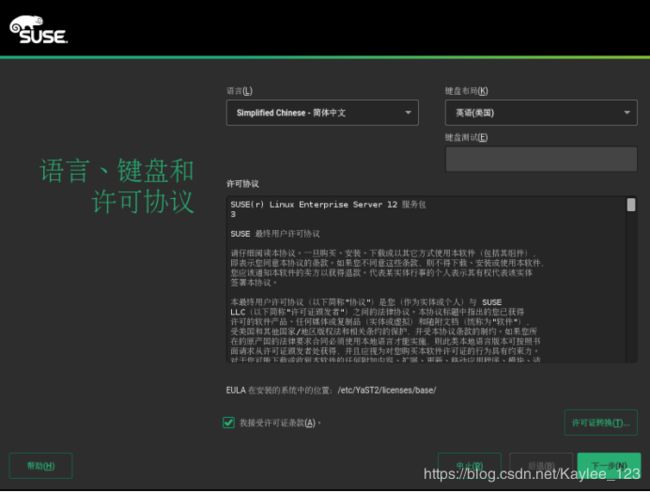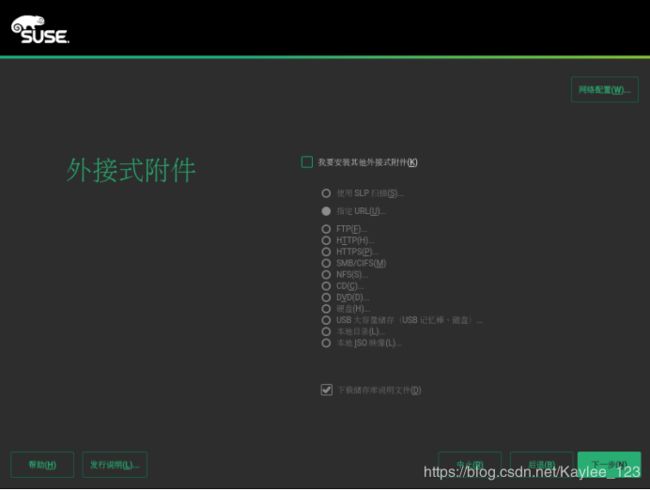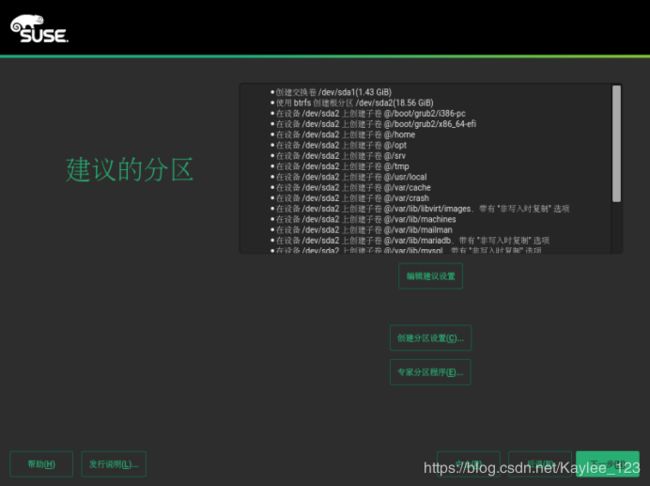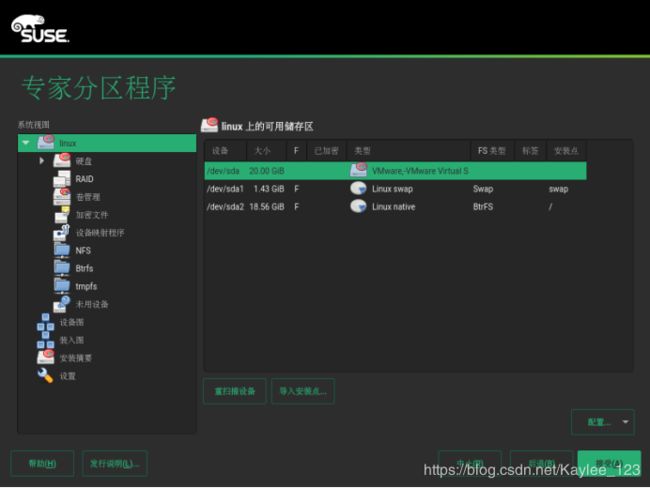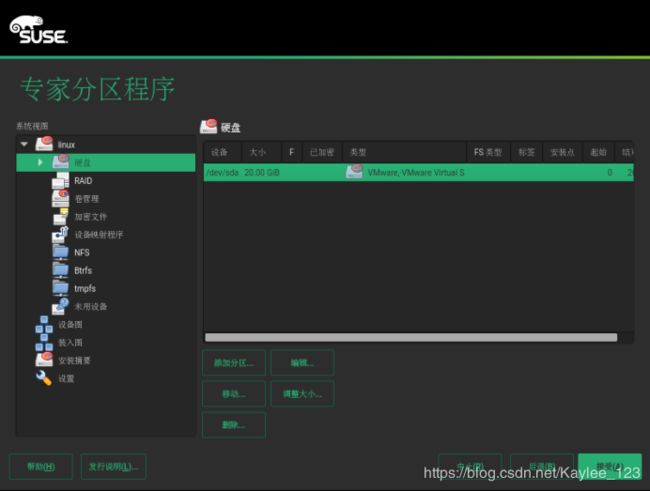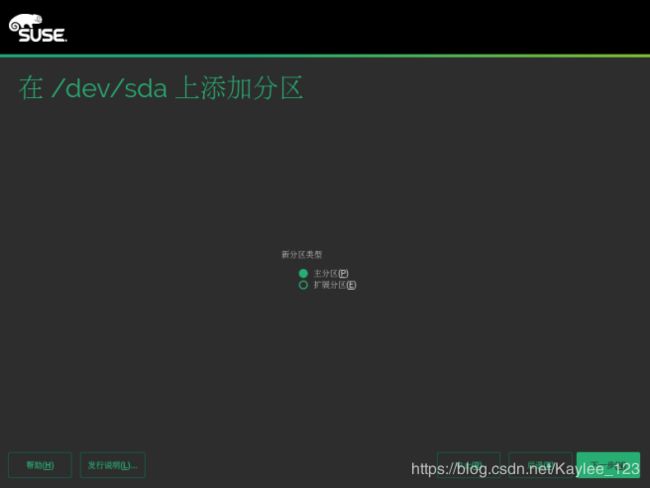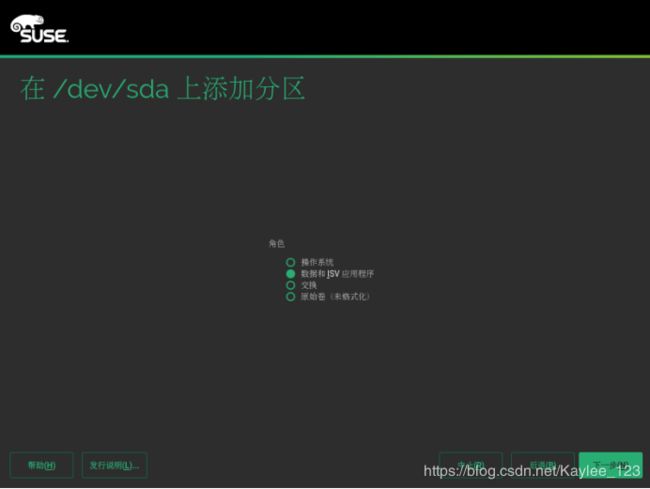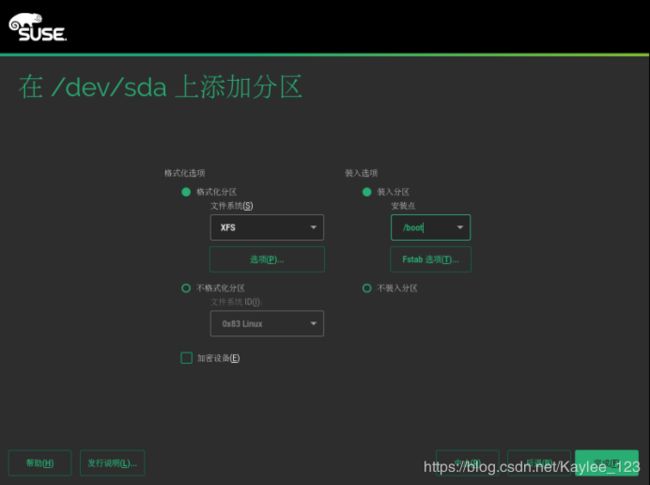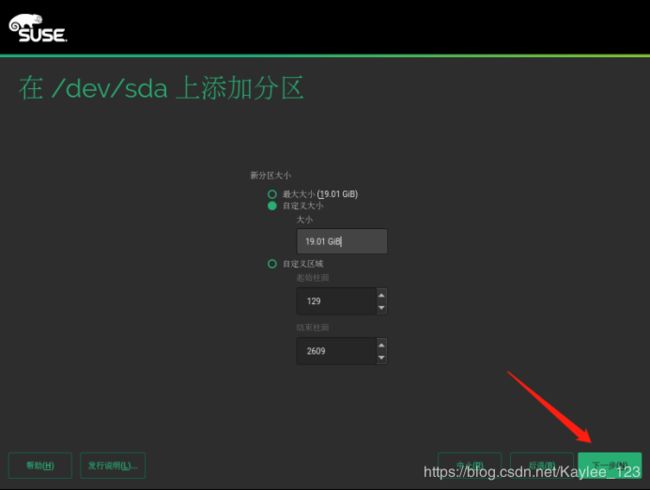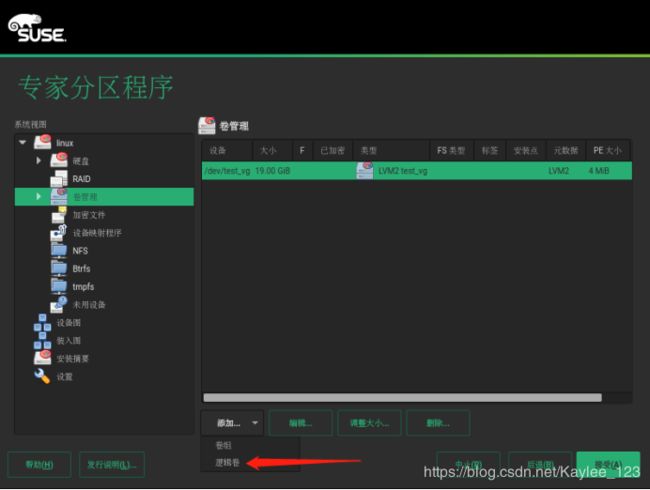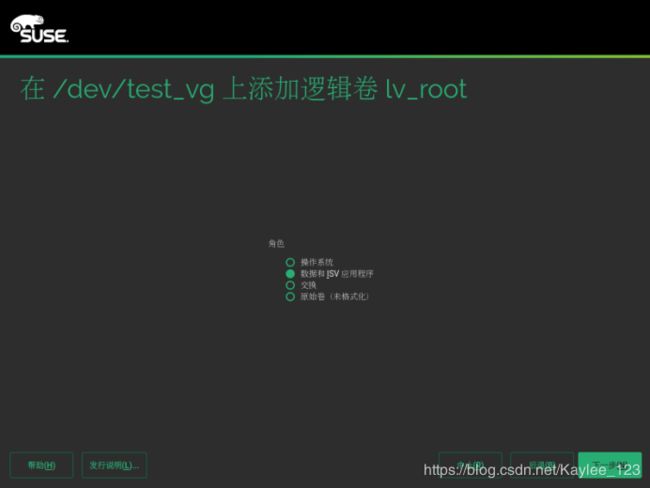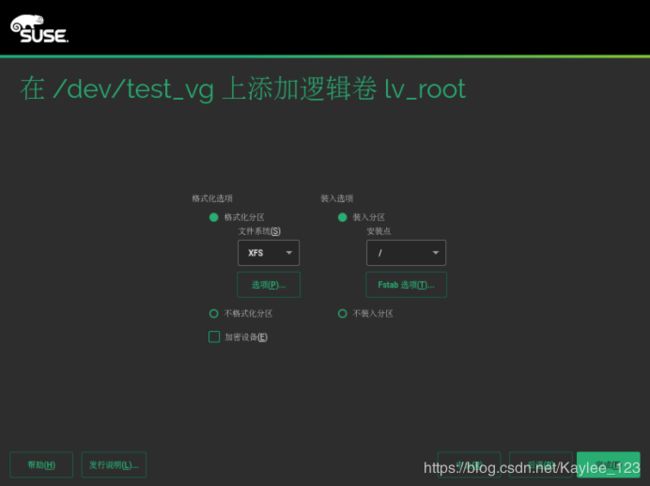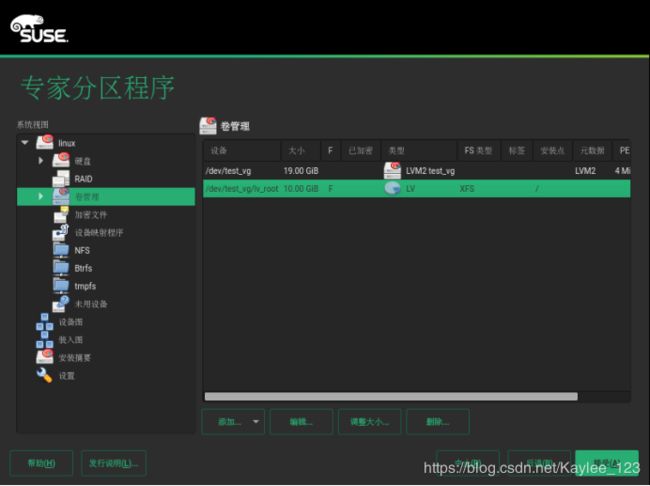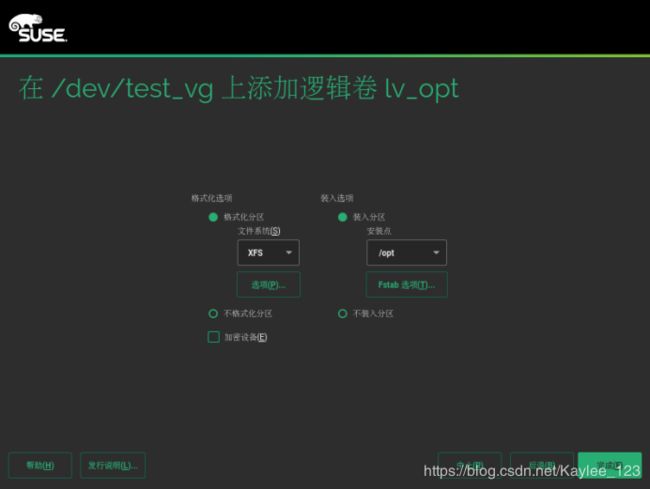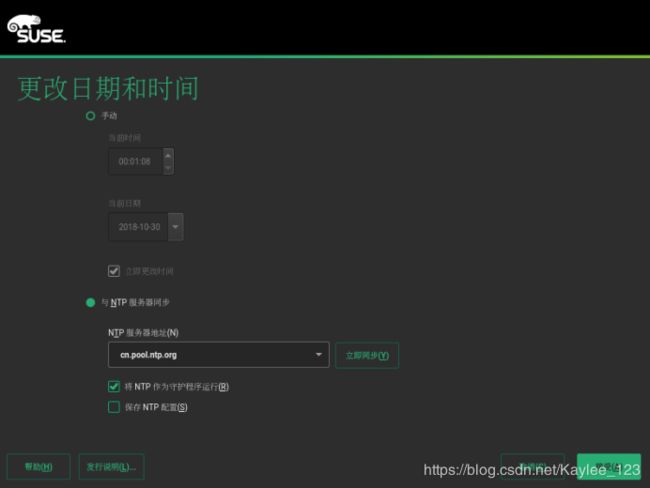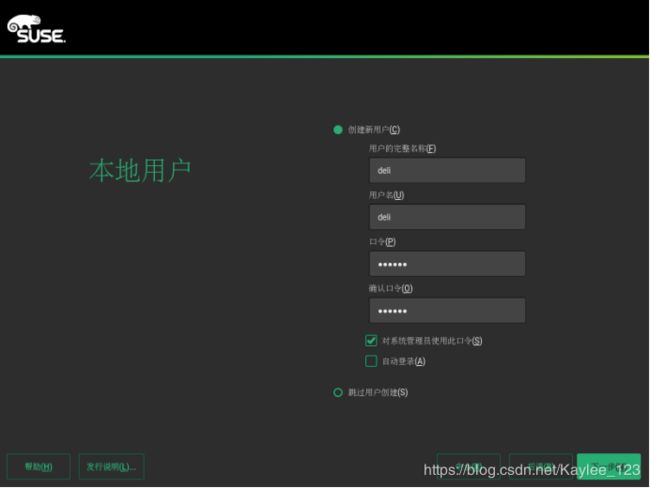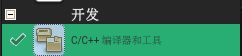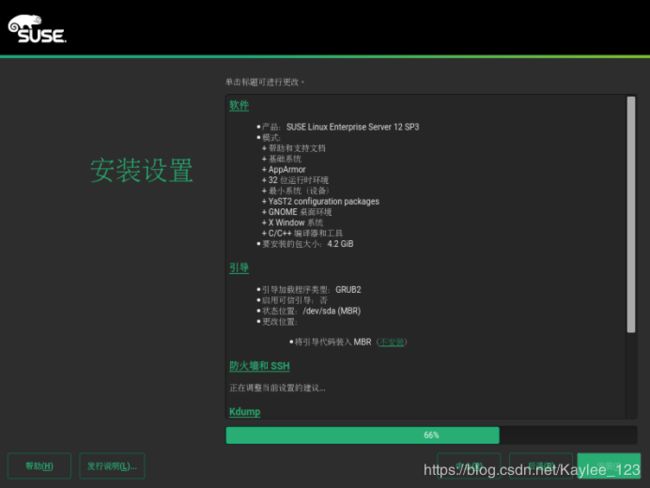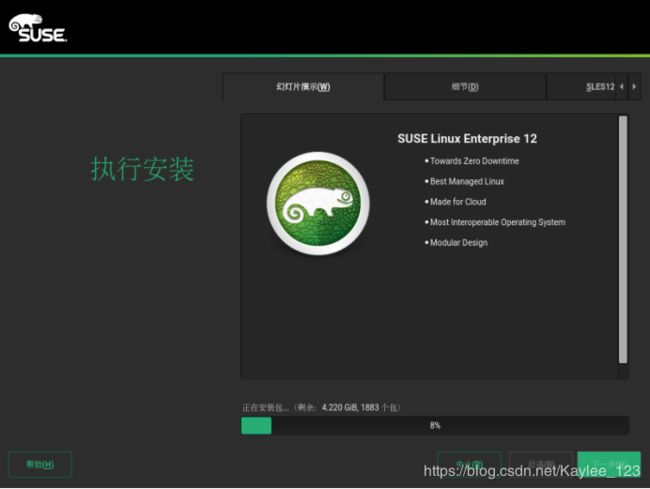SUSE系统的安装----以SUSE12-SP3为例
1. 启动安装模式
在启动页面上选择Installation,然后按Enter键,开始载入SUSE Linux服务安装程序并以普通模式安装。
开始初始化
更新安装程序
2. 选择安装语言
因为是测试环境,为了安装方便,选择了中文,可以选择英文。并勾选上接受许可证条款。
3. 激活邮件以及序列号
此步骤直接跳过即可,点击跳过注册(Skip Registration)按钮,弹出页面点击是(YES),最后点击下一步(Next)。
4. 安装系统自带服务
此页面可以直接略过,点击下一步(Next)。如果想安装一些FTP/NFS等下列有的服务,先勾选我要安装其他外接式附件(I would like toinstall an ...),再选择。
5. 自定义LVM分区
在系统角色中选择默认系统
点击选择专家分区程序(Expert partitioner...)进行自定义分区
5.1 删除原有分区
点击左侧选择磁盘(hard disks),选择/dev/sda1与/dev/sda2分别删除(delete)
删除原有分区后的结果
5.2 新建/boot分区
/boot/分区不能处在逻辑卷组上,因为引导装载器不能读逻辑卷组。如果根分区 / 在一个逻辑卷上,应该创建一个单独的/boot/分区,让它不属于任何卷组。点击下方添加分区(Add partition)分区。
开始新建/boot分区
添加新的分区,选择主分区(primary partition),然后Next。
自定义分区(boot分区)大小,大小可以是120M或者200M,然后Next。
选择数据和ISV应用程序(Data and ISV applications),然后Next。
在装入选项(Mounting Options)-装入分区(Mount partition),选择挂载点/boot,然后点击Next。
创建完成结果如下:
5.3 新建分区,为创建卷组做准备
点击下方添加分区(Add partition)
选择主分区(primary partition),然后点击Next。
分配全部空间,然后点击Next。
选择数据和ISV应用程序(Data and ISV applications),然后Next。
选择不格式化分区(Do not format partition)和不装入分区(Do not mount partition),不挂载,然后点击Finish。
结果如下:
5.4 创建卷组
点击左侧卷管理(Volume Management),再点击添加(Add),选择卷组(Volume Group),创建卷组。
在卷组名(Volume Group Name),填入卷组名test_vg,选择左边分区添加(Add)到右边。
添加后结果如下:
5.5 创建逻辑卷(创建根分区)
点击选择添加(Add),选择逻辑卷(Add logical volume),创建逻辑卷。
在逻辑卷(Logical Volume)中填入逻辑卷名lv_root,其他默认,点击Next。
选择自定义大小(Custom Size),设置大小,然后点击Next。
选择数据和ISV应用程序(Data and ISV applications),然后点击Next。
在装入选项(Mounting Options)中选择装入分区(Mount Partition),选择挂载点,即根节点(/),然后选择Next。
创建完成后的结果如下:
5.6 创建swap分区
创建方式与上一个逻辑卷创建方式基本一样,但是!!!!
在格式化选项(Formatting)中点击选项(Options),选择Swap分区,其他默认。点击Next。
完成后结果如下:
5.7 创建opt分区
创建方法与第一个逻辑卷相同。Ps:除了swap分区,其余分区都与第一个一样。
最终结果如下:
5.8 完成分区
完成分区配置,点击Next。
6. 时区设置
根据所在时区选择,但是我默认亚洲上海,但是日期和时间不对,所以选择其他设置,更改日期和时间。
选择与NTP服务器同步
7. 创建新用户
然后点击Next。
8. 安装设置
常见的两个设置修改是软件(software)和防火墙与SSH(Firewall and SSH)
8.1 点击软件
可以在软件选择和系统任务直接选择,也可以点开下方的细节。
选择需要的包与程序,我选择了部分开发工具,选择完毕后点击继续与接受即可。
选择完毕后,会加载。
8.2 选择防火墙和SSH
取消启用防火墙前的√,选择启用SSH服务。
确认安装
9. 开始装机
装机中
这样,一个SUSE系统就装好了。