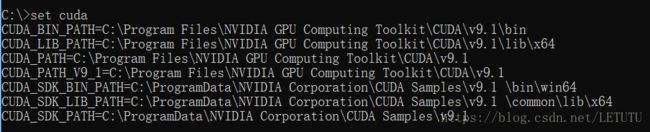Windows下CUDA9.1的安装过程
cuda9.1安装
1)下载cuda_9.1.85(网络安装)。我之前装了cuda9.2,但是安装torch时不方便,于是重新安装了9.1版本。9.1是旧版本,官网上只显示了最新版本9.2,旧版本需要在官网上慢慢找。
2)安装时首先提示的路径感觉不重要,因为安装完后就自动消失了,可以默认也可以自己选择路径。
安装时选择自定义安装。
第一次使用默认安装时失败,看了很多教程建议自定义安装,且不勾选Visual Studio Integration,如上图所示。下图为模块安装路径,可以默认。
如果安装完后没有报错,并且C:\ProgramData\NVIDIA Corporation\CUDA Samples\v9.1和C:\Program Files\NVIDIA GPU Computing Toolkit\CUDA\v9.1目录路径都存在的话,可进行下一步设置环境变量。
但是我安装完没有出现C:\ProgramData(此文件夹是隐藏的,不要误认为没安装),但是CUDA Development/Documentation是确实没有。于是重新按照以上程序安装了一遍。也是自定义安装,但不要整体安装了,建议分四步:1>安装CUDA下的Development和Runtime。2>安装CUDA下的Documentation。3>安装CUDA下的Samples。4>安装除了Visual Studio Integration的剩余未安装部分。
可能会问,不用安装Visual Studio Integration吗?表示我未安装此文件但是最后测试cuda成功安装。所以先安装CUDA为大,其他细节后面用到再说吧。
3)配置环境变量
在系统变量中添加以下变量(与Path同级位置)
CUDA_PATH = C:\Program Files\NVIDIA GPU Computing Toolkit\CUDA\v9.1
CUDA_SDK_PATH = C:\ProgramData\NVIDIA Corporation\CUDA Samples\v9.0
CUDA_LIB_PATH = %CUDA_PATH%\lib\x64
CUDA_BIN_PATH = %CUDA_PATH%\bin
CUDA_SDK_BIN_PATH = %CUDA_SDK_PATH%\bin\win64
CUDA_SDK_LIB_PATH = %CUDA_SDK_PATH%\common\lib\x64
并用cmd测试是否配置成功
4)进入cuda安装路径:C:\Program Files\NVIDIA GPU Computing Toolkit\CUDA\v9.1\extras\demo_suite
同样用cmd,分别输入deviceQuery.exe 和 bandwidthTest.exe,若都显示 Rsult=PASS 则说明通过,否则需要重新安装。
以上都没问题的话,则CUDA9.1安装成功。