战神笔记本ubuntu 18.04.1LTS cuda10.0安装折腾记
战神笔记本ubuntu 18.04.1LTS cuda10.0安装折腾记
- 折腾前奏
- 安装准备
- 安装Ubuntu18.04.1系统
- cuda 10.0 安装过程
折腾前奏
写下本记录的原因是因为网上的教程多却没有说到重点,或者说的并不详细,记下折腾的过程给有需要的人更加方便,也是给入手国产笔记本折腾带来一丝信心。
追求更高,更新,更快,就是生活中折腾的源动力。
尽一份微薄力量支持国货,于是入手神舟战神最新的笔记本Z7-KP7SC,游戏本双显卡安装Win10,这就是折腾第一步,从安装Ubuntu双系统开始。
简单说是这样的,肯定的标配双系统,于是安装了Ubuntu16.04LTS,但是这个发行版太老,无线的wifi消失了,非常郁闷。查找折腾了半天,原因就是没有最新的驱动,网上也找不到。只好安装更新的Ubuntu18.04LTS,郁闷的是安装刚开始就卡死不动。几度怀疑是安装盘的问题,不管怎么刷,怎么装,问题依旧。
神舟战神Z7-KP7SC的电脑配置:
CPU :Intel® Core™i7-7700HQ @ 2.80GHz GPU:Intel® HD Graphics 630
NVIDIA GeForce GTX 1060
了解电脑型号的目的是神舟的BIOS设置和别的品牌存在着差异,所以要特殊说一下,这个比较重要,关系到后续N卡驱动的安装和使用!
安装准备
4G以上 U盘 一个
Ubuntu 18.04.1 LST ISO文件 (链接: http://releases.ubuntu.com/18.04/)
rufus 3.1(https://rufus.ie/downloads/)
刻盘其他方式也可以参考(https://help.ubuntu.com/community/BurningIsoHowto#Burning_from_Ubuntu)
刻录U盘镜像,找到你下载的rufus 打开: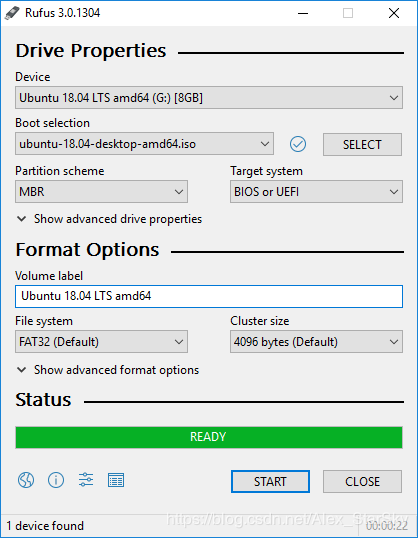
插上你的U盘之后,rufus就会自动识别你插入的设备
首先选择下载的Ubuntu18.04.1 ISO镜像文件,然后接下来这一步很重要!!!
电脑的启动引导方式有两种:一种是UEFI,另外一种是Legacy。UEFI是新式的BIOS,Legacy是传统BIOS。UEFI只支持64为系统且磁盘分区必须为GPT模式,近年的电脑大部分都采用了UEFI引导,毕竟是更先进的技术。注意了:在UEFI模式下安装的系统,只能用UEFI模式引导;同理,如果是在Legacy模式下安装的系统,也只能在Legacy模式下进系统。
弄明白哪一个模式之后,开始选择分区类型,UEFI的在分区类型中改为GPT即可,其他选择可以全部默认开始写入ISO。
当然了,如果不明确哪种模式的话,可以进BIOS去看看,并且这两个是可以在BIOS中选择的。
tips:神舟战神Z7-KP7S1进入BIOS的方法,按下电源键开机后,进入开机画面按F2即可。
安装Ubuntu18.04.1系统
完成写入后 重启进入选择U盘启动,本型号电脑可以不进BIOS开机点击F7即可。
无数次尝试就是不能正常进入安装界面。如果在选择之后卡死,Logo下面加载的点不会动了,卡住了,黑屏了……如果你可以直接进入安装,恭喜你没有被歧视显卡!
重要!敲黑板!解决方法:在安装选择命令条的画面, 当光标在第一项时按下键盘E键,进入grub命令更改。按下E之后,找到倒数第二行linux最后的 quiet splash - - -。 第一种方法:
quiet splash - - - 改成 quiet splash acpi=off
其他中修改情况,如果尝试第一种没用的话可以试试下面这些。
第二种:
quiet splash - - - 改成 quiet splash nomodeset
第三种:
quiet splash - - - 改成 quiet splash i915.modeste=0 nouveau.modeset=0 nomodeset
注意要删掉后面三个横线,然后按F10继续运行,接着就会走一下logo进入安装桌面。
然后一些简单的选择,到第四步的时候,可以选择一下为图形或无线硬件,以及其他媒体格式安装第三方软件,点击继续。
注意:第一个选项第一次安装会说与Windows共存,自动识别空间安装,默认选择是第一个,如果是已经安装过一次,选择删除当前的系统。
最后一步输入用户名即可点击继续,将会开启安装程序
安装好之后需要重启,如果你前面修改了那些指令才进来的话,那么你重启之后在选择系统时,当光标在Ubuntu的时候同样按E找到quiet splash修改成你安装时候的样子(你安装时候输入什么进去了就还改成那个)
恭喜你!装好之后重启进入BIOS把所有关于安全模式的选项Disable了,直接进入系统,Ubuntu18.04.1系统安装就大功告成了!
安装好后,找到软件和更新,把源改成阿里云的。然后点击右边附加驱动,将驱动改为NVIDIA专有驱动 。
如果出现如下错误:
dmesg:
NVRM: Can’t find an IRQ for your NVIDIA card!
NVRM: Please check your BIOS settings
NVRM: [Plug & Play OS] should be set to NO
NVRM: [Assign IRQ to VGA] should be set to YES
nvidia: probe of 0000:01:00.0 failed with error -1
需要修改系统启动参数 acpi=off 改为 acpi=force
或者修改grub文件
/etc/default/grub
GRUB_CMDLINE_LINUX_DEFAULT=“quiet splash acpi=force”sudo update-grub
cuda 10.0 安装过程
First,查看nvidia-smi 命令:
$ nvidia-smi Command ‘nvidia-smi’ not found, but can be installed
with:sudo apt install nvidia-340
sudo apt install nvidia-utils-390
查看显卡信息:
$ lspci |grep VGA 01:00.0 VGA compatible controller: NVIDIA
Corporation GP102 [GeForce GTX 1080 Ti] (rev a1)
下载Nvidia驱动程序:
http://www.nvidia.cn/Download/index.aspx
选择自己的驱动程序下载
下载后是一个名为 NVIDIA-Linux-x86_64-xxx.xx.run 的文件。可以用chmod +x 增加执行权限执行。
删除原有驱动:(可选)
$ sudo apt-get remove --purge nvidia*
卸载cuda 10.0
$ sudo /usr/local/cuda-10.0/bin/uninstall_cuda_10.0.pl
$ sudo /usr/bin/nvidia-uninstall
禁用nouveau驱动: 这一步必须,不禁用nvidia驱动安不上。
编辑 /etc/modprobe.d/blacklist-nouveau.conf 文件,添加以下内容
blacklist nouveau
blacklist lbm-nouveau
options nouveau modeset=0
alias nouveau off
alias lbm-nouveau off
然后保存。关闭nouveau:
$ echo options nouveau modeset=0 | sudo tee -a
/etc/modprobe.d/nouveau-kms.conf
然后重启:
$ sudo update-initramfs -u
$ sudo reboot
获取Kernel source (非常重要):
$ sudo apt-get install linux-source
$ apt-get install linux-headers-x.x.x-genneric
$ sudo apt-get install linux-headers-$(uname -r)
先按Ctrl + Alt + F1到控制台,关闭当前图形环境
$ sudo service lightdm stop
安装Nvidia驱动:
$ chmod +x NVIDIA-Linux-x86_64-xxx.xx.run
$ sudo ./NVIDIA-Linux-x86_64-xxx.xx.run
安装cuda10.0
$ sudo sh cuda__linux.run
安装过程中会有一些问题,自己回答选择Yes或者No。
然后挂在Nvidia驱动
$ modprobe nvidia
检查驱动是否安装成功
$ nvidia-smi
Mon Aug 27 14:02:52 2018
±----------------------------------------------------------------------------+
| NVIDIA-SMI 390.77 Driver Version: 390.77 |
|-------------------------------±---------------------±---------------------+
| GPU Name Persistence-M| Bus-Id Disp.A | Volatile Uncorr. ECC |
| Fan Temp Perf Pwr:Usage/Cap| Memory-Usage | GPU-Util Compute M. |
|=++==============|
| 0 GeForce GTX 108… Off | 00000000:01:00.0 Off | N/A |
| 0% 38C P5 24W / 250W | 0MiB / 11175MiB | 3% Default |
±------------------------------±---------------------±---------------------+
±----------------------------------------------------------------------------+
| Processes: GPU Memory |
| GPU PID Type Process name Usage |
|=============================================================================|
| No running processes found |
±----------------------------------------------------------------------------+
说明驱动安装成功
下面也可以测试
$ sudo lshw -c video|grep configuration
configuration: driver=nvidia latency=0
安装后配置路径
$ export PATH=/usr/local/cuda-10.0/bin ${PATH:+: ${PATH}}
$ export LD_LIBRARY_PATH=/usr/local/cuda-10.0/lib64\
${LD_LIBRARY_PATH:+: ${LD_LIBRARY_PATH}}