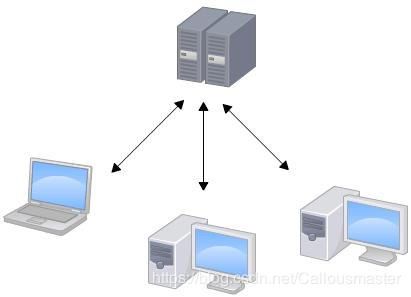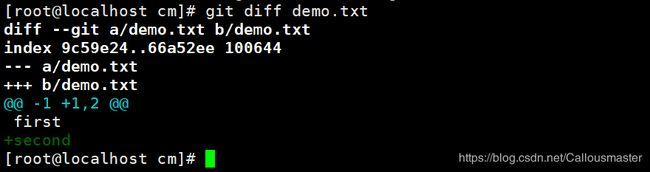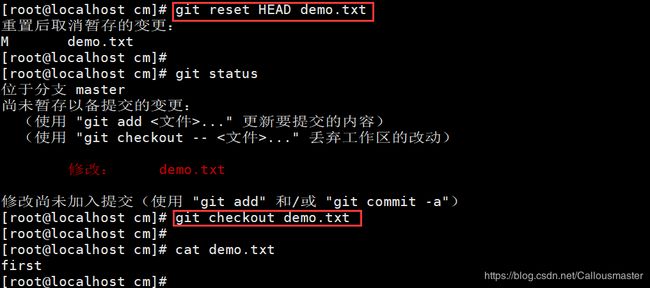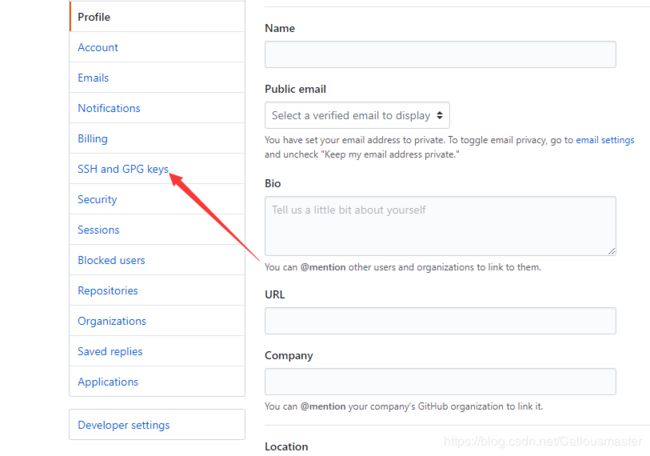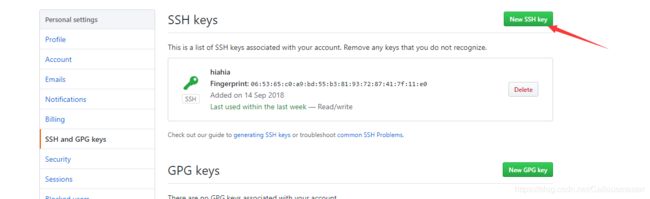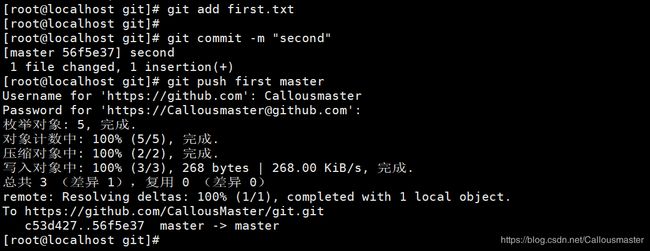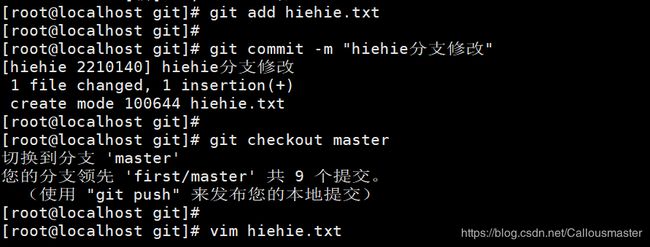Git入门
Git简介
- Git是一个版本控制系统用于跟踪变化的计算机文件和协调多人之间的那些文件的工作。
- 它主要用于源代码管理在软件开发,但它可以被用来跟踪变化的任何文件集。作为分布式版本控制系统,它旨在提高速度,数据完整性,并支持分布式非线性工作流程。
- 与大多数其他分布式版本控制系统一样,与大多数客户端 - 服务器系统不同,每台[计算机上的每个Git 目录都是一个完整的存储库,具有完整的历史记录和完整的版本跟踪能力,独立于网络访问或中央服务器。
- Git 是 Linus Torvalds 为了帮助管理 Linux 内核开发而开发的一个开放源码的版本控制软件。其他内核开发人员为其初始开发做出了贡献。 自2005年以来,它目前的维护者是Junio Hamano。
- Torvalds 开始着手开发 Git 是为了作为一种过渡方案来替代 BitKeeper,后者之前一直是 Linux 内核开发人员在全球使用的主要源代码工具。开放源码社区中的有些人觉得BitKeeper 的许可证并不适合开放源码社区的工作,因此 Torvalds 决定着手研究许可证更为灵活的版本控制系统。尽管最初 Git 的开发是为了辅助 Linux 内核开发的过程,但是我们已经发现在很多其他自由软件项目中也使用了 Git。例如 很多 Freedesktop 的项目迁移到了 Git 上。
- Git是根据GNU通用公共许可证版本2 的条款分发的免费开源软件。
Git的历史
- 起初参与Linux开源项目的代码是由Linus Torvalds本人通过"diff"和"patch"(用于比较两个文件的区别)命令来手动为别人整合代码的,随着项目越做越大,代码库之大让Linus很难继续通过手工方式管理了,社区的弟兄们也对这种方式表达了强烈不满。
- 你也许会想,为什么Linus不把Linux代码放到版本控制系统里呢?不是有CVS、SVN这些免费的版本控制系统吗?因为Linus坚定地反对CVS和SVN,这些集中式的版本控制系统不但速度慢,而且必须联网才能使用。有一些商用的版本控制系统,虽然比CVS、SVN好用,但那是付费的,和Linux的开源精神不符。
- diff简介
作用:比较文件中的不同点
格式:diff 文件A 文件B >文件C
diff命令用于比较文本文件,能比较单个文件或者目录内容,但只有当输入为文本文件时才有效
如果指定了Directory1和Directory2参数,diff命令比较两个目录下名字相同的文本文件,并列出不同的二进制文件、公共子目录和只在一个目录出现的文件
diff命令主要用于比较两个文件的差异,并制作成补丁文件,然后使用patch命令对相应的文件打补丁 - 于是Linus选择了一个商业的版本控制系统BitKeeper,BitKeeper的东家BitMover公司出于人道主义精神,授权Linux社区免费使用这个版本控制系统
- 直到2005年,Linux社区牛人聚集,不免沾染了一些梁山好汉的江湖习气,开发Samba的Andrew试图破解BitKeeper的协议(这么干的其实也不只他一个),被BitMover公司发现了(监控工作做得不错),于是BitMover公司怒了,要收回Linux社区的免费使用权
- 于是Linus向BitMover公司道个歉,保证以后严格管教弟兄们(嗯,这是不可能的)随后,Linus花了两周时间自己用C写了一个分布式版本控制系统,这就是Git,一个月之内,Linux系统的源码已经由Git管理了,Git也由此诞生了
- Git迅速成为最流行的分布式版本控制系统,尤其是2008年,GitHub网站上线了,它为开源项目免费提供Git存储,无数开源项目开始迁移至GitHub,包括jQuery,PHP,Ruby等等。
集中式和分布式
-
Linus一直痛恨的CVS及SVN都是集中式的版本控制系统,而Git是分布式版本控制系统,集中式和分布式版本控制系统有什么区别呢?
-
先说集中式版本控制系统,版本库是集中存放在中央服务器的,而干活的时候,用的都是自己的电脑,所以要先从中央服务器取得最新的版本,然后开始干活,干完活了,再把自己的活推送给中央服务器。中央服务器就好比是一个图书馆,你要改一本书,必须先从图书馆借出来,然后回到家自己改,改完了,再放回图书馆。
-
集中式版本控制系统最大的毛病就是必须联网才能工作,如果在局域网内还好,带宽够大,速度够快,可如果在互联网上,遇到网速慢的话,可能提交一个10M的文件就需要5分钟,这还不得把人给憋死啊。
-
那分布式版本控制系统与集中式版本控制系统有何不同呢?首先,分布式版本控制系统根本没有“中央服务器”,每个人的电脑上都是一个完整的版本库,这样,你工作的时候,就不需要联网了,因为版本库就在你自己的电脑上。既然每个人电脑上都有一个完整的版本库,那多个人如何协作呢?比方说你在自己电脑上改了文件A,你的同事也在他的电脑上改了文件A,这时,你们俩之间只需把各自的修改推送给对方,就可以互相看到对方的修改了。
-
和集中式版本控制系统相比,分布式版本控制系统的安全性要高很多,因为每个人电脑里都有完整的版本库,某一个人的电脑坏掉了不要紧,随便从其他人那里复制一个就可以了。而集中式版本控制系统的中央服务器要是出了问题,所有人都没法干活了。
-
在实际使用分布式版本控制系统的时候,其实很少在两人之间的电脑上推送版本库的修改,因为可能你们俩不在一个局域网内,两台电脑互相访问不了,也可能今天你的同事病了,他的电脑压根没有开机。因此,分布式版本控制系统通常也有一台充当“中央服务器”的电脑,但这个服务器的作用仅仅是用来方便“交换”大家的修改,没有它大家也一样干活,只是交换修改不方便而已。
-
当然,Git的优势不单是不必联网这么简单,后面我们还会看到Git极其强大的分支管理,把SVN等远远抛在了后面。
-
CVS作为最早的开源而且免费的集中式版本控制系统,直到现在还有不少人在用。由于CVS自身设计的问题,会造成提交文件不完整,版本库莫名其妙损坏的情况。同样是开源而且免费的SVN修正了CVS的一些稳定性问题,是目前用得最多的集中式版本库控制系统。
-
除了免费的外,还有收费的集中式版本控制系统,比如IBM的ClearCase(以前是Rational公司的,被IBM收购了),特点是安装比Windows还大,运行比蜗牛还慢,能用ClearCase的一般是世界500强,他们有个共同的特点是财大气粗,或者人傻钱多。
-
微软自己也有一个集中式版本控制系统叫VSS,集成在Visual Studio中。由于其反人类的设计,连微软自己都不好意思用了。
-
分布式版本控制系统除了Git以及促使Git诞生的BitKeeper外,还有类似Git的Mercurial和Bazaar等。这些分布式版本控制系统各有特点,但最快、最简单也最流行的依然是Git!
Git和SVN的区别
- Git是分布式,SVN是集中式
- Git的每个历史版本存储的是完整的文件,而SVN只是存储文件的差异
- Git可以离线完成大部分操作,SVN不可以
- Git有着更优雅的分支和合并实现
- Git有更强的撤销修改和修改版本历史的能力
- Git速度更快,效率更高
Git和Github的关系
- Git是一个分布式的版本控制系统
- GitHub是一个基于Git的项目托管平台,它提供了web界面,我们可以在上面创建资源仓库来存放你的项目
- 在本地或服务器创建一个资源仓库通过shell命令或图形用户界面可以和远端的GitHub进行项目同步更新,实现对项目的管理
Git的安装
yum安装Git
yum -y install git
//安装git软件包(一般自带),或者源码编译新版本(源码编译时,注意安装curl-devel软件包)
源码安装Git
点击下载git-2.19.0.tar.xz的源码包
yum -y install perl-ExtUtils-MakeMaker gettext-devel expat-devel curl-devel zlib-devel openssl-devel openssl-devel gcc-c++ make //安装依赖包
tar -Jxvf git-2.19.0.tar.xz -C /usr/src/
cd /usr/src/git-2.19.0/
make prefix=/usr/local/git all //编译所有模块
make prefix=/usr/local/git install //安装
echo "export PATH=$PATH:/usr/local/git/bin">> /etc/profile //将命令添加到环境变量
yum -y erase git //卸载yum安装的git
source /etc/profile //重新读取环境变量文件使之生效
git --version //验证git是否为源码编译版本
Git入门
基本配置
- 本地仓库中的代码最终是要上传到GitHub中,而在上传的时候,必须要指定个人信息,包括用户名和邮箱地址,方便团队或者项目组中其他人员知道是谁修改或者上传了代码,所以首先要设置用户名和邮箱地址
设置用户名和邮箱
- 该用户名、邮箱应为Github网站注册填写的用户名及邮箱
git config --global user.name用户名 //设置用户名
git config --global user.email 邮箱地址 //设置邮箱
git config –list //查看git配置
注:也可通过"vim ~/.gitconfig"指定用户名及邮箱
删除用户信息
git config --global --unset user.name 用户名 //如果有多个用户,想删除指定的用户可以使用
基本操作
创建本地仓库
git init //在当前目录,初始化本地仓库,也可在`git init`后面添加指定的目录
创建并编辑文件
- 直接在本地仓库下新建文件即可
例:
vim /opt/git/Demo.txt //在本地工作目录下新建文件
第一次
将文件新增到暂存区
- 刚才创建的Demo.txt文件虽然在本地仓库目录下,但是并没有被仓库所管理,这时需要使用git add让文件被仓库管理(进入暂存区)
git add 文件路径
例:
git status //查看当前仓库文件状态(可以看出,没有提交和新增文件,但有跟踪到新文件)
git add Demo.txt //将文件提交到暂存区
git status //再次验证后,文件状态发生改变
将文件提交到历史仓库
git commit -m "文字说明"
例:
git commit -m “第一次提交” //将所有暂存区内容提交到仓库
git status //再次查看仓库状态后,可以看见无任何内容
注:所有新增或更改的文件都会先放在暂存区,但确认无误时,在使用commit提交(这样的好处在于,如果更改错误随时可以回退)
对文件进行修改
例:
vim /opt/git/Demo.txt //测试,修改下文件内容
第一次
第二次
git status //查看仓库状态后,可以看见检测到文件发生更改,但没有新增和提交
①确实需要修改,那么我们使用git add将文件放进暂存区
②如果是误修改,我们可以将文件回滚到之前的版本
对比文件差异
git diff 文件 //查看文件变动情况
例:
git diff Demo.txt //查看文件更改情况,显示新增第二行内容
撤销修改
- 这里的撤销指的是,修改的文件还没有被提交(git add命令)到暂存区
git checkout 文件 //撤销指定文件修改(未提交到暂存区前)
例:
cat Demo.txt //查看当前文件内容
git checkout Demo.txt //撤销文件修改
git status //仓库状态查看后,无内容
cat Demo.txt //再次验证文件内容,证明文件撤销成功
如果修改的文件已提交到缓存区
git reset HEAD 文件 //取消指定文件的暂存区修改(再使用checkout即可)
例:
cat Demo.txt //查看当前文件内容
vim /opt/git/Demo.txt //测试,修改下文件内容
第一次
第二次
git status //查看仓库状态后,可以看见检测到文件发生更改,但没有新增和提交
git add Demo.txt //将文件修改提交到暂存区
git status //再次验证后,文件状态发生改变
git checkout Demo.txt //撤销文件修改
cat Demo.txt //验证结果,撤销失败
git reset HEAD Demo.txt //取消Demo.txt文件暂存区的更改
git status //查看仓库状态后,可以看见检测到文件发生更改,但没有新增和提交(代表新增操作还原)
git checkout Demo.txt //再次执行撤销文件操作
cat Demo.txt //验证结果,撤销成功
工作区,暂存区,历史仓库
基本描述
-
当git init初始化git仓库之后,在文件夹中会多出一个.git隐藏文件夹,这个.git隐藏文件夹就是git的版本库repository
-
创建Git仓库的文件夹就是工作区working directory
-
暂存区:暂存区可以理解为一个虚拟工作区,这个虚拟工作区会跟踪工作区的文件变化(增删改等操作),工作区的位于.git文件夹下的index目录下
注意点
-
当需要对工作区的修改提交到版本库前,暂存区会与工作区进行差异比较,如果工作区与暂存区的文件不一致,那么需要同步工作区的修改到暂存区,然后才可以提交到版本库
-
暂存区可以说是工作区和版本库的桥梁,我们对文件的修改可以先放在暂存区中,如果后悔了不仅可以非常方便撤销,而且不会影响到现有的版本库
-
只要我们使用过git add,那么文件就会被跟踪,暂存区跟踪记录了工作区的文件名和文件状态(在index文件中会记录修改时间,文件大小等信息),当下次对文件进行修改的时候,会比较时间戳来判断文件是否被修改
-
并且在执行git status时,首先会到.git/index下查看被跟踪的工作区文件的时间戳,如果发现自上次执行git add(执行git add可以让工作区的文件被跟踪)以来,文件的时间戳发生了变化,那么判断文件发生了改动,于是会与暂存区的原始文件与工作区中的该文件进行差异比较,如果发现两个文件内容不一致,那么就给出差异信息
实例演示
cd /opt/git //进入工作目录
touch newfile.txt //创建空文件
vim Demo.txt //修改已提交暂存区的文件内容
第一次
第二次
git status //查看当前仓库状态
git diff //查看暂存区和工作区文件差异
git add newfile.txt Demo.txt //将指定两个文件添加到暂存区
git status //再次查看当前仓库状态
git diff //这时再次比对暂存区和工作区差异,无区别
git commit -m “第二次更改” //将暂存区所有文件提交
git status //再次查看仓库暂存区状态,无内容
查询历史提交记录
git log //查询所有提交的历史文件commit id、作者以及提交时间、提交信息但是不包括之前删除的历史记录
git log --pretty=oneline //只查询所有提交文件的commit id
git log --pretty=oneline 文件名 //查询指定某个文件的commit id
git reflog
git log和git reflog的区别
- git log查询的是commit id,作者以及提交时间和提交信息,但是不包括之前删除的历史记录
- git reflog查询的是简洁的commit id和提交信息,也会包含之前删除的历史记录
回退历史版本
git reset 版本ID //回退到指定版本(版本id可通过git relog查看)
例:
git reflog //查看所有提交文件版本id
git reset fc3523e //回退到指定版本id时的状态
git status //查看仓库状态
git checkout Demo.txt //撤销Demo.txt文件修改
cat Demo.txt //验证结果,回滚成功
误删除工作区的文件
例:
rm -rf Demo.txt //模拟文件删除
ls //验证文件是否删除
git status //仓库状态更改
git checkout Demo.txt //撤销Demo.txt文件修改操作
git status //再次查看仓库状态
ls //验证文件是否还原
cat Demo.txt //验证结果,还原成功
真正删除文件
git rm 文件 //从仓库中删除指定文件
例:
ls //查看文件
git rm Demo.txt //从仓库中删除Demo.txt
git commit -m “删除Demo.txt文件” //提交删除操作到仓库
ls //验证文件是否删除
GitHub账号注册:https://github.com/
与远程仓库关联
在本地生成ssh key
ssh-keygen -t rsa -C "邮箱地址"
例:
ssh-keygen -t rsa -C “GitHub注册邮箱” //本地生成rsa算法的私钥及公钥文件,-C指定标识名称
Github中添加公钥
在GitHub中创建一个远程仓库
复制远程仓库的地址
本地clone远程仓库
git clone https://github.com/CallousMaster/callousmaster.github.io.git
如出现:“fatal: HTTP request failed”,则有可能是git版本太低,需源码安装高版本。详情见开头的源码安装Git
如出现:"fatal: unable to access ‘https://github.com/CallousMaster/callousmaster.github.io.git/’: SSL connect error ",需更新系统软件包
wget -O /etc/yum.repos.d/CentOS-Base.repohttp://mirrors.aliyun.com/repo/Centos-6.repo //下载在线源
yum -y update //更新系统系统所有包
reboot //重启后,即可正常使用
本地修改代码之后提交到远程仓库
vim demo.txt //在仓库下新增文件
第一次提交GitHub
git add demo.txt //将文件添加到暂存区
git commit -m “第一次更改” //将暂存区内容提交到本地仓库
git status //仓库状态查看后,提示需提交到远程仓库
git remote add first https://github.com/CallousMaster/callousmaster.github.io.git //在本地仓库添加一个远程仓库,后面的地址是远程仓库的地址,first为远程仓库标识名称可自定义
git push -u first master //将本地仓库内容提交到远程仓库master分支(第一次-u必须使用,之后提交操作可以忽略),注意输入用户名、密码
可以使用命令**git remote rm first删除关联的远程仓库**
使用**git remote show first来查看first远程仓库的具体分支**
使用**git remote –v来查看与当前本地仓库相关联的远程仓库**
例:
git remote -v
git remote rm origin //删除名称为origin的远程仓库链接
git remote -v
git remote show first //查看指定远程仓库信息
在GitHub上查看差异文件
修改本地仓库的文件并上传
vim demo.txt //在仓库下新增文件
第一次提交GitHub
第二次提交GitHub
git add demo.txt //将文件添加到暂存区
git commit -m “第二次修改”
git push first master //将本地仓库内容提交到远程仓库master分支
上传成功后,在GitHub上查询差异
分支管理
分支的引入
-
Master 是主分支,主要作为程序的发布,可以理解为是项目的最终版本,所以不能在master上进行开发,所以应该建立子分支进行开发
-
团队中多个人开发一下项目,一同事在开发一个新的功能,需要一周时间完成,他写了其中的50%还没有写完,如果他提交了这个版本,那么团队中的其它人就不能继续开发了,但是等到他全部写完再全部提交,又存在每天进度丢失的风险,这如何是好呢?
-
对于上面的这个问题,我们就可以用分支管理的办法来解决,一同事开发新功能他可以创建一个属于他自己的分支,其它同事暂时看不到,继续在开发分支(一般都有多个分支)上干活,他在自己的分支上干活,等他全部开发完成,再一次性的合并到主分支上,这样我们既可知道他的开发进度,又不影响大家干活
-
其他的版本控制器也有分支的概念,只不过切换,删除分支的时候非常慢、效率低下,而git切换或者删除分支几乎就是一瞬间的事
查看分支
git branch //查看分支,默认只有一个master
创建分支
git branch 分支名称
例:
git branch test //创建名称为test的新分支
git branch
切换分支
git checkout 分支名称
例:
git checkout test //切换到test分支工作
git branch
创建并切换分支
git checkout -b 分支名称
例:
git checkout -b test2 //创建test2新分支并切换到该分支
删除分支
git branch -d 分支名称
注:如果要删除的分支,正处于当前工作分支,必须切换到其余分支中才能删除
例:
git branch -d test //删除名为test分支
git branch
合并分支
例:
git branch //查看当前所处分支
vim test2.txt //在test2分支下新建test2.txt文件
test2
git add test2.txt //将文件提交到暂存区
git commit -m “test2分支下新建文件” //将暂存区内容提交到本地仓库
git checkout master //切换到master分支
ls //验证后,发现test2分支文件不能查看
git merge test2 //将test2分支合并到当前分支
ls //合并分支后,文件新增
解决冲突
-
代码冲突如何产生的:当在分支上进行开发的时候,难免遇到别的开发人员和我们自己向仓库中提交相同的代码
-
比如有一个商城的项目,开发人员A和开发人员B都对同一段代码做了修改,当A进行提交后并push到远程仓库中master合并,B再进行提交并与远程仓库中的master进行合并这时候就会出现代码冲突
例:
git checkout test2 //切换到test2分支
vim test2.txt //编辑文件
test2
test2分支修改
git add test2.txt //添加文件到暂存区
git commit -m “test2分支修改” //将暂存区内容提交到test2分支
git checkout master //切换到master分支
vim test2.txt //master分支下,再次修改该文件
test2
主分支更改
git add test2.txt //添加更改到暂存区
git commit -m “master分支修改” //将暂存区内容提交到master分支
git merge test2 //将test2分支合并到当前分支
git status //仓库状态查看
cat test2.txt //查看合并后文件内容(这时能看见两个分支更改内容,将冲突删除或修改)
vim test2.txt //合并文件
test2
合并完毕
git add test2.txt //添加更改到暂存区
git commit -m “master解决冲突” //将暂存区内容提交到master分支
git merge test2 //将test2分支合并到当前分支
cat test2.txt //验证合并情况
标签管理
基本介绍
标签就是版本库的一个快照,在发布新版本的时候,一般都会给老的版本打个标签,方便后续直接使用指定的版本
查询和创建标签
git tag //查询标签
git tag 标签名称 //创建标签
例:
git tag version1 //创建version标签(默认无标签)
git tag
git tag -a 标签名称 -m "描述信息" //新建标签,并添加描述信息
例:
git tag -a version2 -m “版本2” //新建version2标签,并添加描述信息
git tag
git tag 标签名称 commitID //给之前忘记打标签的文件,设置标签
例:
git log --pretty=oneline //查看当前分支所有已提交文件id
git tag version3 89c87e8f33aac869861a20928ec133862281a980 //给指定commit id创建标签
查询标签说明
git show 标签名称 //查看标签信息
例:
git show version //查看version3标签信息
删除本地标签
git tag -d 标签名称 //删除标签
例:
git tag//查看当前所有标签
git tag -d version2 //删除version2标签
git tag //验证标签是否删除
提交标签到远程仓库
提交指定的版本号到远程仓库
git push 远程仓库名 标签名称 //提交标签到远程仓库
例:
git push first version1 //将version1标签提交到远程仓库
提交所有版本号到远程仓库
git push 远程仓库名 --tags //提交所有版本号到远程仓库
例:
git push first --tags //提交本地仓库所有标签
删除远程仓库标签
首先删除本地标签
例:
git tag -d version1 //删除本地version1标签
再删除远程标签
git push first :refs/tags/version1 //远程远程version1标签