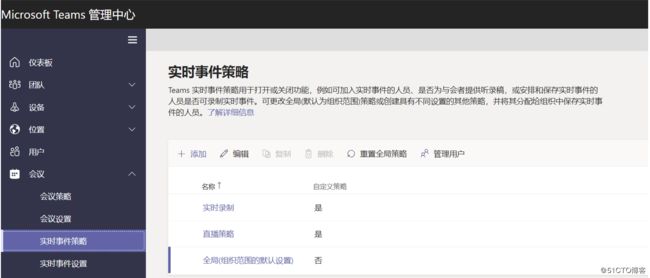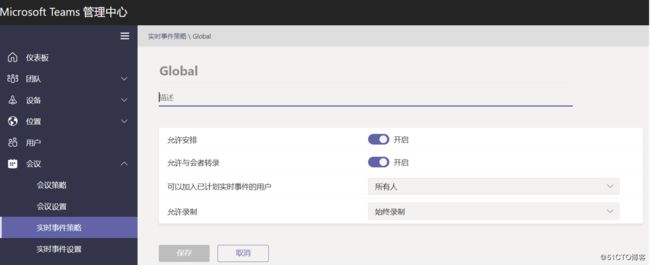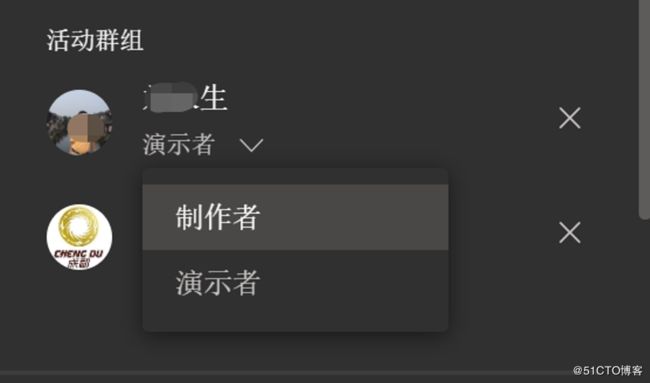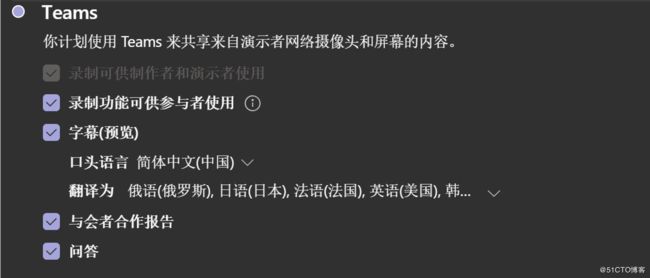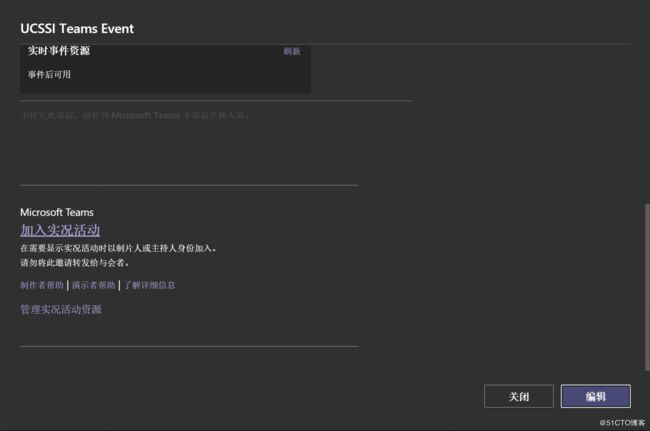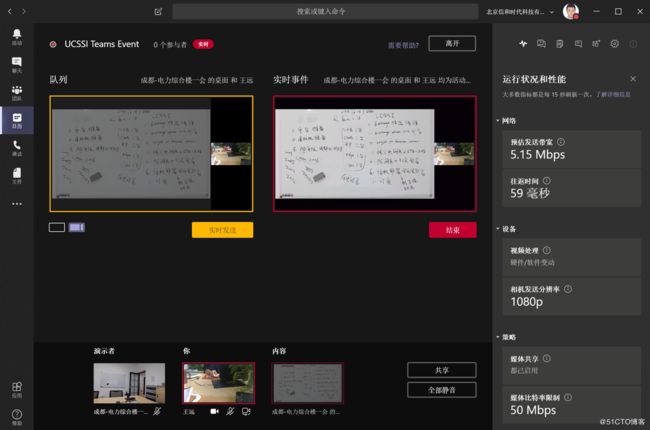Microsoft Teams会议基于会前,会中,会后形成了全生命周期的会议解决方案,无可厚非Teams在云协作视频会议领域一直处于领导者地位,加之近期Teams视频不断优化,占用带宽量越来越少,同时MTR(Microsoft Teams Rooms)设备的加持更是能解决从桌面到各种会议室级别的视频会议。之前我们一直在用国际版Skype for business Online开会实话讲效果不是太理想,后面换成了Zoom开每周的例会,但是近期由于众所周知的原因Zoom变得不太可靠了。于是我们尝试切换到Teams开周例会,会后大家反馈效果甚至比Zoom还好点。
那么Teams广播(有些人又叫直播)这是什么东西?在Skype for Business中也有广播,而Teams是Skype for Business的升级产品。但Teams广播和Skype for Business广播有本质上的区别,Skype for Business广播是基于broadcast实现,Teams广播是基于Stream实现而Stream本身就是一个视频库也能进行在线直播,甚至配置编解码器配合绿屏技术可以让你在火星上直播。而广播本身只是一个单向行为所以注定不能进行过多的交付。
而我在好久之前做过一个Teams广播的方案可以简单跟大家分享下:
结合上面的简单拓扑可以看出来:
Teams会议:完全开放式协作会议
Teams广播:从组织者,支持人,中间服务,最终观看者是逐级推送
二者之间最主要的区别:
会议时长:Teams会议无限制,Teams广播一次事件最长4小时;
交付协助:Teams会议有完整的交付协作并通过权限管控,Teams广播只能单向观看;
会议录制:Teams会议按需手动点击录制,Teams广播通过策略以控制是否自动录制;
人数限制:Teams会议最多250用户(含来宾用户),Teams广播最多10000用户(含来宾用户)
质量控制:Teams会议自适应带宽修改分辨率,Teams广播可自适应也可手动设定分辨率;
质量控制:Teams会议最多同时并发250组会议,Teams广播最多同时并发15个广播;
以上是Teams广播和Teams会议最主要的区别,还有很多细小的功能区别有待各位去发现哦。
Teams广播和Skype for Business广播的区别就比较大了,可以参考微软官方文档:
https://docs.microsoft.com/zh-cn/microsoftteams/teams-live-events/plan-for-teams-live-events#teams-live-events-and-skype-meeting-broadcast
那么需要怎么去开启Teams广播以及需要注意的事项有哪些,下面继续跟各位分享:
需要进行Teams广播首先需要满足以下条件:
必须分配以下许可
Ø Office 365 企业版 E1、E3 或 E5 许可证或 Office 365 A3 或 A5 许可证
Ø Microsoft Teams许可
Ø Microsoft Stream 许可
安排广播的用户必须有Exchange Online邮箱。
对于使用外部应用或设备(第三方编解码器等)必须分配Stream许可。
此外用户还必须拥有以下权限:
Ø 启用Teams中的私人会议计划 (TeamsMeetingPolicy-AllowPrivateMeetingScheduling 参数 = True)。
Ø Teams会议中启用了视频共享 (TeamsMeetingPolicy-AllowIPVideo 参数 = True)。
Ø Teams会议中启用了屏幕共享 (TeamsMeetingPolicy-ScreenSharingMode 参数 = EntireScreen)。
Ø 启用Teams中的实时事件调度 (TeamsMeetingBroadcastPolicy-AllowBroadcastScheduling 参数 = True)。
Ø 在Stream中创建实时事件 (适用于外部应用或设备) 的权限。
Teams广播中需要了解的一些角色:
组织者
l 安排直播活动并确保为参加者和将管理活动的活动组设置正确的权限。
l 创建直播活动。
l 设置与会者权限。
l 选择生产方法。
l 配置事件选项(例如,审核的问答)
l 邀请与会者。
l 选择事件组成员。
l 管理事件结束后生成的报告。
l 有关详细信息,请参阅组织者核对表。
主持人
l 通过控制直播活动流,确保与会者获得良好的观看体验。
l 开始和停止直播活动。
l 分享自己的视频。
l 分享参与者视频。
l 共享活动桌面或窗口。
l 选择布局。
注:演示者只能在团队中生成的直播活动中共享音频,视频或屏幕(桌面或窗口)。
与会者
观众
l 使用DVR控件(匿名或经过身份验证)实时或按需观看活动。可以参加问答。
操作系统要求
支持的操作系统: Windows 7及更高版本(32位和64位),macOS X 10.10及更高版本
支持的移动操作系统: Android 4.4及更高版本,iOS 10及更高版本
支持的Web浏览器: Chrome(最新3个版本),Edge RS2和更高版本,Firefox(最新3个版本),Internet Explorer 11
注:Linux和Safari不支持广播
Teams广播的网络要求可以参照 Teams会议 列出来的进行准备,关于策略设置可以在Teams管理中心通过UI设置
策略配置好后按需分配给相应的用户
配置好各种策略之后就可以安排Teams广播了,目前只能在Teams客户端中安排Teams的广播,如果是其他广播可以在Stream或Yammer中进行安排。
打开Teams客户端选择日历,点击新建会议,然后点击下拉框选择新实时事件
由于翻译问题,制作者实际就是广播的主持人和演示者,我这里添加了一个MTR账号默认只能是演示者
如果再次邀请其他普通user则可选择是制作者还是演示者
点击下一页配置本次Teams广播的权限,哪些人可以观看
然后最新功能来了:
字幕以及翻译,翻译目标语言最多可以选择6种
问答功能,参与者可以IM提问了
一切配置好之后点击安排即可
MTR设备上同步显示
MTR和我的Teams Client同时进入广播,MTR中已经启用并共享虚拟现实白板,选择后点击实时发送,并点击开始,所有在本次广播事件中的用户都能看到虚拟现实白板,同时在右侧有心跳符号和问号,分别是Teams广播的网络监控(每15秒刷新一次数据)关于网络中媒体比特率限制可参考我这篇文章的配置,以及参与者题问的问答界面
甚至把视频图像和共享内容(也可以选择共享主持人桌面,应用程序等)进行组合后实时发送到所有广播观看者
在MTR上看到的效果如下:
整个Teams广播由于是从主持人演示者到观看者往下推的视频流和共享数据,所以会有10分钟左右延迟这个是正常现象。
特别注意,Team广播一旦开启之后就无法再次开启,如果需要再次广播就需要重新安排广播事件了。
所以Teams广播更适合于年终会议等宣讲式的大会或者网络教学(配合MTR和虚拟现实白板一起使用),Teams会议更适合于交付协作沟通会议。各位小伙伴可以试下Teams的广播哦。