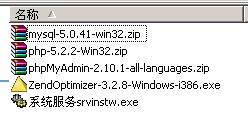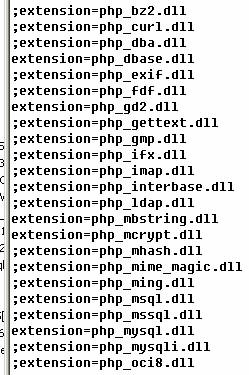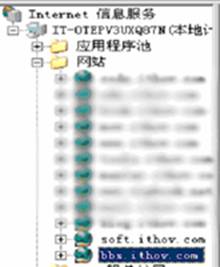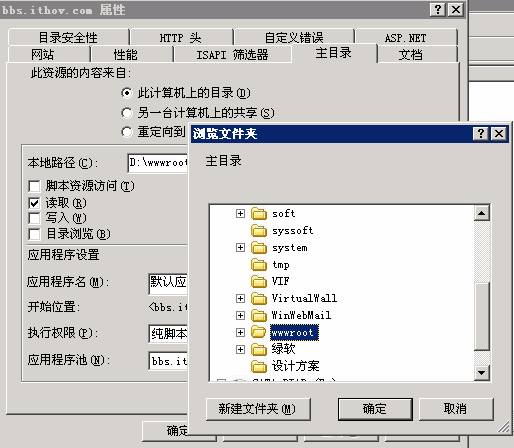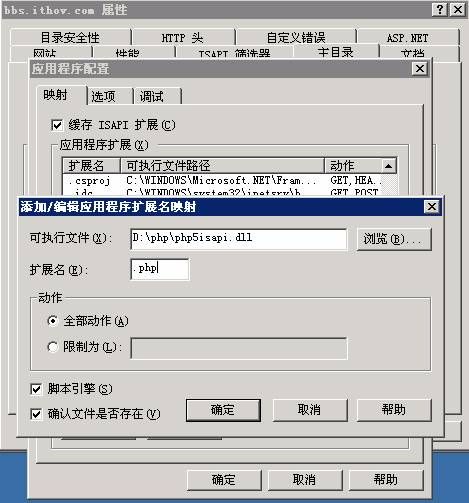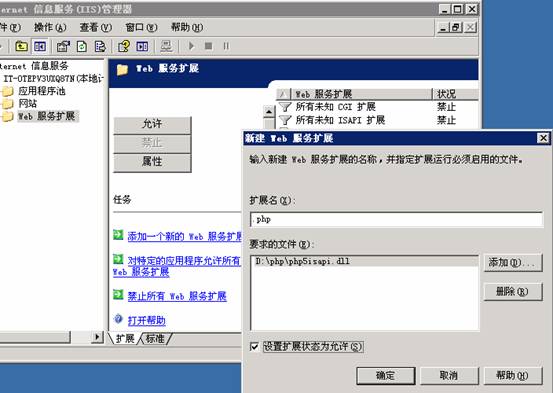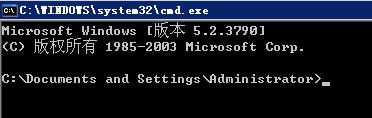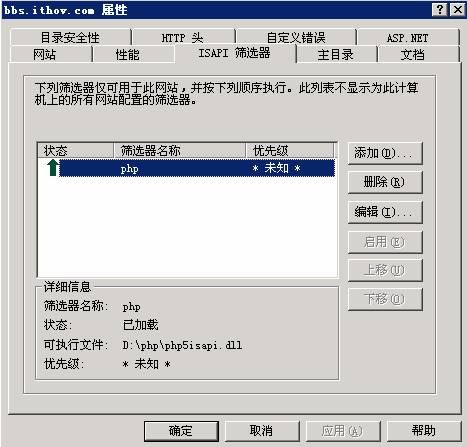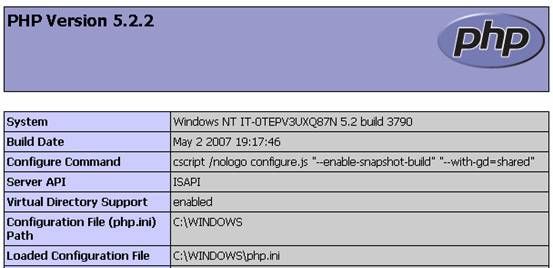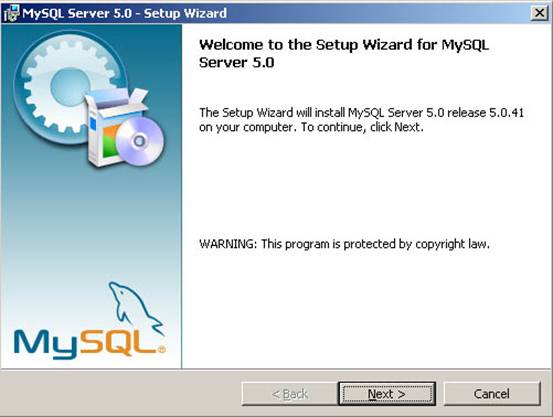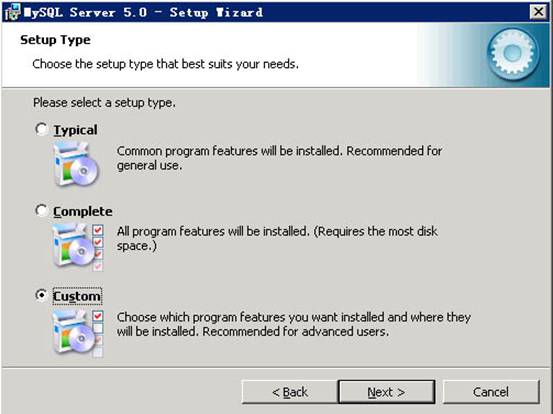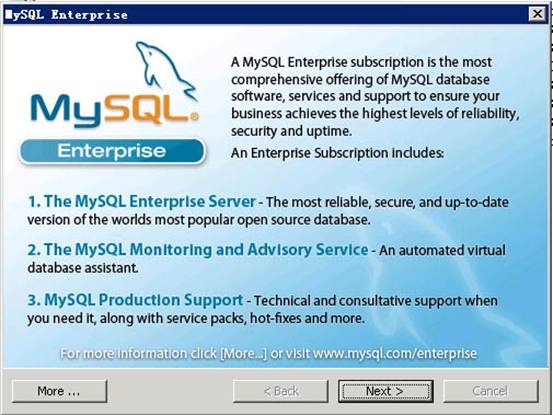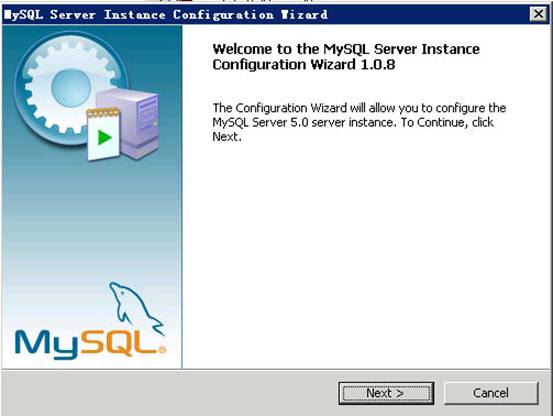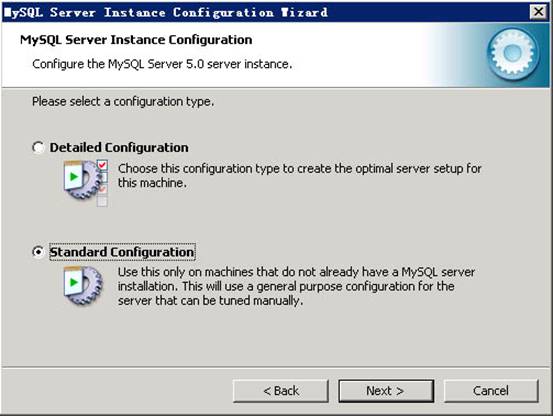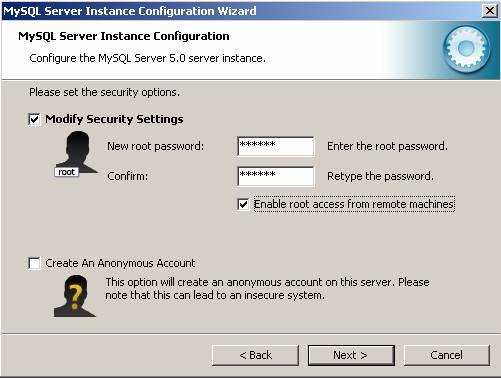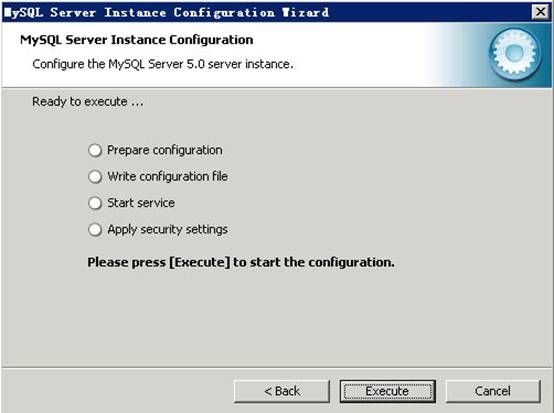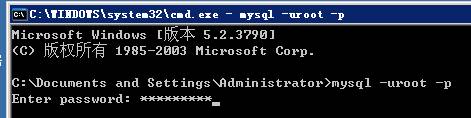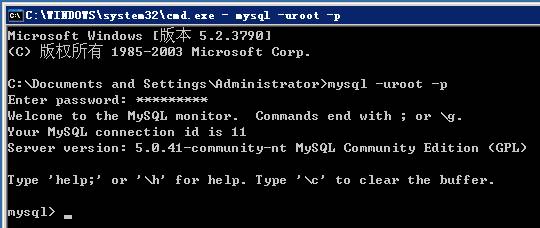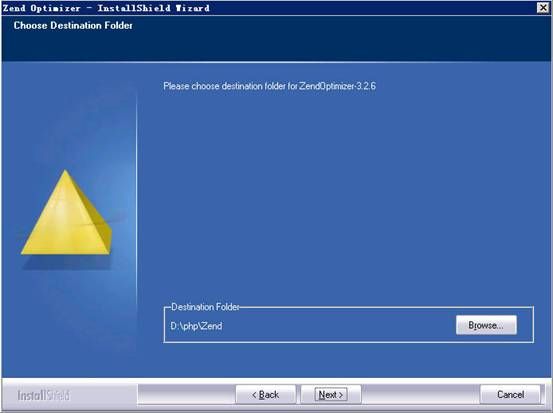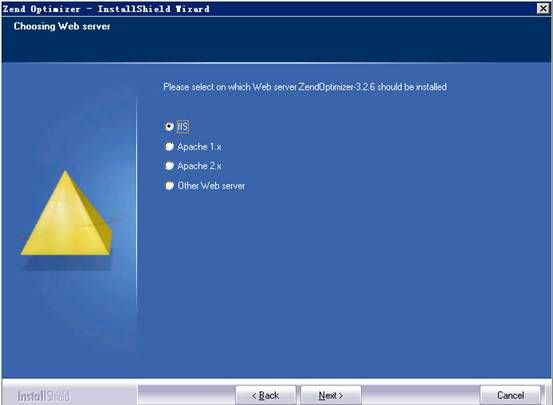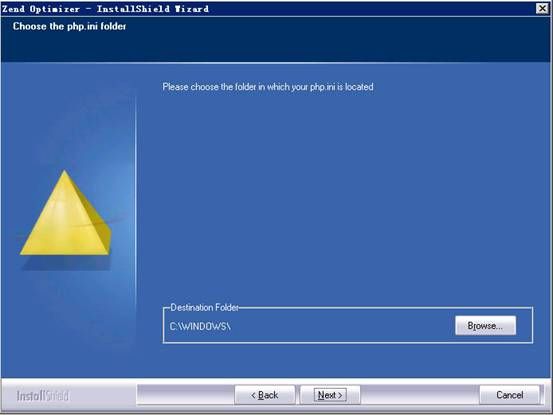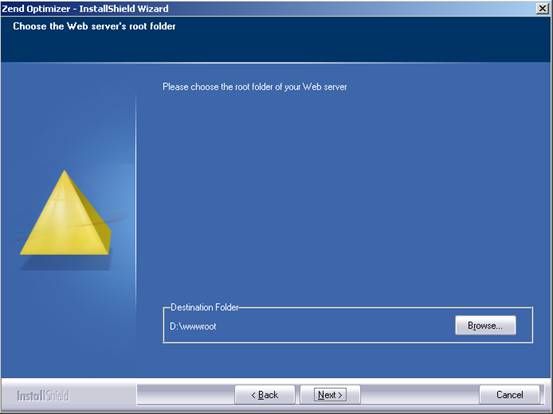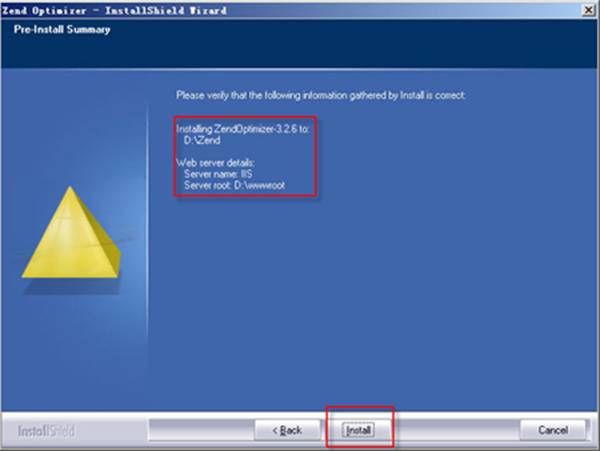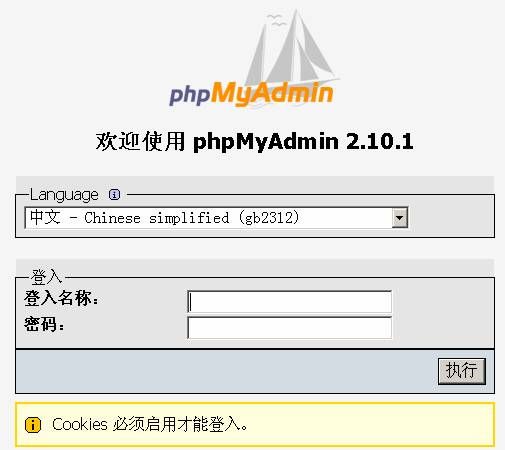本教程由IT坊资讯网www.ithov.com原创发布,转载请注明出处
本次安装所使用的相关软件如下:
操作系统:Windows 2003 企业版 SP2 +IIS6.0
php版本:php-5.2.2-Win32.zip
Mysql版本:mysql-5.0.41-win32.zip
Zend版本:ZendOptimizer-3.2.8-Windows-i386.exe
PhpMyAdmin版本:phpMyAdmin-2.10.1-all-languages.zip
安装辅助工具:系统服务srvinstw.exe(此工具将解决用户在安装Mysql无法执行Exectue操作时所使用,非常干净的卸载Mysql的各种服务)
目的:让用户可以自由的配置在Windows 2003环境下高效运行php+MySQL,并通过phpMyadmin 进行有效的管理。
如果你是新手请认真仔细的阅读教程,对于安装过程中遇到的问题请根据教程中所提供的安装步骤一步一步检查。
安装开始:首先用户需保证IIS6.0已经安装到Windows 2003中,如果没有请通过添加删除程序自行安装,本文着重讲解环境架设的相关步骤。
1、 在本机D盘下创盘wwwroot(用于在IIS中访问网站的目录)、php(php程序运行文件)、Mysql(数据库运行文件)三个文件夹
2、 安装php-5.2.2-Win32
1) 将下载的php-5.2.2-Win32.zip解压缩到D:\php目录中
2) 将目录中的php.ini-dist文件改名为php.ini,并把php.ini文件剪切放到 c:\windows 目录下(如果是2000系统,就放到 c:\winnt 目录)
3) 把D:\php根目录下的Ext文件夹中所有DLL文件复制到系统的system32目录下,这样在以后配置扩展库的时候就会自动加载。
4) 打开c:\windows\php.ini文件
找到 register_globals = Off 改为 register_globals = On
找到 extension_dir = "./" 改为 extension_dir = "d:\php\ext"
找到
;extension=php_dbase.dll
;extension=php_gd2.dll
;extension=php_mbstring.dll
;extension=php_mcrypt.dll
;extension=php_mysql.dll
将这些文字前面的";"去掉,其他的你需要的也可以去掉前面的;然后关闭保存该文件。
3、 配置IIS支持PHP
1) 在“控制面板”-“管理工具”中找到并打开“Internet信息服务(IIS)管理器”
2) 找到你需要设置支持php程序的网站,右键点击该网站,然后点击“属性”
3)点击“ISAPI筛选器”,再点击“添加”按钮,在弹出的“筛选器属性”对话框中,依次填入 筛选器名称“php”,可执行文件“d:\php\php5isapi.dll”,如下图所示(其中php5isapi.dll的路径可以按“浏览”按钮来选择),然后点击“确定”退出
4) 点击“主目录”标签,再点击“浏览”,把网站目录指向到d:\wwwroot
5) 在主目录标签下点击“配置”,出现“应用程序配置”对话框,再点击“添加”按钮,在弹出的“添加/编辑应用程序扩展名映射”对话框中,
在可执行文件位置中输入 d:\php\php5iaspi.dll,在扩展名处输入 php,然后确定
6) 点击“文档”标签,再点“添加”按钮,在弹出的“添加默认文档”对话框中,填入:index.php,然后确定,并将index.php上移
7) 点击“Web 服务扩展”,再点击“添加一个新的 Web 服务扩展”,接着在弹出的“新建 Web 服务扩展”对话框中“扩展名”处输入 php,再点“添加”,在“文件路径”下输入 d:\php\php5isapi.dll 确定,然后在“设置扩展状态为允许”前打上钩,最后确定退出。
8)点开始菜单里面的运行输出“CMD”进入到Windows 2003的命令行状态
输入以下命令一步一步执行
net stop w3svc
net stop iisadmin
net start w3svc
net stop iisadmin
net start w3svc
9)打开“Internet信息服务(IIS)管理器”,查看“ISAPI筛选器”里面的PHP已经加载成功。(说明:如果没有正常加载,请检查D:\php目录的权限设置是否正确。)
10)在 D:\wwwroot 根目录下新建一个 phpinfo.php ,内容如下:
phpinfo();
?>
?>
11)打开浏览器,输入:http://localhost/phpinfo.php,将显示当前服务器所支持 PHP 的全部信息,可以看到 Server API的模式为:ISAPI 。到此php环境全部配置完成,现在你的网站已经可以运行正常的php程序了。
4、 安装mysql-5.0.41-win32.zip
1) 执行下载的mysql-5.0.41-win32.zip中的setup.exe文件,安装过程请按照以下图示进行安装,完成后将确保你的mysql正常运行。
2)检测MySQL,键盘的Win + R,弹出运行对话框,输入cmd后回车,进入命令提示符,
然后输入:“mysql -uroot �Cp”,回车后要求输入密码,我设的密码是123456,输入密码后按回车即可。
现在可以看到如下成功的提示,表示全部安装成功
输入root的密码
出现以下提供说明已经安装成功
退出mysql
5、安装ZendOptimizer-3.2.8-Windows-i386.exe
5、 安装phpMyAdmin-2.10.1-all-languages.zip
1)将下载的phpMyAdmin-2.10.1-all-languages.zip解压缩到当前文件夹,更名为phpMyAdmin,然后移动到网站根目录下,这里我的就是D:\wwwroot目录下面
2)编辑D:\wwwroot\phpMyAdmin\libraries下的config.default.php
找到 cfg['PmaAbsoluteUri'] = '' 改成 cfg['PmaAbsoluteUri'] = 'http://localhost/phpmyadmin/' //请将localhost改成你的实际浏览网址,在目录后面一定要加上“/”
找到 cfg['blowfish_secret'] = '' 改成 cfg['blowfish_secret'] = 'www.ithov.com89745' //这里随便填写内容,只要不留空就行了
找到 cfg['Servers'][$i]['host'] = 'localhost' 改成 cfg['Servers'][$i]['host'] = 'localhost' //说明:如果你是连接本机的数据库这里无需修改,如果连接的是远程数据库,请把localhost改成数据库实际的IP地址
找到 cfg['Servers'][$i]['auth_type'] = 'config' 改成 cfg['Servers'][$i]['auth_type'] = 'cookie'
3)保存退出,打开浏览器,清除Cookie信息,然后输入http://localhost/phpmyadmin,即可进行相关操作
至此为止,你的服务器环境已经全部配置成功。