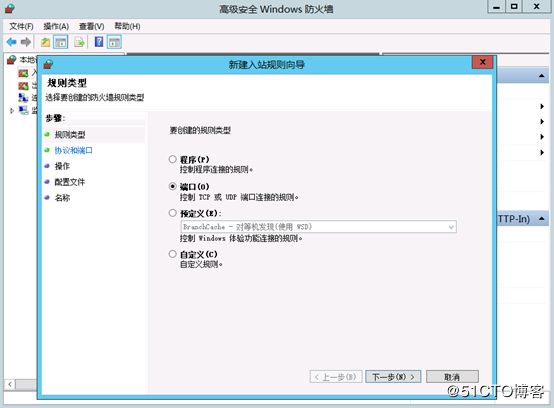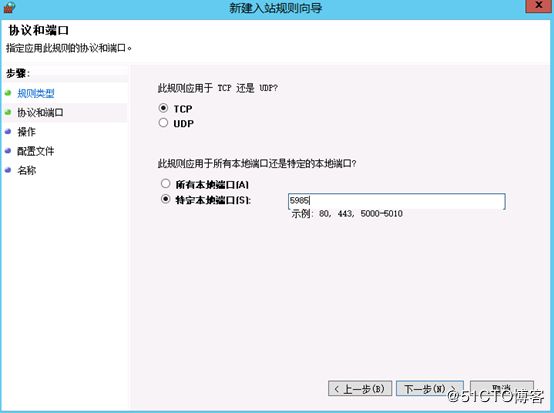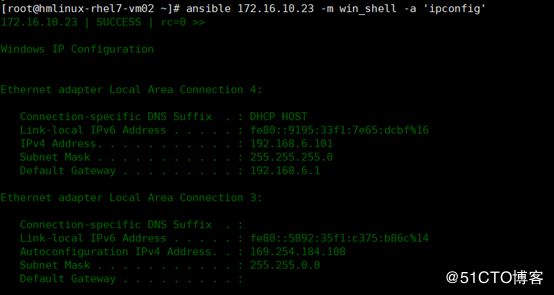一、测试环境介绍
Ansible管理主机:
系统: CentOS6.8
IP Addr: 172.16.10.22
Linux管理服务器需安装pip、pywinrm插件
Windows客户端主机:
系统: Server2008R2 SP1
IP Addr: 172.16.10.23
Windows机器需要安装或升级powershell4.0以上版本,Server2008R2默认的版本是2.0,因此必须升级至4.0版本。对于Server2012及以上的版本默认是4.0版本,不需要升级。
(经测试安装powershell3.0版本并不能正常支持Ansible,因此选择升级至4.0版本)
注意:升级powershell需要重新服务器才能生效。
二、Windows Server 2008R2客户端升级至powershell4.0
配置winrm之前检查系统版本,以及powershell版本,如果是Server2008R2版本,则需要升级powershell至4.0版本。Server2012R2以上的版本不需要升级powershell。
升级powershell4.0步骤:
1. 检查powershell版本
未升级前显示的是2.0版本
2. 下载并安装Microsoft .NET Framework 4.5
下载地址:
https://download.microsoft.com/download/B/A/4/BA4A7E71-2906-4B2D-A0E1-80CF16844F5F/dotNetFx45_Full_setup.exe
3. 下载并安装powershell4.0(Windows Management Framework 4.0 )
下载地址:
https://download.microsoft.com/download/3/D/6/3D61D262-8549-4769-A660-230B67E15B25/Windows6.1-KB2819745-x64-MultiPkg.msu
注意: 先安装.NET Framework 4.5 ,然后安装powershell4.0,安装完成之后重启windows服务器
4. 升级完powershell4.0后检查
查看powershell版本
打开运行--->输入powershell启动powershell
在powershell终端上执行get-host命令可以查看powershell版本
三、Windows客户端配置winrm,启用powershell远程管理
打开powershell终端,按以下步骤执行命令(正常情况不会报错,如果有报错,请检查输入的命令是否正确,或者手动输入命令进行配置)
1. 查看powershell执行策略
get-executionpolicy
2. 更改powershell执行策略为remotesigned
set-executionpolicy remotesigned
3. 配置winrm service并启动服务
winrm quickconfig
4. 查看winrm service启动监听状态
winrm enumerate winrm/config/listener
5. 修改winrm配置,启用远程连接认证
winrm set winrm/config/service/auth '@{Basic="true"}'
winrm set winrm/config/service '@{AllowUnencrypted="true"}'
四、Windows客户端防火墙配置
通过命令winrm enumerate winrm/config/listener检查winrm服务正确启动之后
添加防火墙信任规则,允许5985端口通过
打开防火墙高级配置,选择入站规则,在点击新建规则
填写信任端口5985
填写新建规则名称
五、Ansible服务端配置和测试管理Windows服务器(服务端操作)
1. 添加windows客户端连接信息
编辑/etc/ansible/hosts,添加客户端主机信息(ansible服务端的配置)
[windows]
172.16.10.23 ansible_ssh_user="Administrator" ansible_ssh_pass="zteict123" ansible_ssh_port=5985 ansible_connection="winrm" ansible_winrm_server_cert_validation=ignore
2. 测试ping探测windows客户主机是否存活
执行命令
# ansible 172.16.10.23 -m win_ping
3. 测试文件管理
测试在windows主机执行远程创建目录
# ansible 172.16.10.23 -m win_file -a 'dest=c:\config_dir state=directory'
测试将ansible主机上的/etc/hosts文件同步到windows主机的指定目录下
# ansible 172.16.10.23 -m win_copy -a 'src=/etc/hosts dest=c:\config_dir\hosts.txt'
删除文件
# ansible 172.16.10.23 -m win_file -a 'dest=c:\config_dir\hosts.txt state=absent'
删除目录
# ansible 172.16.10.23 -m win_file -a 'dest=c:\config_dir2 state=absent'
3. 测试远程执行cmd命令
# ansible 172.16.10.23 -m win_shell -a 'ipconfig'
4. 远程重启windows服务器
# ansible 172.16.10.23 -m win_reboot
# ansible 172.16.10.23 -m win_shell -a 'shutdown -r -t 0'
5. 测试创建用户(远程在windows客户端上创建用户)
# ansible 172.16.10.23 -m win_user -a "name=testuser1 passwd=123456"
6. Windows服务管理
Ansible命令格式:
ansible [远程主机IP地址] -m win_shell -a “net stop|start 服务名”
示例:启动与停止Windows服务器的Spooler服务
此外,Ansible还可以远程管理Windows的IIS服务、Apache等Web服务,利用Ansible实现批量更新Web应用,如代码发布、版本更新等。