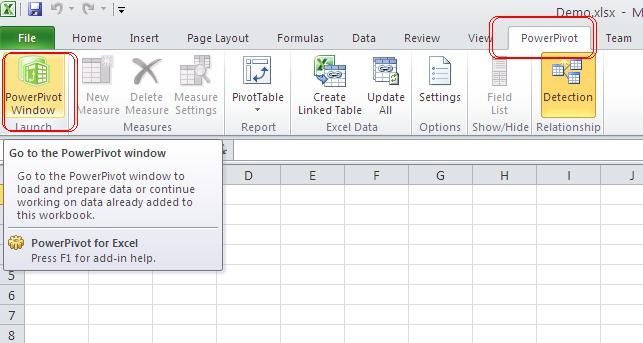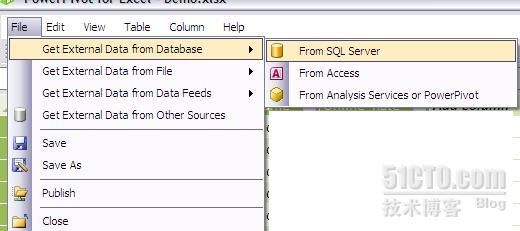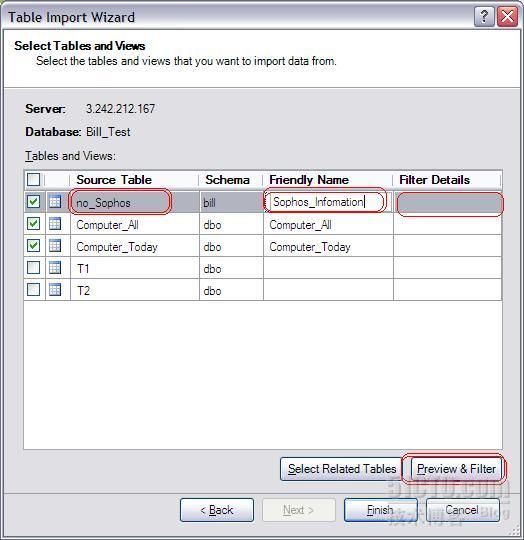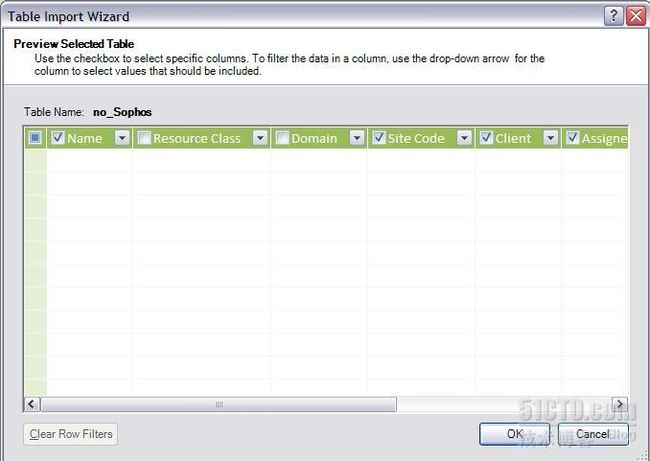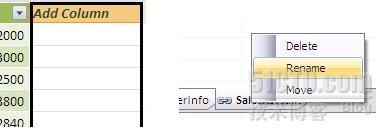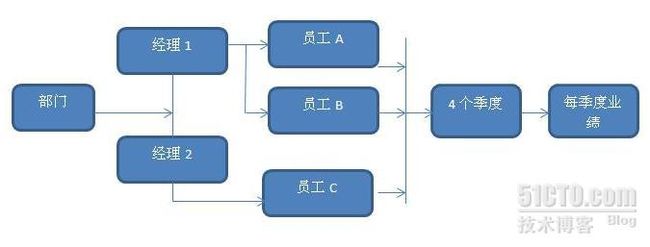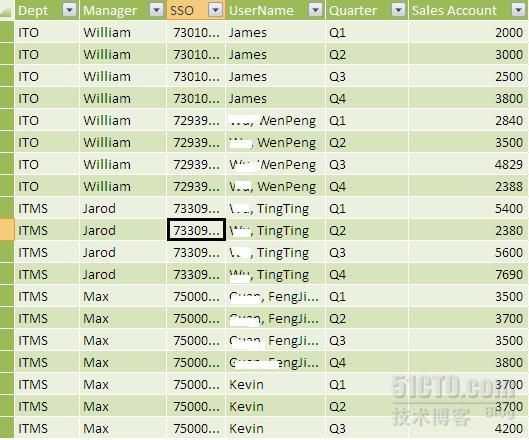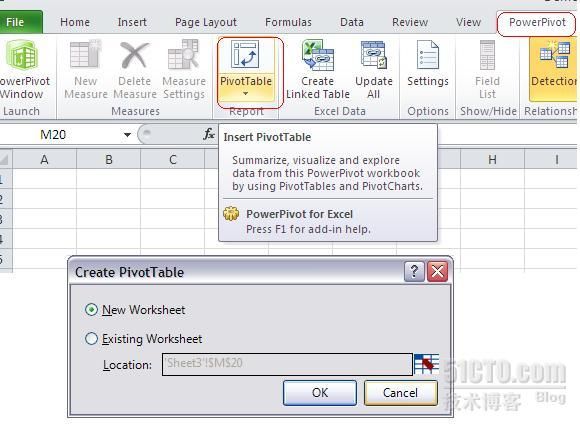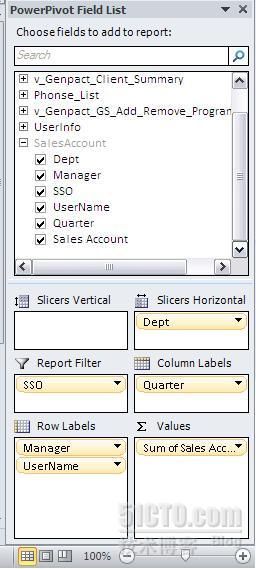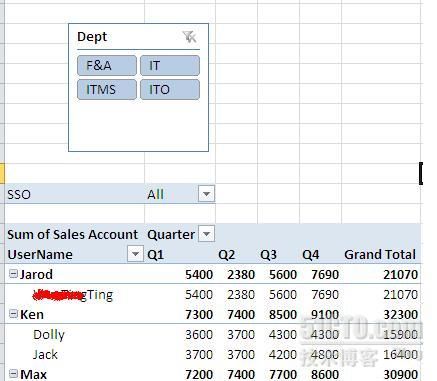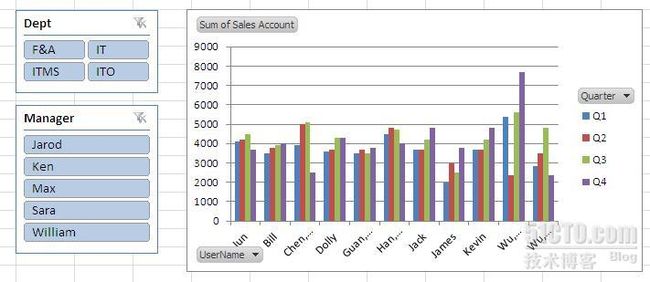当您还在为是否应该放弃office2003,而改用office2007而郁闷的时候,office2010已经汹涌而入 ,以其更加强大的用户接口, 炫目的图形界面, 突出的多微软产品集成功能,使其成为一款强大的系统而非应用工具。
这里给大家介绍Office2010一个强大的插件PowerPivot,它提供了一种的全新的数据展示方案。
据我自己理解主要有以下4个好处.
1. 改变了以前汇总表,图表表现单一,无法修改的缺陷。以前做图表,总是对固定的数据行进行展示,一旦原始表的内容发生变化,如行数,类别,金额发生变化,就需要重新手动生成,费时间.
2. 图表展现的内容更加有深度。 有点类似于数据挖掘。使用可以根据自己的需要,对数据进行随意排列组合,从不同的角度,得出不同的结果。对管理层,IT人员, 财务,报表分析人员特别有用
3. 报表数据的动态刷新。原始数据与不同的外部数据源绑定, 通过刷新,实时获取最新数据,同样与数据关联的图表也会自动更新。
4. 信息共享模式。 通过与SharePoint 集成,将个人excel报表发布到sharepoint上与Team成员共享。弥补了excel信息无法共享的缺陷。
至于其他几个有点,如大批量数据导入,压缩,处理速度快等,就不说了,他们都是为实现以上4个功能必须的一个技术手段,不然还怎么混?
PowerPivot安装:
这是一个office2010的免费插件,需要下载,下载地址http://www.powerepivot.com
安装准备条件:
1. .Net Framework3.5 SP1 win7 自带
2. Microsoft Office Excel 2010, For best result, b4-bit version
安装完毕后加载:
PowerPivot安装完毕后,不会自动加载,需要进行如下设置
2010的新增功能POWERPIVOT安装后,EXCEL不会自动加载,解决办法如下:
1、确保POWERPIVOT安装成本,安装前可能要先安装dotnetfx35。
2、启动EXCEL2010后,在工具栏->文件->选项->加载项->左下角的“管理”下拉框中选“禁用项目”->选择POWERPIVOT后点"启用"。
3、回到工具栏->开发工具->COM加载项->选中POWERPIVOT后确定,等待数秒即可
PowerPivot 操作步骤:
1. 新建Excel, 命名为Demo,点击PowerPivot Tab; 如果打开以前版本的exccel文件,由于格式不兼容,powerPivot栏的所有按钮都是不可用的,点击左侧的“PowerPivot window”按钮,打开PowerPivot窗口, (这个窗口是独立于Excel的)
2. 导入外部数据, 数据源可以sqlserver, oracle, excel, txt各种格式的数据源,微软的用户都知道怎么用。
点击“File”菜单,选择SQl数据源
选择sqlserver数据源,输入sql账号密码,选择数据库点击Next,
这里又2个选择,是直接从数据库中表格或视图取数据,还是自己编写SQL查询语句;
这里我们选择第一项,直接next;这里选择我们需要导入的表格或视图
如果对表格名称不满意,我们可以在Friendly Name中进行修改,如上图所示;
很多时候,我们并不需要选择表格的全部列,只希望选择特定列,这里可以这样做;
点击对应表格行中Filter Details, 然后点击“Preview& Filer”按钮,选择对应列即可
点击OK,返回,点击“Finish”导入成功
成功后,在此窗口自动增加新的sheet,名称与表格相同,我们可以增加新的数据库或重命名Sheet名称
3. 报表分析
这里我们不做特殊处理, 表格样式为不同部门的经理们下属员工不同季度的销售业绩
数据表样式如下:
我们希望生成按照部门,经理,季度不同员工的销售记录,表现形式为列表及图形2种
4. 生成报表
回到Excel窗口,点击PowerPivot Tab, 点击其中的“PiviotTable”,选择生成新的sheet
在窗口右侧,选择对应的表格, 选择对应的列并拖拽到下方对应子表格中,具体位置见下方
完毕后生成的结果如下:
在尝试的时候,大家可以尝试拖拽到不同的位置,相信会有更深的理解。
至于PivotChart, 生成位置与方法基本和PivotTable差不多,
生成的样式如下
“读完卷数,行×××路”,我这边说的再详细,也需要大家去尝试才可以。
微软的官网介绍地址为http://technet.microsoft.com/en-us/library/gg399183.aspx
关于PowerPivot与SharePoint集成,我会以后再与大家分享。