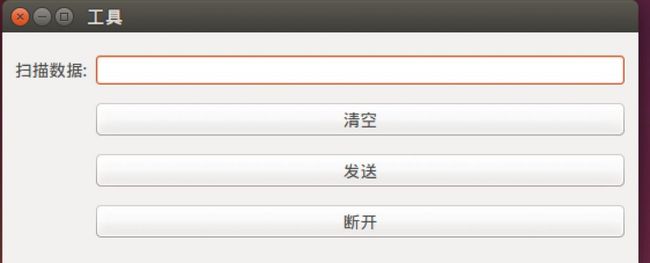相机校准前需要设置wifi的mac地址和切换校准模式,之前写的命令行工具,去了工厂发现使用可能有障碍,就做了个小应用程序,用了两种方法,先看一下第一种(不想选择的)
使用Tkinter做图形界面
Tkinter写界面麻烦,文档资料也不是很多,这里只做代码展示
#!/usr/bin/python
# -*- coding: UTF-8 -*-
from Tkinter import * # 导入 Tkinter 库
from tkMessageBox import *
import httplib
import re
class MainWindow:
def __init__(self):
root = Tk()
root.title("工具")
width = 500
height = 300
screenwidth = root.winfo_screenheight()
screenheight = root.winfo_screenheight()
size = '%dx%d+%d+%d' % (width, height, (screenwidth - width) / 2, (screenheight - height) / 2)
root.geometry(size)
root.minsize(width, height)
root.maxsize(width, height)
Label(root, height=4, width=14, text="扫描数据:").grid(row=0, column=0, sticky=W)
self.name = StringVar()
Entry(root, width=30, textvariable=self.name).grid(row=0, column=1, columnspan=2)
b1 = Button(root, text="发送MAC数据", height=4, width=10, command=self.send)
b1.grid(row=2, column=0, sticky=E)
b2 = Button(root, text="切换校准模式", height=4, width=10, command=self.close)
b2.grid(row=2, column=1, sticky=E)
b3 = Button(root, text="清空", height=4, width=10, command=self.clear)
b3.grid(row=2, column=2, sticky=E)
root.mainloop()
def send(self):
if self.name.get() == '':
showwarning("输入为空", "参数不能为空,请重新操作!")
else:
result = re.sub(r"(?<=\w)(?=(?:\w\w)+$)", " ", self.name.get())
self.httpSend(result)
def close(self):
self.httpDisconnect()
def clear(self):
self.name.set('')
# 创建HTTP连接
def httpSend(self, mac):
httpClient = None
# 进行操作
# 创建HTTP连接
def httpDisconnect(self):
httpClient = None
# 进行操作
if __name__ == '__main__':
MainWindow()
使用PyQt4做图形界面
大学时候自学过一点Qt4.8.4的东西,所以比较倾向于用pyqt开发,跨平台,而且资料也比较齐全,特别是Qt脱离诺基亚后这几年发展迅猛,很多公司都开始采用Qt来开发图形界面应用了
首先配置环境
sudo apt-get install python-pip python2.7-dev libqt4-dev libqt4-dbg libqt4-gui libqt4-sql qt4-dev-tools qt4-doc qt4-designer qt4-qtconfig pyqt4-dev-tools
然后看代码
#!/usr/bin/python
# -*- coding: utf-8 -*-
import sys
import httplib
import re
from PyQt4.QtCore import *
from PyQt4.QtGui import * #这里为了偷懒,用到啥导入啥
class MainWindow(QWidget):
def __init__(self,parent=None):
QWidget.__init__(self,parent)
self.setWindowTitle(u'工具')
mac = QLabel(u'扫描数据:')
self.macEdit = QLineEdit()
grid = QGridLayout()
grid.addWidget(mac,1,0)
grid.addWidget(self.macEdit,1,1)
clear = QPushButton(u'清空')
send = QPushButton(u'发送')
disconnect = QPushButton(u'断开')
grid.addWidget(clear,2,1)
grid.addWidget(send,3,1)
grid.addWidget(disconnect,4,1)
self.setLayout(grid)
self.resize(550,200)
screen = QDesktopWidget().screenGeometry()
size = self.geometry()
self.move((screen.width()-size.width())/2,(screen.height()-size.height())/2)
self.connect(clear, SIGNAL('clicked()'), self.clearAction)
self.connect(send, SIGNAL('clicked()'), self.sendAction)
self.connect(disconnect, SIGNAL('clicked()'), self.httpDisconnect)
def clearAction(self):
self.macEdit.clear()
def sendAction(self):
macText = self.macEdit.text()
if macText == '':
msgBox = QMessageBox(QMessageBox.Warning,u'输入为空',u'参数不能为空,请重新操作!')
msgBox.exec_()
else:
result = re.sub(r"(?<=\w)(?=(?:\w\w)+$)", " ", unicode(macText))
# print(u'mac地址为:%s' % result)
self.httpSend(result)
# 创建HTTP连接
def httpSend(window,mac):
httpClient = None
try:
response = httpClient.getresponse()
if response.status == 200 and response.reason == 'OK':
msgBox = QMessageBox(QMessageBox.Information,u'设置成功',u'相机MAC地址设置成功,请等待相机重新启动!')
msgBox.exec_()
except Exception, e:
# print e
msgBox = QMessageBox(QMessageBox.Warning,u'操作失败',u'操作失败,请重新操作!')
msgBox.exec_()
finally:
if httpClient:
httpClient.close()
# 创建HTTP连接
def httpDisconnect(window):
httpClient = None
try:
response = httpClient.getresponse()
if response.status == 200 and response.reason == 'OK':
msgBox = QMessageBox(QMessageBox.Information,u'断开成功',u'现在相机已经进入校准模式,可以进行校准!')
msgBox.exec_()
except Exception, e:
# print e
msgBox = QMessageBox(QMessageBox.Warning,u'操作失败',u'操作失败,请重新操作!')
msgBox.exec_()
finally:
if httpClient:
httpClient.close()
#main
if __name__:
app = QApplication(sys.argv)
window = MainWindow()
window.show()
sys.exit(app.exec_())
安装打包程序
pip install pyinstaller
也可以源码安装,下载源码包,然后进入包目录,执行下面的命令(需要安装setuptools):
python setup.py install
安装完后,检查安装成功与否:
pyinstaller --version
安装成功后,就可以使用下面的命令了:
pyinstaller : 打包可执行文件的主要命令,详细用法下面会介绍。
pyi-archive_viewer : 查看可执行包里面的文件列表。
pyi-bindepend : 查看可执行文件依赖的动态库(.so或.dll文件)
pyi-… : 等等。
pyinstaller的语法:
pyinstaller [options] script [script ...] | specfile
最简单的用法,在和myscript.py同目录下执行命令:
pyinstaller pyqt.py
然后会看到新增加了两个目录build和dist,dist下面的文件就是可以发布的可执行文件,对于上面的命令你会发现dist目录下面有一堆文 件,各种都动态库文件和myscrip可执行文件。有时这样感觉比较麻烦,需要打包dist下面的所有东西才能发布,万一丢掉一个动态库就无法运行了,好 在pyInstaller支持单文件模式,只需要执行:
pyinstaller -F pyqt.py
你会发现dist下面只有一个可执行文件,这个单文件就可以发布了,可以运行在你正在使用的操作系统类似的系统的下面。
当然,pyinstaller还有各种选项,有通用选项,如-d选项用于debug,了解pyInstaller执行的过程;还有一些针对不同平台的选项,具体用法可以访问PyInstaller官方WIKI。
PyInstaller的原理简介
PyInstaller其实就是把python解析器和你自己的脚本打包成一个可执行的文件,和编译成真正的机器码完全是两回事,所以千万不要指望 成打包成一个可执行文件会提高运行效率,相反可能会降低运行效率,好处就是在运行者的机器上不用安装python和你的脚本依赖的库。在Linux操作系 统下,它主要用的binutil工具包里面的ldd和objdump命令。
PyInstaller输入你指定的的脚本,首先分析脚本所依赖的其他脚本,然后去查找,复制,把所有相关的脚本收集起来,包括Python解析器,然后把这些文件放在一个目录下,或者打包进一个可执行文件里面。
可以直接发布输出的整个文件夹里面的文件,或者生成的可执行文件。你只需要告诉用户,你的应用App是自我包含的,不需要安装其他包,或某个版本的Python,就可以直接运行了。
需要注意的是,PyInstaller打包的执行文件,只能在和打包机器系统同样的环境下。也就是说,不具备可移植性,若需要在不同系统上运行,就必须针对该平台进行打包。
来看一下最后的界面