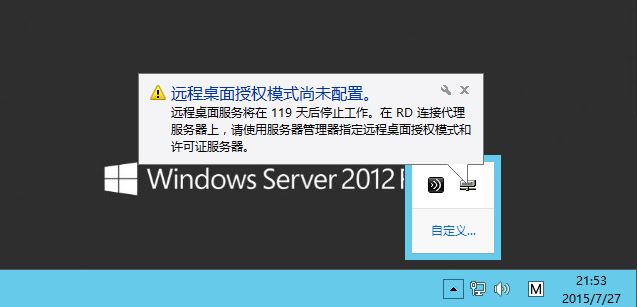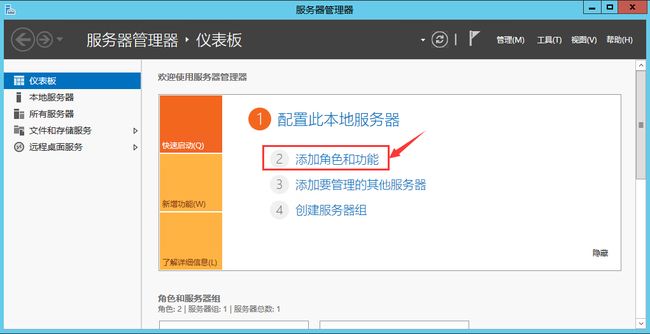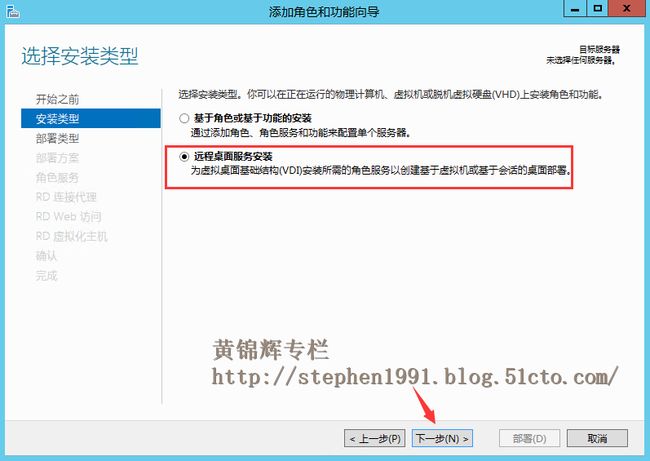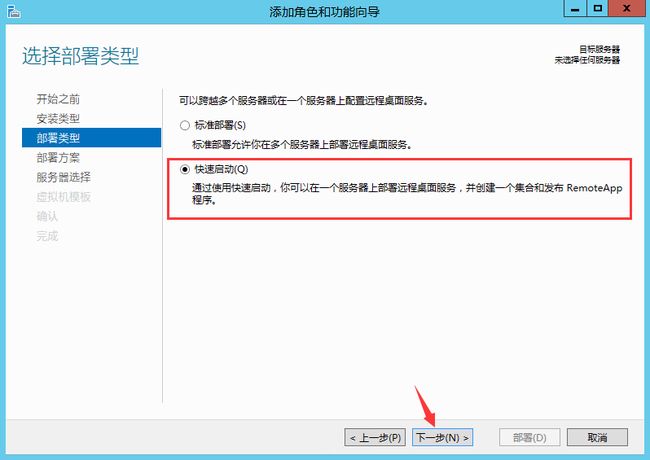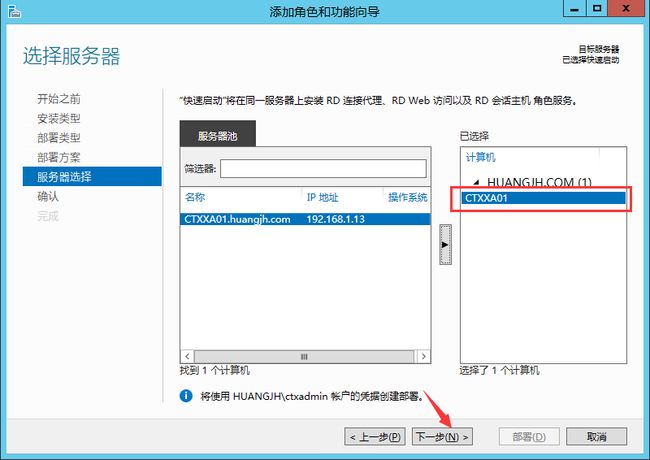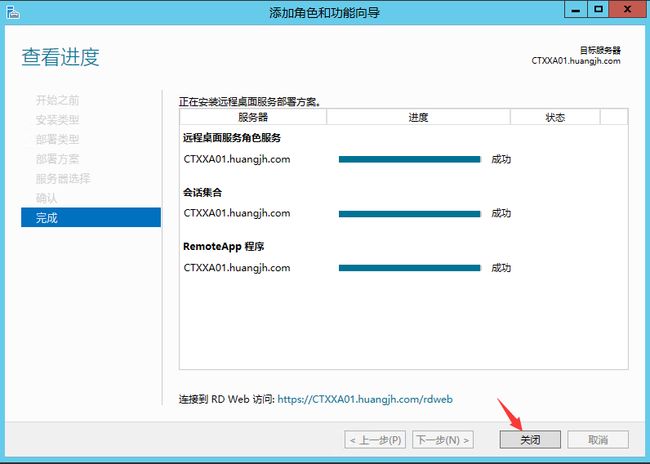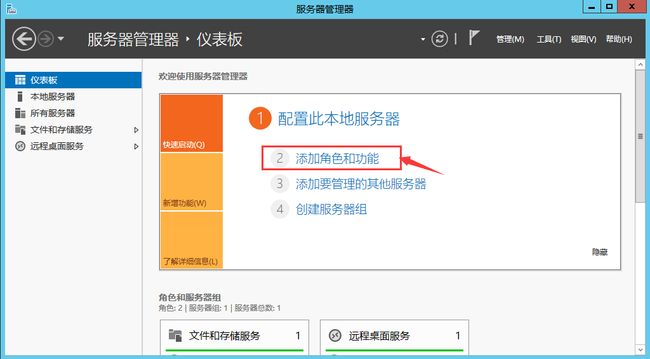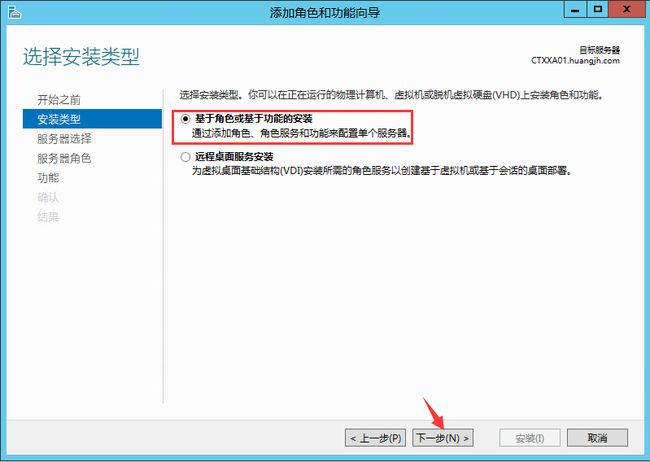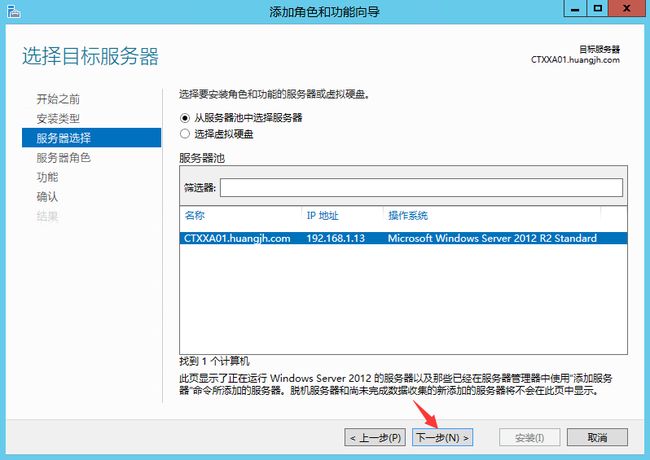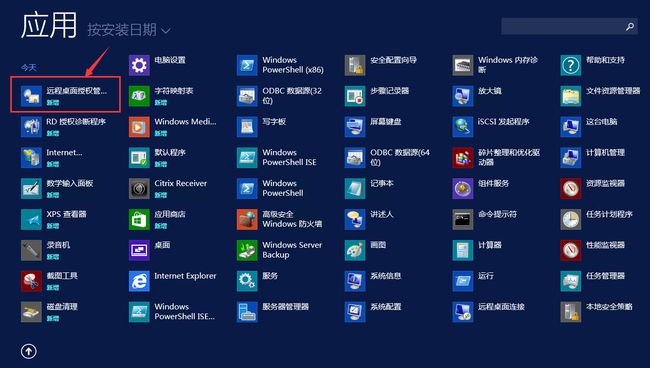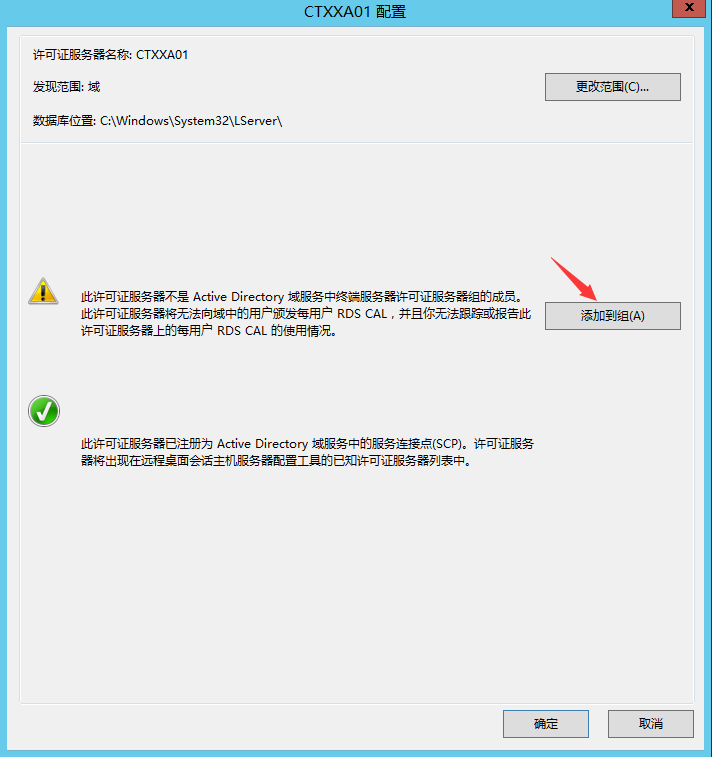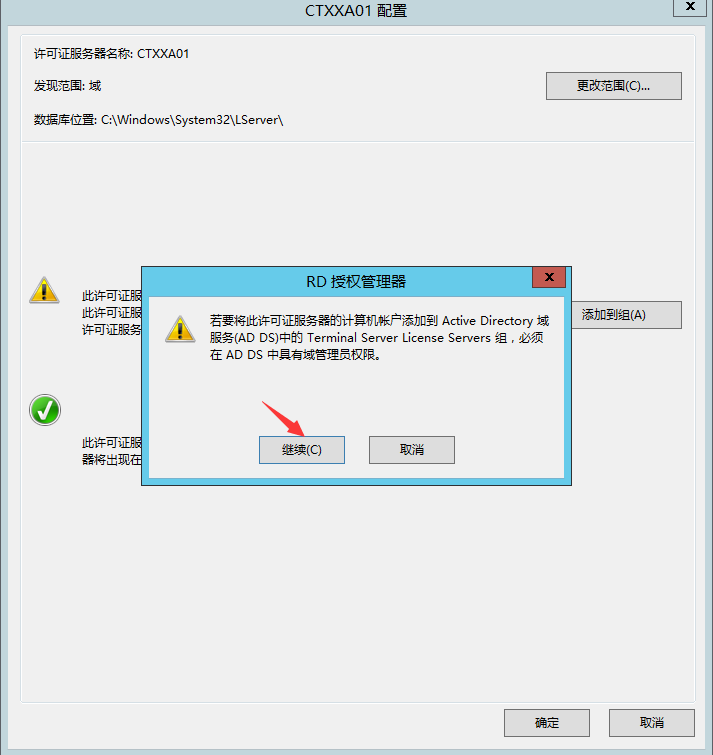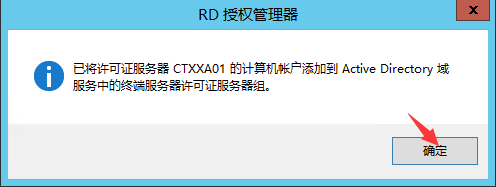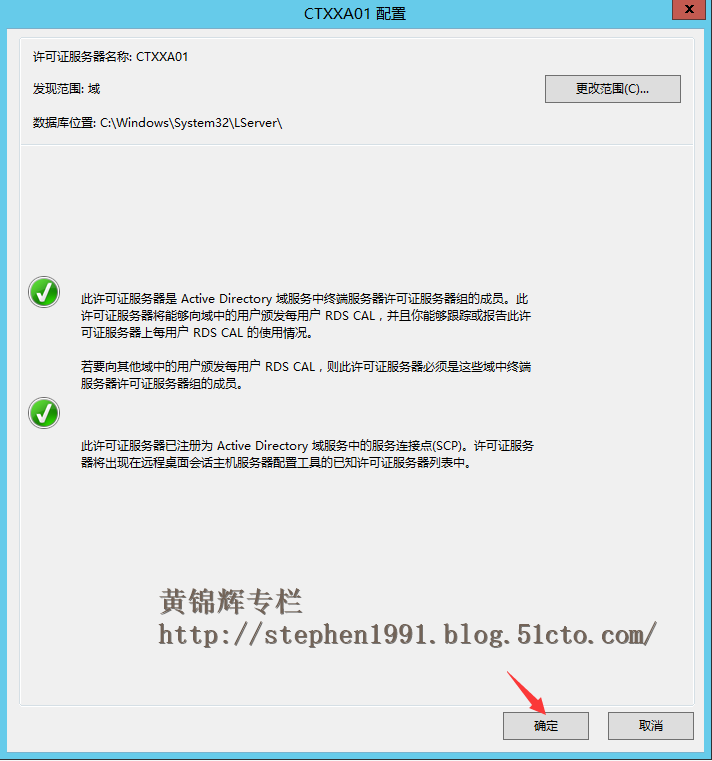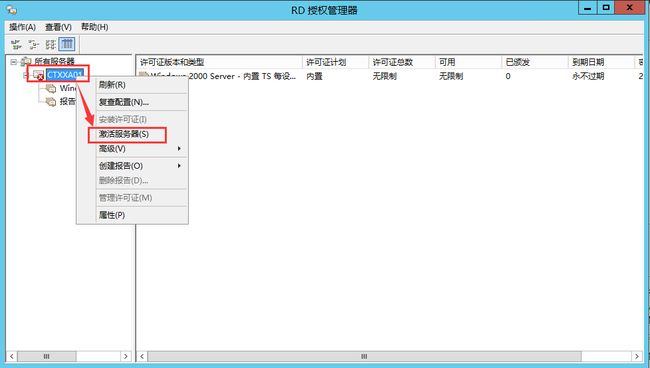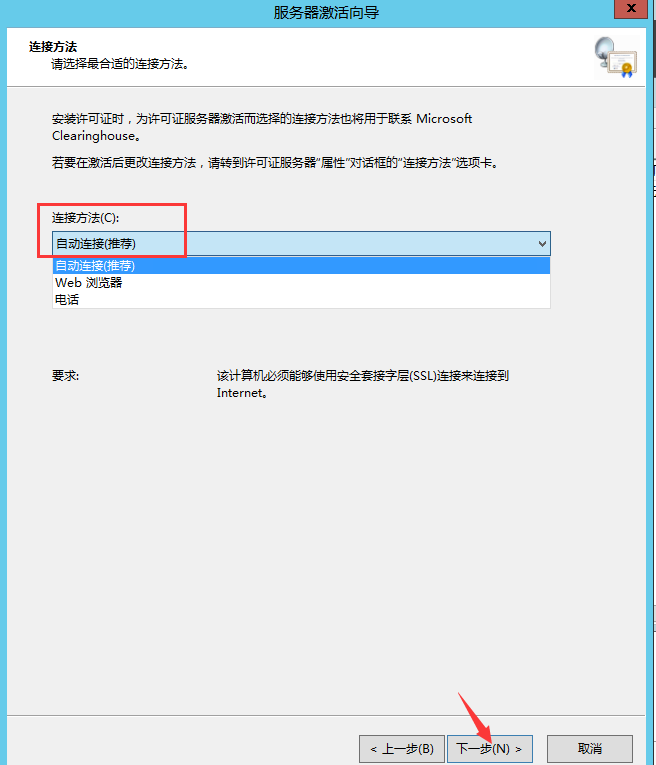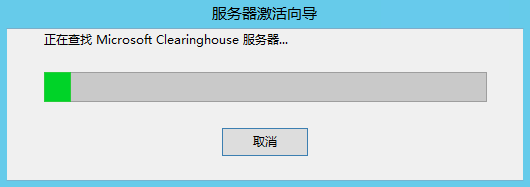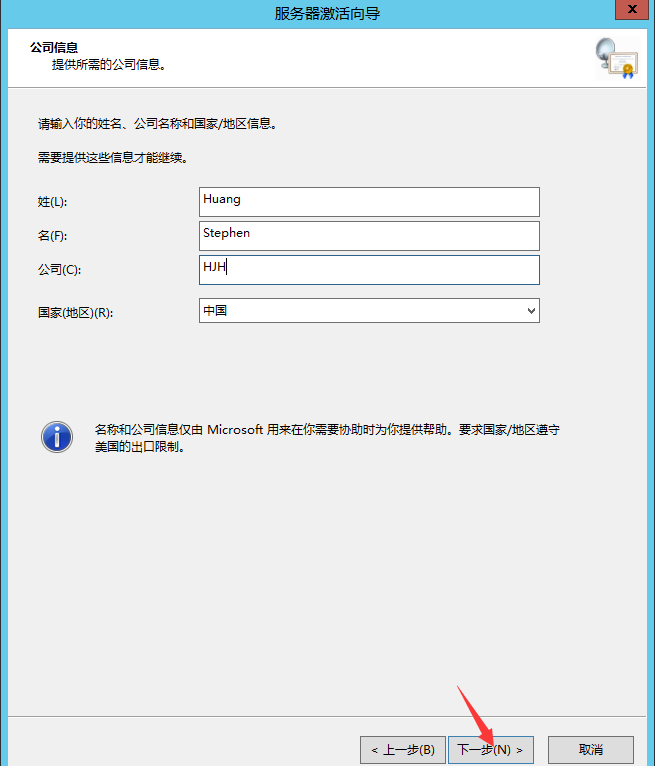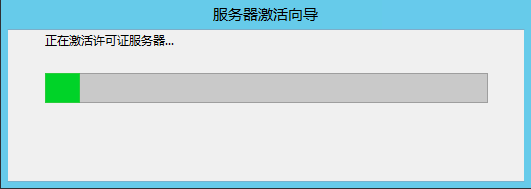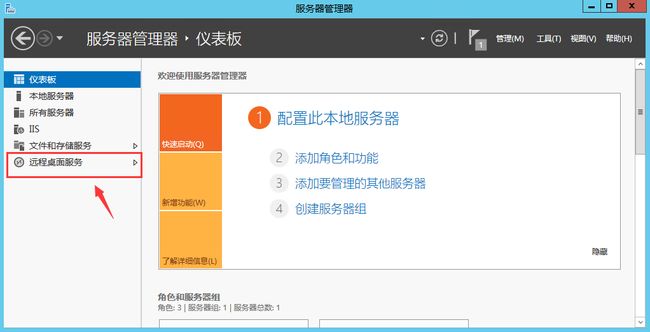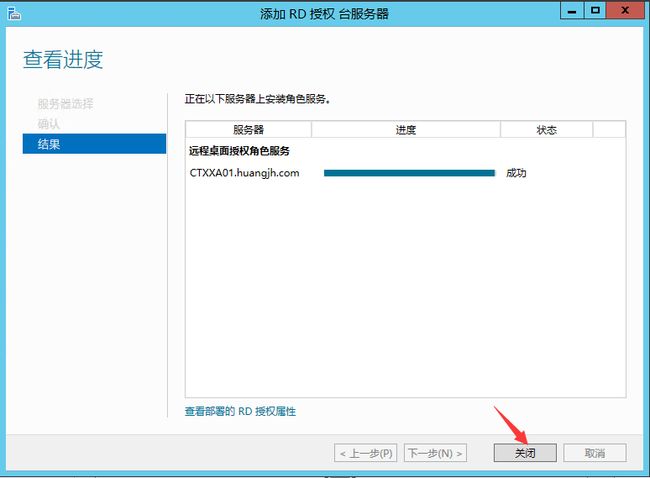- vue vxe-table 实现财务记账凭证
vue.js
使用vxe-table实现财务记账凭证非常简单,实现在线实时编辑的记账凭证、自动合计金额等官网:https://vxetable.cn/新增保存财务主管:小徐记账:张三出纳:李四审核:老六import{ref,reactive,nextTick}from'vue'import{VxeUI}from'vxe-table'importXEUtilsfrom'xe-utils'constgridRef=
- 【详解】PythonUnicodeDecodeError:‘ascii‘codeccan‘tdecodebyte0xe9inposition0解决办法
牛肉胡辣汤
javalinux前端
目录PythonUnicodeDecodeError:'ascii'codeccan'tdecodebyte0xe9inposition0解决办法方法一:使用bytes类型方法二:使用unicode_escape编码方法三:确保使用正确的编码方式方法四:使用six库PythonUnicodeDecodeError:'ascii'codeccan'tdecodebyte0xe9inposition0
- ASP.NET MVC项目部署到IIS后,w3wp.exe程序报错重启
chance_66
asp.netC#MVC5asp.net后端c#
一、错误信息windows的事件查看器》windows日志》应用程序,按时间找到错误信息如下:错误应用程序名称:w3wp.exe,版本:10.0.14393.0,时间戳:0x57899b8a错误模块名称:KERNELBASE.dll,版本:10.0.14393.5850,时间戳:0x64253b4c异常代码:0xe0434352错误偏移量:0x0000000000026ea8错误进程ID:0x16
- 学习笔记——蓝桥杯单片机基础------P2=(P2 & 0x1f) | 0x80...
Born_toward
蓝桥杯学习笔记蓝桥杯c语言单片机
目录一、简述二、相关知识介绍2.1二进制转换2.2转换方法三、举一反三3.1P2=(P2&0x1f)|0xa03.2P2=(P2&0x1f)|0xc03.3P2=(P2&0x1f)|0xe0一、简述在蓝桥杯单片机锁存器控制IO口编写代码时会用到它,可以优化代码。这是一个简单的二进制转换和运用到数电基础的“&”和“|”,即与和或。二、相关知识介绍2.1二进制转换在8051单片机中,初始P2的各个引脚
- erf 和 erfc 函数介绍以及在通信系统中的应用
正是读书时
知识点概率论信息与通信
1.误差函数(erf)误差函数\(\text{erf}(x)\)是一种特殊函数,在概率、统计和偏微分方程中有广泛应用。它的定义为:\[\text{erf}(x)=\frac{2}{\sqrt{\pi}}\int_0^xe^{-t^2}\,dt\]特性:-\(\text{erf}(0)=0\)-\(\text{erf}(\infty)=1\)-\(\text{erf}(-x)=-\text{erf}
- postgres 导入数据错误
奇衡三丶
笔记postgres
错误背景:window版postgres13导入数据使用了postgres自带的sqlshell,导入数据错误内容:错误:编码"GBK"的字符0x0xae0xe6在编码"UTF8"没有相对应值背景:COPYtable_name,行2解决:不使用sqlshell,可以使用Navicat的命令行界面.
- Cisco Catalyst 9800-CL IOS XE Release 17.16.1 ED
cisco
CiscoCatalyst9800-CLWirelessControllerforCloud,IOSXERelease17.16.1ED面向云的思科Catalyst9800-CL无线控制器,专为基于意图的网络全新打造请访问原文链接:https://sysin.org/blog/cisco-catalyst-9800-cl/查看最新版。原创作品,转载请保留出处。作者主页:sysin.org面向云的思
- python中文字符串的处理
fdayok
pythoneclipsewindows
python中直接将一个中文字符串赋值给一个变量使用的是utf-8格式的编码,以下为证:>>>teststr='我的eclipse不能正确的解码gbk码!'>>>teststr'/xe6/x88/x91/xe7/x9a/x84eclipse/xe4/xb8/x8d/xe8/x83/xbd/xe6/xad/xa3/xe7/xa1/xae/xe7/x9a/x84/xe8/xa7/xa3/xe7/xa0
- BUUCTF [b01lers2020]little_engine
皮皮蟹!
BUUCTF
1.拿到文件,进入主函数:这个是动调之前的主函数,开始动调:其中,已知字符串已经给出,为unk_5617CE521220,一共300位:进入加密函数sub_5608DAAB8510:通过多次动态调试,得到了加密算法的逻辑。看判断函数sub_5608DAAB85A0:综上,写出加密脚本:a=[0xE1,0xE
- Cisco ISR 1000 Series IOS XE Release 17.16.1a ED
cisco
CiscoISR1000SeriesIOSXERelease17.16.1aED思科1000系列集成多业务路由器IOSXE系统软件请访问原文链接:https://sysin.org/blog/cisco-isr-1000/查看最新版。原创作品,转载请保留出处。作者主页:sysin.org思科1000系列集成多业务路由器可靠性、安全性和性能集互联网接入、高级安全和无线服务功能于一体。思科1000系列
- 51单片机矩阵密码锁
游迹AI
51单片机51单片机矩阵密码锁GPIO接口LCD显示密码验证
#include#include"Delay.h"#include"LCD1602.h"#defineGPIO_KEYP1inthang[]={0x07,0x0B,0x0D,0x0E};intlie[]={0x70,0xB0,0xD0,0xE0};inthangLie[2];//0为行1为列int*_c2(){inti=0;GPIO_KEY=0xf0;for(i=0;i<4;i++){//获取列i
- mysql 出现 Incorrect string value for column ‘表项‘ at row 1 错误解决方案
Tiantangbujimo7
数据库mysql数据库database
今天使用mysql编写服务端时遇到中文字符串无法插入数据库表的成员中,报错如下:Incorrectstringvalue:'\xB2\xE2\xCA\xD4\xB2\xE2...'forcolumn'Remark'atrow1尝试了各种方案,用命令设置格式为utf8都不管用直到使用以下指令:MYSQL_RES*DBModuleMysql::QueryStore(constchar*sql,bool
- Ubuntu 20.04 安装 docker 详解
s清风s
Linuxlinuxubuntudocker
前言首先登录官网观摩观摩:docker安装本文将详细介绍docker在Ubuntu20.04上的安装,以及docker命令的一些使用。例如一些常见的错误:Jobfordocker.servicefailedbecausethecontrolprocessexitedwitherrorcode.See"systemctlstatusdocker.service"and"journalctl-xe"f
- 链表应用-一元多项式
菜哥万岁万岁万万岁
数据结构链表数据结构c++
链表应用一元多项式说明一元多项式A(x)=a1xe1+a2xe2+a3xe3+a4xe4+⋯一元多项式\\A(x)=a_1x^{e_1}+a_2x^{e_2}+a_3x^{e_3}+a_4x^{e_4}+⋯一元多项式A(x)=a1xe1+a2xe2+a3xe3+a4xe4+⋯可以用链表存储,每个结点保存的信息为每个项的系数和指数多项式的项项的定义//多项式的一项(只要数据部分)classterm{
- python str byte 转换
LI4836
Python字符串python
bytes转字符串方式一b=b'\xe9\x80\x86\xe7\x81\xab'string=str(b,'utf-8')print(string)#逆火bytes转字符串方式二b=b'\xe9\x80\x86\xe7\x81\xab'string=b.decode()#第一参数默认utf8,第二参数默认strictprint(string)#逆火bytes转字符串方式三b=b'\xe9\x80
- 51hook 课程之inline hook代码
不要影响我叠Q
逆向工程安全
#include"main.h"//1、找到要HOOK的函数//2、保存要hook的函数的前5个字节//3、计算目标函数距离jump指令的下一条指令的偏移offset//4、改变函数的前5个字节改成jmpoffset(即0xE9offset)//1、进行hook的初始工作,找到hook函数的地址并保存函数的前5个字节计算出偏移值保存改变后的前5个字节//2、安装钩子//3、卸载钩子//4、自定义函
- 世卫组织警告:到目前为止新变种XE可能是传播速度最快的新冠毒株
樂伊李_李昂梁
英国政府官网近日发布消息报告了3种新冠病毒变种重组情况。数据显示,英国目前已发现了637例XE病例(即奥密克戎BA.1和BA.2的重组)。虽然该病例较为稀少,但它具有极高的传播速度,这意味着XE具有大范围流行的潜力。据英国政府网站介绍,当个体同时感染2种或更多的新冠变种时,就会产生重组变种。而这种情况并不少见,在新冠大流行期间已发现了几种新冠变种重组的情况。英国卫生安全局(UKHSA)对3种情况进
- 出现UnicodeDecodeError: ‘ascii‘ codec can‘t decode byte 0xe9 in position 0: ordinal not in range解决方法
码农研究僧
BUGpython编码unicode
目录1.问题所示2.问题分析3.解决方法1.问题所示在传输数据的时候出现这个问题,如下所示:File"./audioadmin/common.py",line331,insend_alarm.format(content,project_name,result))UnicodeDecodeError:'ascii'codeccan'tdecodebyte0xe9inposition0:ordina
- 如何解决Docker启动时报Status: unknown flag: --graph问题
满天点点星辰
随手杂记docker容器
最近在进行Docker环境迁移时,用二制对Docker进行了重新安装,一切配置好之后,启动Docker时,服务启动不起来,使用journalctl-xe命令查看,报出以下错误:[root@appdocker]#journalctl-xe8月2514:25:46appdockerd[3269]:Status:unknownflag:--graph8月2514:25:46appdockerd[3269
- Citrix虚机自启动如何设置?
weixin_33991418
运维操作系统
对于虚拟机自启动而言,VMware和Citrix的设置还是不同的,使用过VMware虚拟化技术的朋友应该比较清楚,VMware虚拟机是可以在可视化操作界面进行虚拟机自启动设置的,而如果想要Citrix虚拟机随XenServer主机开机自启动并非那么简单,因为Citrix给予XenCenter的可视化设置操作功能很少,并且没有直接动动鼠标就可以完成自启动的功能,但这并不代表Citrix虚拟机不能实现
- 虚拟服务器ddc,Citrix VDI攻略之三:DDC安装及配置
曹舟力
虚拟服务器ddc
在上篇中(点击),主要讲了域环境(包含DNS反向记录创建)的准备、XenServer的安装及XenCenter的管理,同时还讲了如何安装XP虚拟机及创建模板。在本篇中,将要详述CitrixDestktopDeliveryController(DDC)的安装,以及域中DesktopFarm安全组的创建,同时亦会讲到如何申请License并安装。在本篇中,将按以下内容进行分步介绍,并会用到WINDDC
- citrix 文件服务器,Citrix Xendesktop各模式下虚拟桌面文件及用户个人数据存储方式...
塔塔君Minkun
citrix文件服务器
《CitrixXendesktop各模式下虚拟桌面文件及用户个人数据存储方式》由会员分享,可在线阅读,更多相关《CitrixXendesktop各模式下虚拟桌面文件及用户个人数据存储方式(5页珍藏版)》请在人人文库网上搜索。1、Xendesktop各模式下VM存储方式个人数据存放规则虚拟桌面存储方式:桌面发布的两种常用模式Xendesktop的MCS模式和VIew的克隆链接很相似,所有计算机组的桌
- 19、Citrix DDC一键批量启动Citrix相关所有服务
记录工作小细节
Citrix云桌面问题汇总perlphp开发语言系统架构服务器云计算
第一章、前言Citrix是一家专注于提供虚拟化、网络、安全和云计算技术的公司。它的产品和服务主要用于帮助企业提高IT基础设施的效率和灵活性。以下是Citrix的一些核心产品和技术:CitrixVirtualAppsandDesktops(CVAD):以前称为XenApp和XenDesktop,这个产品允许用户通过虚拟化技术远程访问Windows应用程序和桌面。它支持用户在任何设备上访问他们的工作环
- 佐田雅志《长江》 电影带来的世界69 2023-09-28
彭求实
佐田雅志《长江》电影带来的世界69佐田雅志与纪录片《长江》:https://www.bilibili.com/video/BV1fY4y1k7Xe/?share_source=copy_web片头纪录片《长江》拍摄于1980-1981年,与央视共同制作,佐田雅志自任本片监制、主演,并创作和演唱主题歌《生生流転》。一、《长江》1980年,日本青年佐田雅志来到刚刚对外开放的中国,从长江出海口上海出发,
- UnicodeDecodeError: ‘utf-8’ codec can’t decode byte 0xe5 in position 1023: unexpected end of data。
Qredsun
python
背景:使用pycharm进行程序调试时提示异常:UnicodeDecodeError:‘utf-8’codeccan’tdecodebyte0xe5inposition1023:unexpectedendofdata。处理方案:检查路径中是否存在中文,将中文修改为英文修改报错的代码为r=r.decode('utf-8','ignore'),保存后重启pycharm
- 一步步基于HAL库STM32程序RCT6移植到ZET6
tt555555555555
STM32stm32arm
一份来自于大牛室友@Top嵌入式的博客_CSDN博客-Linux驱动开发,STM32,U-Boot源码分析领域博主的代码,他是基于STM32c8t6的HAL库编写的,由于我只有正点原子精英板,于是便从零开始学习。欢迎大佬指正。一.更改启动文件32单片机启动文件为startup_stm32f103x6.sstartup_stm32f103xb.sstartup_stm32f103xe.sstartu
- com.android.yf.idp,QQ轻聊版-com.tencent.qqlite_v3.3.0_apkpure.apk
weixin_39568706
文件列表文件名校验码META-INF/MANIFEST.MF0xe5f11f5bMETA-INF/ANDROIDR.SF0x17ea8d37META-INF/ANDROIDR.RSA0x1d5a0d0eR/a/hd.xml0xf3e30913R/a/he.xml0xa44d84b8R/a/hf.xml0x6ddda183R/a/hg.xml0xa31a7c61R/a/hh.xml0x1e0f5e5
- python 查找文件夹下的指定部分路径下的所有文件内匹配的字符 包括子文件夹下的文件
wubeizi
pythonpython查找匹配字符的文件
(使用python3执行python2会报错)File"testc2.py",line6SyntaxError:Non-ASCIIcharacter'\xe5'infiletestc2.pyonline6,butnoencodingdeclared;seehttp://python.org/dev/peps/pep-0263/fordetail解释下:我没学过python,这是根据网上大神代码改写
- python中str与bytes在decode()与encode()之间的转换
lvpflv
pythonunicode字符串乱码
pythonstr与bytesencode()方法可以将unicode编码的str类型编码为指定类型的bytes(utf-8、ascii…)字节流>>>'ABC'.encode('ascii')\\字节流b'ABC'>>>'中文'.encode('utf-8')b'\xe4\xb8\xad\xe6\x96\x87'decode()方法可以将(utf-8、ascii…)bytes字节流解码为unic
- 第13讲创建图文投票
九品印相
uniapp微信小程序投票系统javascript开发语言ecmascript
创建图文投票实现图文投票和文字投票基本一样,就是在投票选项里面,多了一个选项图片;、.option_item{margin-top:10px;border-radius:5px;background-color:white;padding:10px;.option_input{display:flex;}.option_upload{margin-top:20rpx
- html页面js获取参数值
0624chenhong
html
1.js获取参数值js
function GetQueryString(name)
{
var reg = new RegExp("(^|&)"+ name +"=([^&]*)(&|$)");
var r = windo
- MongoDB 在多线程高并发下的问题
BigCat2013
mongodbDB高并发重复数据
最近项目用到 MongoDB , 主要是一些读取数据及改状态位的操作. 因为是结合了最近流行的 Storm进行大数据的分析处理,并将分析结果插入Vertica数据库,所以在多线程高并发的情境下, 会发现 Vertica 数据库中有部分重复的数据. 这到底是什么原因导致的呢?笔者开始也是一筹莫 展,重复去看 MongoDB 的 API , 终于有了新发现 :
com.mongodb.DB 这个类有
- c++ 用类模版实现链表(c++语言程序设计第四版示例代码)
CrazyMizzz
数据结构C++
#include<iostream>
#include<cassert>
using namespace std;
template<class T>
class Node
{
private:
Node<T> * next;
public:
T data;
- 最近情况
麦田的设计者
感慨考试生活
在五月黄梅天的岁月里,一年两次的软考又要开始了。到目前为止,我已经考了多达三次的软考,最后的结果就是通过了初级考试(程序员)。人啊,就是不满足,考了初级就希望考中级,于是,这学期我就报考了中级,明天就要考试。感觉机会不大,期待奇迹发生吧。这个学期忙于练车,写项目,反正最后是一团糟。后天还要考试科目二。这个星期真的是很艰难的一周,希望能快点度过。
- linux系统中用pkill踢出在线登录用户
被触发
linux
由于linux服务器允许多用户登录,公司很多人知道密码,工作造成一定的障碍所以需要有时踢出指定的用户
1/#who 查出当前有那些终端登录(用 w 命令更详细)
# who
root pts/0 2010-10-28 09:36 (192
- 仿QQ聊天第二版
肆无忌惮_
qq
在第一版之上的改进内容:
第一版链接:
http://479001499.iteye.com/admin/blogs/2100893
用map存起来号码对应的聊天窗口对象,解决私聊的时候所有消息发到一个窗口的问题.
增加ViewInfo类,这个是信息预览的窗口,如果是自己的信息,则可以进行编辑.
信息修改后上传至服务器再告诉所有用户,自己的窗口
- java读取配置文件
知了ing
1,java读取.properties配置文件
InputStream in;
try {
in = test.class.getClassLoader().getResourceAsStream("config/ipnetOracle.properties");//配置文件的路径
Properties p = new Properties()
- __attribute__ 你知多少?
矮蛋蛋
C++gcc
原文地址:
http://www.cnblogs.com/astwish/p/3460618.html
GNU C 的一大特色就是__attribute__ 机制。__attribute__ 可以设置函数属性(Function Attribute )、变量属性(Variable Attribute )和类型属性(Type Attribute )。
__attribute__ 书写特征是:
- jsoup使用笔记
alleni123
java爬虫JSoup
<dependency>
<groupId>org.jsoup</groupId>
<artifactId>jsoup</artifactId>
<version>1.7.3</version>
</dependency>
2014/08/28
今天遇到这种形式,
- JAVA中的集合 Collectio 和Map的简单使用及方法
百合不是茶
listmapset
List ,set ,map的使用方法和区别
java容器类类库的用途是保存对象,并将其分为两个概念:
Collection集合:一个独立的序列,这些序列都服从一条或多条规则;List必须按顺序保存元素 ,set不能重复元素;Queue按照排队规则来确定对象产生的顺序(通常与他们被插入的
- 杀LINUX的JOB进程
bijian1013
linuxunix
今天发现数据库一个JOB一直在执行,都执行了好几个小时还在执行,所以想办法给删除掉
系统环境:
ORACLE 10G
Linux操作系统
操作步骤如下:
第一步.查询出来那个job在运行,找个对应的SID字段
select * from dba_jobs_running--找到job对应的sid
&n
- Spring AOP详解
bijian1013
javaspringAOP
最近项目中遇到了以下几点需求,仔细思考之后,觉得采用AOP来解决。一方面是为了以更加灵活的方式来解决问题,另一方面是借此机会深入学习Spring AOP相关的内容。例如,以下需求不用AOP肯定也能解决,至于是否牵强附会,仁者见仁智者见智。
1.对部分函数的调用进行日志记录,用于观察特定问题在运行过程中的函数调用
- [Gson六]Gson类型适配器(TypeAdapter)
bit1129
Adapter
TypeAdapter的使用动机
Gson在序列化和反序列化时,默认情况下,是按照POJO类的字段属性名和JSON串键进行一一映射匹配,然后把JSON串的键对应的值转换成POJO相同字段对应的值,反之亦然,在这个过程中有一个JSON串Key对应的Value和对象之间如何转换(序列化/反序列化)的问题。
以Date为例,在序列化和反序列化时,Gson默认使用java.
- 【spark八十七】给定Driver Program, 如何判断哪些代码在Driver运行,哪些代码在Worker上执行
bit1129
driver
Driver Program是用户编写的提交给Spark集群执行的application,它包含两部分
作为驱动: Driver与Master、Worker协作完成application进程的启动、DAG划分、计算任务封装、计算任务分发到各个计算节点(Worker)、计算资源的分配等。
计算逻辑本身,当计算任务在Worker执行时,执行计算逻辑完成application的计算任务
- nginx 经验总结
ronin47
nginx 总结
深感nginx的强大,只学了皮毛,把学下的记录。
获取Header 信息,一般是以$http_XX(XX是小写)
获取body,通过接口,再展开,根据K取V
获取uri,以$arg_XX
&n
- 轩辕互动-1.求三个整数中第二大的数2.整型数组的平衡点
bylijinnan
数组
import java.util.ArrayList;
import java.util.Arrays;
import java.util.List;
public class ExoWeb {
public static void main(String[] args) {
ExoWeb ew=new ExoWeb();
System.out.pri
- Netty源码学习-Java-NIO-Reactor
bylijinnan
java多线程netty
Netty里面采用了NIO-based Reactor Pattern
了解这个模式对学习Netty非常有帮助
参考以下两篇文章:
http://jeewanthad.blogspot.com/2013/02/reactor-pattern-explained-part-1.html
http://gee.cs.oswego.edu/dl/cpjslides/nio.pdf
- AOP通俗理解
cngolon
springAOP
1.我所知道的aop 初看aop,上来就是一大堆术语,而且还有个拉风的名字,面向切面编程,都说是OOP的一种有益补充等等。一下子让你不知所措,心想着:怪不得很多人都和 我说aop多难多难。当我看进去以后,我才发现:它就是一些java基础上的朴实无华的应用,包括ioc,包括许许多多这样的名词,都是万变不离其宗而 已。 2.为什么用aop&nb
- cursor variable 实例
ctrain
variable
create or replace procedure proc_test01
as
type emp_row is record(
empno emp.empno%type,
ename emp.ename%type,
job emp.job%type,
mgr emp.mgr%type,
hiberdate emp.hiredate%type,
sal emp.sal%t
- shell报bash: service: command not found解决方法
daizj
linuxshellservicejps
今天在执行一个脚本时,本来是想在脚本中启动hdfs和hive等程序,可以在执行到service hive-server start等启动服务的命令时会报错,最终解决方法记录一下:
脚本报错如下:
./olap_quick_intall.sh: line 57: service: command not found
./olap_quick_intall.sh: line 59
- 40个迹象表明你还是PHP菜鸟
dcj3sjt126com
设计模式PHP正则表达式oop
你是PHP菜鸟,如果你:1. 不会利用如phpDoc 这样的工具来恰当地注释你的代码2. 对优秀的集成开发环境如Zend Studio 或Eclipse PDT 视而不见3. 从未用过任何形式的版本控制系统,如Subclipse4. 不采用某种编码与命名标准 ,以及通用约定,不能在项目开发周期里贯彻落实5. 不使用统一开发方式6. 不转换(或)也不验证某些输入或SQL查询串(译注:参考PHP相关函
- Android逐帧动画的实现
dcj3sjt126com
android
一、代码实现:
private ImageView iv;
private AnimationDrawable ad;
@Override
protected void onCreate(Bundle savedInstanceState)
{
super.onCreate(savedInstanceState);
setContentView(R.layout
- java远程调用linux的命令或者脚本
eksliang
linuxganymed-ssh2
转载请出自出处:
http://eksliang.iteye.com/blog/2105862
Java通过SSH2协议执行远程Shell脚本(ganymed-ssh2-build210.jar)
使用步骤如下:
1.导包
官网下载:
http://www.ganymed.ethz.ch/ssh2/
ma
- adb端口被占用问题
gqdy365
adb
最近重新安装的电脑,配置了新环境,老是出现:
adb server is out of date. killing...
ADB server didn't ACK
* failed to start daemon *
百度了一下,说是端口被占用,我开个eclipse,然后打开cmd,就提示这个,很烦人。
一个比较彻底的解决办法就是修改
- ASP.NET使用FileUpload上传文件
hvt
.netC#hovertreeasp.netwebform
前台代码:
<asp:FileUpload ID="fuKeleyi" runat="server" />
<asp:Button ID="BtnUp" runat="server" onclick="BtnUp_Click" Text="上 传" />
- 代码之谜(四)- 浮点数(从惊讶到思考)
justjavac
浮点数精度代码之谜IEEE
在『代码之谜』系列的前几篇文章中,很多次出现了浮点数。 浮点数在很多编程语言中被称为简单数据类型,其实,浮点数比起那些复杂数据类型(比如字符串)来说, 一点都不简单。
单单是说明 IEEE浮点数 就可以写一本书了,我将用几篇博文来简单的说说我所理解的浮点数,算是抛砖引玉吧。 一次面试
记得多年前我招聘 Java 程序员时的一次关于浮点数、二分法、编码的面试, 多年以后,他已经称为了一名很出色的
- 数据结构随记_1
lx.asymmetric
数据结构笔记
第一章
1.数据结构包括数据的
逻辑结构、数据的物理/存储结构和数据的逻辑关系这三个方面的内容。 2.数据的存储结构可用四种基本的存储方法表示,它们分别是
顺序存储、链式存储 、索引存储 和 散列存储。 3.数据运算最常用的有五种,分别是
查找/检索、排序、插入、删除、修改。 4.算法主要有以下五个特性:
输入、输出、可行性、确定性和有穷性。 5.算法分析的
- linux的会话和进程组
网络接口
linux
会话: 一个或多个进程组。起于用户登录,终止于用户退出。此期间所有进程都属于这个会话期。会话首进程:调用setsid创建会话的进程1.规定组长进程不能调用setsid,因为调用setsid后,调用进程会成为新的进程组的组长进程.如何保证? 先调用fork,然后终止父进程,此时由于子进程的进程组ID为父进程的进程组ID,而子进程的ID是重新分配的,所以保证子进程不会是进程组长,从而子进程可以调用se
- 二维数组 元素的连续求解
1140566087
二维数组ACM
import java.util.HashMap;
public class Title {
public static void main(String[] args){
f();
}
// 二位数组的应用
//12、二维数组中,哪一行或哪一列的连续存放的0的个数最多,是几个0。注意,是“连续”。
public static void f(){
- 也谈什么时候Java比C++快
windshome
javaC++
刚打开iteye就看到这个标题“Java什么时候比C++快”,觉得很好笑。
你要比,就比同等水平的基础上的相比,笨蛋写得C代码和C++代码,去和高手写的Java代码比效率,有什么意义呢?
我是写密码算法的,深刻知道算法C和C++实现和Java实现之间的效率差,甚至也比对过C代码和汇编代码的效率差,计算机是个死的东西,再怎么优化,Java也就是和C