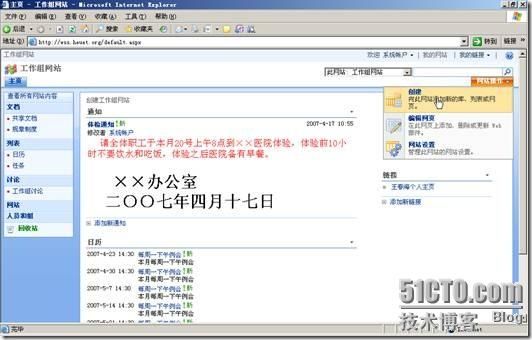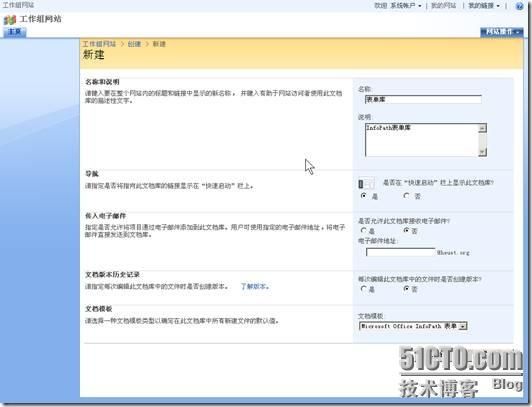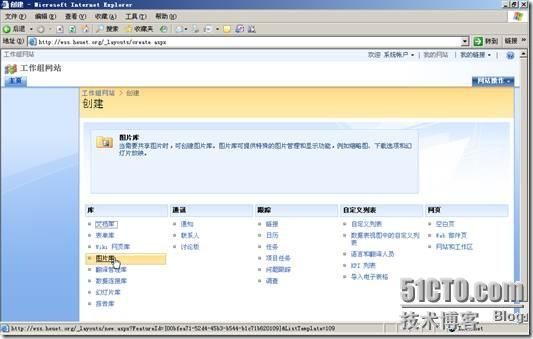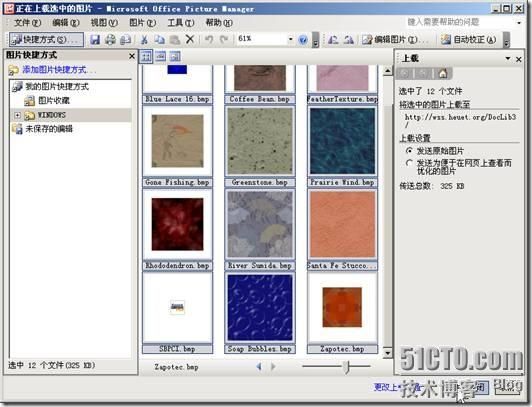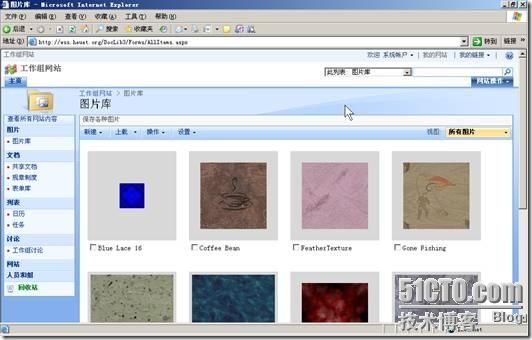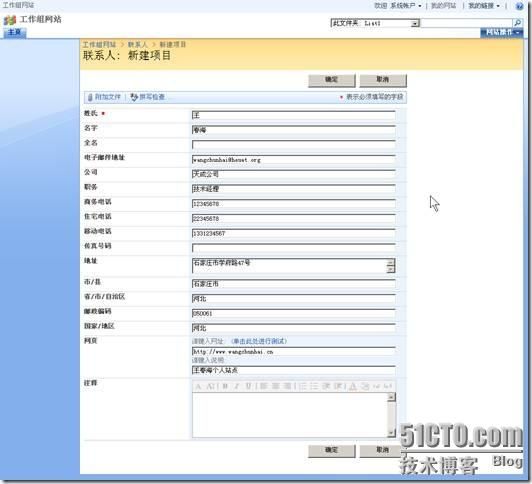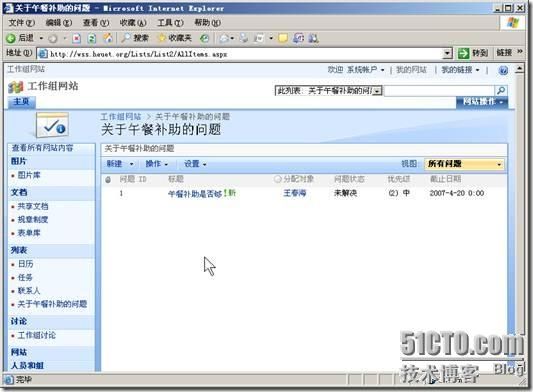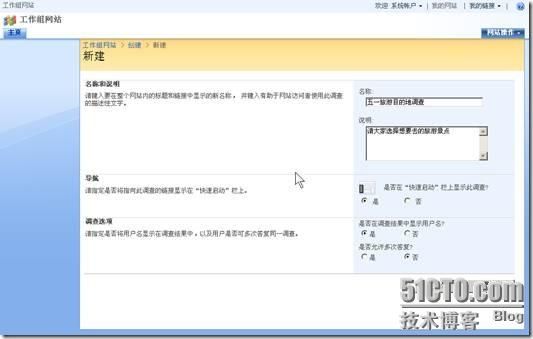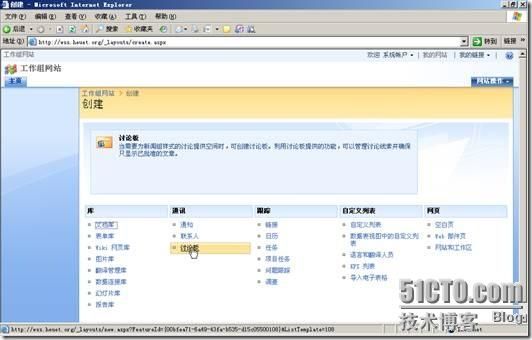11.6 表单库、图片库、联系人、任务等功能使用
本节将介绍WSS中一些其他有用的功能,这包括表单库使用、图片库使用、联系人使用、任务功能、问题、调查、讨论等功能。
11.6.1表单库管理
表单库提供了共享和跟踪基于XML表单(.xml文件)的简单方式,这些表单用于收集相同类型的信息。例如,可以为工作组的状态报告表单创建一个表单库,以便为工作组成员提供一个集中的位置来快速填写、保存和查看他们的表单。表单模板与每个表单库相关联,表单模板定义了从该表单库创建的所有表单的结构和外观,以及使用哪个相应程序打开表单。
虽然任何文件类型都可存储在表单库中,但是仅存储.xml文件(这些文件需要有与Windows SharePoint Services兼容的XML编辑器,如Microsoft Office InfoPath 2007)有几个优点。这些优点包括使用表单库栏(可将其设计为显示库中每个表单内所存储的特定信息)的功能,以及将数据从多个表单合并到一个表单中的功能。
接下来将介绍表单库的管理,首先介绍表单库的创建。
(1)在“工作组网站”首页,单击“网站操作→创建”(如图11-42所示)。
图11-42 创建
(2)在“创建”页中,单击“表单库”链接,进入“新建”页,在“名称”文本框中键入新建表单库的名称如“表单库”,在“说明”字段下面键入新建库的简介,并根据需要选择是否将新建的文档库添加到“快速启动”栏中,在“文档版本”处选择是否创建副本。在“文档模板”中选择本库中保存文件的格式,设置之后单击“创建”按钮,如图11-43和图11-44所示。
图11-43 创建表单库 图11-44 设置表单库信息
(2)表单库创建完成后,网站的用户就可以上传编辑好的表单资料或者直接在网站中创建新的表单了。任何用户只要单击“文档和列表”并从中选择建立好的表单库,就可以浏览、查看、创建或上传表单了,如图11-45所示。
图11-45 浏览、查看、创建或上传表单
(3)如果发现需要对现有的表单进行修改如名称、说明等其它选项,则可以对表单库进一步完善,实现方法和“11.5 文档库使用”一节相同,不在介绍。
11.6.2 图片库管理
图片库提供了一种简单的方式,可用来在公司服务器环境中共享和组织数字图片。例如,一个组织可能为市场图形创建了图片库 — 为工作组成员提供了一个单一位置以便查看、共享、编辑和下载公司徽标或其他市场材料。
虽然图片可存储在其他类型的Microsoft Windows SharePoint Services列表中,但是使用图片库有很多优点。这些优点包括:使用三个唯一的显示样式之一来查看图片;使用幻灯片放映或通过向Microsoft Office 2003程序直接发送图片来共享图片;以及使用与 Windows SharePoint Services 兼容的图像编辑器(如 Microsoft Office Picture Manager)来编辑图片。本节将介绍图片库的管理。
(1)按照上一节“11.6.1表单库管理”中介绍的创建表单库的步骤,在“网站操作→创建”页中,创建一个“图片库”,其中“图片库”用来保存各种图片等,创建过程如图11-46和图11-47所示。
图11-46 创建“图片库” 图11-47 设置图片库名称
(2)创建完成之后,出现如图11-48所示的网页,在此网页中单击“上载→上载多个图片”链接(如图11-48所示),在出现如图11-49所示的网页,单击“添加图片快捷方式”链接,如图11-50所示。
图11-48 上载多个图片 图11-49 添加图片快捷方式
(3)在弹出的对话框中,打开保存图片的文件夹,例如,Windows文件夹中保存有图片,如图11-50所示。
图11-50 添加图片快捷方式
(4)打开之后,按住shift或ctrl键,用鼠标单击选中要添加的图片,单击“上载并关闭”按钮,如图11-51所示。
图11-51 上载选中的图片
(5)上传图片后,打开图片库,如图11-52所示。
图11-52 打开图片库
(6)如果想在“通知”或“事件”中使用上传后的图片,可以通过单击相应的图片,在浏览器中打开该图片,在“地址栏”中将显示该图片的地址,如图11-53所示。
图11-53 图片地址
11.6.3 联系人管理
当需要管理工作组的合作人员(如客户和合作伙伴)相关信息时,可创建联系人列表。这时就可以在联系人列表和与Windows SharePoint Services兼容的联系人程序之间共享信息了。
(1)在图11-46所示的网页中单击“联系人”链接,打开如图11-54所示的网页,在“名称”文本框中键入“联系人”,在“说明”文本框中键入“公司通讯录”,在“导航”选项组中单击“是”单选按钮,然后单击“创建”按钮。
图11-54 新建联系人
当创建“联系人”后,就可以通过多种方法向“联系人”列表中添加数据。下面介绍几种方法。
(2)在“联系人”页中,单击“新建→新建项目”链接(如图11-55所示),在弹出的“联系人-新建项目”页中,填写联系人项目并单击“确定”按钮即可,如图11-56所示。
图11-55 新建项目 图11-56 新建联系人项目
(3)如果你认为一条一条录入效率不高,可以在“联系人”页中,单击“操作→在数据表中编辑”(如图11-57所示),并在打开的数据表中进行编辑,如图11-58所示。
图11-57 在数据表中编辑 图11-58 直接在数据表中录入联系人资料
说明:在“工作组网站”中,要启用“数据表编辑”功能,需要打开“Office SharePoint Server发布”功能,这项功能将在下一章介绍。
(4)你可以在“联系人”页中单击“设置→列表设置”(如图11-59所示),打开“自定义联系人”页,如图11-60所示。
图11-59 修改列表设置 图11-60 自定义联系人
在图11-60中,你可以修改联系人的标题、版本控制、删除此列表,还可以修改联系人的每一项,或者删除、修改、调整项,这些请自行设置。
11.6.4 使用“任务”
对于一个公司来说,经常要给各部门布置一些任务,因此就可以将这此任务一同发布到网站上以便时时提醒员工要按时完成任务,起到一个提醒与督促的作用。创建任务的方法非常简单,基本上与前面所介绍的新建通知、事件的方法相似。
(1)在“工作组网站”首页,从左侧任务窗格中单击“任务”链接(如图11-61所示),在出现的“任务”页中,单击“新建→新建项目”链接,如图11-62所示。
图11-61 任务 图11-62 新建项目
(2)在“任务:新建项目”页中,在“标题”文本框中,键入任务名称,在“优先级”下拉列表框中选择任务级别,在“分配对象”中键入想把任务分配给谁,然后单击“
 ”检查,在“说明”文本框中键入该任务的详细说明,在“开始日期”中键入该项目的开始时间,如果该项目有截止时间,请在“截止日期”中键入项目的终止时间,然后单击“确定”按钮创建任务,如图11-63所示。
”检查,在“说明”文本框中键入该任务的详细说明,在“开始日期”中键入该项目的开始时间,如果该项目有截止时间,请在“截止日期”中键入项目的终止时间,然后单击“确定”按钮创建任务,如图11-63所示。
图11-63 创建任务完成
说明:在图11-63中分配任务后,当分配任务的对象(本例中为“王春海”)登录网站时,会看到该任务。
11.6.5 问题
当需要管理一系列的问题时,可创建问题列表。可以从开始到结束的整个过程中对问题进行分配、设置优先级和跟踪进度。
(1)在工作组网站中,单击“网站操作→创建”,在弹出的“创建”页单击“任务跟踪”,弹出“新建”页,如图11-64所示,在“名称”文本框中键入问题库的名称,在“说明”文本框中键入有关问题的说明,如果想让“问题”在“快速启动”栏中出现,则单击“是”单选框按钮,单击“创建”按钮。这时将打开如图11-65所示的网页,单击“新建→新建项目”按钮,开始创建新问题。
图11-64 问题库的名称 图11-65 新建问题
(2)在打开的网页中,设置每个问题并指定分配对象,最后单击“确定”按钮,如图11-66所示。完成创建后将会出现图11-67所示的网页,这时可以看到刚才创建的网页了。
图11-66 保存并关闭 图11-67 创建问题完成
11.6.6 调查
当需要就某个问题对公司员工进行调查时,可创建调查。调查提供的功能可允许快速创建问题并定义用户指定其答案的方式,非常人性化。
(1)在图11-68所示的网页中单击“调查”链接,打开如图11-69所示的网页,在“名称”文本框中键入调查名称;在“说明”文本框中键入说明性的文字;在“导航”部分根据实际情况单击“是”或“否”单选框按钮;如果希望在调查结果中显示用户名,则可以单击“是”单选框按钮,否则单击“否”单选框按钮;如果希望允许多次答复,则可以单击“是”单选框按钮,这样的调查可以被答复多次,否则单击“否”单选框按钮(只能答复一下),然后单击“下一步”按钮。
图11-68 单击“调查”按钮 图11-69 进一步设置
(2)在图11-70所示的网页中,在“问题”多文本框中键入所要询问员工的具体问题,在“此问题的答案类型为:”部分单击“选项”单选按钮,在“此问题需要答复”单选框处可以根据实际要求进行选择,在“分行键入每个选项”处的多文本中键入问题的选项,这里注意每个问题应该保持在不同的行也就是一个问题需要占一行,在“显示选项使用”处选择“单选按钮”,最后单击“完成”按钮,如果还需要进行下一个问题,则可以单击“下一个问题”并输入该问题,当所有的问题录入完毕后,单击“完成”按钮,如图11-71所示。
图11-70 键入问题 图11-71 调查完成
(3)创建问题完成后,打开图11-72所示的页,单击调查的问题(本例为“五一旅游目的地调查”),在返回的页中,单击“答复此调查”链接,即可以打开答复页(其他用户登录工作组网站后,都可以通过单击“答复此调查”进行回复),如图11-73所示。
图11-72 答复调查 图11-73 显示答复的图形汇总
说明:在图11-72的设置页中,可以对调查的“标题、说明、权限”等进行设置,也可以删除该调查。
(4)用户答复后,单击“完成”按钮,完成调查,如图11-74所示。当所有的用户答复完成后,管理员可以单击“显示答复的图形摘要”或者“显示所有答复”链接,来察看调查的结果,如图11-75所示。
图11-74 答复问题 图11-75 答复图形摘要
(5)如果在创建“调查”时,遗漏了某些问题,或者某个问题录入,可以单击“设置”并在弹出的下拉列表中选择“添加问题”进行添加或选择“调查设置”进行修改,如图11-76和图11-77所示。
在图11-75所示的网页中单击“更改常规设置”按钮,出现如图11-76所示的网页,在这个网页中可以对刚才创建的调查进行修改。我们还可以查看所有答复,只需要在图11-77所示的网页中单击“所示答复”按钮,所有答复将会显示出来,
图11-76 添加问题 图11-77 添加新问题
(6)对已经有的答复也可以进行编辑,查看,删除等操作,方法很简单,在图11-78所示的网页中(在图11-72中单击“显示所有答复”即可进入该页)单击答复右边的下拉按钮,在弹出的快捷菜单中单击“编辑答复”、“删除答复”就可以完成相应的操作了。
图11-78 对答复进行操作
11.6.7 讨论板
讨论板提供了一个论坛,用于工作组交流感兴趣的主题。例如,可以创建一个讨论板供工作组成员提出活动建议。每个讨论板都显示在一个网页上,该网页包括的按钮可以用来执行以下任务:开始新讨论、排序和筛选讨论、切换到各个讨论板视图和更改讨论板设计。还可以创建通知,以便您能在讨论板发生更改时收到通知。
当公司中需要为新闻组样式的讨论提供位置时,可创建讨论板。讨论板可提供管理讨论线索和确保只显示已批准的张贴内容的功能,非常实用。
(1)在图11-79所示的网页中单击“讨论板”按钮,进入图11-80所示的网页,在“名称”文本框中键入标题名称,在“说明”文本框中键入说明性文字,之后单击“创建”按钮。
图11-79 单击“讨论板” 图11-80 创建讨论板
(2)创建完成后出现如图11-81所示的网页单击“新建→讨论”链接,进入图11-82所示的网页,在“主题”文本框中键入讨论的主题,在“文本”文本框中键入相应内容,最后单击“确定”按钮。
图11-81 新建讨论 图11-82 键入讨论内容
(3)讨论创建完成后,如果还想编辑一下,那么可以在图11-83所示的网页中按图示的操作进行编辑,方法也非常简单。
图11-83 编辑讨论
(4)讨论版的其他使用与问题、调查等相似,不在介绍。