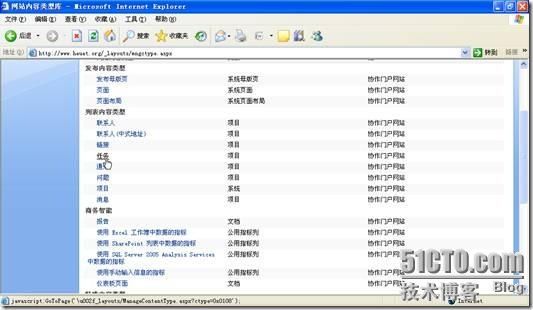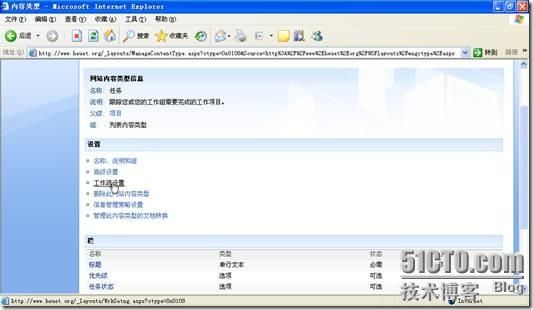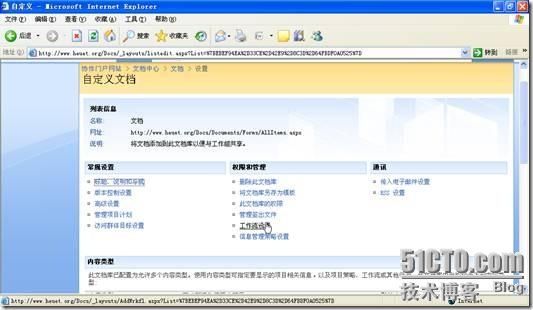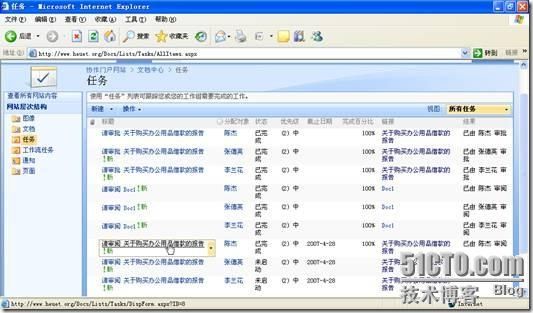12.4 使用收集反馈工作流
收集反馈工作流支持包含将文档或项目发送给一组人以收集审阅反馈的业务流程。收集反馈工作流可管理和跟踪审阅业务流程包含的所有人为任务,从而使该流程的效率更高。在该流程完成后,收集反馈工作流可为工作流所有者合并来自审阅者的所有反馈,并提供审阅流程的记录。
如果工作流可用,则可以直接从列表或库中的文档或项目中启动收集反馈工作流。要启动一个工作流,您可以选择要使用的工作流,然后填写一份指定工作流参与者(审阅者)、截止日期及任何相关任务说明的工作流启动表单。工作流启动后,服务器会向所有参与者分配任务。如果对服务器启用了电子邮件通知,则服务器也会向所有参与者发送电子邮件通知。参与者可以单击电子邮件任务通知中的链接来打开要审阅的文档或项目。参与者可以直接在文档中做出更改或插入注释。在任务表单中,参与者可提供反馈注释。他们还可以重新分配其审阅任务或者请求对要审阅的文档或项目做出更改。参与者可以从Microsoft Office SharePoint Server 2007网站中或直接从Microsoft Office System 2007中的某些程序中完成其工作流任务。在工作流的进行过程中,工作流的所有者或参与者可以查看“工作流状态”页面,以了解哪些参与者已完成其工作流任务。当工作流参与者完成其工作流任务后,工作流结束,并自动通知工作流所有者该工作流已完成。
默认情况下,收集反馈工作流与文档内容类型相关联,因此它可自动在文档库中提供。文档库的默认收集反馈工作流是一种并行工作流,在该工作流中可同时向所有参与者分配任务。您可以对这个预关联版本的收集反馈工作流进行自定义以满足您组织的需要,也可以向列表、库或内容类型添加全新版本的收集反馈工作流。
12.4.1 添加或更改列表、库或内容类型的收集反馈工作流
在使用工作流之前,必须先将工作流添加到列表、库或内容类型以使其可用于特定位置的文档或项目。您必须具有“管理列表”权限才能向列表、库或内容类型添加工作流。在大多数情况下,网站管理员或管理特定列表或库的个人可执行此任务。
网站内工作流的可用性因工作流的添加位置而异:
•如果将工作流直接添加到列表或库中,则该工作流仅适用于该列表或库中的项。
•如果将工作流添加到列表内容类型(添加到特定列表或库中的网站内容类型的实例)中,则该工作流仅适用于与该内容类型相关的特定列表或库中该内容类型的项。
•如果将工作流添加到网站内容类型中,则该工作流适用于该网站内容类型的实例添加到的每个列表和库中该内容类型的所有项。如果您希望工作流在网站集中的列表或库中广泛适用于特定内容类型的项,则得到此结果的最有效方法是将该工作流直接添加到网站内容类型中。
如果您要向列表、库或内容类型添加收集反馈工作流,或者要更改已经与列表、库或内容类型相关联的收集反馈工作流,则可以按照相同的步骤操作。本节“文档库”设置为例进行说明。
1 在“网站设置”中进入工作流设置页
以管理员账户登录进入网站,在首页单击“网站操作→网站设置→修改所有网站设置”链接,如图12-40所示。
图12-40 修改所有网站设置
在“网站信息”页中,可以为“库”选项组中的“网站内容类型”、“网站模板”、“列表模板”、“Web部件”启动工作流设置。例如,在图12-41中,单击“网站内容类型”链接,在打开的页中单击任意一个链接(如图12-42所示),都可以在打开的页中从“设置”选项组中单击“工作流设置”链接,进入工作流设置页,如图12-43所示。
图12-41 网站内容类型
图12-42 单击“任务”链接
图12-43 工作流设置
2 在网站中的相应位置打开工作流设置页
除了可以在“网站设置”中打开工作流设置,在网站的相应位置,也可以打开“工作流设置”页,例如,在“文档中心→文档”页,单击“设置→文档库设置”链接(如图12-44所示),在“自定义文档”页中,单击“工作流设置”链接,也可以打开“工作流设置”页,如图12-45所示。
图12-44 文档库设置
图12-45 工作流设置
3 修改或添加工作流
在图12-45中,单击“工作流设置”链接,打开“添加工作流:文档”页,如图12-46所示。
说明:如果已将工作流添加到此列表、库或内容类型中,则本步骤会直接让您进入“更改工作流设置”页,并且需要单击“添加工作流”才能转到“添加工作流”页。如果没有将工作流添加到此列表、库或内容类型中,则本步骤会让您直接进入“添加工作流”页。
图12-46 添加工作流
在图12-46中,按照下面的步骤进行:
(1)在“名称”部分中,为工作流键入一个唯一的名称,本例中为“收集反馈信息”。
(2)在“任务列表”部分中,指定要用于此工作流的任务列表。
说明:
•您可以使用默认“任务”列表,也可以创建一个新列表。如果使用默认“任务”列表,则工作流参与者通过使用“任务”列表的“我的任务”视图将能够方便地找到并查看其工作流任务。
•如果此工作流的任务会泄露您要与常规“任务”列表分开的敏感或机密数据,则应该创建一个新的任务列表。
•如果您的组织将拥有许多工作流或者工作流将包含许多任务,则应该创建一个新的任务列表。在此实例中,您可能需要为每个工作流都创建任务列表。
(3)在“历史记录列表”部分中,选择要用于此工作流的历史记录列表。历史记录列表显示在每个工作流实例期间发生的所有事件。
说明:您可以使用默认的“历史记录”列表,也可以创建新的列表。如果您的组织将拥有许多工作流,则您可能需要为每个工作流都创建单独的历史记录列表。
(4)在“启动选项”部分中,指定工作流的启动方式、启动时间或启动者。
说明:
•如果您选定的工作流模板不支持特定选项,则这些特定选项可能不可用。
•仅当启用库的主要和次要版本控制支持并且您选定的工作流模板可以用于内容审批时,“启动此工作流,以便批准发布项目的主要版本”选项才可用。
(5)如果图12-46属于网站内容类型,会在“添加工作流”页面中显示“更新列表和网站内容类型”部分。否则此项将不会出现。如果出现,假设你要将此工作流添加到网站内容类型,请在“更新列表和网站内容类型”部分中指定是否要将此工作流添加到从该内容类型继承的所有内容类型。
设置之后,单击“下一步”按钮,如图12-47所示。
图12-47 自定义工作流
在“自定义工作流”页面上,指定要用于任务传送方式、默认的工作流起始值、工作流完成方式以及工作流成功完成后所采取操作的选项,具体如下(您并不需要在每一部分中都指定选项,请根据需要设置)。
(1)在“工作流任务”选项组中,指定将任务传送到参与者的方式,以及是否允许委派任务或参与者是否可以在完成其任务前请求对文档进行更改。
如果要同时向所有参与者分配任务(并行工作流),请选择“同时所有参与者(并行)”按钮;如果使工作流成为串行工作流,则前一个参与者必须完成任务,后面的参与者才会收到任务,请选择“一次一个参与者(串行)”按钮;如果允许工作流参与者将其任务重新分配给其他人,则选中“将任务重新分配给其他人”复选框;如果允许工作流参与者在完成任务之前请求对要审批的文档或项目进行更改,请选中“在完成任务前请求更改”复选框。
(2)在“默认工作流的起始值”选项组中,如果要为此工作流的所有实例指定一个默认的参与者列表,请在“审阅者”文本框中,键入您希望在启动此工作流时的参与者的姓名,或者单击“审阅者”从目录服务中选择个人和组。如果您已将此工作流设置为串行工作流,请按照所需的任务分配顺序来添加工作流参与者的姓名。
如果您计划指定组为工作流参与者,并且只想要向该组分配一项任务而不是为每个组成员分配单独的任务,请选中“向输入的每个组分配单项任务(不要扩展组)”复选框。
如果允许工作流的启动者更改或添加参与者,请选中“允许在启动此工作流时对参与者列表进行更改”复选框。在默认情况下,此选项是选中的。如果您要阻止工作流的启动者更改或添加参与者,请清除此复选框。
在“键入要包含在请求中的消息”文本框中,指定随每项任务一起出现的默认消息。
在“任务截止日期(并行)”下,指定并行工作流的截止日期,在此可以键入或选择一个日期。如果是串行工作流,可以在“给每人以下时间量来完成其任务(串行)”下,键入一个数字,然后选择“天”或“周”作为时间增量。
在“通知其他人”下,指定在启动工作流时应收到通知(而不是任务分配)的人员列表,你可以在此键入要通知的人员姓名,或者单击“抄送”从目录服务中选择个人和组。
(3)在“完成此工作流的时间下” 指定当特定数量的参与者完成其任务时表示并行工作流已完成,你可以选中“完成以下数量的任务”复选框,然后键入一个数字。如果您的工作流是一个串行工作流,则此选项不可用。
如果要指定当文档或项目被拒绝时表示工作流已完成,请选中“文档被拒绝”复选框。
如果要指定当文档或项目被更改时表示工作流已完成,请选中“文档被更改”复选框。
(4)在“完成工作流后的操作”选项组中,如果要在工作流完成后更新文档或项目的审批状态,请选中“更新审批状态(使用此工作流控制内容审批)”复选框。如果您想要此工作流管理内容审批,并且已选中了“添加工作流”页面上的“启动此工作流,以便批准发布项目的主要版本”复选框,请选择此选项。
设置之后,单击“确定”按钮,工作流完成,如图12-48所示。
图12-48 工作流完成
在图12-48中,你可以单击“收集反馈信息”链接,以修改此工作流,或者单击“添加工作流”链接,添加一个新的工作流,或者单击“删除工作流”链接,删除该工作流。单击“查看工作流报告”链接,可以查看工作流的历史记录并监视业务流程的运行情况。
12.4.2 对文档或项目启动收集反馈工作流
您可以手动从保存文档或项目的列表或库中对该文档或项目启动收集反馈工作流。在启动工作流时可用的选项可能会有所不同,具体取决于向项目的列表、库或内容类型添加工作流时对工作流的自定义方式。您必须至少具有“编辑项目”权限才能启动工作流。某些工作流可能需要您同时具有“管理列表”权限才能对文档或项目启动工作流。
说明:如果您要确保在启动工作流后工作流参与者可收到有关其工作流任务的电子邮件通知和提醒,请向您的服务器管理员核实,以确保已经对您的网站启用了电子邮件。
下面通过具体的实例,介绍在现在文档上启用收集反馈工作流的方法,步骤如下。
(1)打开“文档中心→文档”,单击某一文档右侧的下拉按钮,在弹出对话框中选择“工作流”,如图12-49所示。
图12-49 工作流
(2)在打开的“工作流:……”页中,单击“收集反馈信息”,如图12-50所示。
图12-50 使用收集反馈信息
(3)在打开的页中,该工作流已经有一个默认的审阅列表,如果需要修改,可以在“审阅者”文本框中修改,其他信息请根据需要设置,然后单击“启动”按钮,如图12-51所示。
图12-51 启动该工作流
(4)启动该工作流后,返回到文档中心,并且该文档“收集反馈信息”状态处于“进行中”状态,如图12-52所示。
图12-52 收集反馈信息工作流已经处于“进行中”状态
12.4.3 完成收集反馈工作流任务
收集反馈工作流中的参与者可以从项目或文档所在的列表或库中或者直接在Office 2007中的某些程序中完成其工作流任务。
在图12-51中,陈杰、张德英、李兰花是审阅者,以“陈杰”审阅为例时行说明,其他人的审阅与此类似。
(1)以“陈杰”登录,定位到“文档中心→任务”处,单击分配对象为“陈杰”的审阅,如图12-53所示。
图12-53 陈杰的审阅
(2)在“请键入反馈”文本框中,键入该项目的反馈信息,然后单击“发送反馈”按钮,如图12-54所示。
图12-54 反馈信息
(3)陈杰完成反馈后,在他的任务中,反馈信息为“己完成”,如图12-55所示。
图12-55 反馈信息完成
(4)分别以张德英、李兰花登录(顺序无所谓),并完成反馈,在此不在介绍。
(5)当项目的发布者(王成)登录网站后,看到“收集反馈信息”工作流已经完成,单击“己完成”链接(如图12-56所示),可以看到所有的反馈信息,如图12-57所示。
图12-56 收集反馈已经完成 图12-57 查看所有反馈信息