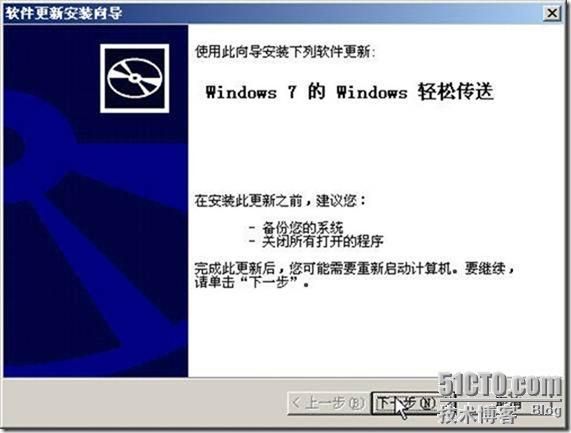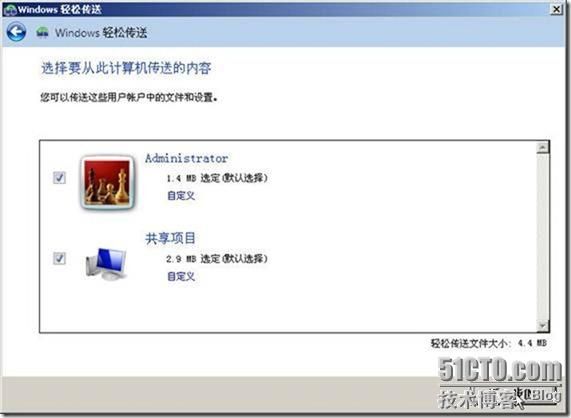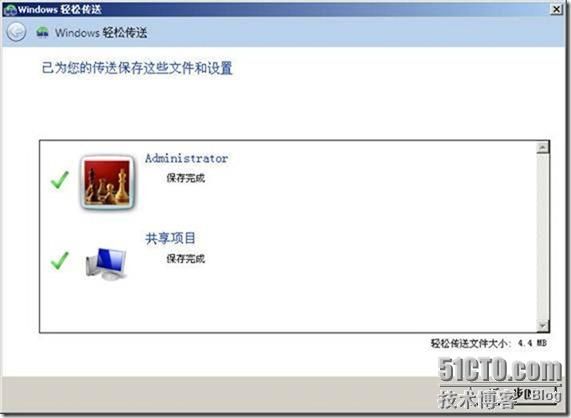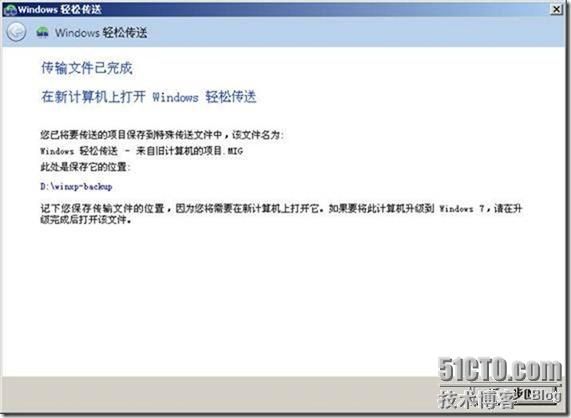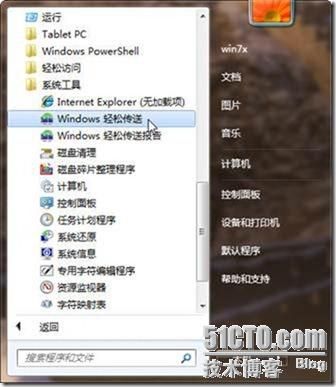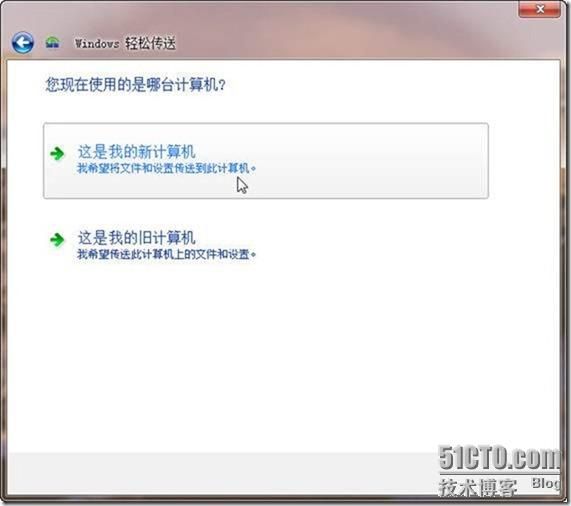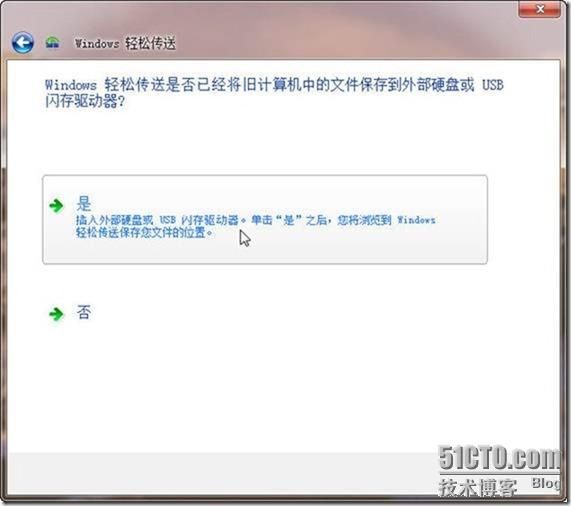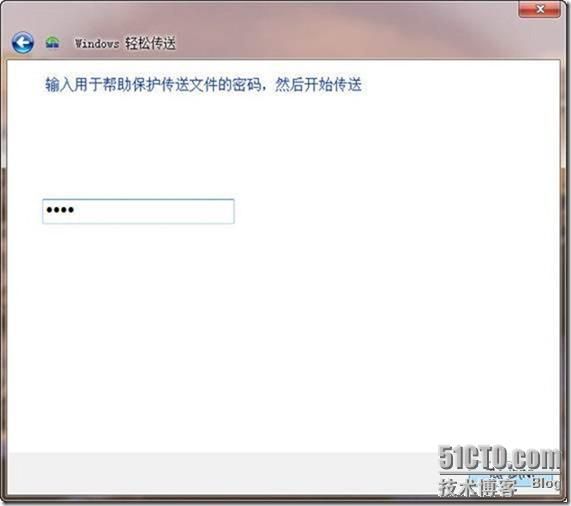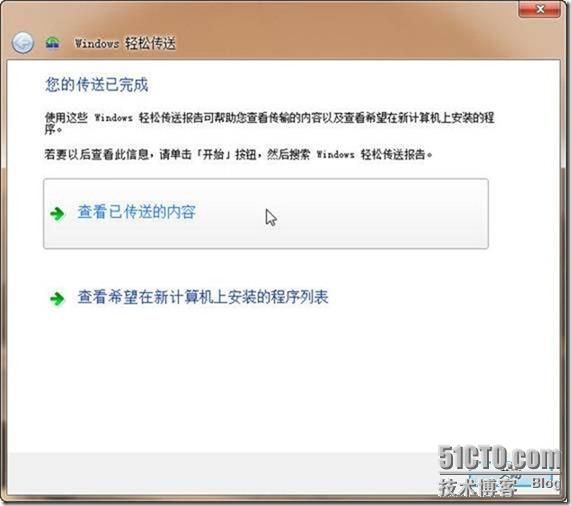如何从WinXP向Win7迁移数据和设置?
王春海
如果您当前的计算机运行的是Windows XP,并且想升级到Windows 7操作系统,并且要保留原来的电脑中的数据与设置,可能的情况是:
(1)您当前的计算机配置比较低,可能不能满足Windows 7的最低要求,你可能需要更换一台新的电脑(包括新的硬盘),在新的电脑上运行Windows 7,并需要保留原来旧电脑上Windows XP中的数据与设置。
(2)您当前的计算机配置比较高,能满足运行Windows 7的要求(或者虽然不符合要求,您通过扩充内存等方法达到要求),您想将当前的系统升级到Windows 7。
无论是上述那种情况,您需要明白:
(1)Windows 7不支持从Windows XP直接升级,您需要使用“Windows 7轻松传送工具”,将Windows XP中的数据与设置保存下来,并且在安装完Windows 7后,将此设置与数据进行恢复,这就相当于完成了“从Windows XP到Windows 7的”升级。
(2)如果您的升级涉及到两台计算机,则需要一个外部硬盘,或者通过网络传送Windows XP的设置与数据。
(3)Windows XP与Windows 7有32位与64位版本,在Windows XP上安装 “Windows 7轻松传送工具”的时候,你应该下载对应的版本。您可以将32位的Windows XP的设置与数据迁移到64位的Windows 7中使用。
1 在Windows XP计算机安装“Windows 7轻松传送”
在你的Windows XP的计算机上,下载并安装用于Windows XP的“Windows 7轻松传送”程序,如果您的Windows XP是32位的,则需要从“http://download.microsoft.com/download/3/5/C/35CA44DD-E12E-420E-83F5-7625EE53A726/wet7xp_x86.exe”下载,如果您的Windows XP是64位的,则需要从“http://download.microsoft.com/download/3/4/5/3455539C-895B-4207-9165-8207E9BC68C7/wet7xp_x64.exe”下载。
“Windows轻松传送”程序的安装比较简单,只要你用鼠标双击下载的安装程序,按照默认值,即可以完成安装,如图1、图2所示。
图1 运行安装程序
图2 安装完成
2 运行Windows轻松传送
在您的Windows XP的计算机上,从“开始→所有程序”中单击“Windows 7的Windows轻松传送”,进入Windows 轻松传送程序,如图3所示。
图3 Windows轻松传送
(1)单击“下一步”按钮,进入“Windows轻松传送”,选择希望如果将项目送到新计算机。在此选择“外部硬盘或USB闪存驱动器”,如图4所示。
图4 选择外部硬盘或USB闪存驱动器
【说明】如果您选择“轻松传送电缆”,则您需要一条用于两台计算机互连的串口线或并口线,但串口线或并口线的速度非常低(通常是9.6kbps/s到128kbps/s),当你需要传送的数据比较多时,需要的时间非常长,所以不推荐这种方法。如果选择“网络”,你需要通过网络将数据传送到另一台计算机,对于普通用户来说,比较麻烦,也不推荐。
(2)单击“这是我的旧计算机”,如图5所示。然后“Windows轻松传送”将扫描计算机。
图5 这是旧计算机
(3)当“Windows轻松传送”扫描完成后,出现图6对话框,在此默认选中了所有要传送的内容,对于不想传送的内容,可以去掉项目前面的“对号”,如图6所示。
图6 选择要传送的项目
(4)设置一个密码,用于保存进行传送的文件和设置,如图7所示。如果不想设置密码,可以直接单击“保存”按钮。
图7 设置密码
(5)选择保存文件位置,这即可以是外部USB活动硬盘,也可以是本地硬盘,推荐你创建一个空白的文件夹保存这些设置,如图8所示。
图8 设置保存位置
【说明】虽然您可以将这些设置保存在本地硬盘上,但不推荐你将设置保存在安装Windows XP的系统分区(通常为C盘),您可以保存在D盘、E盘等其他分区。
(6)之后,Windows轻松传送将开始保存数据与设置,如图9所示。
图9 保存备份与设置
(7)当保存完成后,会弹出图10的对话框,在此显示传输已经完成,并提示保存的位置与文件名,如图10所示。
图10 保存完成
(8)单击“关闭”按钮,完成Windows轻松传送,如图11所示。
图10 关闭Windows轻松传送
(9)如果您需要在当前的计算机安装Windows 7,此时可以插入Windows 7的安装光盘,运行安装程序,并且在安装的过程中选择“自定义”安装,完成Windows 7的安装。当完成Windows 7的安装后,恢复这些数据与设置。
(10)如果您当前的计算机的配置不足以满足Windows 7的需求,或者您需要在其他计算机上安装Windows 7,您可以将“Windows轻松传送”保存的文件夹通过活动硬盘或网络复制到新安装好Windows 7的计算机上,进行下面的操作。
3 在Windows 7计算机上恢复数据与设置
在安装好Windows 7之后,首先使用“Windows轻松传送”,导入在原来Windows XP中备份的数据与设置,然后再在Windows 7中,安装原来在Windows XP中使用的应用软件及驱动程序,如果在Windows XP中的某些程序已经不能在Windows 7中运行,您需要获得这些程序的Windows 7版本。
【注意】一定要先运行“Windows轻松传送”,然后再重新安装程序。这是因为原来的程序重新安装时会要求文件位于特定的位置,而Windows轻松传送可以将文件移回到预期的位置。
(1)在Windows 7的计算机中,以管理员帐户登录,从“所有程序→附件→系统工具”中单击“Windows轻松传送”,如图11所示。
图11 Windows轻松传送
(2)在“欢迎使用Windows轻松传送”对话框,单击“下一步”按钮,如图12所示。
图12 Windows轻松传送
(3)单击“外部硬盘或USB闪存驱动器”,如图13所示。
图13 外部硬盘或USB闪存驱动器
(4)单击“这是我的新计算机”,如图14所示。
图14 这是我的新计算机
(5)单击“是”按钮,如图15所示。
图15 准备浏览轻松传送文件位置
(6)浏览并选择保存Windows XP的轻松传送文件,如图16所示。
图16 选择保存位置
(7)键入用于保护传送文件的密码,如图17所示。
图17 键入保护密码
(8)选择要传送到该计算机的内容,如图18所示。
图18 选择要传送的内容
(9)传送完成后,单击“关闭”按钮,如图19所示。你也可以单击“查看己传送的内容”,查看已经传送的内容,以及单击“查看希望在新计算机上安装的程序列表”,查看导入的程序设置。
图19 Windows轻松传送完成
(10)单击“立即重新启动”按钮,重新启动计算机,如图20所示。
图20 重新启动计算机让导入的设置生效
再次进入Windows 7后,安装原来在Windows XP中使用的程序,这些程序会使用Windows XP中的设置。至此,从Windows XP到Windows 7的迁移与升级完成。
【说明】如果您是在原有的计算机上安装的Windows XP,则在安装完成后,原来的Windows XP操作系统、原来的Windows XP中的“程序文件夹”及“文档与用户设置”文件夹,会被移动到windows.old文件夹中,在您确认不于使用Windows XP,以及所有的数据与设置被成功恢复后,您可以删除该文件夹以释放磁盘空间。