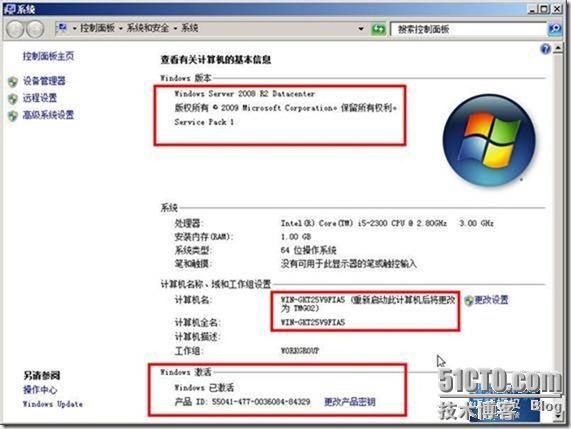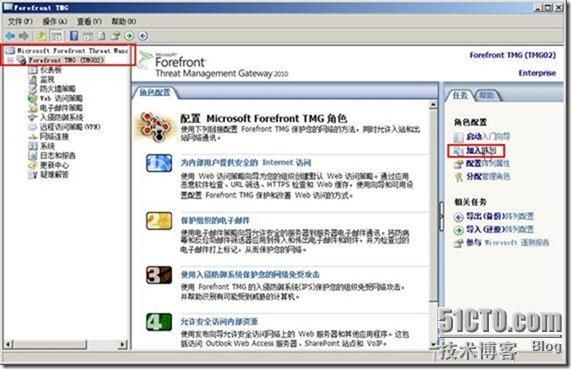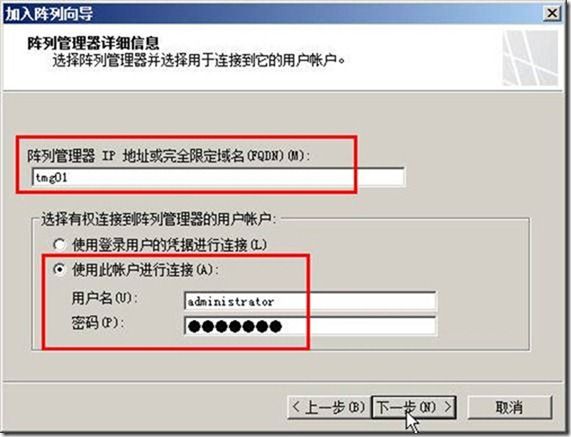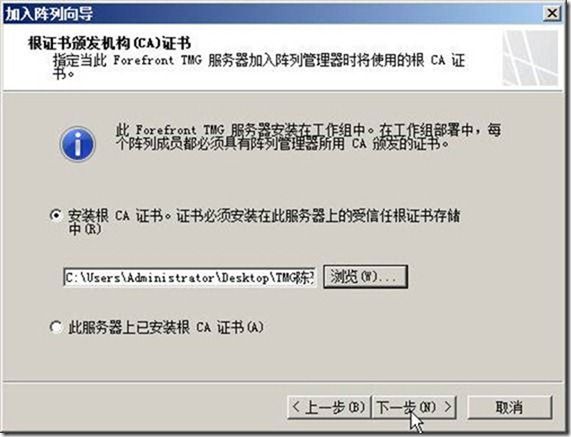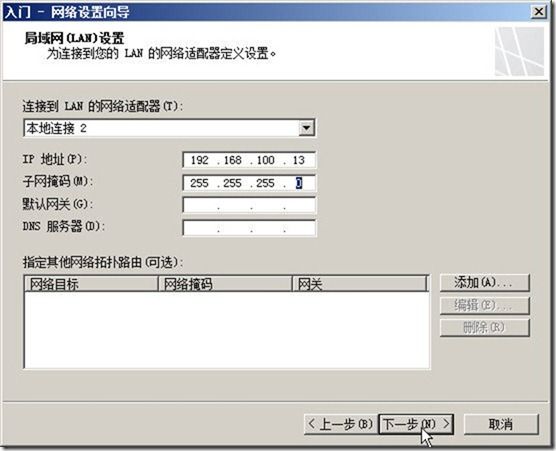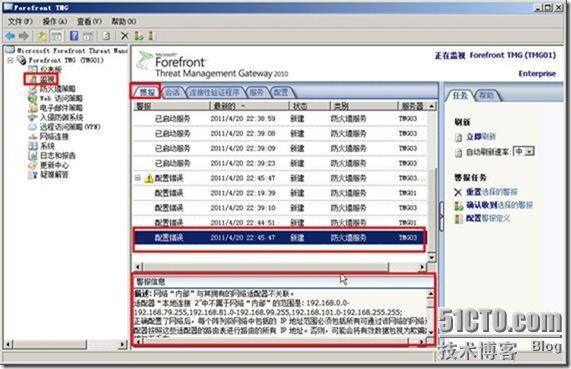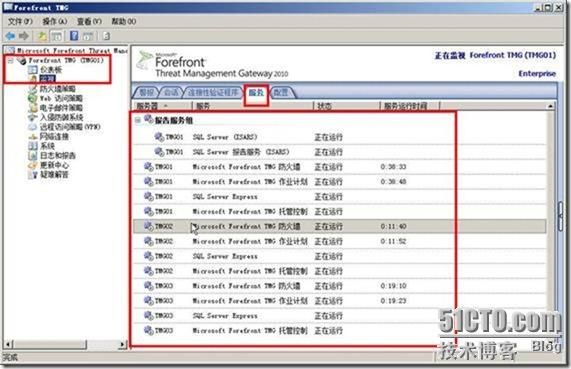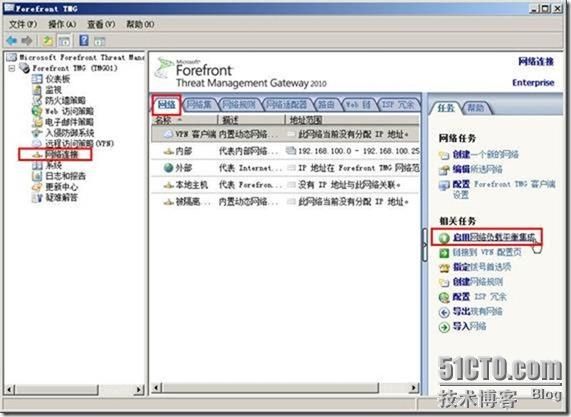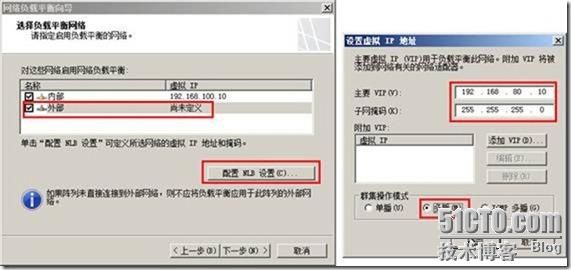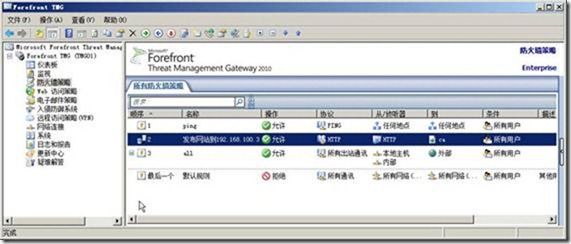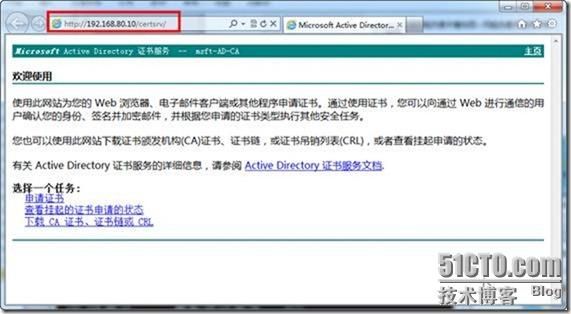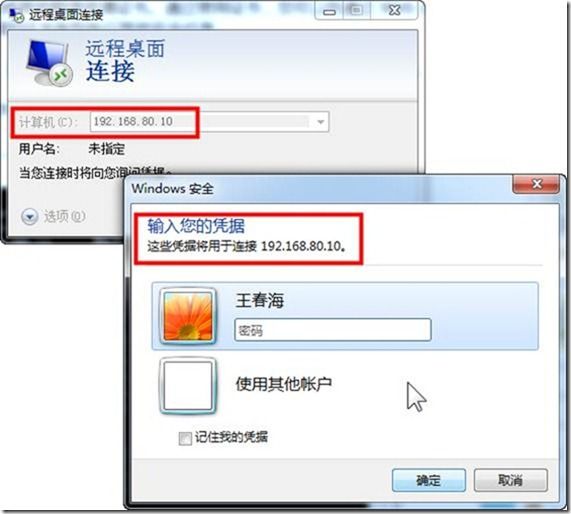1.4 第2台Forefront TMG的安装配置
在网络中的第2台服务器中,修改计算机的名称、安装Forefront TMG企业版并加入到Forefront TMG陈列,下面一一介绍。
1.4.1 修改计算机名称并安装Forefront TMG企业版
在第2台服务器中安装Windows Server 2008 R2并修改计算机名称为TMG02,如图9-20所示。
图9-20 修改计算机名称
修改计算机名称之后重新启动计算机,再次进入系统后,开始Forefront TMG的安装,其安装部分,与第1台Forefront TMG完全一样,不再重复介绍。
安装完Forefront TMG之后,运行Forefront TMG,分别选择局域网与Internet网卡并设置对应的IP地址,如图9-21、图9-22所示。
图9-21 选择局域网网卡
图9-22 选择Internet网卡
1.4.2 将第2台服务器加入到陈列
在做好上述配置之后,复制下载的根证书文件,并修改hosts文件后,就可以将Forefront TMG加入到陈列了,步骤如下:
(1)在Forefront TMG管理控制台中,定位到“Forefront TMG(TMG02)”,在右侧的“任务”窗格中单击“加入陈列”,如图9-23所示。
图9-23 加入陈列
(2)在“加入陈列向导→陈列成员身份类型”页,选择“加入由指定陈列成员(陈列管理管理器)管理的独立陈列”,如图9-24所示。
图9-24 陈列成员身份
(3)在“陈列管理器详细信息”页,在“陈列服务器IP地址或完全限定域名”文本框中,键入陈列服务器的IP地址或计算机名称,在本例中为TMG01或192.168.100.11,在“选择有权连接到陈列管理器的用户帐户”页,选择“使用此帐户进行连接”,并且键入前面添加的陈列管理员“镜像”帐户名及密码,本例为Administrator,如图9-25所示。
图9-25 陈列服务器详细信息
(4)在“根证书颁发机构(CA)证书”页,选中“安装根CA证书”,然后单击“浏览”按钮,选择复制过来的根证书文件,如图9-26所示。
图9-26 根证书颁发机构证书
(5)在“正在完成加入陈列向导”页,单击“完成”按钮。
(6)加入陈列完成之后,单击“确定”按钮。
1.5 第3台Forefront TMG的安装配置
在配置好第2台Forefront TMG并且将其加入到陈列服务器后,配置第3台服务器并且将其加入到陈列,其操作步骤与和2台服务器相差不大,主要区别在于以下几点:
(1)修改计算机名称为TMG03。
(2)安装Forefront TMG之后,运行入门向导,分别选择并设置局域网与Internet网卡及IP地址,如图10-30、图10-31所示。
图10-30 局域网网卡 图10-31 Internet网卡
(3)添加到陈列完成后,进入Forefront TMG控制台,在“系统→服务器”列表中,可以看到陈列中服务器的名称、主机ID、创建时间、CARP负载系统,如图10-32所示。
图10-32 系统
1.6 查看警报与修改网络连接
在将所有的服务器都加入到陈列后,在“监视→警报”中,查看所有的警报并进行处理,如图10-33所示,在本例中,有一处“配置错误”,提示网络地址有问题。
图10-33 警报
这个错误解决的方法比较简单,只要进入“网络连接”中,重新配置“内部”网络即可,步骤如下:
(1)在Forefront TMG控制台中,在“网络连接→网络”中,右击“内部”,在弹出的快捷菜单中选择“属性”,如图10-34所示。
图10-34 内部属性
(2)在弹出的“内部 属性”对话框中,在“地址”选项卡中,选中现有的地址并将其删除。
(3)然后单击“添加适配器”,在弹出的“选择网络适配器”对话框中,分别选择TMG01、TMG02、TMG03三台服务器的连接到内部局域网的网卡,如图10-36所示。
图10-36 选择网络适配器
(4)添加完成之后,返回到Forefront TMG,单击“应用”按钮,让设置生效。
(5)最后,在“监视→服务”中,可以看到陈列中每台服务器、每个服务的运行状态及运行时间,如图10-37所示。至此,陈列配置完成。
图10-37 服务状态
1.7 为陈列配置NLB
在接下来,将为×××服务器配置网络负载平衡,在本例中,将Forefront TMG“内部”与“外部”地址分别启用网络负载平衡,设置负载平衡的IP分别是192.168.100.10、192.168.80.10。配置步骤如下:
(1)登录到Forefront TMG陈列,在“网络连接”节点中,单击“启用网络负载平衡集成”,如图10-80所示。
图10-80 启用网络负载平衡集成
(2)在“选择负载平衡网络”页,分别为“内部”与“外部”配置负载平衡。为“外部”网络配置NLB,设置虚拟IP地址为192.168.80.10,为“内部”网络配置的NLB虚拟IP地址为192.168.100.10,“群集操作模式”为“多播”,如图10-82所示。
图10-82 配置NLB
(4)在“正在完成负载平衡向导”页,单击“完成”按钮。
(5)返回到Forefront TMG控制台后,单击“应用”按钮,让设置生效。在配置NLB后,需要重新启动Forefront TMG服务,如图10-84所示。
图10-84 重启服务
配置完成之后,等待一会,Forefront TMG会自动重启相应的服务。
1.8 测试
然后在Forefront TMG中创建一些策略,测试Forefront TMG的NLB地址是否已经生效,主要步骤如下:
(1)在Forefront TMG服务器中,创建访问规则“允许‘内网’访问‘外部’”,创建服务器发布规则,发布“Web服务器到192.168.100.3”,创建服务器发布规则,发布“终端服务器”到192.168.100.3,并在192.168.100.3的“证书服务器”上,启用“远程桌面服务”。在Forefront TMG中创建的策略如图11-10所示。
图11-10 创建防火墙策略
(2)在“证书服务器”计算机中,设置IP地址为192.168.100.3、网关地址为192.168.100.10,如图11-11所示。
图11-11 设置IP地址
然后在IE浏览器中,打开网站测试,如图11-12所示。
图11-12 测试网站
(3)切换到外网(IP地址为192.168.80.x网段的计算机),在IE浏览器中,键入http://192.168.80.10/certsrv,键入用户名与密码后,登录到证书颁发网站,如图11-13所示。
图11-13 证书颁发网站
用“远程桌面”程序,连接192.168.80.10,可以看到登录界面,如图11-14所示。
图11-14 连接到远程桌面
输入用户名、密码之后连接,如图11-15所示。
图11-15 连接到远程桌面
至此,整个测试完成。