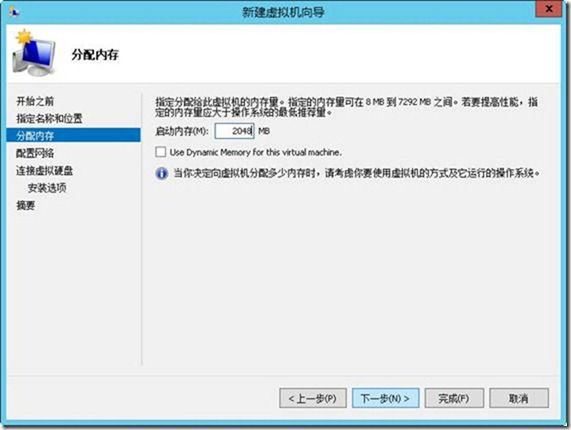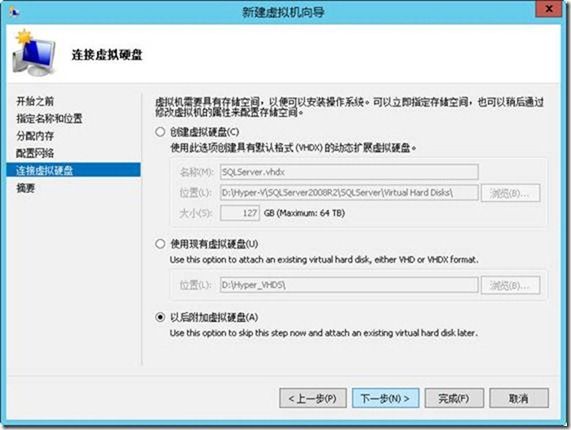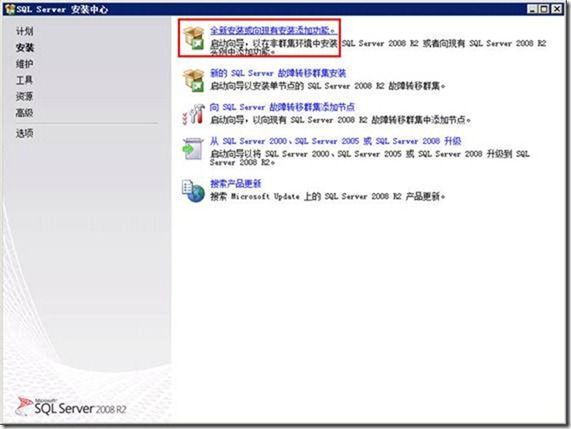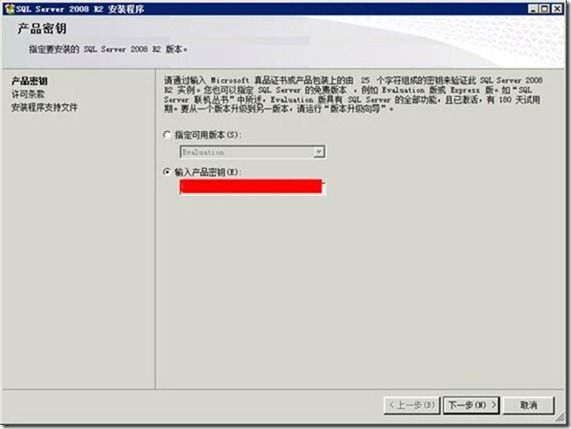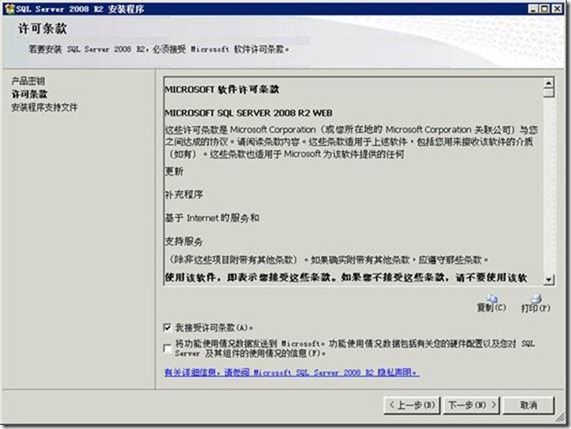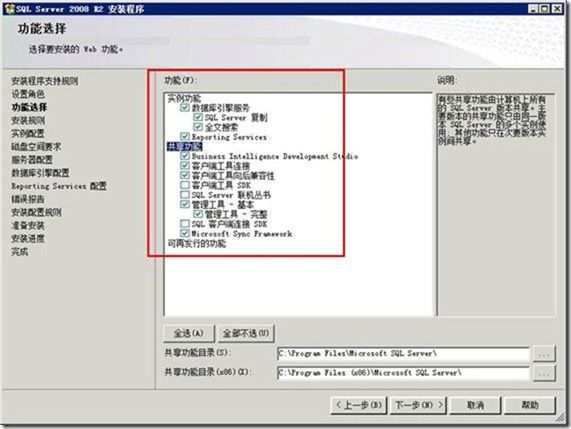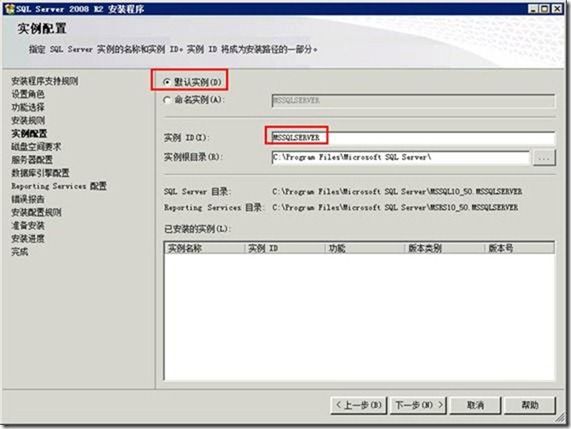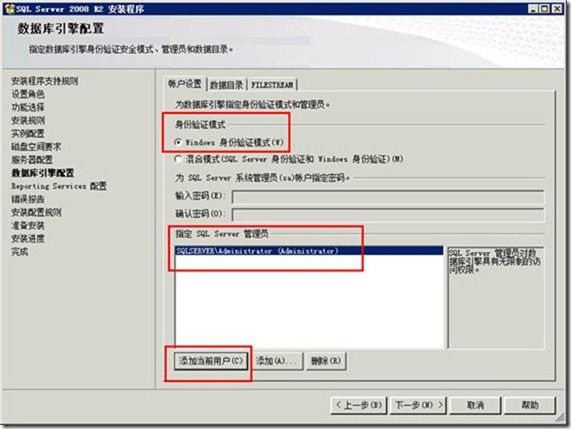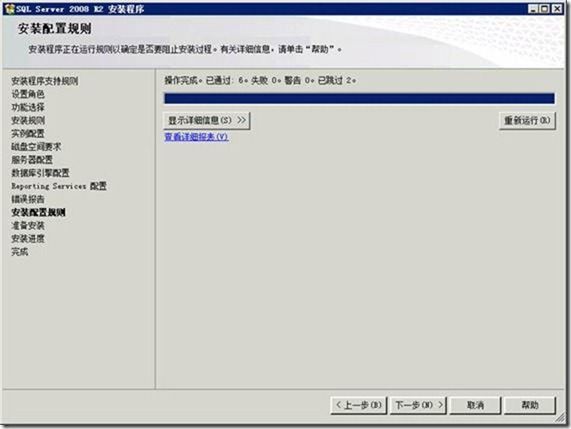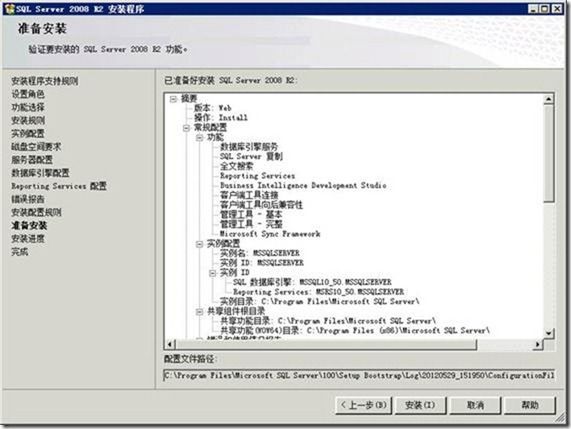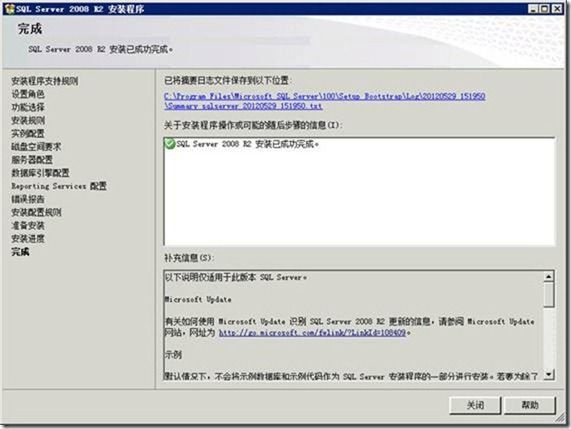河北经贸大学 王春海
VMM2012需要64位的Windows Server 2008、IIS、Windows 7 AIK,还需要SQL Server数据库支持。这些产品除了SQL Server外,都可以安装在同一台计算机中,然后安装VMM 2012。而SQL Server,即可以与VMM2012安装在同一台计算机(或虚拟机)中,也可以在网络中单独配置一台SQL Server,为VMM 2012(与其他需要SQL Server数据库支持的产品提供服务)提供数据库的服务。在本文中,将会把VMM 2012与SQL Server分开安装。
2.1 创建SQL Server虚拟机
在Windows Server 2012的Hyper-V管理器中,创建一台虚拟机,在该虚拟机中安装Windows Server 2008 R2与SQL Server 2008 R2,主要步骤如下。
(1)在Windows Server 2012中,登录“Hyper-V管理器”,新建虚拟机,如图2-1所示。
图2-1 创建虚拟机
(2)设置虚拟机的名称为SQLServer,并将虚拟机存储在指定位置,在本例中为D:\hyper-V\SQLServer2008R2,如图2-2所示。
图2-2 指定虚拟机的名称与保存位置
(3)为该虚拟机分配2GB的内存,如图2-3所示。
图2-3 为虚拟机分配内存
(4)在“配置网络”中,为虚拟机选择一个网络适配器,如图2-4所示。
图2-4 配置网络
(5)在“连接虚拟硬盘”对话框,选择“以后附加虚拟硬盘”,如图2-5所示。
图2-5 以后附加虚拟硬盘
(6)创建虚拟机完成后,在“Hyper-V管理器”中,右击SQLServer(新创建虚拟机),在弹出的快捷菜单中选择“设置”,如图2-6所示。
图2-6 设置
(7)之后,将以前配置的Windows Server 2008 R2模板虚拟机的的虚拟硬盘复制到SQLServer虚拟机所在文件夹,并为其分配该复制好的硬盘。
2.2 在SQLServer虚拟机中安装SQL Server 2008 R2
然后启动名为SQLServer的虚拟机,连接到虚拟机中,修改虚拟机的计算机名称为SQLServer,并将其加入Active Directory,之后以域管理员身份登录,开始SQL Server 2008 R2的安装,主要步骤如下。
(1)运行SQL Server 2008 R2安装程序,在“SQL Server安装中心”对话框,在“安装”选项中,单击“全新安装或向现有安装添加功能”,如图2-7所示。
图2-7 全新安装
(2)在“产品密钥”对话框,输入产品密钥,或者在“指定可用版本”下拉列表中,选择合适的版本,如图2-8所示。
图2-8 产品密钥
【说明】如果只是为了VMM2012,则可以选择SQL Server的Express版本,即可以满足需求。但在一个企业环境中,如果要对企业中的应用做统一的规划,配置单独的数据库服务器是一个被推荐的选择。当然,如果要实现数据库的备份与镜像,可以在网络配置第二台甚至更多的服务器,实现数据库的镜像或同步。
(3)在“许可条款”对话框,单击“我接受许可条款”,接受许可协议,如图2-9所示。
图2-9 许可条款
(4)在“安装程序支持规则”对话框中,可以确定在安装SQL Server安装程序支持文件时可能出现的问题,并在“状态”中显示,如图2-10所示。
图2-10 安装程序支持规则
(5)在“设置角色”对话框,单击“SQL Server功能安装”,如图2-11所示。
图2-11 SQL Server功能安装
(6)在“功能选择”对话框,选择要安装的功能,在此至少要选择“数据库引擎服务”、“管理工具-基本”、“管理工具-完整”这几项,其他的可以根据需要选择,如图2-12所示。
图2-12 功能选择
在“共享功能目录”与“共享功能目录(x86)”中还可以修改SQL Server的安装位置,你可以将SQL Server安装在其他的分区中,当然选择的分区要有足够的磁盘空间。
(7)在“安装规则”对话框,安装程序正在运行规则以确定是否要阻止安装过程,检查规则通过之后,单击“下一步”按钮,如图2-13所示。
图2-13 安装规则
(8)在“实例配置”对话框,指定SQL Server实例的名称和实例ID,在此记下默认的实例ID为MSSQLSERVER,如图2-14所示。
图2-14 实例配置
在“实例根目录”中还可以修改SQL Server实例根目录所在的位置。
(9)在“磁盘空间要求”对话框,查看选择SQL Server功能所需的磁盘空间摘要,如图2-15所示。
图2-15 磁盘空间要求
(10)在“服务器配置”对话框,指定服务帐户和排序规则配置,在“SQL Server代替”中选择“系统帐户”,即“NT AUTHORITY\SYSTEM”,然后单击“对所有SQL Server服务使用相同的帐户”,如图2-16所示。
图2-16 服务器配置
(11)在“数据库引擎配置”对话框,选择“Windows身份验证模式”,然后单击“添加当前用户”按钮,如图2-17所示。
图2-17 数据库引擎配置
(12)在“Reporting Services配置”对话框,指定报表服务配置模式,在此选择“安装本机模式默认配置”,如图2-18所示。
图2-18 报表服务配置
(13)在“安装配置规则”对话框,安装程序会运行规则以确定是否要阻止安装过程,如果无误之后,单击“下一步”按钮,如图2-19所示。
图2-19 安装配置规则
(14)在“准备安装”对话框,验证要安装的SQL Server 2008 R2功能,无误之后,单击“下一步”按钮,如图2-20所示。
图2-20 准备安装
(15)之后SQL Server将开始安装,在安装完成之后,单击“关闭”按钮,如图2-21所示。
图2-21 SQL Server安装完成
为了让网络中的其他计算机,可以访问SQL Server数据库服务器,需要在安装SQL Server的计算机中,开启防火墙规则,允许TCP的1433入站规则,这些不一一介绍。