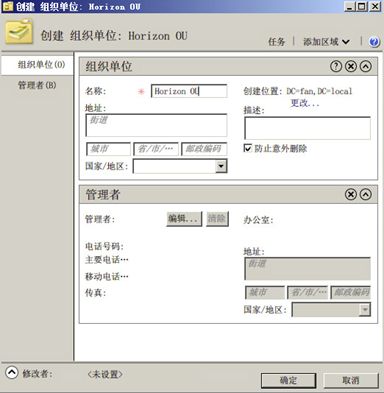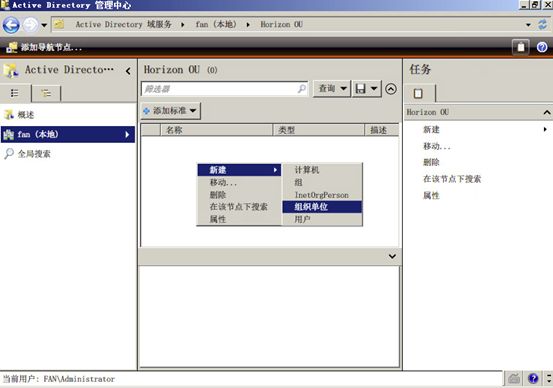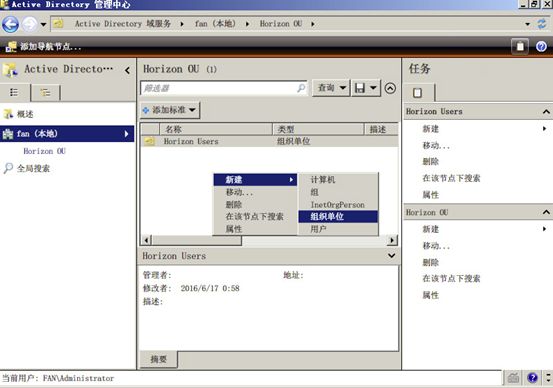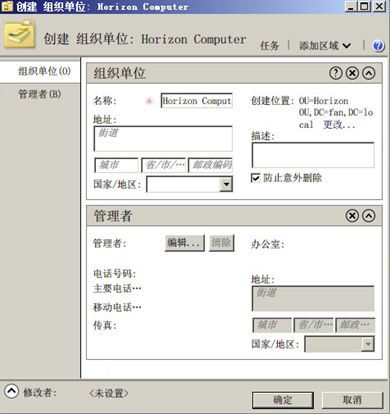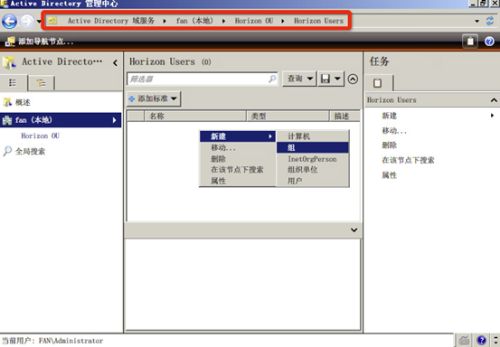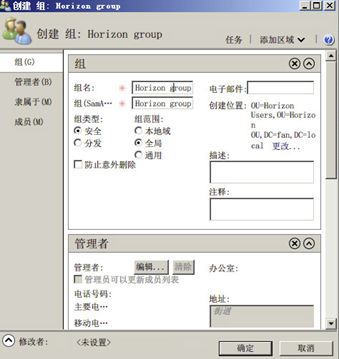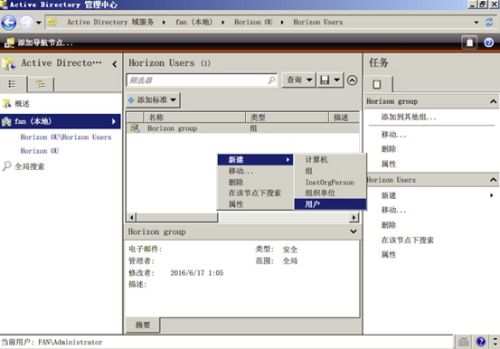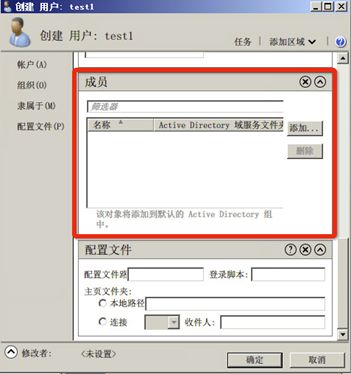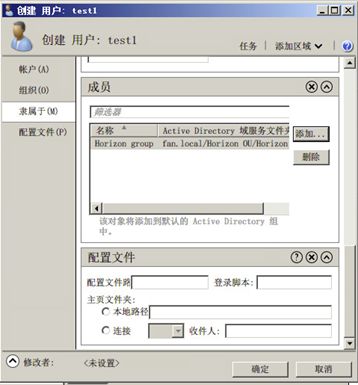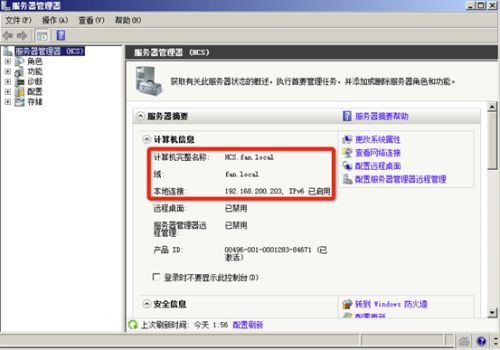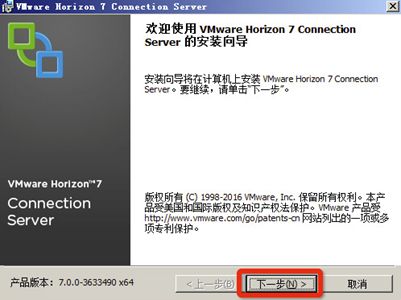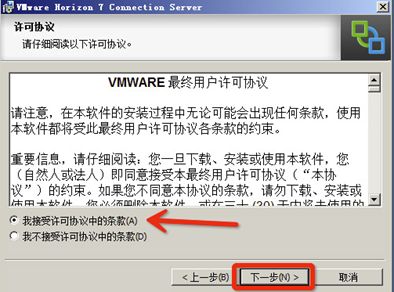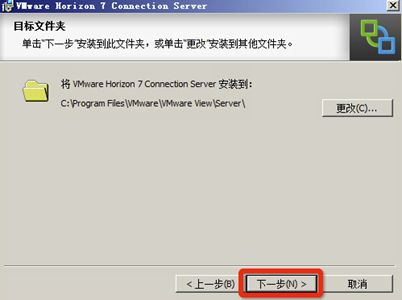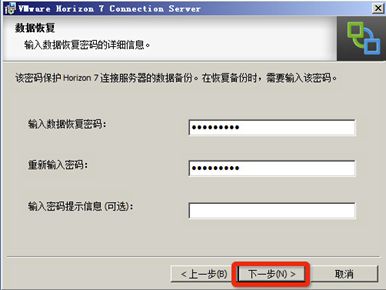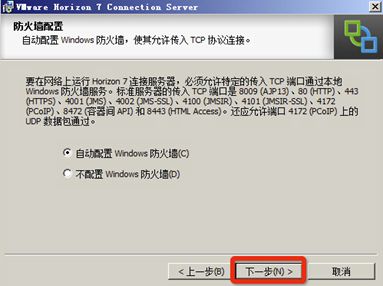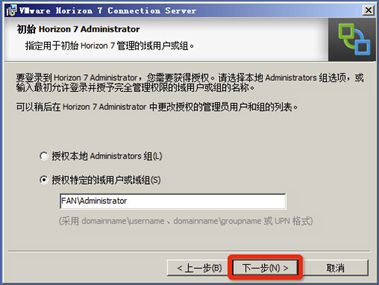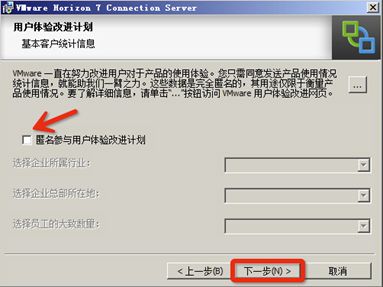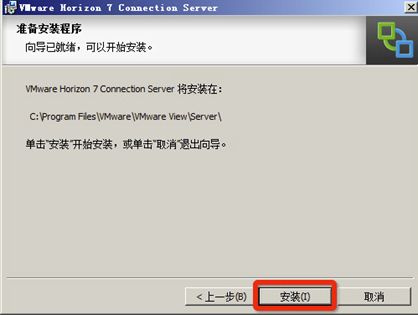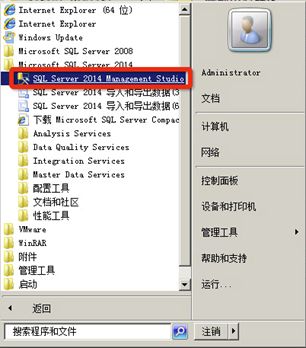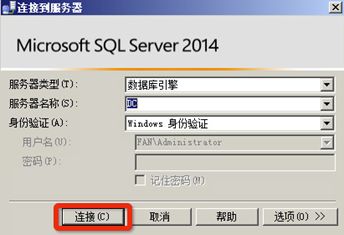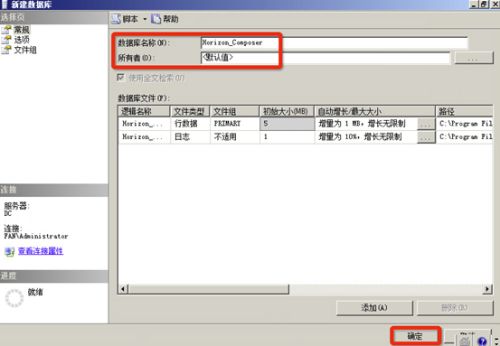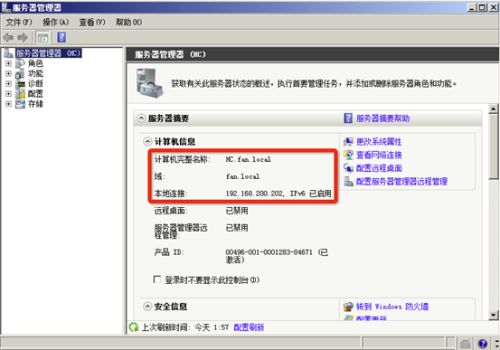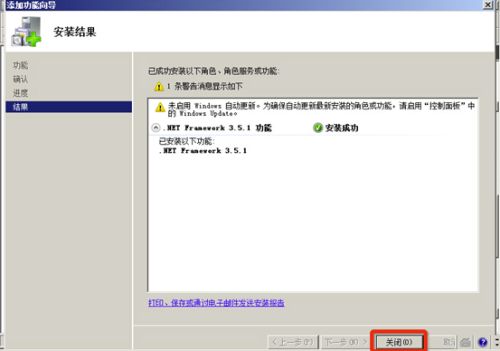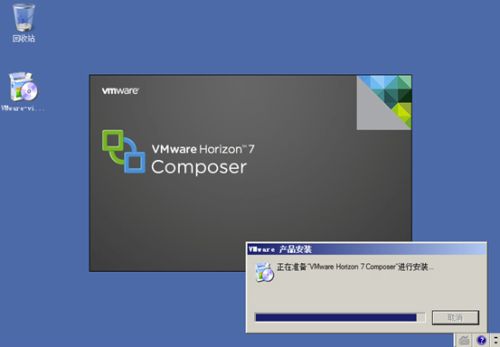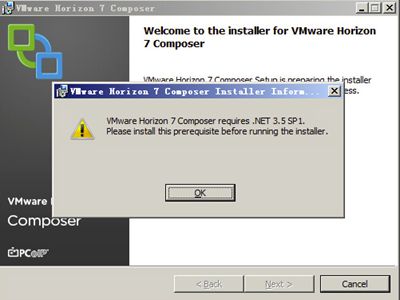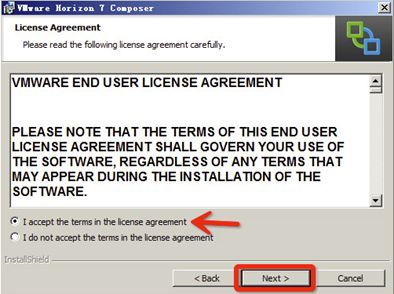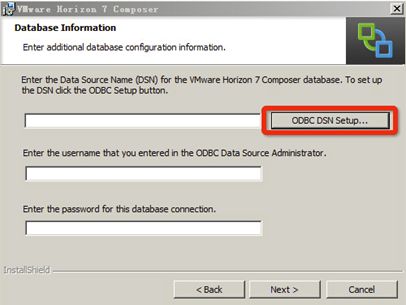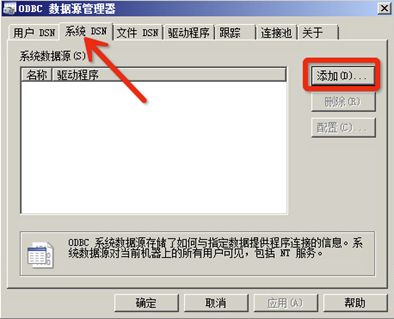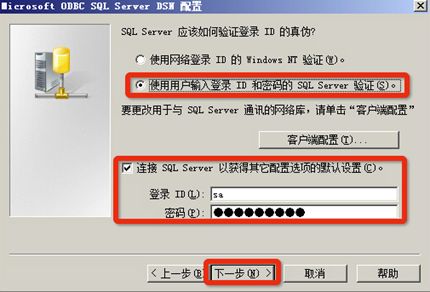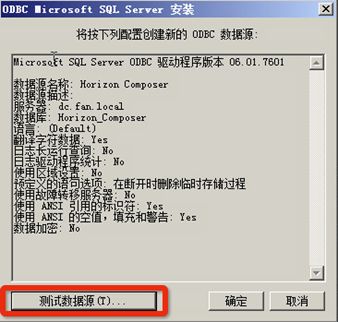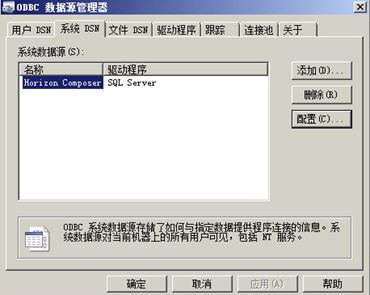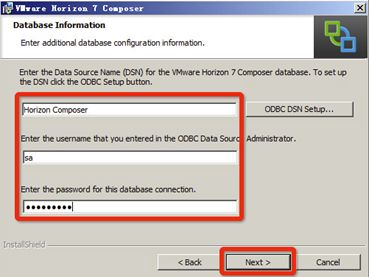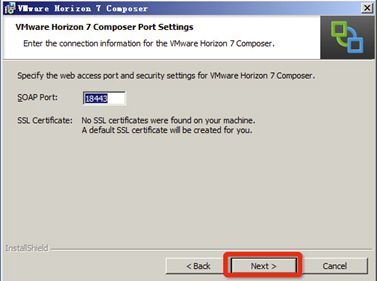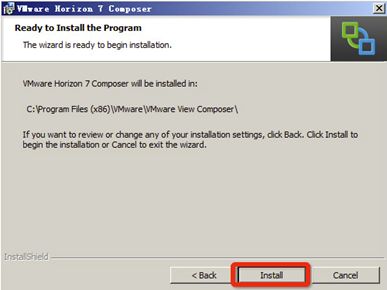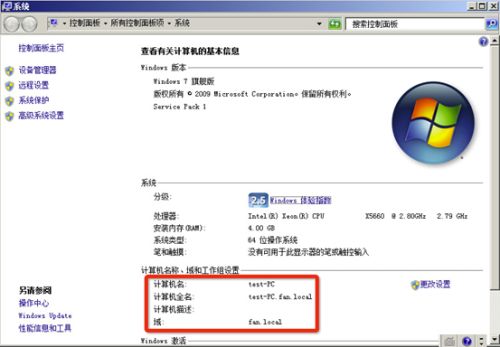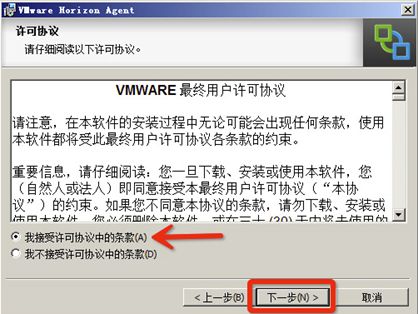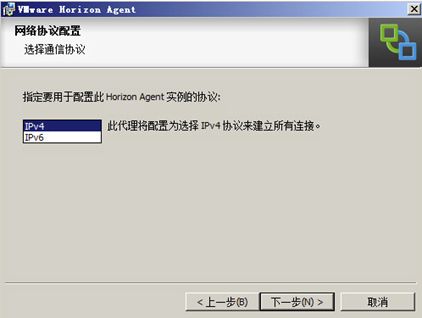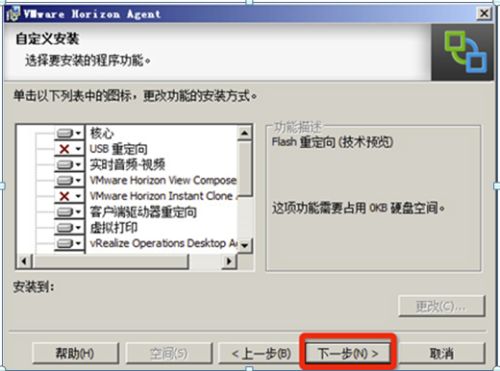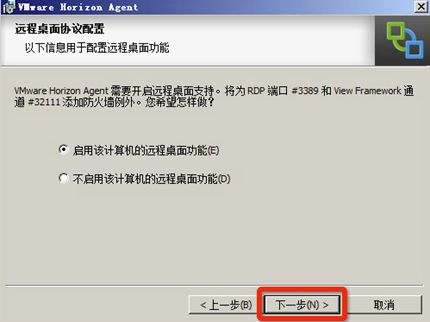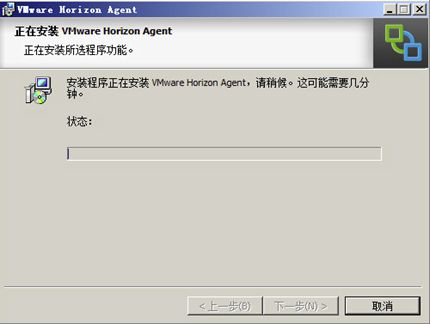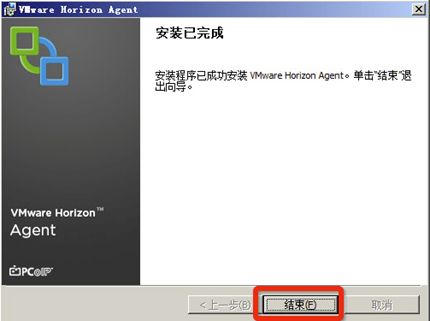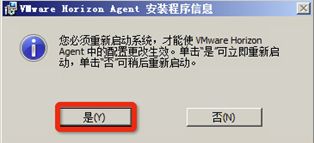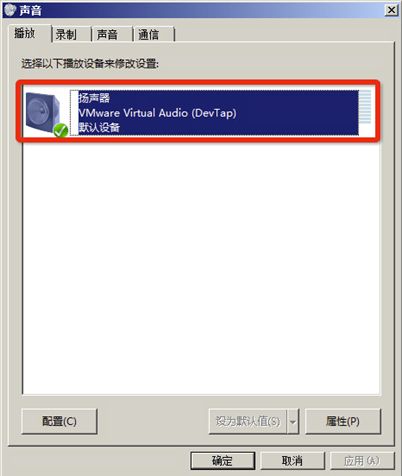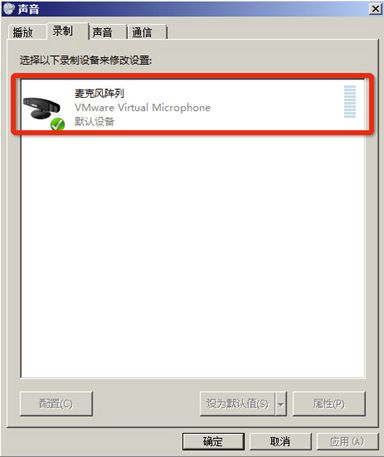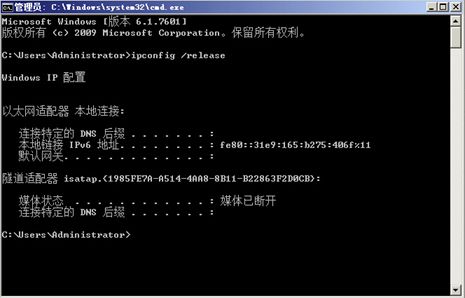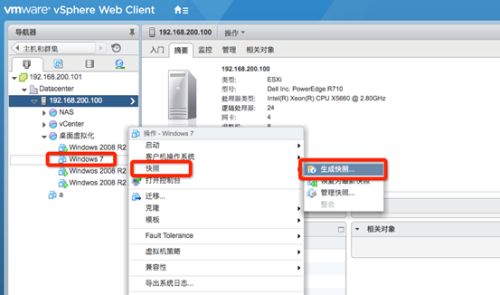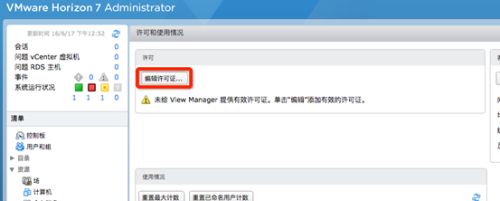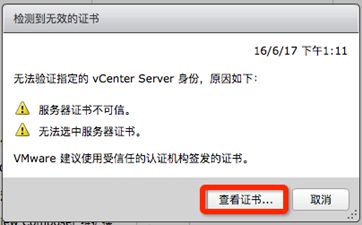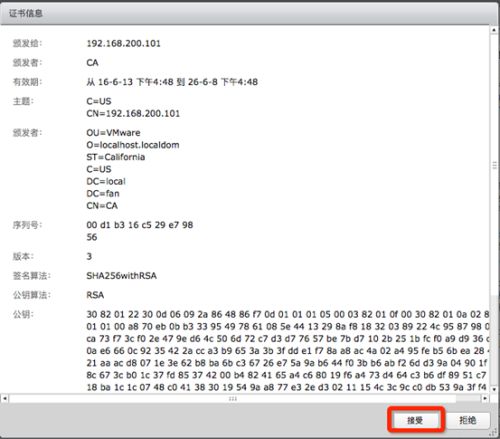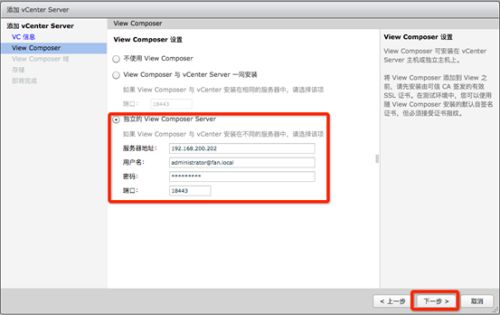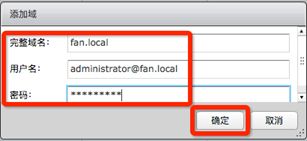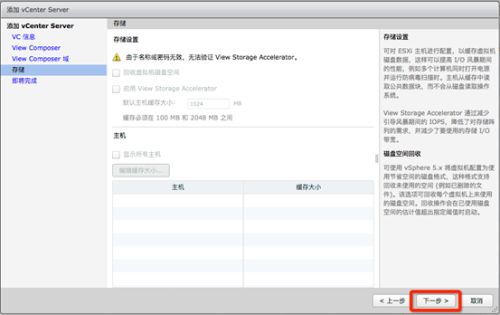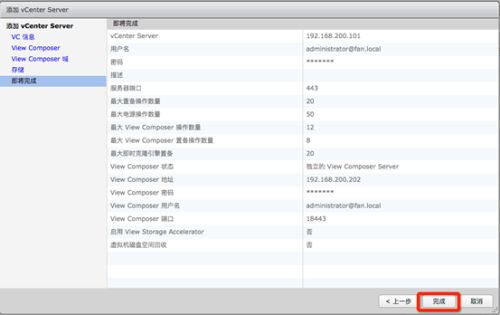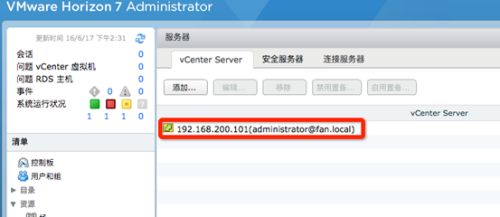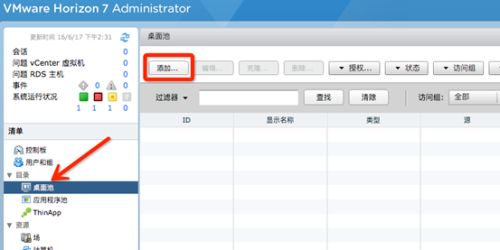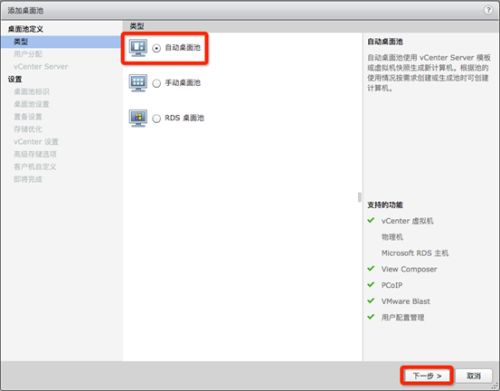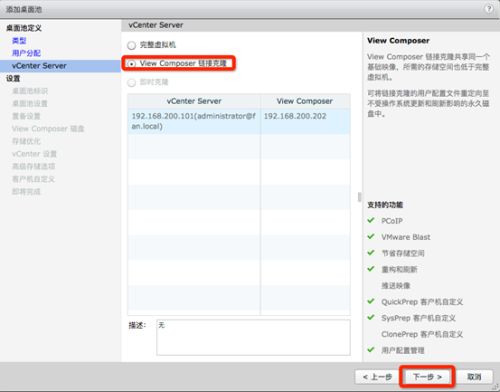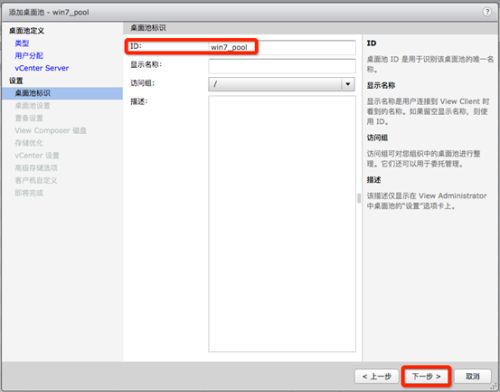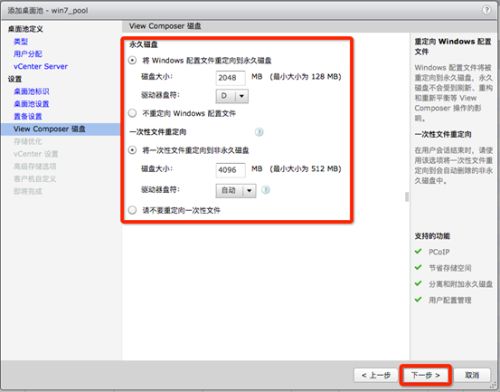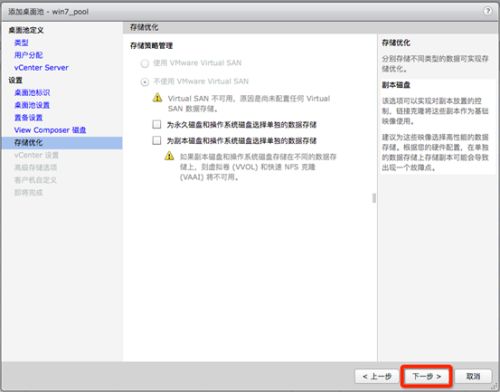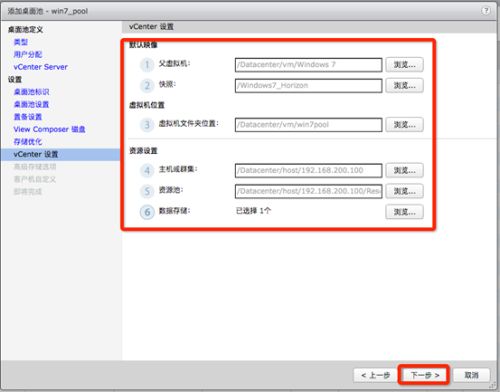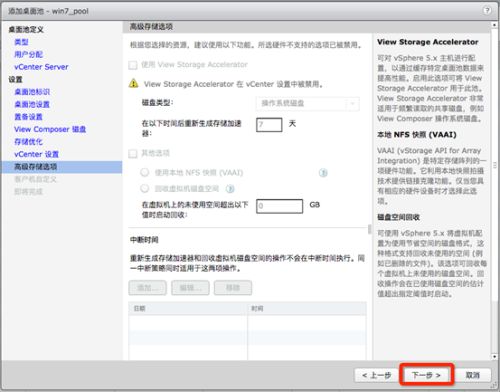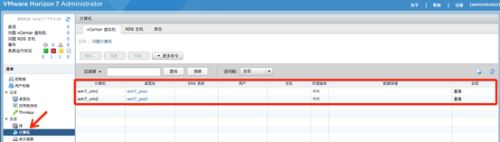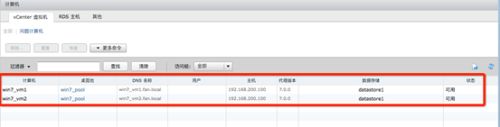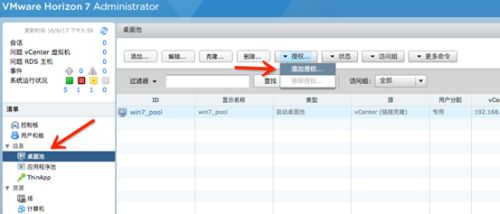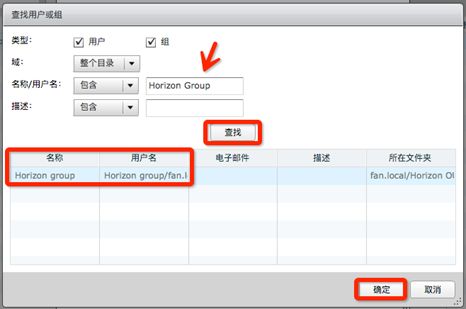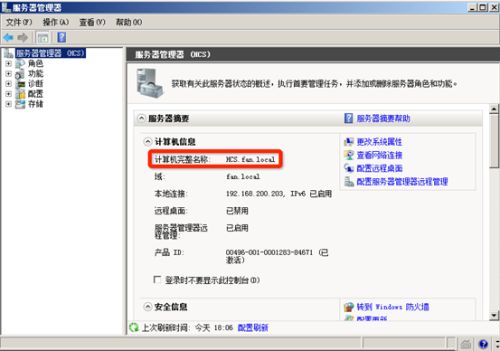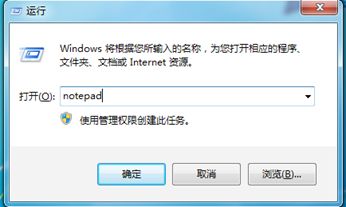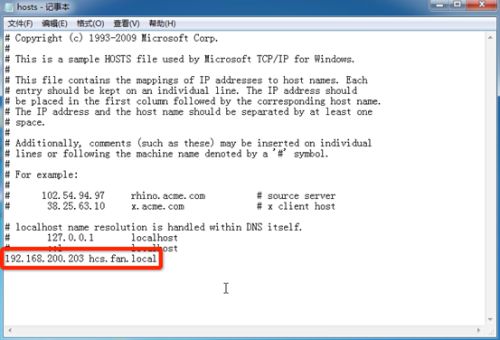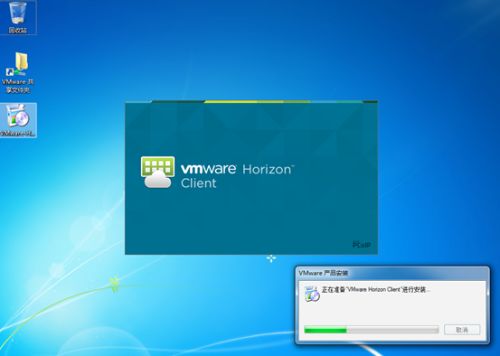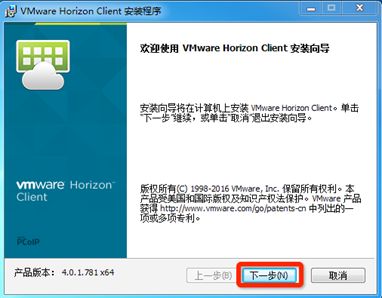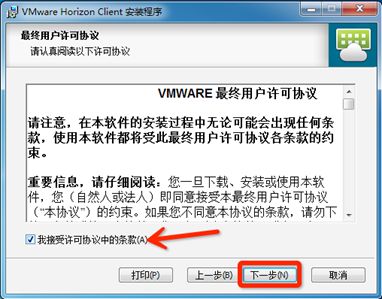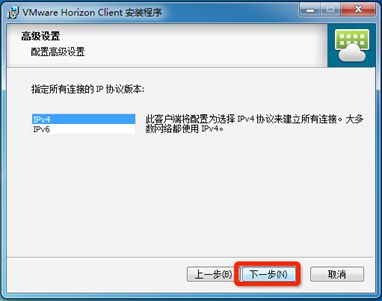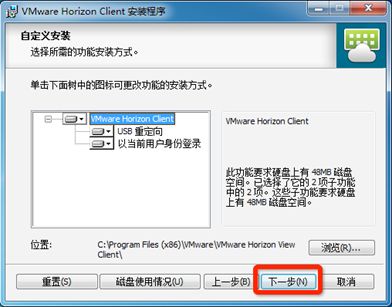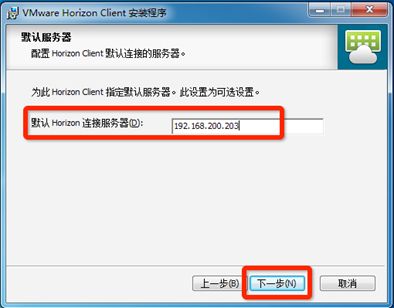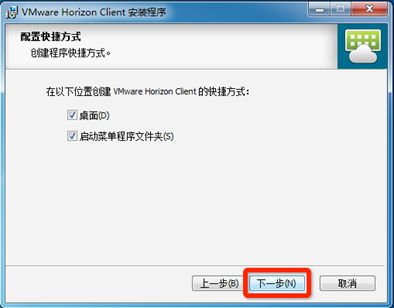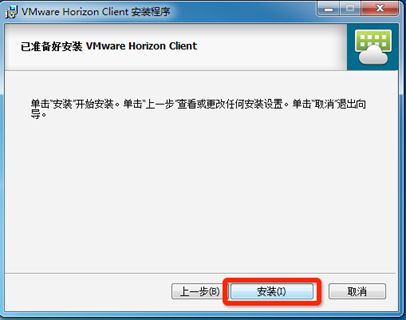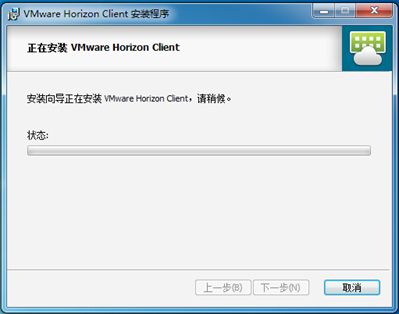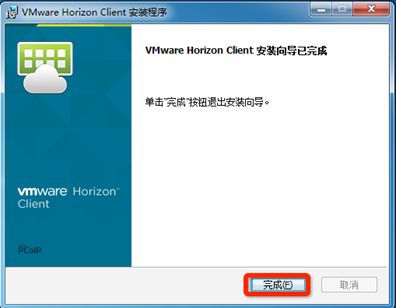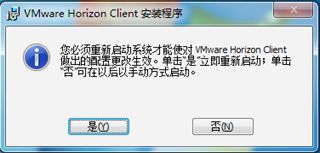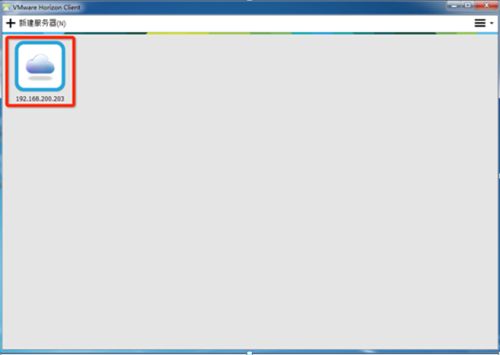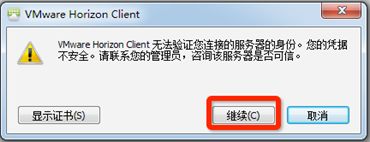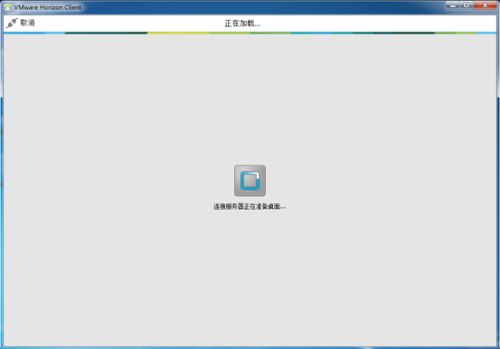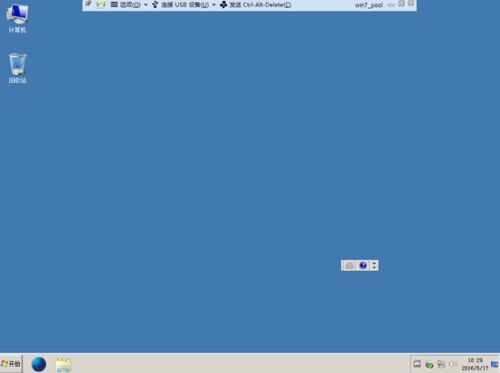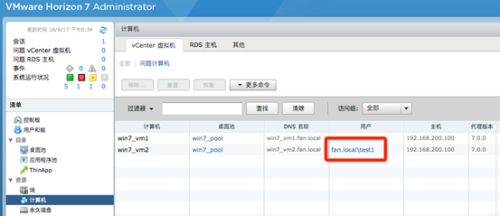一.VMware Horizon 7介绍
通过Horizon,IT部门可以在数据中心部署虚拟化环境,并将这些环境交付给员工。最终用户可以获得熟悉的个性化环境,并且可以在企业或家庭网络中的任何地方访问此环境。将桌面数据全部至于数据中心,管理员可以进行集中式管理,同时还能提高效率、增强安全性、降低成本(用户可以使用落后的PC或瘦客户机访问虚拟桌面环境)。
二.VMware Horizon 7虚拟桌面部署组件组成
客户端设备
VMware-Horizon-Client-4.0.0
VMware-viewagent-7.0.0
VMware-viewconnectionserver-7.0.0
VMware-viewcomposer-7.0.0
VMware-ThinApp-Enterprise-5.0.1
1.1客户端设备
Horizon的一大优势在于,用户可以在任何地点使用任何设备访问桌面。用户可以通过公司的笔记本电脑、家用PC、瘦客户端设备、MAC或平板访问个性化虚拟桌面。在PC中用户只要打开Horizon Client就能显示Horizon桌面。瘦客户端借助瘦客户端软件,管理员可以进行配置,让Horizon Client成为用户在瘦客户端上唯一能直接启动的应用程序。将传统PC作为瘦客户端使用,可以延长硬件使用寿命。
乾颐堂数据中心
1.2 Horizon Client
Horizon提供了多平台客户端,包括Windows、MAC OS、Linux、瘦客户端平台。可以让用户通过各种硬件来访问虚拟桌面。
1.3 Horizon Agent
需要在远程桌面源虚拟机、RDS服务器上安装,通过与Horizon Client连接来为用户提供连接监视,虚拟打印USB映射等功能
1.4 Horizon Connection Server
该服务充当客户端的连接点,Horizon Connection Server通过Windows Active Directory对用户提供身份验证,并将请求定向到相应的虚拟机、或服务器。Horizon Connection Server还提供以了下管理功能
用户身份验证
授权用户设访问特定的桌面和池
将通过Horizon ThinApp打包的应用程序分配给特定桌面和池
管理本地和远程桌面会话
乾颐堂数据中心
1.5 Horizon Composer
该服务可以安装在Windows版的vCenter实例上或单独的服务器(虚拟机)上。然后Horizon Composer可以从指定的父虚拟机创建链接克隆池。这种方法可节约多达90%的存储成本。
1.6 Horizon ThinApp
该服务可以将应用程序封装到虚拟化的沙箱中。采用这种方法可以灵活的部署应用程序,多个同时使用时,并不会产生冲突。
2.安装VMware Horizon 7的前期准备
1)准备vSphere环境,可以使用ESXi 6.0/5.5并安装vCenter。
2)准备域环境,VMware Horizon必须使用域来为用户提供统一账户和验证支持。
服务器 |
操作系统 |
计算机名 |
IP地址 |
所需安装软件 |
Domain Controller |
Windows 2008 R2 SP1 X64 |
DC |
192.168.200.201 |
Sql server 2008 enterprise x64(也可以单独拿一台服务器安装) |
HorizonComposer |
Windows 2008 R2 SP1 X64 |
VIEW-COMPOSER |
192.168.200.202 |
VMware-viewcomposer-7.0.0-3613429.exe 官方最低内存要求4GB,推荐8GB |
Horizon Connection Server |
Windows 2008 R2 SP1 X64 |
VIEW-Conntion |
192.168.200.203 |
VMware-viewconnectionserver-x86_64-7.0.0-3633490.exe 官方最低内存要求4GB,推荐10GB |
WIN7模板 |
Windows 7 Ultimate X86 |
KS01-TEST-01 | VMware-viewagent-x86_64-7.0.0-3634043 |
|
VMware Horizon Client |
Windows |
非域 |
DHCP |
VMware-Horizon-Client-x86_64-4.0.1-3698521.exe |
3)创建Horizon用户和组
Horizon不需要修改AD中的任何信息,不过建议用户在AD中创建属于Horizon的OU和用户组,创建OU的目的在于方便应用各种域策略。
DC上需要创建3个OU:
2.1、Horizon OU:Horizon的根组织单元
2.2、Horizon Users:Horizon用于存放的用户和组
2.3、Horizon Computer:用于存放虚拟桌面计算机
2.4、在Horizon Users组织单元中创建Horizon group,创建test1和test2两个用户并加入到Horizon group组中。
2.5、接下来创建用户
2.6、实验环境中可以选择密码永不过期。接着在成员中将用户加入组
单击确定完成用户创建,test2用户同上。
添加完成后,可以在Horizon Group组属性中看到两个用户
3、安装Horizon Connection Server
安装Horizon Connection Server之前,要确保服务器已经加入了域环境
接下来安装Horizon7 Connection Server,安装文件名为:
VMware-viewconnectionserver-x86_64-7.0.0-3633490.exe
Horizon 7标准服务器:创建一个实例,用于单独安装一台Horizon 7服务器或一组服务器的第一台(主服务器)
Horizon 7副本服务器:加入到现有的实例中做备胎(可以有多个)
Horizon 7安全服务器:通常安装在DMZ区域以提供安全接入(需要连接到实例中)
Horizon 7注册服务器:用于TrueSSO认证机制
这里我们只需要安装标准服务器
这里可以自动添加Windows防火墙策略(ps:实验环境的防火墙被我关掉了)
授权哪些用户可以管理Horizon 7
我不想发送任何数据给VMware
开始安装
请稍等片刻!
VMware要求Horizon 7Connection Server的内存最低为4GB,推荐10GB以上,我这里内存分配了8GB,所以给出警告。无视就好。
安装结束后桌面上出现 图标,Horizon 7Connection Server安装完成!
图标,Horizon 7Connection Server安装完成!
4、安装Horizon Composer(可选)
如果计划部署链接克隆桌面池(可以节省90%磁盘利用率),则需要安装。
注意:使用Horizon生成虚拟桌面时,网络中必须有DHCP服务器来为虚拟桌面分配IP地址!
首先在DB上创建Horizon Composer数据库(这里的数据库安装在了域控制器中,现网中不推荐):
运行SQL管理工具
连接数据库(实验环境数据库允许Windows 身份验证)
新建一个数据库
输入名字后点确定完成数据库添加
接下来,可以回到Horizon Composer服务器继续安装。
安装Horizon Composer软件之前,确保计算机加入了域环境
Horizon Composer要求计算机中安装.NET3.5 SP1,Windows 2008中已经包含了这个功能,在计算机管理中添加功能即可
选中.NET Framework 3.5.1后,下一步即可
单击关闭完成安装。
接下来安装Horizon Composer,安装文件名为:VMware-viewcomposer-7.0.0-3613429.exe
出现这个提示说明没有安装.NET 3.5 SP1
点击ODBC DSN Setup进入数据库连接设置
添加系统DSN
选择数据源驱动程序后继续
名称随意,服务器要写SQL Server的IP或域名(前提是域名可以解析)。需要注意的是,SQL Server服务器上的防火墙要放行SQL连接(域控制器的防火墙同样被我关掉了)
选择验证方式后点击下一步继续
将默认数据库选择为我们刚才新建的数据库
默认就好
可以测试一下到数据库的通信是否正常(不正常也到不了这一步)也可以直接点击确定
测试成功
添加后的效果,点击确定关闭
输入刚才DSN的名字和数据库的用户名密码后继续
默认就好,Next继续
点击Install开始安装
点YES重启系统。
5、准备Windows 7模板虚拟机
模板虚拟机同样也要加入到域 开始安装 Horizon Agent,安装文件名为:VMware-viewagent-x86_64-7.0.0-3634043.exe
默认选择IPv4协议。下一步!
重新启动后需要检查声音设置: 默认播放设备为VMware Virtual Audio(DevTap) 默认录制设备为VMware Virtual Microphone 最后,在CMD中输入"ipconfig /release"释放IP地址后关闭计算机: 在vCenter中为准备好的Windows 7模板虚拟机上创建快照: 至此,Windows 7模板准备完成。 |
6、配置Horizon Connection Server
"https://192.168.200.203/admin"打开控制台,使用域帐号登录
登录后需要先添加许可证(可以在官方申请试用):
6.1添加vCenter Server信息
接下来添加vCenter Server信息
填写vCenter Server信息后点击下一步继续
由于证书不是由可信机构颁发,需要动点手脚:
我这边的Composer Server是单独安装到服务器中的,输入正确的信息后下一步继续
点击添加,为Composer添加域信息
确认域信息后点击下一步继续
我们并没有用到Storage Accelerator,直接下一步就好
点击"完成"结束vCenter Server添加
6.2 创建虚拟桌面池
添加虚拟桌面池
链接克隆可以节省很大的硬盘空间,所有的客户机读取同一份系统磁盘
给池取个名字
保持默认就好
给后面自动创建的虚拟机取一个名字,{n}表示自动编号
计算机的最大数量表示可以同时存在的虚拟机数量
永久磁盘可以保存数据,一次性磁盘重启会清空
并没有存储,直接下一步
父虚拟机选择刚才创建的WIN7模板,快照选择刚才创建的Horizon快照
虚拟机位置为稍后生成的虚拟桌面虚拟机的存放位置
资源设置中选择虚拟机所属的主机、资源池和存储位置
并没有存储
AD容器选择在域控制器中为虚拟机创建的OU:HorizonComputer
完成虚拟桌面池的创建
虚拟桌面池创建成功
虚拟机在后台置备,大概需要10-20分钟
置备完成
从vShere Web Client中也可以看到新的虚拟机正在运行
选择之前创建的Horizon group组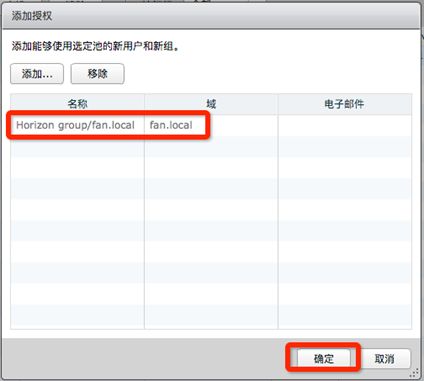
确认组名称后点击确定继续
成功添加授权
7.客户端登录
VMware Horizon Client支持多种平台,Windows、Mac OS、Linux、iOS、Android,本文以Windows客户端做演示。
7.1客户端的前期准备
VMware Horizon Client要求客户端必须可以解析HorizonConnection Server的域名
Horizon Connection Server的域名
可以通过修改hosts文件来实现:
以管理员身份运行Notepad(因为系统文件只允许管理员改写)
hosts文件的路径为"C:\Windows\System32\drivers\etc"
在最后一行加入Horizon Connection Server的IP和域名后保存退出
7.2客户端安装
客户端需要安装VMware Horizon Client软件,安装文件名为VMware-Horizon-Client-x86_64-4.0.1-3698521.exe
这里输入Horizon Connection Server的地址或域名(前提是可以解析,可以通过改hosts文件实现)
等!
安装完成后需要重新启动计算机
7.3测试登录
打开VMware Horizon Client客户端
在安装的时候已经输入了服务器的IP,所以服务器会直接出现在客户端中,其他平台需要手动添加服务器。双击服务器开始连接
因为证书不可信,需要点继续
输入正确的登录信息后点登录
登录后可以看到虚拟桌面池,双击登录
等,很快的
成功登录到虚拟桌面!
可以看视频,而且视频和声音都很流畅
在Horizon Connection Server中可以看到用户的登录情况
至此,Horizon 7部署完成!
附:文档中软件下载地址:链接:http://pan.baidu.com/s/1kVEFbZh 密码:epjn
Horizon 7官方安装文档:http://pubs.vmware.com/horizon-7-view/topic/com.vmware.horizon-view.installation.doc/GUID-37D39B4F-5870-4188-8B11-B6C41AE9133C.html