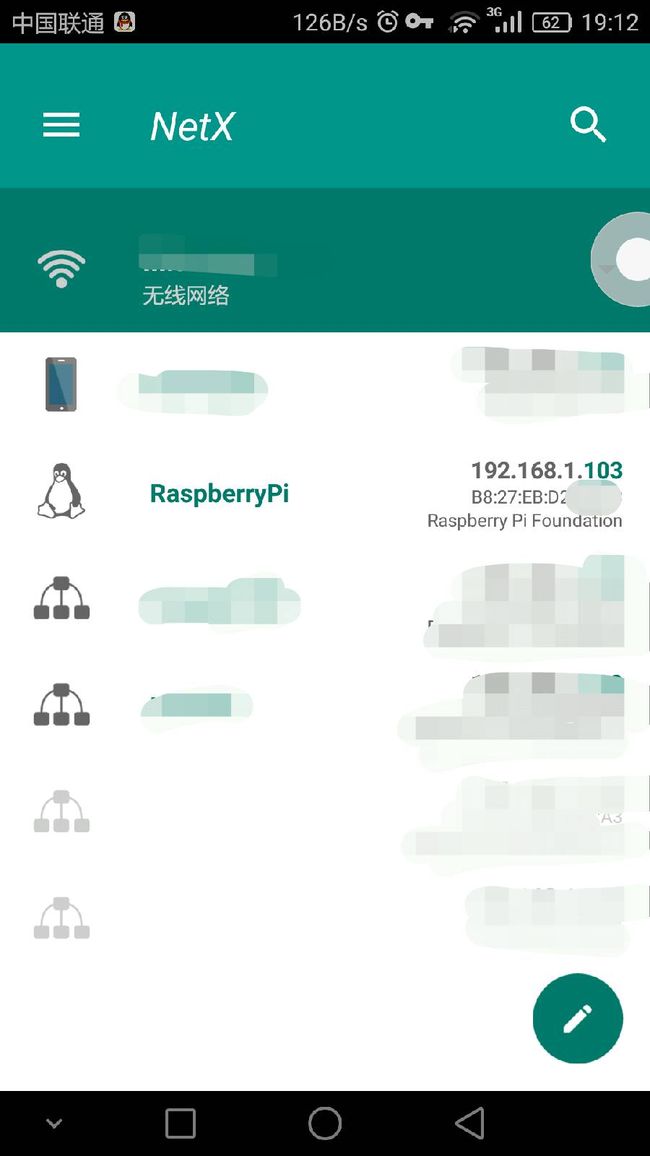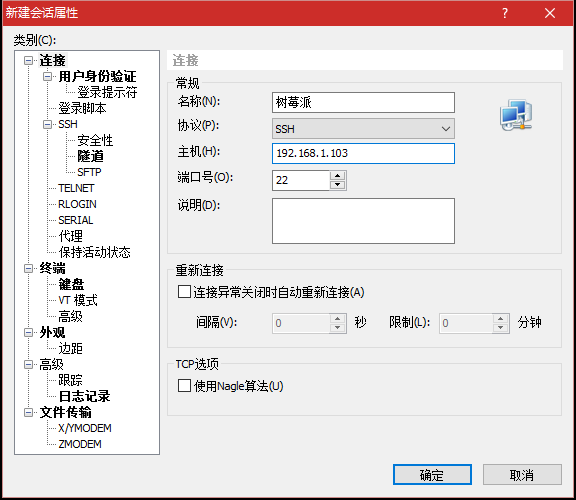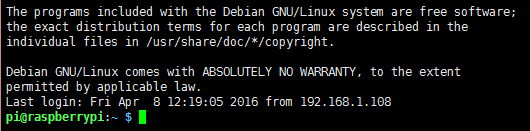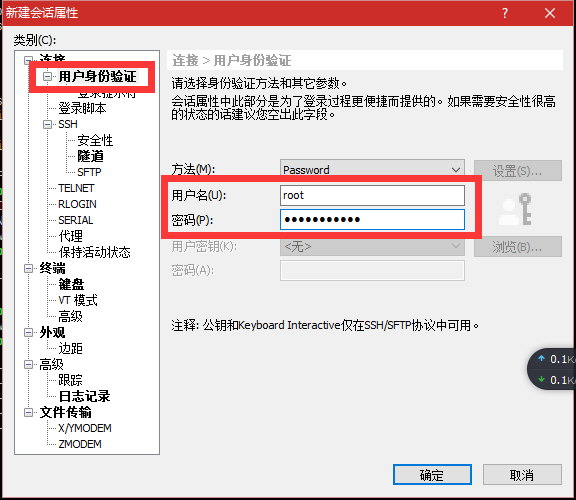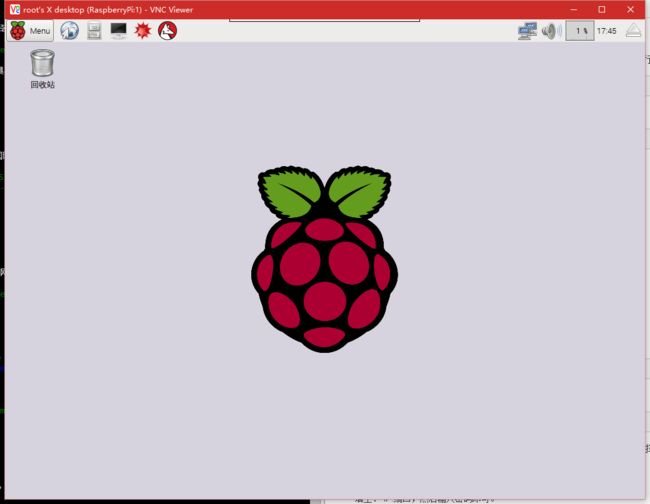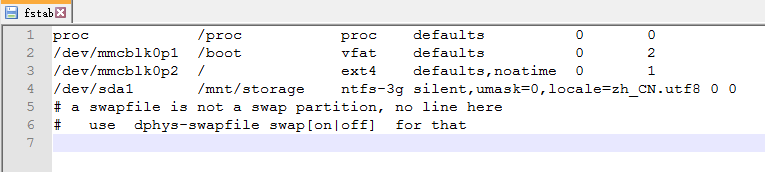我是一个重度拖延症晚期患者,总是有着各种理由、借口拖延各种事情(说实话真希望找个人来强迫我做计划做的事T_T)。那么久没写博客,都快忘记怎么写了。最近败了个树莓派,简直爱的不能再爱了,这小家伙为我创造了无限的可能。现在就来写写有关树莓派的东西。
1. 安装系统
需求:
- 树莓派一只
- SD卡(不小于8G,SD卡速度影响系统性能,建议用 Class 10 或更高)
首先去树莓派官网下载最新的镜像,建议新手用 RASPBIAN JESSIE。
下载完解压,得到 img 格式的镜像文件。然后下载安装工具 Win32DiskImager。SD卡插上电脑,打开 Win32DiskImager。
点击文件夹图标选择镜像,后面选择SD卡的盘符,点击 Write 等待几分钟即可(写入时间取决于SD卡的速度),当提示 Write Successful 表示完成了。退出 Win32DiskImager,拔下SD卡,装入树莓派,开机。
2. 初始化
由于没有 HDMI 线,所以我没有连接显示器,这就导致树莓派必须连接网线进行配置。连接网线后上路由器获得树莓派的IP(前提路由器是自动分配IP)。如果无法登陆路由器,可以用手机去下载 NetX 来扫描获得树莓派的IP。
然后去下载安装 Xshell 5 作为 SSH 客户端(手机用 JuiceSSH )。
打开 Xshell 5,新建会话,名称自定义、协议默认、主机填上树莓派IP、端口号默认,确定,选中会话,点击连接。(如果弹出 SSH 安全警告,点击接受)
新系统的用户名一般都是默认 pi。
然后输入密码,一般默认是 raspberry。
这样就成功远程登陆树莓派了。
① 启用 root 账户
我习惯第一件事就是启用 root。执行:
sudo passwd root
输入两遍密码,如果提示 passwd: password updated successfully 则表示成功更改 root 密码。然后执行:
sudo passwd --unlock root
这样 root 账户就解锁了,执行 su 并输入密码即可使用 root 用户。
接下来是启用 root 直接登录。如果使用 vi 来编辑,不知为何键盘总是乱七八糟的,所以推荐用 WinSCP ,可以本地编辑。
打开 WinSCP,登录树莓派。
打开 /etc/ssh/sshd_config (千万不要用自带的记事本打开,推荐用 Notepad++),并确保右下角是 UNIX 和 UTF-8 格式的。(新建文件打开默认是 Dos\Windows 格式,Linux 无法读取。可以在编辑-文档格式转换-转换为UNIX格式更改)
找到:
PermitRootLogin without-password
改成:
PermitRootLogin yes
保存。如果提示无法覆盖,Permission denied,执行:
chmod 777 /etc/ssh/sshd_config
重试即可,只要提示上传成功就表示已经成功,权限和时间戳没关系,跳过即可。执行下面代码重启 SSH:
service ssh restart
在 WinSCP 和 Xshell 5 都修改成 root 用户登录即可。
② 更换软件源
接下来才开始正式配置树莓派。首先更换软件源,编辑 /etc/apt/sources.list,把链接改成国内阿里云的软件源(记得把原来的源加#注释掉)。
http://mirrors.aliyun.com/raspbian/raspbian/
执行下面三个命令更新源、已安装的包和系统。
apt-get -y update
apt-get -y upgrade
apt-get -y dist-upgrade
③ 配置树莓派
如果你要使用中文,可以在配置之前先安装中文字体,建议使用英文的。执行:
apt-get -y install ttf-wqy-zenhei
raspi-config 是树莓派的系统配置工具,现在执行:
raspi-config
选择:
-
Expand Filesystem(扩展文件系统)
使树莓派充分利用整个SD卡。 -
Internationalisation Options(国际化选项)-
Change Locale(更改语言环境)
去掉en_GB.UTF-8 UTF-8,选择es_US.UTF-8 UTF-8、zh_CN.GBK GBK、zh_CN.UTF-8 UTF-8,按 Tab 键 OK 回车,默认系统语言设置为zh_CN.UTF-8。 -
Change Timezone(更改时区)
Asia-Chongqing。
-
④ VNC
树莓派也是有图形界面的,并且可以通过网络远程连接。安装 VNC server:
apt-get -y install tightvncserver
首先修改密码,执行:
vncpasswd
输入两遍密码,提示 Would you like to enter a view-only password? 选择否即可。执行 vncserver 启动 VNC server。然后去下载 VNC Viewer(手机下载 VNC Viewer )。打开 VNC Viewer:
填上: IP:端口,然后输入密码即可。
⑤ 连接 WiFi
由于我的是树莓派3代,自带蓝牙和无线,所以无需外接设备就能使用 WiFi。连接 WiFi 有两种方法:一种图形界面,用上面的 VNC 设置,太简单就不讲了;重点讲讲第二种。
编辑 /etc/wpa_supplicant/wpa_supplicant.conf,添加:
network={
ssid="WiFi name"
psk="12345678"
}
这个可以参考手机上的 /data/misc/wifi/wpa_supplicant.conf。添加完之后重启网络来连接 WiFi:
/etc/init.d/networking restart
喔,现在可以拔掉网线到处跑了。
3. 挂载 NTFS
我的U盘是 NTFS 格式的,而挂载 NTFS 需要 NTFS-3G,写博客的时候才知道大多数系统都是自带 NTFS-3G 的,所以无需重新下载源码重新编译了,如果你的系统太老以至于没有 NTFS-3G,请自行 Google 安装方法。(检验方法:输入 ntfs 按两下 Tab 能够出现 ntfs-3g )
查看 NTFS 分区:
fdisk -l | grep NTFS
得到 /dev/sda1,执行:
mkdir /mnt/storage
ntfs-3g /dev/sda1 /mnt/storage
如果提示 Mount is denied because the NTFS volume is already exclusively opened.,则执行:
umount /dev/sda1
ntfs-3g /dev/sda1 /mnt/storage
这下 NTFS 就成功挂载了,如果要开机自动挂载,就编辑 /etc/fstab,添加一行:
/dev/sda1 /mnt/storage ntfs-3g silent,umask=0,locale=zh_CN.utf8 0 0