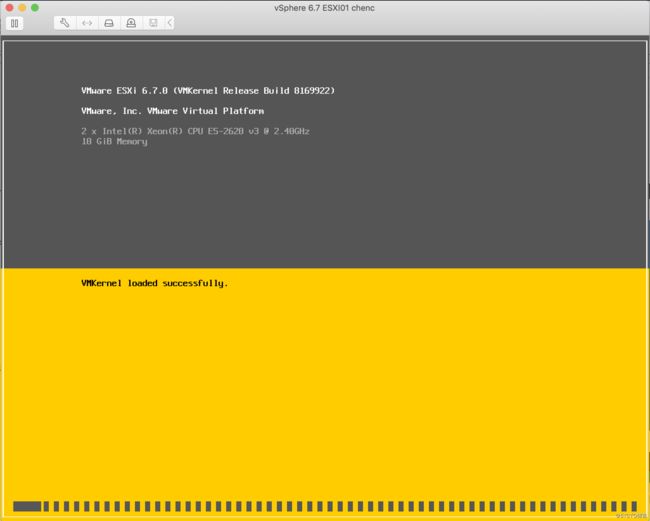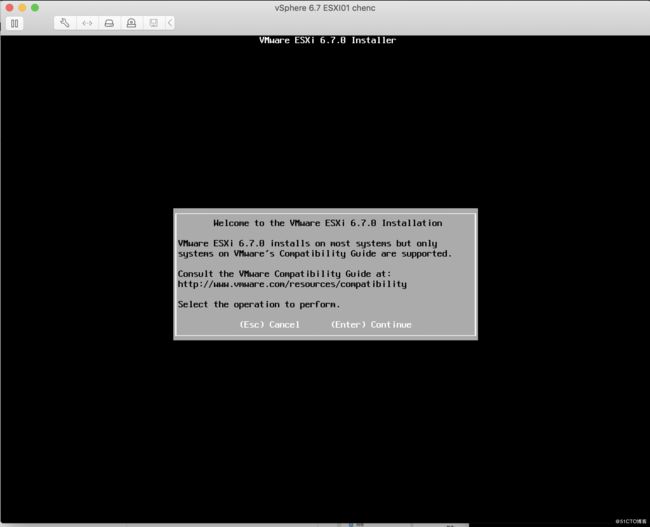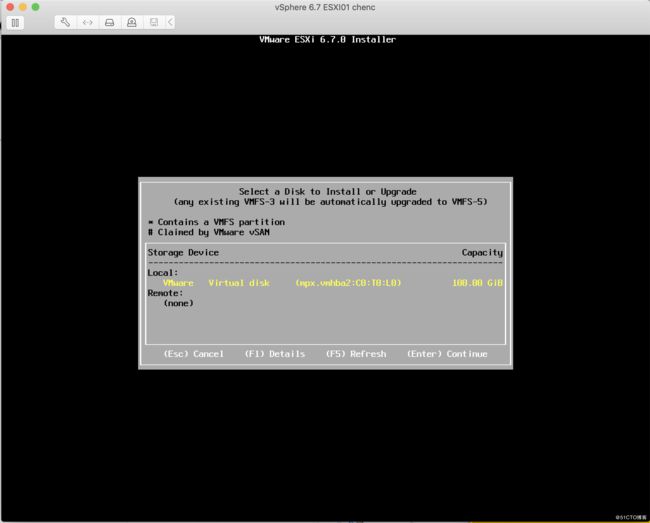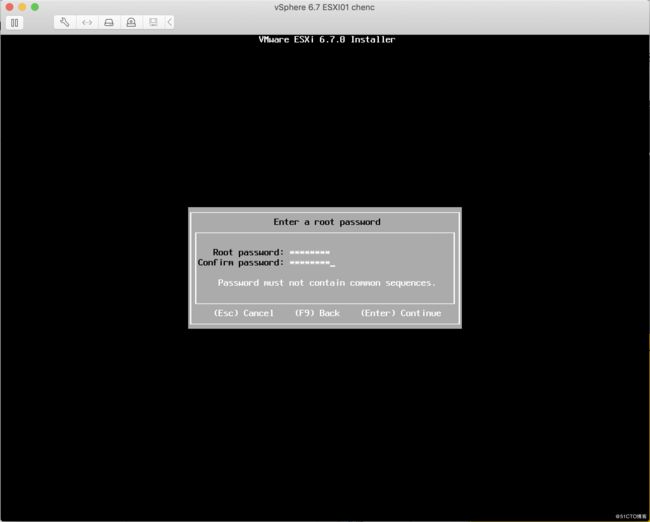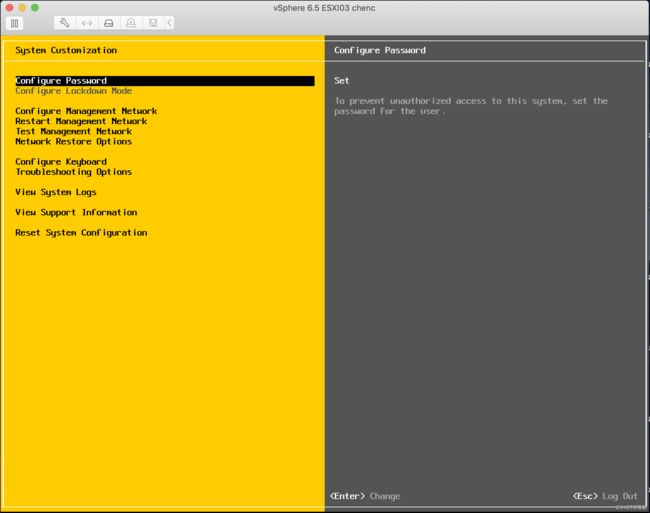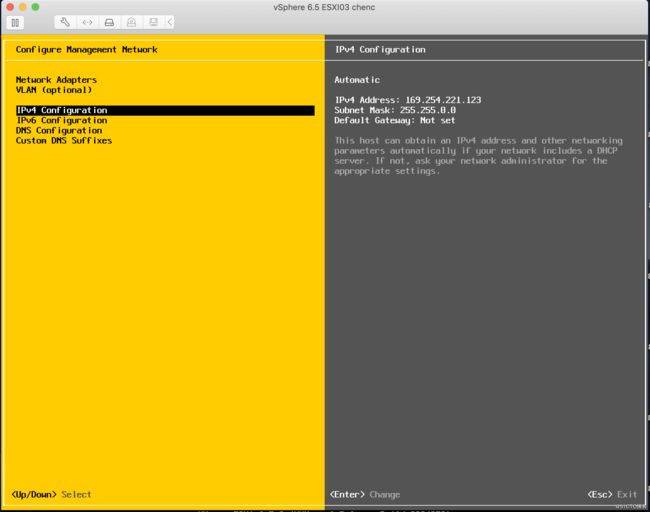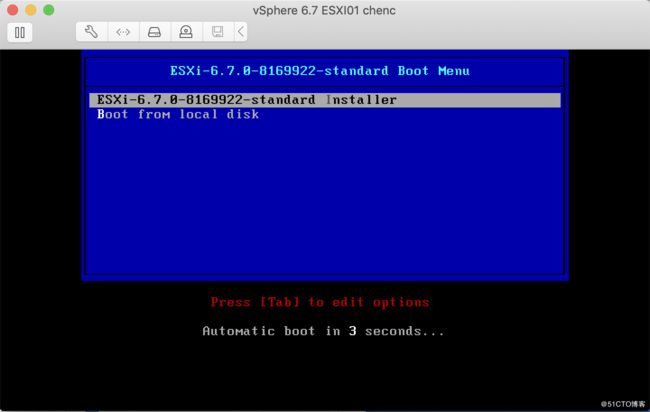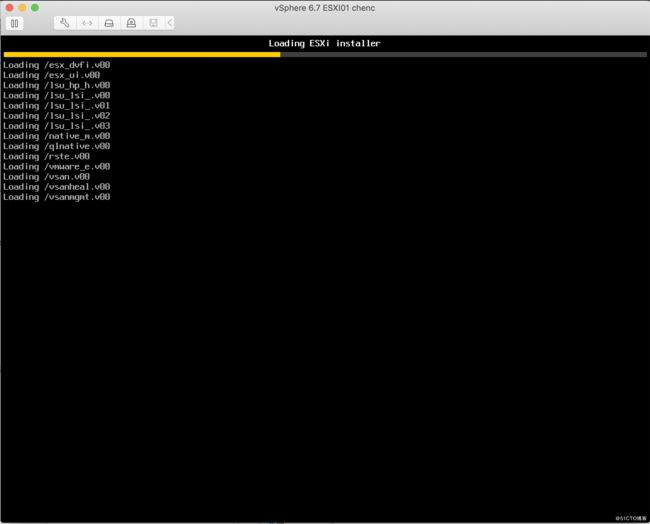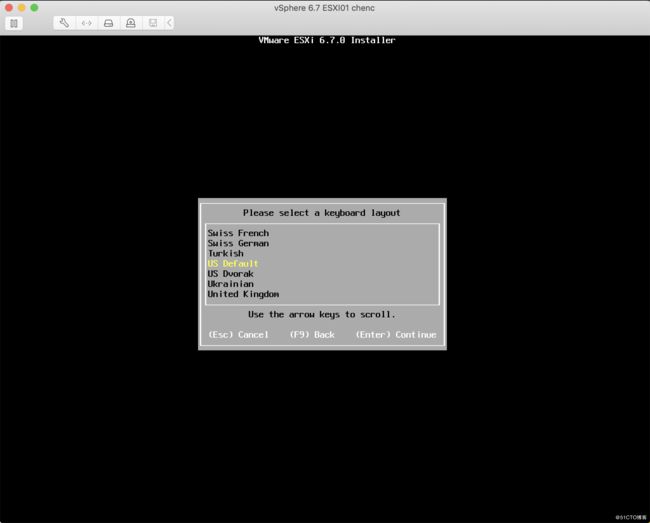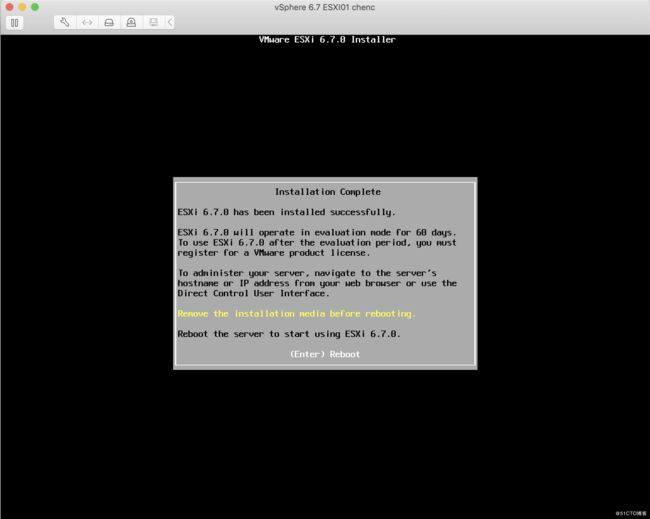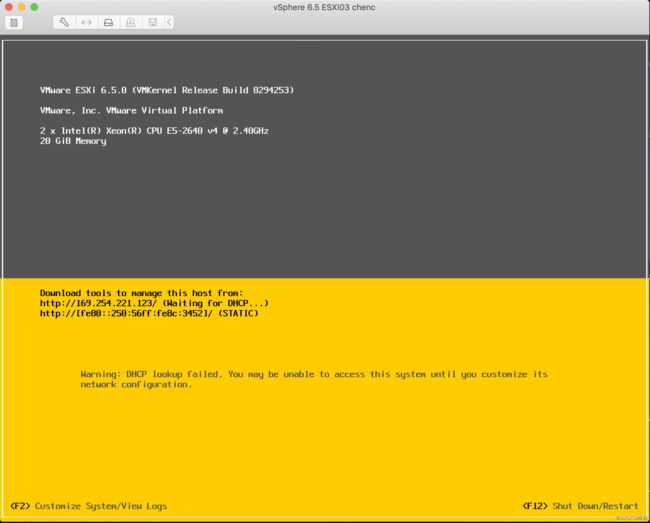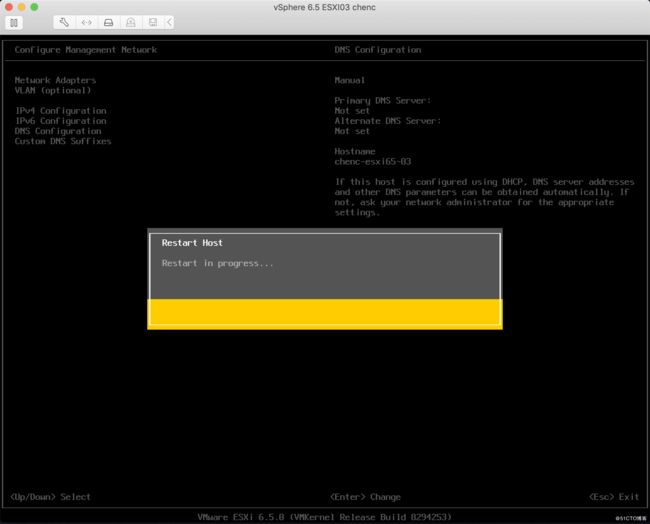- 虚拟机安装windows提示OOBEREGION
techpupil
windows
在VMware中安装win10一直提示OOBEREGION,在查找后发现在给他的硬件配置时,给他的内核数一定要大于2,我原来是1,搞了很长时间都不行
- 软考 中级软件设计师 考点知识点笔记总结 day06
莫问alicia
软考中级软件设计师笔记数据结构算法
文章目录6、树和二叉树6.1、树的基本概念6.2、二叉树的基本概念6.3、二叉树的遍历6.4、查找二叉树(二叉排序树)BST6.5、构造霍夫曼树+6.6、线索二叉树6.7、平衡二叉树7、图7.1、存储结构-邻接矩阵7.2、存储结构-邻接表7.3、图的遍历7.4、拓扑排序7.5、最小生成树普利姆算法7.6、克鲁斯卡尔算法6、树和二叉树6.1、树的基本概念结点的度:一个结点的度是指该结点拥有的子树数量
- linux+docker安装常见中间件+shell学习笔记
芦屋花绘
linuxdocker中间件
初始设置下载虚拟机软件:选择适合的虚拟机软件(如VirtualBox或VMware)。下载操作系统ISO映像文件:选择并下载你想安装的Linux发行版(例如Ubuntu、CentOS等)的ISO文件。ISO映像文件:是包含了完整光盘内容的文件,包含引导记录、文件系统、数据文件和目录结构。导入ISO文件到虚拟机,并进行相关配置,如分配内存、硬盘空间等。了解基本linuxLinux常见目录及其用途Li
- VMWare Centos7虚拟机安装并运行MongoDB
Jay_Wooz
经验数据库环境搭建mongodblinux数据库
虚拟机:CentOS-7-x86_64-Minimal-2009MongoDB:mongodb-linux-x86_64-rhel70-5.0.5运行起来#Step1.安装依赖yuminstalllibcurlopenssl-y#Step2.下载mongoDB压缩包wgethttps://fastdl.mongodb.org/linux/mongodb-linux-x86_64-rhel70-5.
- vmware中创建qemu的嵌套虚拟化问题
格局视界
问题记录arm开发fpga开发嵌入式硬件
在qemu启动镜像中有enable-kvm参数时报错:CouldnotaccessKVMkernelmodule:Nosuchfileordirectoryqemu-system-x86_64:failedtoinitializekvm:Nosuchfileordirectory分析:问题发生场景为在虚拟机中嵌套使用虚拟机,因此不光物理机要支持虚拟化,同时虚拟机也要支持虚拟化,即嵌套虚拟化问题。解
- 虚拟机如何扩容磁盘
克里斯蒂亚诺罗纳尔多阿维罗
运维linux服务器
在日常的虚拟化环境中,虚拟机的磁盘空间不足是一个常见的问题。当虚拟机磁盘空间不够用时,扩容磁盘是一个常见的解决方案。本文将详细介绍如何在虚拟机中扩容磁盘,包含操作步骤,并解释在扩容过程中为什么可以直接删除原有分区。步骤1:扩容虚拟机磁盘首先,我们需要在虚拟化平台上扩展虚拟机的磁盘大小。以下是两种常见虚拟化平台(VMware和VirtualBox)扩容磁盘的步骤:VMware打开VMware管理控制
- RK35XX(3568) Android WSL ubuntu22.04 编译环境配置
hmbbPdx_
firefly-RK3288RK驱动开发Rk开发(RK3568)androidlinux
前言:装Ubuntu真机操作是很流畅但是没什么软件,装Vmware虚拟机操作卡顿配置也麻烦。那不如试一试wsl吧,命令行操作,流程又快捷wsl简介:适用于Linux的Windows子系统可让开发人员按原样运行GNU/Linux环境-包括大多数命令行工具、实用工具和应用程序-且不会产生传统虚拟机或双启动设置开销。window版本:10或11(7不支持)Ubuntu:16.04~22.04.1WSL:
- 【服务器数据恢复】数据中心存储服务器VMware vSAN分布式存储架构数据恢复解析
海境超备
服务器分布式架构网络安全系统安全运维
随着企业数据中心的数据量的不断增加,数据存储和恢复成为了企业必须面对的重要问题。vSAN(VirtualStorageAreaNetwork)分布式存储架构是一种新型的存储技术,它可以有效地解决企业数据存储和管理方面的问题。本文将详细介绍vSAN分布式存储架构的原理和特点,并解析其数据恢复的原理和方法。分布式文件系统(DistributedFileSystem,DFS)是一种能够在多台计算机之间共
- VMware Tools灰色无法点击的解决方法
噎住佩奇
区块链linux运维服务器
遇到问题:1.虚拟机是有网络的情况下,在线安装。2.1.更新软件源列表sudoapt-getupdate2.2.更新软件sudoapt-getupgrade2.3.下载安装open-vm-tools-desktopsudoapt-getinstallopen-vm-tools-desktop-y虚拟机的复制和粘贴可以使用了!
- 解决VMware ESX常见问题:虚拟化故障排除指南
NauClojure
网络虚拟化
VMwareESX是一种广泛使用的虚拟化平台,但在使用过程中可能会遇到一些常见问题。本文将介绍一些常见问题,并提供相应的故障排除指南和示例代码。问题:虚拟机无法启动故障排除:确保主机上的硬件符合VMwareESX的要求,并且已正确安装和配置。检查虚拟机的配置文件是否存在错误。可以使用以下命令检查配置文件的语法:vmware-v/path/to/vm/config.vmx检查主机的存储空间是否足够,
- Rocky Linux安装部署Elasticsearch(ELK日志服务器)_rockylinux elk
2401_83739411
程序员服务器linuxelasticsearch
一、Elasticsearch的简介Elasticsearch是一个强大的开源搜索和分析引擎,可用于实时处理和查询大量数据。它具有高性能、可扩展性和分布式特性,支持全文搜索、聚合分析、地理空间搜索等功能,是构建实时应用和大规模数据分析平台的首选工具。二、RockyLinux系统安装链接:VMwareWorkstation下载安装(含秘钥)链接:VMwareWorkstation创建虚拟机链接:Ro
- 2025实战指南:基于VMware 17与Linux的Dify私有化部署——从零构建企业级AI开发平台
Tec_Bit
人工智能centoslinux人工智能chatgpt
一、环境准备与系统配置1.1VMware17虚拟机创建新建虚拟机:选择“典型”安装模式,指定CentOS7镜像文件(建议使用阿里云镜像源获取最新稳定版)1硬件资源配置:内存:≥4GB(推荐8GB)处理器:2核以上磁盘空间:≥40GB(选择“将虚拟磁盘存储为单个文件”)安装完系统使用远程工具连接centos,我这里使用的是华为的远程工具codearts,纯属个人习惯!!!其他工具也可以使用
- 哇!5.2秒进入应用界面!Linux快速启动方案分享,基于全志T113-i国产平台
Tronlong创龙
工业级核心板全志T113嵌入式开发国产ARM工业核心板
本文主要介绍基于创龙科技TLT113-EVM评估板(基于全志T113-i)的系统快速启动显示Qt界面、LVGL界面案例,适用开发环境如下。Windows开发环境:Windows764bit、Windows1064bit虚拟机:VMware15.5.5Linux开发环境:Ubuntu18.04.464bitU-Boot:U-Boot-2018.07Kernel:Linux-5.4.61、Linux-
- VMware ESXi 8.0U3d 发布下载 - 领先的裸机 Hypervisor
esxi
VMwareESXi8.0U3d-领先的裸机Hypervisor同步发布Dell(戴尔)、HPE(慧与)、Lenovo(联想)、IEITSYSTEMS(浪潮信息)、Cisco(思科)、Fujitsu(富士通)、Hitachi(日立)、NEC(日电)、Huawei(华为)、xFusion(超聚变)OEM定制版请访问原文链接:https://sysin.org/blog/vmware-esxi-8-u
- VMware ESXi 8.0U3c macOS Unlocke OEM BIOS 标准版和厂商定制版,已适配主流品牌服务器
esxi
VMwareESXi8.0U3cmacOSUnlocker&OEMBIOS标准版和厂商定制版ESXi8.0U3c标准版,Dell(戴尔)、HPE(慧与)、Lenovo(联想)、Inspur(浪潮)、Cisco(思科)、Hitachi(日立)、Fujitsu(富士通)、NEC(日电)定制版、Huawei(华为)OEM定制版请访问原文链接:https://sysin.org/blog/vmware-e
- VMware ESXi 8.0U3d macOS Unlocker & OEM BIOS 标准版和厂商定制版,已适配主流品牌服务器
sysinside
VMwareESXiOEM
VMwareESXi8.0U3dmacOSUnlocker&OEMBIOS标准版和厂商定制版ESXi8.0U3d标准版,Dell(戴尔)、HPE(慧与)、Lenovo(联想)、Inspur(浪潮)、Cisco(思科)、Hitachi(日立)、Fujitsu(富士通)、NEC(日电)定制版、Huawei(华为)OEM定制版请访问原文链接:https://sysin.org/blog/vmware-e
- centos7安装时采用的默认分区(比如:/dev/sda3的对应挂载点是/),如何对系统扩容?
1 Byte
Linux运维centosLinux系统扩容方案
非LVM分区扩容方案若/dev/sda3是非LVM分区且存储重要数据,可通过直接扩展分区容量+调整文件系统实现扩容,无需重建LVM或格式化分区。以下是具体步骤:1.扩展物理磁盘(虚拟机场景)关闭虚拟机→在VMware/VirtualBox中扩展磁盘容量(如从20G扩容至30G)。重启系统→确保虚拟机识别到新磁盘空间。2.扩展分区容量(无需创建新分区)安装分区扩容工
- Linux企业实战-----LVS+keepalived负载均衡集群
Yang5208
linux负载均衡运维
用LVS实现负载均衡实现步骤:#若在虚拟环境中需执行此步骤创建两个新的虚拟机,VMWARE可忽略此步骤真实主机:cd/var/lib/libvirt/images/lsqemu-imgcreate-fqcow2-brhel7.6.qcow2server3qemu-imgcreate-fqcow2-brhel7.6.qcow2server4server1:pcsclusterdisable--all
- 三种环境下,没有公网ip的虚拟机访问公网的方法
技术服务于生态
tcp/iplinux网络协议
1.windows真机+vmware虚拟机2.云平台,虚拟机A(有公网ip,有内网ip)+虚拟机B(只有内网ip)3.linux真机+kvm虚拟机------------------------------------------------------------------------------第一种:windows真机+vmware虚拟机这个在前一篇文章已列出VMware虚拟机连接公网,和
- VMware中linux系统与主机win系统设置共享文件夹、安装VMware tools
鲁鲁在川
linux运维服务器
1.设置.虚拟机==》设置==硬件/选项==》共享文件夹==》总是启用总是启用为灰色,在虚拟机未开启其设置2.添加共享文件夹3..否存在/mnt/hgfs文件夹没有创建,有则提示sudomkdir/mnt/hgfs4.挂载共享文件夹!!挂载共享文件夹!!挂载共享文件夹!!下次启动虚拟机,还需要再填一次!!每次启用,每次挂载!!!!!!!!sudovmhgfs-fuse.host://mnt/hgf
- Omnissa Horizon 8 2412 (8.14) - 虚拟桌面基础架构 (VDI) 和应用软件
虚拟化
OmnissaHorizon82412(8.14)-虚拟桌面基础架构(VDI)和应用软件之前称为VMwareHorizon,通过高效、安全的虚拟桌面交付增强您的工作空间请访问原文链接:https://sysin.org/blog/omnissa-horizon-8/查看最新版。原创作品,转载请保留出处。作者主页:sysin.orgHorizon8formerlyVMwareHorizon通过从本地
- ## VMware 虚拟机保姆级教程:从零开始玩转虚拟化
一只联想小新15呀~
运维开发
虚拟化技术已经成为现代计算不可或缺的一部分,而VMware作为虚拟化领域的领导者,其产品VMwareWorkstationPlayer和VMwareWorkstationPro更是深受广大用户喜爱。无论你是想体验不同操作系统,还是搭建测试环境,VMware都能满足你的需求。本教程将带你从零开始,一步步学习如何使用VMware虚拟机。**一、准备工作**1.**下载VMwareWorkstation
- 宇树人形机器人开源模型
真相很简单
Gazebo仿真gazebo模型宇树人形机器人GO2B2H1
1.下载源码https://github.com/unitreerobotics/unitree_ros.git2.启动Gazeboroslaunchh1_descriptiongazebo.launch3.仿真效果H1GO2B2LaikagoZ14.VMware:vmw_ioctl_commanderrorInvalidargument这个错误通常出现在虚拟机环境中运行需要OpenGL支持的应用
- 关于虚拟机的VMware和Ubuntu18之间的网络问题
海洋猿
ubuntulinux运维网络
在这里我记录一下最近遇到的问题,因为最近在虚拟机上配置了zookeeper集群,并且使用的网络是桥接网络。由于我的宿主机是通过手机热点连接的,这可能在桥接模式下导致了我的ip分配的网段发生改变,经过一番百度之后,决定改用nat模式网络。这是他们之间的区别,简单来说,我想要虚拟机的ip恢复到之前的,而不用我再去修改zookeeper的一堆配置,也不用我去考虑宿主机和虚拟机不在相同的网段下。一、桥接模
- 為何要部署VM在服務器
蠟筆小新工程師
VM
在服務器上部署虛擬機(VM)有以下幾個主要原因:使用VMwareESXi使用MicrosoftHyper-V使用Docker(輕量虛擬化)如果是容器化應用而非完整VM,可以使用Docker:2.MicrosoftHyper-V(Hyper-VManager界面)在WindowsServer的Hyper-VManager中,您可以:3.KVM(Virt-ManagerGUI工具)如果使用的是KVM並
- VulnHub靶机系列:Os-ByteSec
墨痕诉清风
国际证书研究网络linux服务器
一前言Vulnhub是一个提供各种漏洞环境的靶场平台,供安全爱好者学习渗透使用,大部分环境是做好的虚拟机镜像文件,镜像预先设计了多种漏洞,需要使用VMware或者VirtualBox运行。每个镜像会有破解的目标,大多是Boot2root,从启动虚机到获取操作系统的root权限和查看flag。网址:https://www.vulnhub.com二运行说明靶机名称:Os-Bytesec靶机难度:初学者
- 爬虫的精准识别:基于 User-Agent 的正则实现
伏羲栈
Java爬虫正则表达式javajavascript
博主简介:CSDN博客专家,历代文学网(PC端可以访问:https://literature.sinhy.com/#/?__c=1000,移动端可微信小程序搜索“历代文学”)总架构师,15年工作经验,精通Java编程,高并发设计,Springboot和微服务,熟悉Linux,ESXI虚拟化以及云原生Docker和K8s,热衷于探索科技的边界,并将理论知识转化为实际应用。保持对新技术的好奇心,乐于分
- 网络工程师如何用DeepSeek提升效率?10大实战场景解析
IT99_
网络php开发语言
网络工程师常面临拓扑设计复杂、故障定位耗时、策略配置繁琐等痛点,而DeepSeek的AI能力可深度融入工作流。以下结合真实案例,详解AI赋能的进阶玩法:一、智能网络设计场景:某企业需新建跨地域混合云网络,要求满足2000+终端低延迟互通。DeepSeek应用:自然语言生成拓扑图输入需求:“构建北京-上海双中心架构,上海部署阿里云VPC,北京使用本地VMware集群,双线BGP冗余,终端延迟30ms
- VMware ESX曝3个0Day漏洞,已被黑客利用
FreeBuf-
网络安全web安全
Broadcom公司近日修复了VMwareESX产品中的三个0Day漏洞,这些漏洞已被恶意利用。漏洞概述Broadcom发布了安全更新,以修复VMwareESX产品中的三个0Day漏洞。这些漏洞分别被标识为CVE-2025-22224、CVE-2025-22225和CVE-2025-22226,影响了多个VMwareESX产品,包括VMwareESXi、vSphere、Workstation、Fu
- qt 6.7版本 设置QGraphicsView的背景颜色
科学的发展-只不过是读大自然写的代码
#qt绘图qt开发语言
在Qt6.7版本中,设置QGraphicsView的背景颜色可以通过以下几种方法实现:1.使用QPalette设置背景颜色你可以通过使用QPalette来设置QGraphicsView的背景颜色。以下是一个示例代码://假设你有一个QGraphicsView指针,名为viewQGraphicsView*view=newQGraphicsView();//创建一个QPalette对象QPalette
- LeetCode[Math] - #66 Plus One
Cwind
javaLeetCode题解AlgorithmMath
原题链接:#66 Plus One
要求:
给定一个用数字数组表示的非负整数,如num1 = {1, 2, 3, 9}, num2 = {9, 9}等,给这个数加上1。
注意:
1. 数字的较高位存在数组的头上,即num1表示数字1239
2. 每一位(数组中的每个元素)的取值范围为0~9
难度:简单
分析:
题目比较简单,只须从数组
- JQuery中$.ajax()方法参数详解
AILIKES
JavaScriptjsonpjqueryAjaxjson
url: 要求为String类型的参数,(默认为当前页地址)发送请求的地址。
type: 要求为String类型的参数,请求方式(post或get)默认为get。注意其他http请求方法,例如put和 delete也可以使用,但仅部分浏览器支持。
timeout: 要求为Number类型的参数,设置请求超时时间(毫秒)。此设置将覆盖$.ajaxSetup()方法的全局
- JConsole & JVisualVM远程监视Webphere服务器JVM
Kai_Ge
JVisualVMJConsoleWebphere
JConsole是JDK里自带的一个工具,可以监测Java程序运行时所有对象的申请、释放等动作,将内存管理的所有信息进行统计、分析、可视化。我们可以根据这些信息判断程序是否有内存泄漏问题。
使用JConsole工具来分析WAS的JVM问题,需要进行相关的配置。
首先我们看WAS服务器端的配置.
1、登录was控制台https://10.4.119.18
- 自定义annotation
120153216
annotation
Java annotation 自定义注释@interface的用法 一、什么是注释
说起注释,得先提一提什么是元数据(metadata)。所谓元数据就是数据的数据。也就是说,元数据是描述数据的。就象数据表中的字段一样,每个字段描述了这个字段下的数据的含义。而J2SE5.0中提供的注释就是java源代码的元数据,也就是说注释是描述java源
- CentOS 5/6.X 使用 EPEL YUM源
2002wmj
centos
CentOS 6.X 安装使用EPEL YUM源1. 查看操作系统版本[root@node1 ~]# uname -a Linux node1.test.com 2.6.32-358.el6.x86_64 #1 SMP Fri Feb 22 00:31:26 UTC 2013 x86_64 x86_64 x86_64 GNU/Linux [root@node1 ~]#
- 在SQLSERVER中查找缺失和无用的索引SQL
357029540
SQL Server
--缺失的索引
SELECT avg_total_user_cost * avg_user_impact * ( user_scans + user_seeks ) AS PossibleImprovement ,
last_user_seek ,
- Spring3 MVC 笔记(二) —json+rest优化
7454103
Spring3 MVC
接上次的 spring mvc 注解的一些详细信息!
其实也是一些个人的学习笔记 呵呵!
- 替换“\”的时候报错Unexpected internal error near index 1 \ ^
adminjun
java“\替换”
发现还是有些东西没有刻子脑子里,,过段时间就没什么概念了,所以贴出来...以免再忘...
在拆分字符串时遇到通过 \ 来拆分,可是用所以想通过转义 \\ 来拆分的时候会报异常
public class Main {
/*
- POJ 1035 Spell checker(哈希表)
aijuans
暴力求解--哈希表
/*
题意:输入字典,然后输入单词,判断字典中是否出现过该单词,或者是否进行删除、添加、替换操作,如果是,则输出对应的字典中的单词
要求按照输入时候的排名输出
题解:建立两个哈希表。一个存储字典和输入字典中单词的排名,一个进行最后输出的判重
*/
#include <iostream>
//#define
using namespace std;
const int HASH =
- 通过原型实现javascript Array的去重、最大值和最小值
ayaoxinchao
JavaScriptarrayprototype
用原型函数(prototype)可以定义一些很方便的自定义函数,实现各种自定义功能。本次主要是实现了Array的去重、获取最大值和最小值。
实现代码如下:
<script type="text/javascript">
Array.prototype.unique = function() {
var a = {};
var le
- UIWebView实现https双向认证请求
bewithme
UIWebViewhttpsObjective-C
什么是HTTPS双向认证我已在先前的博文 ASIHTTPRequest实现https双向认证请求
中有讲述,不理解的读者可以先复习一下。本文是用UIWebView来实现对需要客户端证书验证的服务请求,网上有些文章中有涉及到此内容,但都只言片语,没有讲完全,更没有完整的代码,让人困扰不已。但是此知
- NoSQL数据库之Redis数据库管理(Redis高级应用之事务处理、持久化操作、pub_sub、虚拟内存)
bijian1013
redis数据库NoSQL
3.事务处理
Redis对事务的支持目前不比较简单。Redis只能保证一个client发起的事务中的命令可以连续的执行,而中间不会插入其他client的命令。当一个client在一个连接中发出multi命令时,这个连接会进入一个事务上下文,该连接后续的命令不会立即执行,而是先放到一个队列中,当执行exec命令时,redis会顺序的执行队列中
- 各数据库分页sql备忘
bingyingao
oraclesql分页
ORACLE
下面这个效率很低
SELECT * FROM ( SELECT A.*, ROWNUM RN FROM (SELECT * FROM IPAY_RCD_FS_RETURN order by id desc) A ) WHERE RN <20;
下面这个效率很高
SELECT A.*, ROWNUM RN FROM (SELECT * FROM IPAY_RCD_
- 【Scala七】Scala核心一:函数
bit1129
scala
1. 如果函数体只有一行代码,则可以不用写{},比如
def print(x: Int) = println(x)
一行上的多条语句用分号隔开,则只有第一句属于方法体,例如
def printWithValue(x: Int) : String= println(x); "ABC"
上面的代码报错,因为,printWithValue的方法
- 了解GHC的factorial编译过程
bookjovi
haskell
GHC相对其他主流语言的编译器或解释器还是比较复杂的,一部分原因是haskell本身的设计就不易于实现compiler,如lazy特性,static typed,类型推导等。
关于GHC的内部实现有篇文章说的挺好,这里,文中在RTS一节中详细说了haskell的concurrent实现,里面提到了green thread,如果熟悉Go语言的话就会发现,ghc的concurrent实现和Go有点类
- Java-Collections Framework学习与总结-LinkedHashMap
BrokenDreams
LinkedHashMap
前面总结了java.util.HashMap,了解了其内部由散列表实现,每个桶内是一个单向链表。那有没有双向链表的实现呢?双向链表的实现会具备什么特性呢?来看一下HashMap的一个子类——java.util.LinkedHashMap。
- 读《研磨设计模式》-代码笔记-抽象工厂模式-Abstract Factory
bylijinnan
abstract
声明: 本文只为方便我个人查阅和理解,详细的分析以及源代码请移步 原作者的博客http://chjavach.iteye.com/
package design.pattern;
/*
* Abstract Factory Pattern
* 抽象工厂模式的目的是:
* 通过在抽象工厂里面定义一组产品接口,方便地切换“产品簇”
* 这些接口是相关或者相依赖的
- 压暗面部高光
cherishLC
PS
方法一、压暗高光&重新着色
当皮肤很油又使用闪光灯时,很容易在面部形成高光区域。
下面讲一下我今天处理高光区域的心得:
皮肤可以分为纹理和色彩两个属性。其中纹理主要由亮度通道(Lab模式的L通道)决定,色彩则由a、b通道确定。
处理思路为在保持高光区域纹理的情况下,对高光区域着色。具体步骤为:降低高光区域的整体的亮度,再进行着色。
如果想简化步骤,可以只进行着色(参看下面的步骤1
- Java VisualVM监控远程JVM
crabdave
visualvm
Java VisualVM监控远程JVM
JDK1.6开始自带的VisualVM就是不错的监控工具.
这个工具就在JAVA_HOME\bin\目录下的jvisualvm.exe, 双击这个文件就能看到界面
通过JMX连接远程机器, 需要经过下面的配置:
1. 修改远程机器JDK配置文件 (我这里远程机器是linux).
- Saiku去掉登录模块
daizj
saiku登录olapBI
1、修改applicationContext-saiku-webapp.xml
<security:intercept-url pattern="/rest/**" access="IS_AUTHENTICATED_ANONYMOUSLY" />
<security:intercept-url pattern=&qu
- 浅析 Flex中的Focus
dsjt
htmlFlexFlash
关键字:focus、 setFocus、 IFocusManager、KeyboardEvent
焦点、设置焦点、获得焦点、键盘事件
一、无焦点的困扰——组件监听不到键盘事件
原因:只有获得焦点的组件(确切说是InteractiveObject)才能监听到键盘事件的目标阶段;键盘事件(flash.events.KeyboardEvent)参与冒泡阶段,所以焦点组件的父项(以及它爸
- Yii全局函数使用
dcj3sjt126com
yii
由于YII致力于完美的整合第三方库,它并没有定义任何全局函数。yii中的每一个应用都需要全类别和对象范围。例如,Yii::app()->user;Yii::app()->params['name'];等等。我们可以自行设定全局函数,使得代码看起来更加简洁易用。(原文地址)
我们可以保存在globals.php在protected目录下。然后,在入口脚本index.php的,我们包括在
- 设计模式之单例模式二(解决无序写入的问题)
come_for_dream
单例模式volatile乱序执行双重检验锁
在上篇文章中我们使用了双重检验锁的方式避免懒汉式单例模式下由于多线程造成的实例被多次创建的问题,但是因为由于JVM为了使得处理器内部的运算单元能充分利用,处理器可能会对输入代码进行乱序执行(Out Of Order Execute)优化,处理器会在计算之后将乱序执行的结果进行重组,保证该
- 程序员从初级到高级的蜕变
gcq511120594
框架工作PHPandroidhtml5
软件开发是一个奇怪的行业,市场远远供不应求。这是一个已经存在多年的问题,而且随着时间的流逝,愈演愈烈。
我们严重缺乏能够满足需求的人才。这个行业相当年轻。大多数软件项目是失败的。几乎所有的项目都会超出预算。我们解决问题的最佳指导方针可以归结为——“用一些通用方法去解决问题,当然这些方法常常不管用,于是,唯一能做的就是不断地尝试,逐个看看是否奏效”。
现在我们把淫浸代码时间超过3年的开发人员称为
- Reverse Linked List
hcx2013
list
Reverse a singly linked list.
/**
* Definition for singly-linked list.
* public class ListNode {
* int val;
* ListNode next;
* ListNode(int x) { val = x; }
* }
*/
p
- Spring4.1新特性——数据库集成测试
jinnianshilongnian
spring 4.1
目录
Spring4.1新特性——综述
Spring4.1新特性——Spring核心部分及其他
Spring4.1新特性——Spring缓存框架增强
Spring4.1新特性——异步调用和事件机制的异常处理
Spring4.1新特性——数据库集成测试脚本初始化
Spring4.1新特性——Spring MVC增强
Spring4.1新特性——页面自动化测试框架Spring MVC T
- C# Ajax上传图片同时生成微缩图(附Demo)
liyonghui160com
1.Ajax无刷新上传图片,详情请阅我的这篇文章。(jquery + c# ashx)
2.C#位图处理 System.Drawing。
3.最新demo支持IE7,IE8,Fir
- Java list三种遍历方法性能比较
pda158
java
从c/c++语言转向java开发,学习java语言list遍历的三种方法,顺便测试各种遍历方法的性能,测试方法为在ArrayList中插入1千万条记录,然后遍历ArrayList,发现了一个奇怪的现象,测试代码例如以下:
package com.hisense.tiger.list;
import java.util.ArrayList;
import java.util.Iterator;
- 300个涵盖IT各方面的免费资源(上)——商业与市场篇
shoothao
seo商业与市场IT资源免费资源
A.网站模板+logo+服务器主机+发票生成
HTML5 UP:响应式的HTML5和CSS3网站模板。
Bootswatch:免费的Bootstrap主题。
Templated:收集了845个免费的CSS和HTML5网站模板。
Wordpress.org|Wordpress.com:可免费创建你的新网站。
Strikingly:关注领域中免费无限的移动优
- localStorage、sessionStorage
uule
localStorage
W3School 例子
HTML5 提供了两种在客户端存储数据的新方法:
localStorage - 没有时间限制的数据存储
sessionStorage - 针对一个 session 的数据存储
之前,这些都是由 cookie 完成的。但是 cookie 不适合大量数据的存储,因为它们由每个对服务器的请求来传递,这使得 cookie 速度很慢而且效率也不