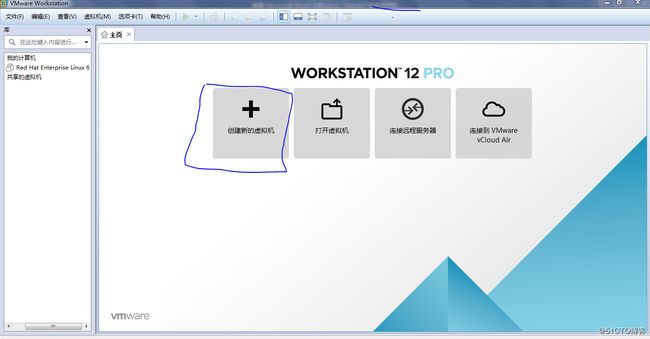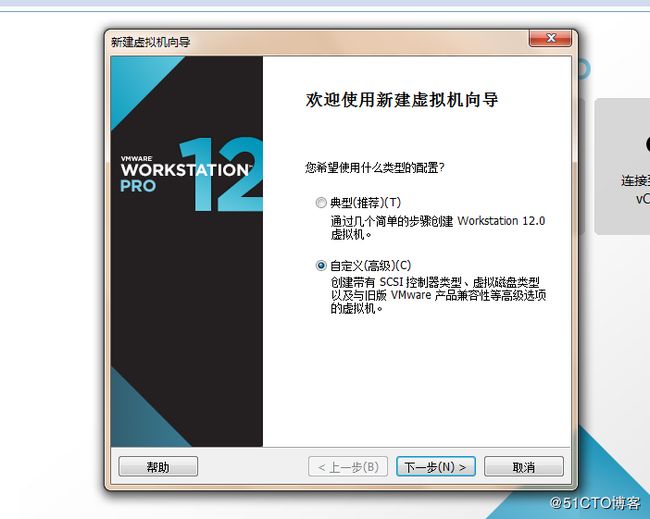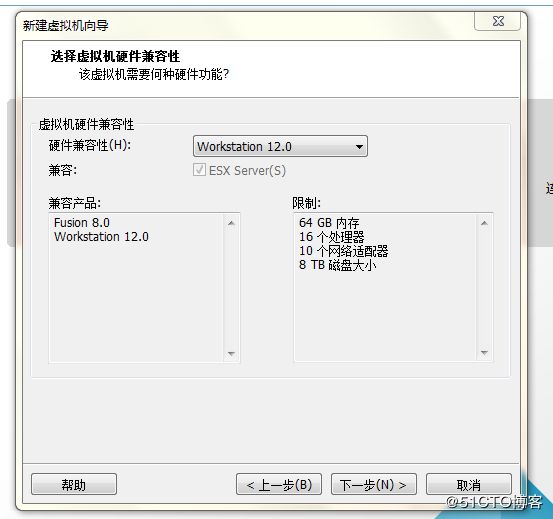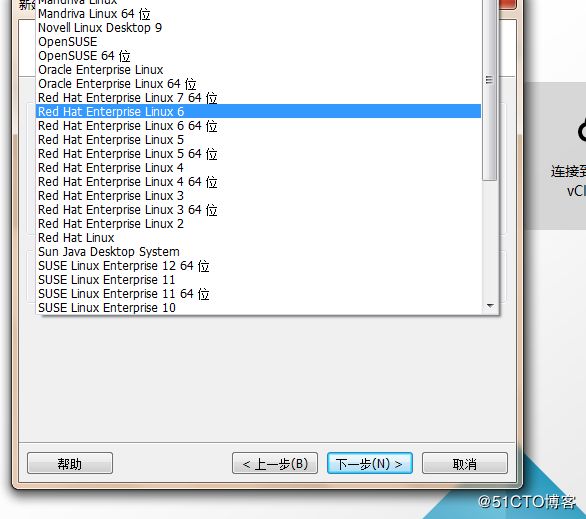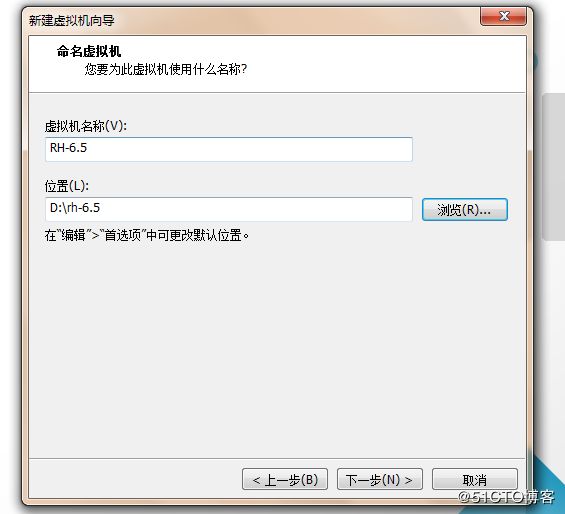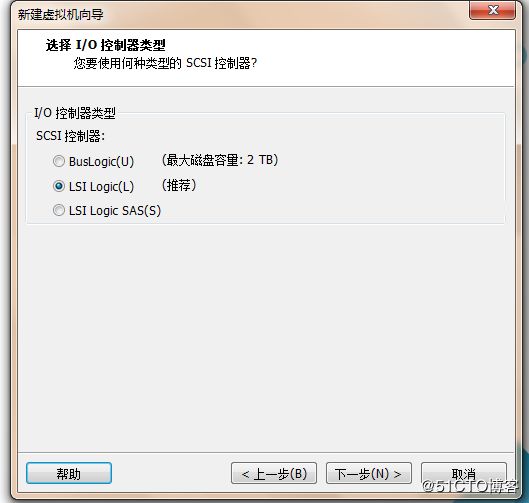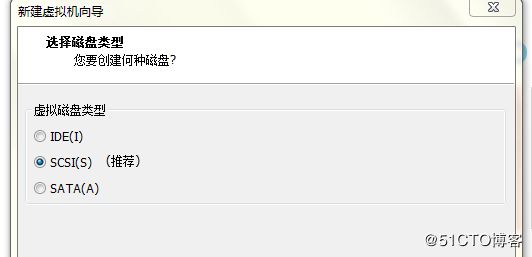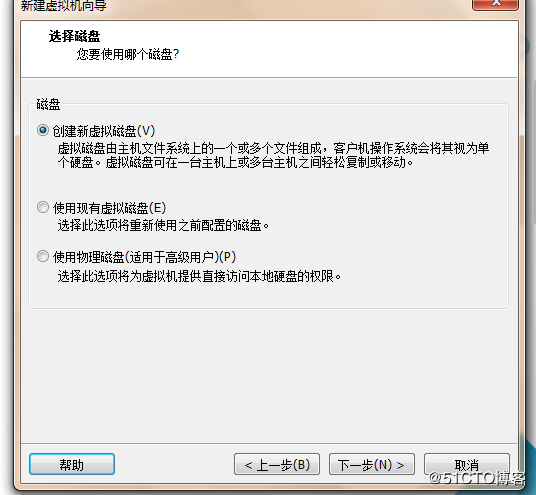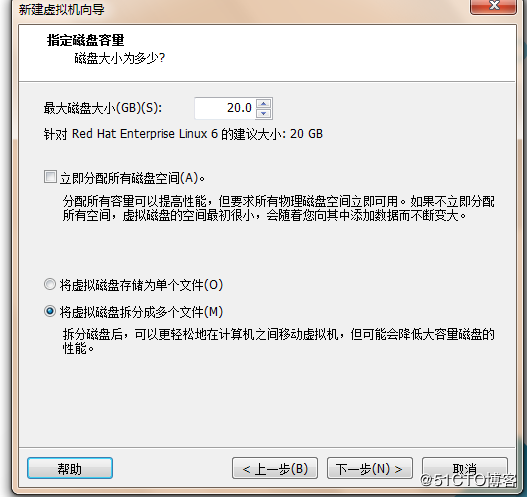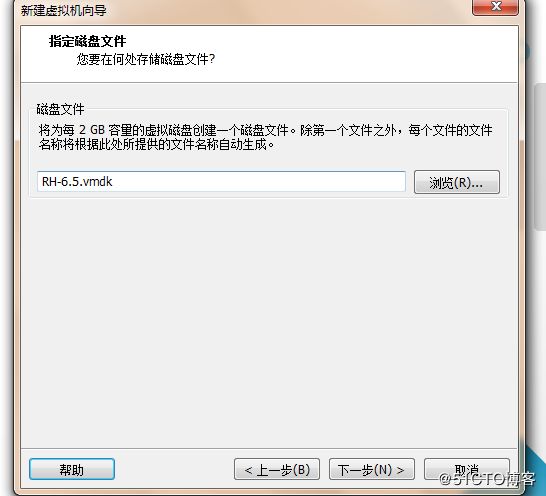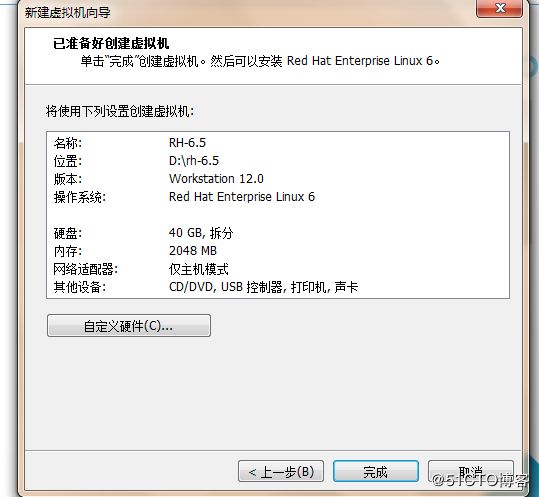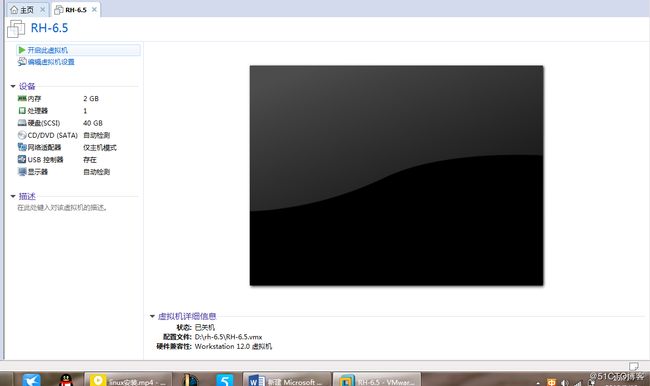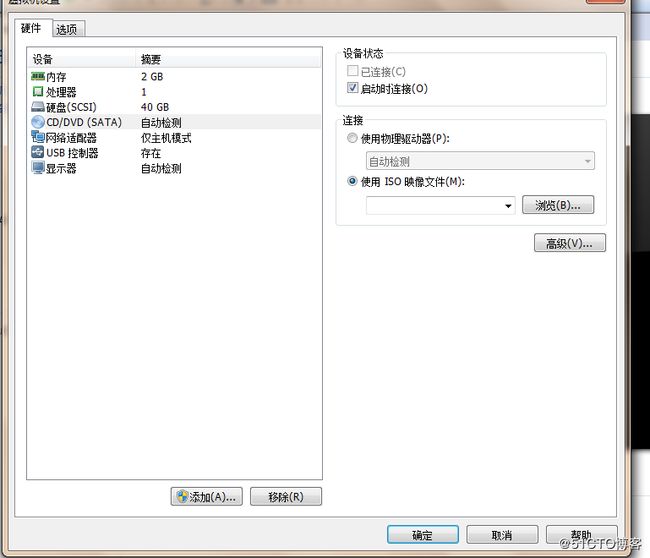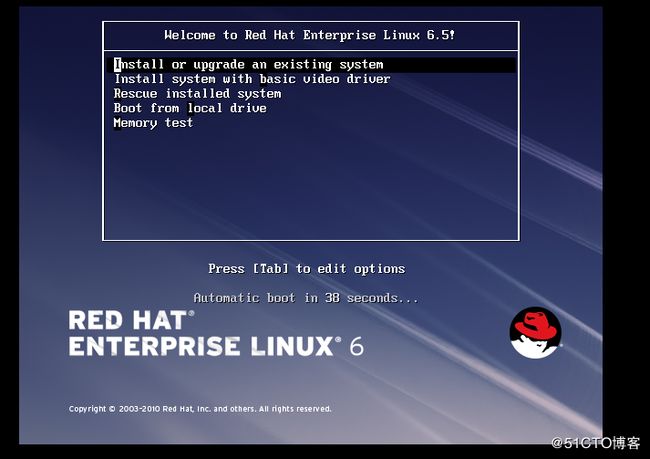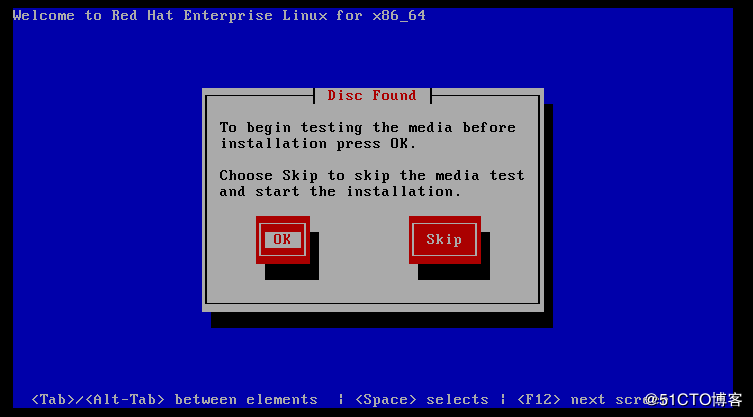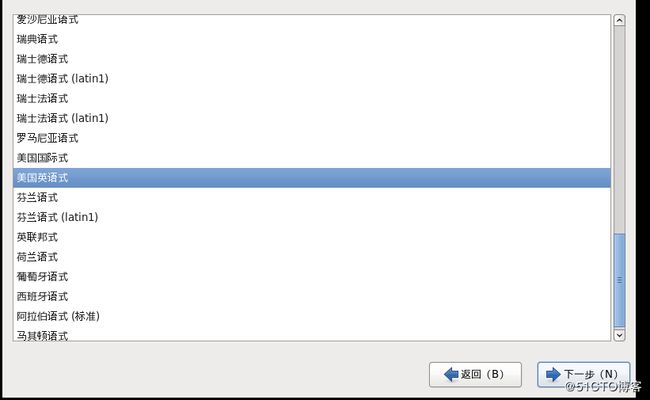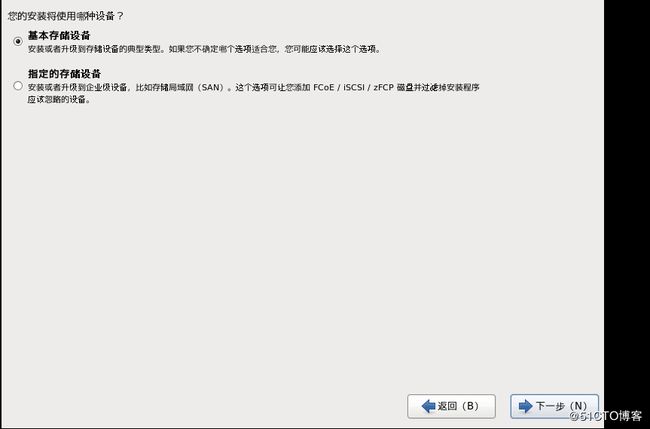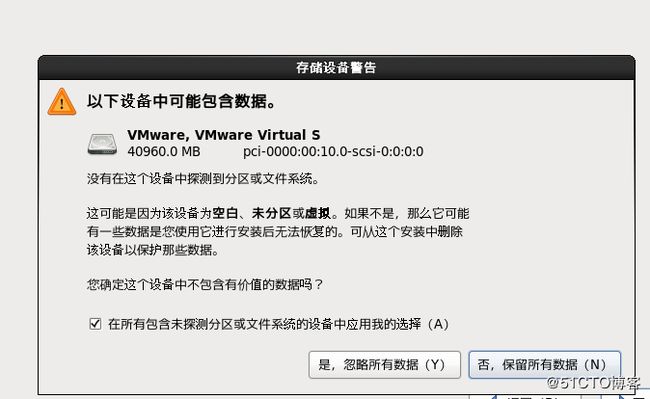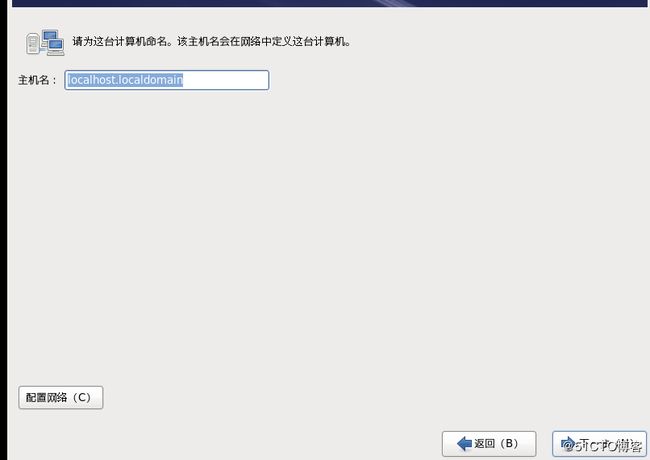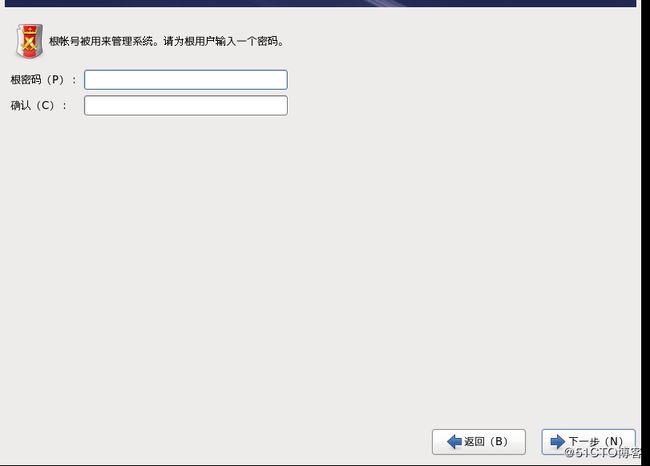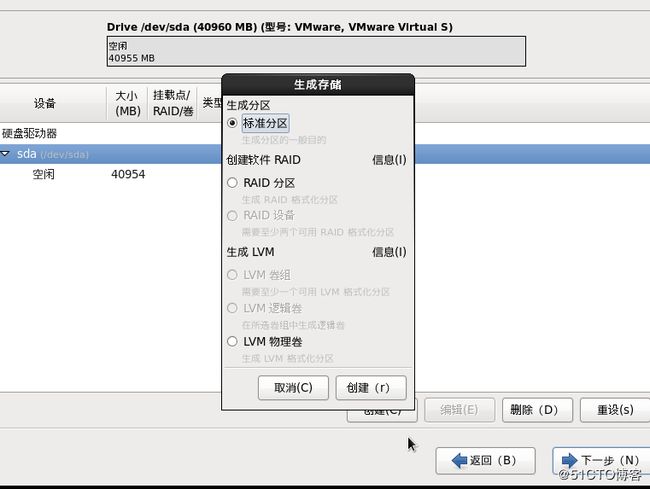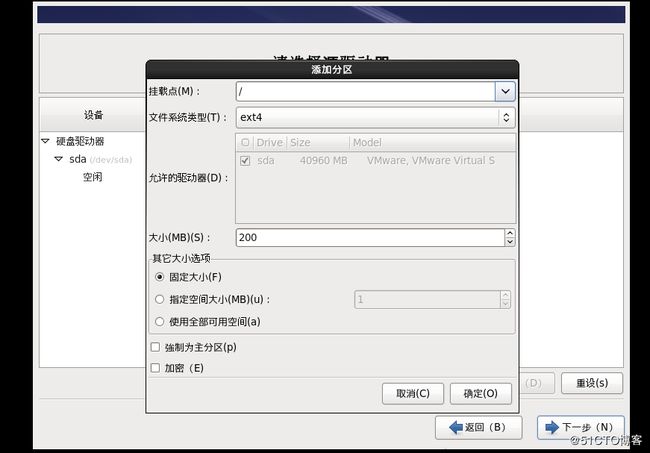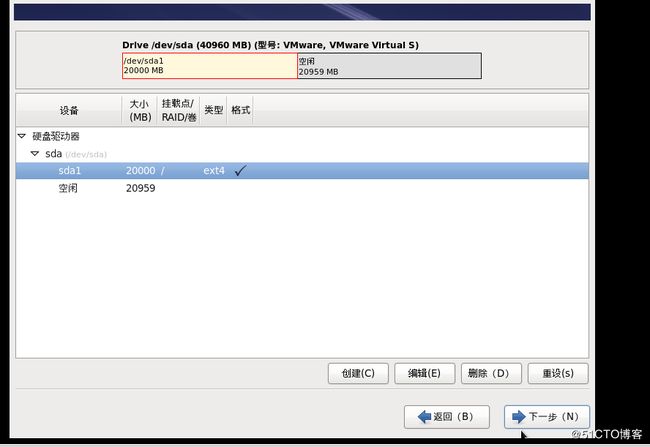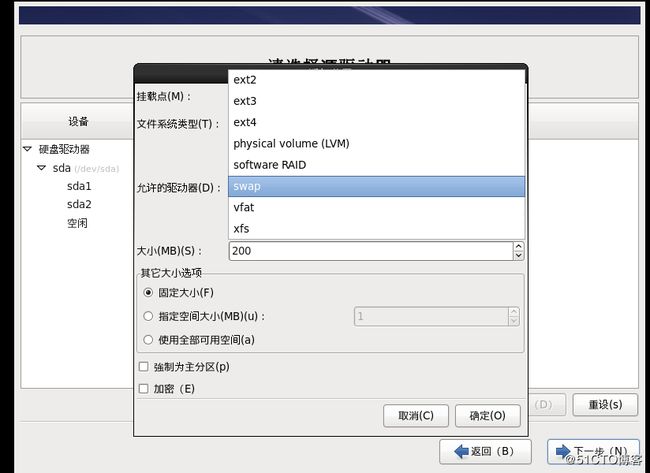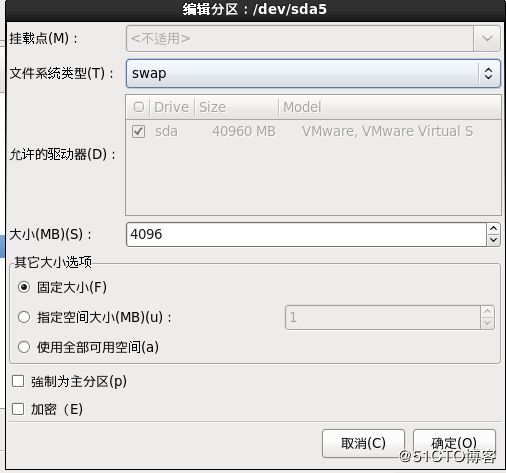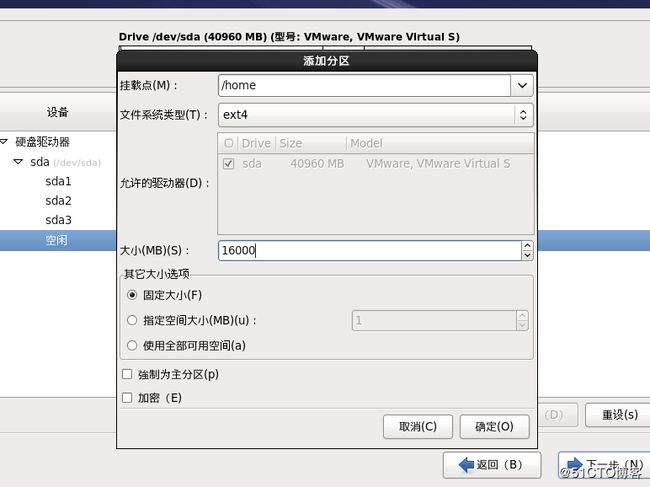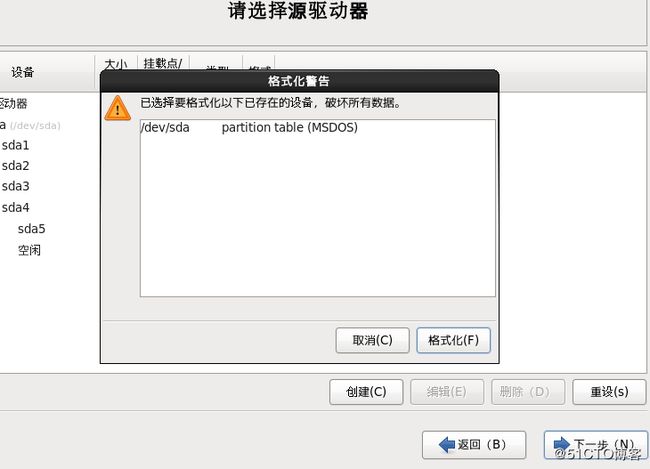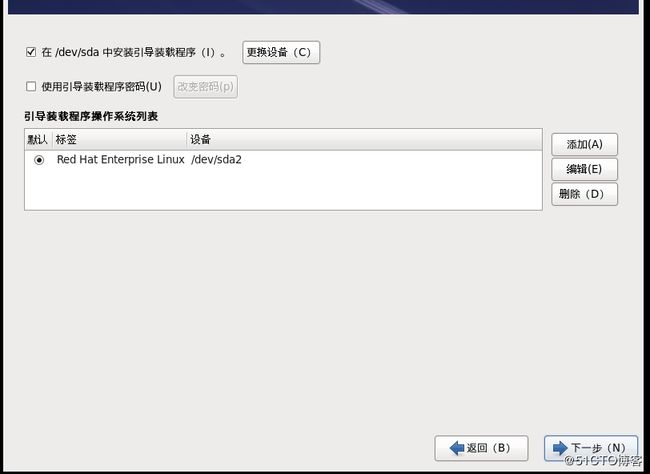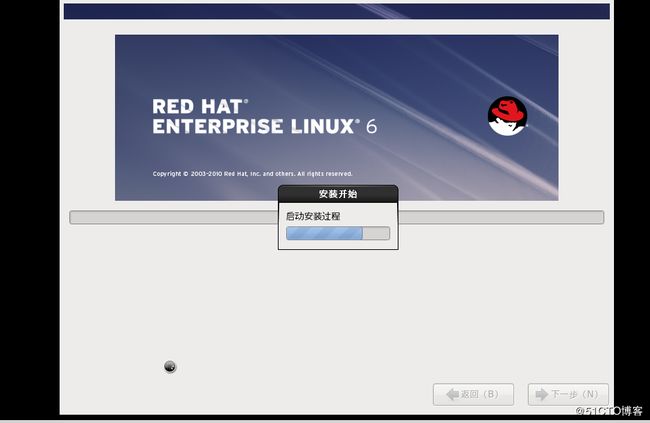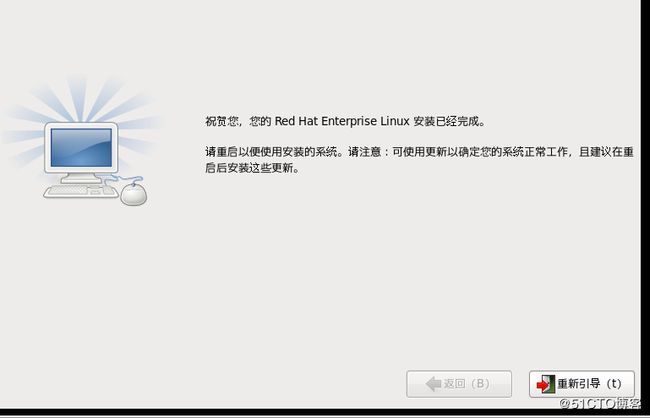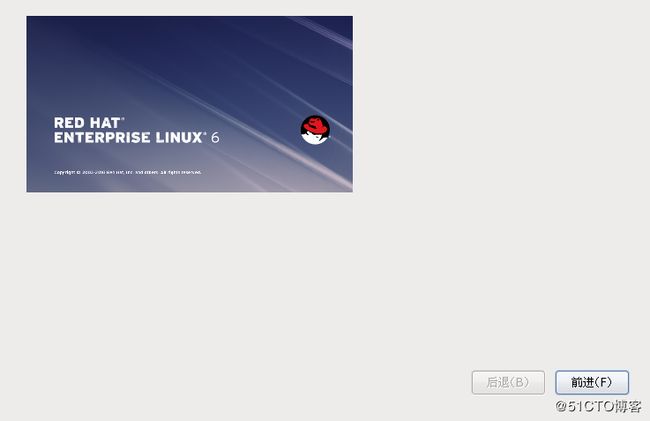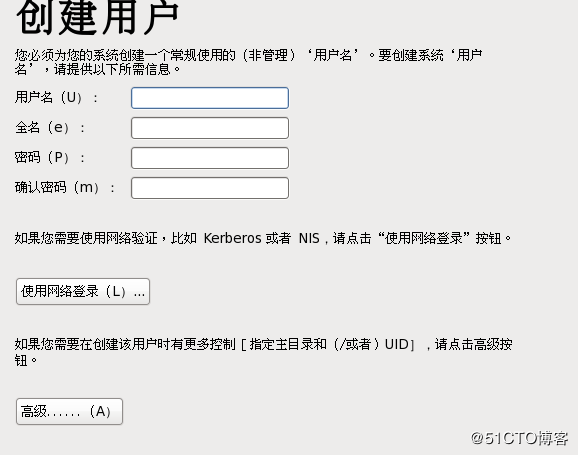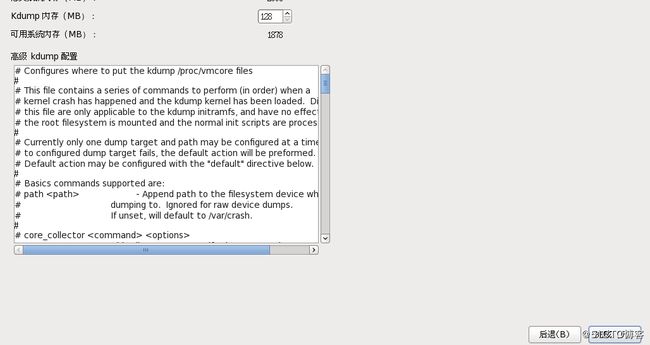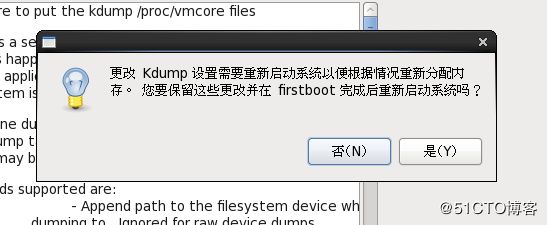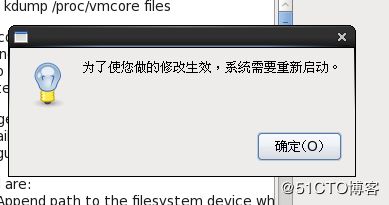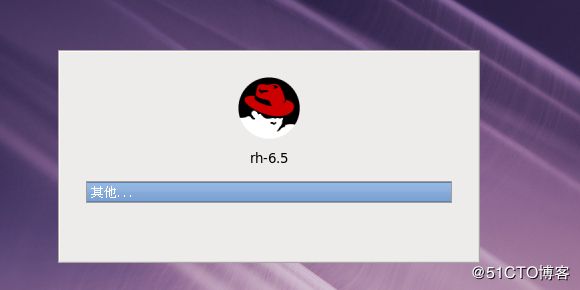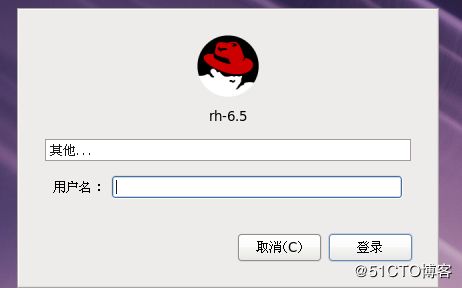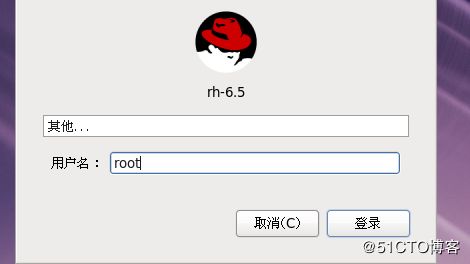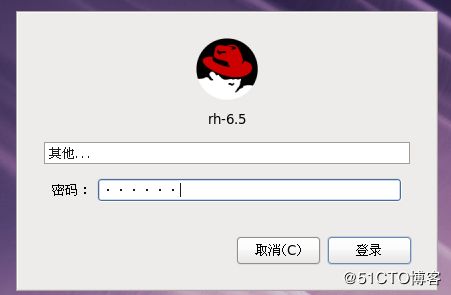- 亲亲爱日记营打卡第53天
26418cad0b32
2021-3-5阴雨天昨晚专注力老师团队组织了年后第一场集体备课,在首席导师秋霞老师专业、灵活的带领下团队老师们真的创意无限,试想如果能够将这一套培训课程做成学生必修课,通过这种方式进行授课并且将学生的底层能力激发和提升,我猜想学生在学习生涯绝对是轻松、快乐,实现自动自发爱上学习,想想这画面确实让人振奋。当晚接到任务今天晚上初级班的课由我来担任主讲老师时,确实有一份紧张,因为这是一个新班,而且用新
- Foldseek快速蛋白质结构比对
1.下载和安装Foldseek如果只是单个蛋白质结构的序列比对,我们只需要用Foldseek的网站服务https://search.foldseek.com/search上传我们的蛋白质结构并选择想要进行比对的数据库即可,这里不做重点讲解。做生物信息学研究,我们难免需要批量对多个目标蛋白进行大规模结构比对,这需要我们下载安装本地版软件。Foldseek有Linux和MacOS二个版本的本地软件(这
- Linux:线程同步之信号量
还下着雨ZG
Linux杂谈linux
信号量(1)What(什么是信号量)提供一种计数器的方式控制对共享资源的访问;当计数器大于0时,请求资源成功并计数器-1;当计数器小于0时,线程阻塞,等待其它线程执行signal(V操作)唤醒它(2)Why(信号量的作用)实现线程的同步与互斥:通过信号量的设计,可以实现对共享资源的串行访问实现线程的等待与通知机制:当信号量小于0时,当前线程将被阻塞;当信号量大于0时,会唤醒一个阻塞在信号量上的线程
- 中原焦点网络初级班第32期学员呼坚持分享第67天2022年元月23日
简单_8c47
但当我们用“问题是问题,人不等于问题”“人是自己问题的专家”的态度来和孩子互动,孩子在和我们对话时,就那站在一个有力量的位置,好好看待问题对自己的影响,以及自己和问题之间的关系。这时,探讨问题的来龙去脉就变得生动有趣。当我们对问题的生命越来越清楚时,就可以找到面对问题的方法与力量。
- tar排除特定文件
hi error.cn
前端服务器数据库经验分享
tar排除特定文件在Linux系统中,tar命令是一个非常强大的工具,用于归档和压缩文件或目录。有时候,你可能需要在创建归档文件时排除某些特定的文件或者目录。本文将详细介绍如何使用tar命令来排除特定文件。1.使用--exclude参数tar命令中常用的参数之一是--exclude,它可以用来指定要从归档中排除的文件或目录。基本格式如下:tar[选项]--exclude='模式'-czvf归档文件
- 有哪些在手机上做的兼职副业?整理了8个正规手机兼职项目
氧惠全网优惠
随着智能手机的普及和技术的不断进步,越来越多的人开始寻求利用手机进行的兼职副业。大家都希望能找到一份既方便自由安排时间,又能带来额外收入的兼职工作。那么,在手机上可以做哪些兼职副业呢?以下是我们整理的8个正规手机兼职项目,希望能为大家提供一些参考和帮助。对于没有接触过副业兼职,又想踏入其中的人也推荐一个适合新手小白的平台1.游戏陪玩随着电子竞技产业的蓬勃发展,游戏陪玩已经成为一个新兴且受欢迎的职业
- 14 款命令行常用工具的替代品!
杰哥的IT之旅
作者:JackTian文章首发于公众号:【杰哥的IT之旅】大家好,我是杰哥。在Linux操作系统下,ls(list)可以说是我们日常使用率较高的命令了,它主要用来显示目标列表,输出信息可以进行彩色加亮显示,以分区不同类型的文件。关于ls[^1]的语法、选项、实例、扩展知识,这里就不详细介绍了。一、lsdlsd[^2]是一个基于Rust语言编写的ls命令替代品,增加了颜色、图标、树视图、更多格式选项
- Shell 脚本编程全面学习指南
前言Shell脚本编程是Linux和Unix系统管理、自动化任务的核心工具之一。通过Shell脚本,你可以自动化重复性操作、简化复杂流程、提高系统管理效率,甚至构建完整的自动化运维工具。本文将带你从基础到进阶,全面学习Shell脚本编程,涵盖语法、结构、调试、最佳实践等内容。一、Shell简介与环境搭建1.1什么是Shell?Shell是命令行解释器,是用户与操作系统内核之间的桥梁。它接收用户输入
- 想学配音怎么自学,配音小白如何接单
配音就业圈
自学配音:从零基础到接单实战的指南在声音的广阔世界里,配音不仅是语言的艺术,更是情感的传递者。如果你怀揣着对配音的热爱与梦想,想要从零开始自学并最终踏上接单之路,那么请跟随这份详尽而有力的指南,一步步解锁你的声音魅力。配音兼职接单推荐公众号,配音新手圈,声优配音圈,新配音兼职圈,配音就业圈,鼎音副业,有声新手圈,每天更新各种的配音任务,新手小白也可以接单。1、配音新手圈这是一个公众号配音新手圈里面
- 有声配音平台是什么,有声配音是真的假的
配音就业圈
在这个信息爆炸、多媒体融合的时代,有一种力量,它跨越了文字与视觉的界限,以声音为媒介,让故事生动再现,情感深刻传递。这便是——有声配音平台,一个将声音艺术与数字科技完美结合的全新舞台。配音兼职接单推荐公众号,配音新手圈,声优配音圈,新配音兼职圈,配音就业圈,鼎音副业,有声新手圈,每天更新各种的配音任务,新手小白也可以接单。1、配音新手圈这是一个公众号配音新手圈里面每天更新配音任务(只要有手机就可以
- MySQL(147)如何进行跨平台迁移?
辞暮尔尔-烟火年年
mysqladb数据库
跨平台迁移涉及将数据库从一个操作系统或平台迁移到另一个,例如从Windows迁移到Linux,或从不同架构的硬件之间进行迁移。这个过程比同平台迁移更加复杂,需要特别注意数据库的兼容性、数据编码、文件路径等问题。以下是一步一步的指导,详细介绍如何进行跨平台数据库迁移。一、准备工作1.确认源与目标平台源平台:当前运行数据库的操作系统和硬件平台。目标平台:新的操作系统和硬件平台。2.安装数据库软件在目标
- 磁盘性能测试参数
平凡之路001
LINUX性能测试参数:•测试随机写IOPS:fio-direct=1-iodepth=128-rw=randwrite-ioengine=libaio-bs=4k-size=1G-numjobs=1-runtime=1000-group_reporting-filename=iotest-name=Rand_Write_Testing•测试随机读IOPS:fio-direct=1-iodepth
- 从零开始学 Linux:循序渐进的学习指南
我爱学嵌入式
Linux基础linux服务器
Linux作为一款开源、稳定且安全的操作系统,在服务器领域、嵌入式开发、云计算等场景中占据着举足轻重的地位。对于程序员、运维工程师或IT爱好者而言,掌握Linux技能已成为一项核心竞争力。但面对命令行界面和复杂的系统架构,很多初学者往往感到无从下手。本文将为你梳理一条清晰的Linux学习路径,助你从入门到精通。一、明确学习目标:为什么学Linux?学习Linux前需明确目标,不同目标对应不同的学习
- 2023-02-14
晨love
中原焦点团队网络初级38期何晓晨分享第167天20230214人生最好的投资,莫过于自身的成长。经济有周期,人生终有起落,但根植于内心的骄傲,深藏在脑子里的才华,自然流淌出来的气质,骨子里的坚定信念。唯有这些才能帮你穿越周期,迈向一个又一个人生巅峰。不能因为一时的低潮期和短暂的高峰期,而迷失了自我,忘记了一生中最重要的事情,就是持续自我成长。
- Blender 云渲染高效流程:渲染 101 集群加速实战
渲染101专业云渲染
blenderhoudini分布式服务器maya
一、核心优势:适配Blender全场景需求✅全渲染器深度兼容Cycles(CPU/GPU模式):云端4090显卡渲染速度比本地快12倍,支持8K分辨率+16K纹理无压力Eevee实时渲染:集群同步输出预览动画,帧间延迟控制在0.5秒内,迭代效率提升300%插件无缝衔接:自动适配GeoNodes节点树、Hair粒子系统,流体模拟缓存文件完整同步✅效率与成本双突破二、5步上云流程(新手友好版)文件预处
- C#程序唯一性守护:用互斥锁(Mutex)实现进程级安全控制的实战指南
为什么程序重复启动是个"毒瘤"?在软件开发中,程序重复启动可能导致以下灾难性后果:资源冲突:多个实例争夺数据库连接、文件句柄等有限资源数据污染:并发写入配置文件导致内容错乱界面混乱:多个窗口同时弹出,用户体验崩坏安全漏洞:恶意程序通过伪造实例窃取数据而互斥锁(Mutex)是Windows/Linux系统提供的原生机制,能完美解决这些问题。相比文件锁、注册表标记等传统方案,Mutex具有以下不可替代
- linux如何使用jstack分析线程状态
ycllycll
linux
在高并发,多线程环境下的java程序经常需要分析线程状态,本本是一个分析步骤无具体讲解(具体命令可自行google学习)一般流程:1.使用jps-l查看有哪些java程序在运行2.使用top查看步骤1中进程号(pid或者vmid)所占用cpu以及内存情况(或者省略步骤1)3.使用top-Hppid查看具体该pid下各个线程所占用的cpu情况(进程下的线程有一个nid,后面需要用到)4.使用jsta
- 2023-02-28
jnvjkdnfvd
一、早期新手指南环节01妖怪追捕开始游戏后建号,追随主线任务直至主线任务完成后,逐渐杀怪追捕。杀怪追捕不仅可以在环节中打进武器装备,还可以领工作经验卷和徽章原材料,可谓一石三鸟。02淬体觉醒在咱们打进一定量的妖怪追捕时,我们应该考虑到觉醒了,大家可点击觉醒,然后进入淬体选择项,在咱们觉醒宝钻充裕时能够进行觉醒,可是在咱们觉醒宝钻不足的情况下,也不需要惊慌,我们只需再次点一下淬体,随后追随它提醒去相
- Linux: rsync+inotify实时同步及rsync+sersync实时同步
能不能别报错
linux系统运维linux服务器运维
rsync+sersync和rsync+inotify是两种常用的实时文件同步方案,用于监控源目录变化并自动同步到目标位置。以下是对两者的详细对比和配置指南:核心区别方案原理优点缺点rsync+inotify使用Linux内核的inotify监控文件变化,触发rsync同步原生支持,无需额外依赖需手动编写脚本,稳定性依赖实现rsync+sersync基于inotify和rsync,封装为独立工具,
- 【舰艇控制】基于matlab具有不确定性和扰动的水面舰艇的自适应有限时间平滑非线性滑模跟踪控制【含Matlab源码 13748期】复现含文献
海神之光
Matlab路径规划(进阶版)matlab
欢迎来到海神之光博客之家✅博主简介:热爱科研的Matlab仿真开发者,修心和技术同步精进;个人主页:海神之光代码获取方式:海神之光Matlab王者学习之路—代码获取方式Matlab毕设:Matlab毕设系列–说明期刊发表:发表北大核心,SCI不是梦!!⛳️座右铭:行百里者,半于九十。更多Matlab路径规划仿真内容点击①Matlab路径规划(进阶版)②付费专栏Matlab路径规划(初级版)⛳️关注
- gitlab修改DNS解析配置文件
中东大鹅
gitlablinuxgit
在Linux(CentOS7.9)云服务器上解压gitlab时提示需要Python的环境[root@rainyun-v1vct1josrc]#rpm-ivhgitlab-ce-10.8.4-ce.0.el7.x86_64.rpmwarning:gitlab-ce-10.8.4-ce.0.el7.x86_64.rpm:HeaderV4RSA/SHA1Signature,keyIDf27eab47:N
- CentOS7 /sysroot挂载失败
Reak.C
linux运维服务器
K8S重启完后进不了系统,提示/sysroot挂载失败测试了使用"镜像救援模式"和"进入紧急模式"两种方法我的情况是“进入紧急模式”方法有效在系统启动界面按“e”,进入编辑找到"linux16"开头的行,在该行末尾加入rd.break,按Ctrl+X启动系统#xfs文件系统使用xfs_repair修复xfs文件系统。对于其他文件系统执行fsck.xxx(xxx根据实际情况ext3、ext4)命令,
- 潘卫英 焦点解决网络初级19期 坚持分享第20天 2019.11.28
紫印
走进心理学(三)在中国,绝大多数人对心理学的认识和了解非常有限,由于弗洛伊德的精神分析学派,在心理学有着非常重要的地位,在讨论心理学和心理学对象的时候,都会提到精神分析,弗洛伊德本人是一名医生,他研究发现精神病人是由于理智与无意识的矛盾激化,造成了神经症和精神分裂。由于在西方社会,精神分析理论相对于心理学其他学派更普及,传播的比较广泛,因此在中国,大部分人认为心理学、心理咨询就是和精神病有关,寻求
- 劝你别瞎自学!2025AI大模型路线图,手把手教你!大模型新人必看,少走三年弯路就靠这篇!
AGI大模型老王
人工智能程序员chatgptAI产品经理大模型AI大模型学习
这两年,大模型从实验室里的高冷研究,走到每个程序员、学生、转行者的聊天框和职业规划表里。几乎每天都有人来问我:"师兄,我是做后端的,能不能转大模型?""我在看一些课程,不知道该学哪些才有用?""我试着搭了个模型,发现全是坑,是不是我不适合?"今天这篇文章,我不打算讲那些泛泛而谈的大模型原理,我就站在一个“老转行人+老程序员+老训练营主理人”的角度,跟你聊聊:大模型怎么转?适合哪些人?哪些方向对新手
- 新手向:基于 Python 的简易视频剪辑工具
在数字媒体时代,视频创作已成为大众表达的重要形式,从个人vlog制作到企业宣传视频,视频内容的需求呈现爆发式增长。传统专业软件如AdobePremierePro虽功能强大,提供完整的非线性编辑系统,但存在学习曲线陡峭(新手通常需要数周系统学习)、资源占用高(最低配置要求8GB内存)、授权费用昂贵(订阅价约20美元/月)等痛点。相比之下,Python凭借其丰富的多媒体库生态系统(如OpenCV、Mo
- linux下修改文件及保存的命令
ananRunner
进入vi的命令vifilename打开或新建文件,并将光标置于第一行首vinfilename打开文件,并将光标置于第n行首vi/patternfilename打开文件,并将光标置于第一个与pattern匹配的串处vi-rfilename在上次正用vi编辑时发生系统崩溃,恢复filenamevifilename.....filename打开多个文件,依次进行编辑插入文本类命令i在光标前l在当前行首a
- 隐藏Bash历史记录:实用技巧与最佳方法
weishi122
bashchrome开发语言LinuxBash安全系统管理
隐藏Bash历史记录Mon1stOct18您是否曾经登录到Linux机器,开始运行命令,然后想起bash历史记录会记录您运行的一切?我偶尔会这样做,所以我想我应该研究一下有哪些选项可以隐藏这个错误。以下是我的发现,如果您有其他想法,请联系我。正常退出:历史记录正常写入。杀死:在服务器端运行-不写入历史记录。我检查了是否需要-9,但不需要,基本的kill就足以关闭进程并阻止写入文件。杀死:在客户端运
- 自己开发QEMU硬件模拟器 - versatilepb开发板
EE工程师
硬件仿真模拟arm开发c语言开源软件
Versatilepb开发板 网上的小伙伴们说Versatilepb是目前QEMU官方组织模拟的最完善的一款开发板,作者无从可查,不过经过作者实际验证有一点可以确定就是在添加网络设备这一块,Versatilepb是没问题的。原本作者想在raspi2b上做有关Linux的开发实验,但当作者在配置SSH服务时,却总是有问题,查了相关资料得知QEMU模拟的raspi2b不支持nic,只支持usb-ne
- 拉新推广一手接单平台,发布任务悬赏拉新平台
趣闲赚手机做任务赚佣金
趣闲赚是2022年值得大力推荐的手机做任务免费赚钱项目。趣闲赚有很多优势,比如说:可以发放任务拉新,新注册的伙伴可以直接做高价任务;如果你想在趣闲赚发布任务,也是可以直接发布,没有门槛。新手完成4个任务即可提现4元,2元起提现微信红包或者支付宝,小钻吧的网友快去参与吧(扫描文末二维码,可加小编微信查看朋友圈最新红包活动)趣闲赚上面的任务单价也就是几块钱到几十元一单,做的多挣的多。【趣闲赚】拿着手机
- Shell脚本-cut工具
咖啡の猫
chrome前端
一、前言在Linux/Unix系统中,cut是一个非常实用的文本处理命令,用于从文件或标准输入中提取特定列的内容。它特别适用于处理结构化文本数据,例如CSV文件、日志文件、配置文件等。无论是做数据分析、系统监控,还是编写自动化脚本,cut都是一个不可或缺的工具。本文将带你全面了解cut工具的使用方式,包括:✅cut的基本语法与常用参数✅如何按字符、字节、字段进行提取✅cut在Shell脚本中的实战
- ztree设置禁用节点
3213213333332132
JavaScriptztreejsonsetDisabledNodeAjax
ztree设置禁用节点的时候注意,当使用ajax后台请求数据,必须要设置为同步获取数据,否者会获取不到节点对象,导致设置禁用没有效果。
$(function(){
showTree();
setDisabledNode();
});
- JVM patch by Taobao
bookjovi
javaHotSpot
在网上无意中看到淘宝提交的hotspot patch,共四个,有意思,记录一下。
7050685:jsdbproc64.sh has a typo in the package name
7058036:FieldsAllocationStyle=2 does not work in 32-bit VM
7060619:C1 should respect inline and
- 将session存储到数据库中
dcj3sjt126com
sqlPHPsession
CREATE TABLE sessions (
id CHAR(32) NOT NULL,
data TEXT,
last_accessed TIMESTAMP NOT NULL,
PRIMARY KEY (id)
);
<?php
/**
* Created by PhpStorm.
* User: michaeldu
* Date
- Vector
171815164
vector
public Vector<CartProduct> delCart(Vector<CartProduct> cart, String id) {
for (int i = 0; i < cart.size(); i++) {
if (cart.get(i).getId().equals(id)) {
cart.remove(i);
- 各连接池配置参数比较
g21121
连接池
排版真心费劲,大家凑合看下吧,见谅~
Druid
DBCP
C3P0
Proxool
数据库用户名称 Username Username User
数据库密码 Password Password Password
驱动名
- [简单]mybatis insert语句添加动态字段
53873039oycg
mybatis
mysql数据库,id自增,配置如下:
<insert id="saveTestTb" useGeneratedKeys="true" keyProperty="id"
parameterType=&
- struts2拦截器配置
云端月影
struts2拦截器
struts2拦截器interceptor的三种配置方法
方法1. 普通配置法
<struts>
<package name="struts2" extends="struts-default">
&
- IE中页面不居中,火狐谷歌等正常
aijuans
IE中页面不居中
问题是首页在火狐、谷歌、所有IE中正常显示,列表页的页面在火狐谷歌中正常,在IE6、7、8中都不中,觉得可能那个地方设置的让IE系列都不认识,仔细查看后发现,列表页中没写HTML模板部分没有添加DTD定义,就是<!DOCTYPE html PUBLIC "-//W3C//DTD XHTML 1.0 Transitional//EN" "http://www.w3
- String,int,Integer,char 几个类型常见转换
antonyup_2006
htmlsql.net
如何将字串 String 转换成整数 int?
int i = Integer.valueOf(my_str).intValue();
int i=Integer.parseInt(str);
如何将字串 String 转换成Integer ?
Integer integer=Integer.valueOf(str);
如何将整数 int 转换成字串 String ?
1.
- PL/SQL的游标类型
百合不是茶
显示游标(静态游标)隐式游标游标的更新和删除%rowtyperef游标(动态游标)
游标是oracle中的一个结果集,用于存放查询的结果;
PL/SQL中游标的声明;
1,声明游标
2,打开游标(默认是关闭的);
3,提取数据
4,关闭游标
注意的要点:游标必须声明在declare中,使用open打开游标,fetch取游标中的数据,close关闭游标
隐式游标:主要是对DML数据的操作隐
- JUnit4中@AfterClass @BeforeClass @after @before的区别对比
bijian1013
JUnit4单元测试
一.基础知识
JUnit4使用Java5中的注解(annotation),以下是JUnit4常用的几个annotation: @Before:初始化方法 对于每一个测试方法都要执行一次(注意与BeforeClass区别,后者是对于所有方法执行一次)@After:释放资源 对于每一个测试方法都要执行一次(注意与AfterClass区别,后者是对于所有方法执行一次
- 精通Oracle10编程SQL(12)开发包
bijian1013
oracle数据库plsql
/*
*开发包
*包用于逻辑组合相关的PL/SQL类型(例如TABLE类型和RECORD类型)、PL/SQL项(例如游标和游标变量)和PL/SQL子程序(例如过程和函数)
*/
--包用于逻辑组合相关的PL/SQL类型、项和子程序,它由包规范和包体两部分组成
--建立包规范:包规范实际是包与应用程序之间的接口,它用于定义包的公用组件,包括常量、变量、游标、过程和函数等
--在包规
- 【EhCache二】ehcache.xml配置详解
bit1129
ehcache.xml
在ehcache官网上找了多次,终于找到ehcache.xml配置元素和属性的含义说明文档了,这个文档包含在ehcache.xml的注释中!
ehcache.xml : http://ehcache.org/ehcache.xml
ehcache.xsd : http://ehcache.org/ehcache.xsd
ehcache配置文件的根元素是ehcahe
ehcac
- java.lang.ClassNotFoundException: org.springframework.web.context.ContextLoaderL
白糖_
javaeclipsespringtomcatWeb
今天学习spring+cxf的时候遇到一个问题:在web.xml中配置了spring的上下文监听器:
<listener>
<listener-class>org.springframework.web.context.ContextLoaderListener</listener-class>
</listener>
随后启动
- angular.element
boyitech
AngularJSAngularJS APIangular.element
angular.element
描述: 包裹着一部分DOM element或者是HTML字符串,把它作为一个jQuery元素来处理。(类似于jQuery的选择器啦) 如果jQuery被引入了,则angular.element就可以看作是jQuery选择器,选择的对象可以使用jQuery的函数;如果jQuery不可用,angular.e
- java-给定两个已排序序列,找出共同的元素。
bylijinnan
java
import java.util.ArrayList;
import java.util.Arrays;
import java.util.List;
public class CommonItemInTwoSortedArray {
/**
* 题目:给定两个已排序序列,找出共同的元素。
* 1.定义两个指针分别指向序列的开始。
* 如果指向的两个元素
- sftp 异常,有遇到的吗?求解
Chen.H
javajcraftauthjschjschexception
com.jcraft.jsch.JSchException: Auth cancel
at com.jcraft.jsch.Session.connect(Session.java:460)
at com.jcraft.jsch.Session.connect(Session.java:154)
at cn.vivame.util.ftp.SftpServerAccess.connec
- [生物智能与人工智能]神经元中的电化学结构代表什么?
comsci
人工智能
我这里做一个大胆的猜想,生物神经网络中的神经元中包含着一些化学和类似电路的结构,这些结构通常用来扮演类似我们在拓扑分析系统中的节点嵌入方程一样,使得我们的神经网络产生智能判断的能力,而这些嵌入到节点中的方程同时也扮演着"经验"的角色....
我们可以尝试一下...在某些神经
- 通过LAC和CID获取经纬度信息
dai_lm
laccid
方法1:
用浏览器打开http://www.minigps.net/cellsearch.html,然后输入lac和cid信息(mcc和mnc可以填0),如果数据正确就可以获得相应的经纬度
方法2:
发送HTTP请求到http://www.open-electronics.org/celltrack/cell.php?hex=0&lac=<lac>&cid=&
- JAVA的困难分析
datamachine
java
前段时间转了一篇SQL的文章(http://datamachine.iteye.com/blog/1971896),文章不复杂,但思想深刻,就顺便思考了一下java的不足,当砖头丢出来,希望引点和田玉。
-----------------------------------------------------------------------------------------
- 小学5年级英语单词背诵第二课
dcj3sjt126com
englishword
money 钱
paper 纸
speak 讲,说
tell 告诉
remember 记得,想起
knock 敲,击,打
question 问题
number 数字,号码
learn 学会,学习
street 街道
carry 搬运,携带
send 发送,邮寄,发射
must 必须
light 灯,光线,轻的
front
- linux下面没有tree命令
dcj3sjt126com
linux
centos p安装
yum -y install tree
mac os安装
brew install tree
首先来看tree的用法
tree 中文解释:tree
功能说明:以树状图列出目录的内容。
语 法:tree [-aACdDfFgilnNpqstux][-I <范本样式>][-P <范本样式
- Map迭代方式,Map迭代,Map循环
蕃薯耀
Map循环Map迭代Map迭代方式
Map迭代方式,Map迭代,Map循环
>>>>>>>>>>>>>>>>>>>>>>>>>>>>>>>>>>>>>>>>
蕃薯耀 2015年
- Spring Cache注解+Redis
hanqunfeng
spring
Spring3.1 Cache注解
依赖jar包:
<!-- redis -->
<dependency>
<groupId>org.springframework.data</groupId>
<artifactId>spring-data-redis</artifactId>
- Guava中针对集合的 filter和过滤功能
jackyrong
filter
在guava库中,自带了过滤器(filter)的功能,可以用来对collection 进行过滤,先看例子:
@Test
public void whenFilterWithIterables_thenFiltered() {
List<String> names = Lists.newArrayList("John"
- 学习编程那点事
lampcy
编程androidPHPhtml5
一年前的夏天,我还在纠结要不要改行,要不要去学php?能学到真本事吗?改行能成功吗?太多的问题,我终于不顾一切,下定决心,辞去了工作,来到传说中的帝都。老师给的乘车方式还算有效,很顺利的就到了学校,赶巧了,正好学校搬到了新校区。先安顿了下来,过了个轻松的周末,第一次到帝都,逛逛吧!
接下来的周一,是我噩梦的开始,学习内容对我这个零基础的人来说,除了勉强完成老师布置的作业外,我已经没有时间和精力去
- 架构师之流处理---------bytebuffer的mark,limit和flip
nannan408
ByteBuffer
1.前言。
如题,limit其实就是可以读取的字节长度的意思,flip是清空的意思,mark是标记的意思 。
2.例子.
例子代码:
String str = "helloWorld";
ByteBuffer buff = ByteBuffer.wrap(str.getBytes());
Sy
- org.apache.el.parser.ParseException: Encountered " ":" ": "" at line 1, column 1
Everyday都不同
$转义el表达式
最近在做Highcharts的过程中,在写js时,出现了以下异常:
严重: Servlet.service() for servlet jsp threw exception
org.apache.el.parser.ParseException: Encountered " ":" ": "" at line 1,
- 用Java实现发送邮件到163
tntxia
java实现
/*
在java版经常看到有人问如何用javamail发送邮件?如何接收邮件?如何访问多个文件夹等。问题零散,而历史的回复早已经淹没在问题的海洋之中。
本人之前所做过一个java项目,其中包含有WebMail功能,当初为用java实现而对javamail摸索了一段时间,总算有点收获。看到论坛中的经常有此方面的问题,因此把我的一些经验帖出来,希望对大家有些帮助。
此篇仅介绍用
- 探索实体类存在的真正意义
java小叶檀
POJO
一. 实体类简述
实体类其实就是俗称的POJO,这种类一般不实现特殊框架下的接口,在程序中仅作为数据容器用来持久化存储数据用的
POJO(Plain Old Java Objects)简单的Java对象
它的一般格式就是
public class A{
private String id;
public Str