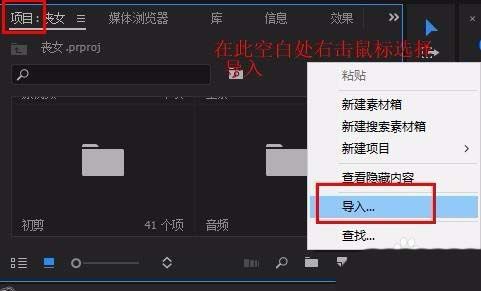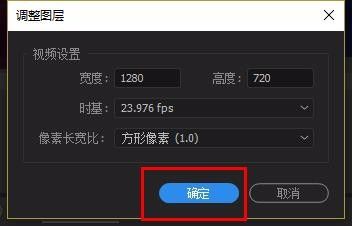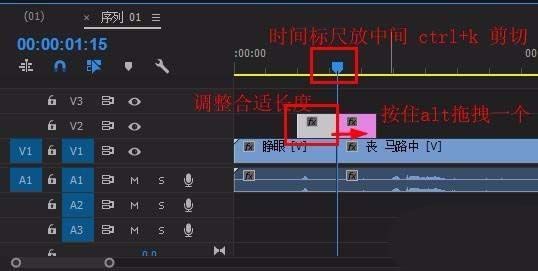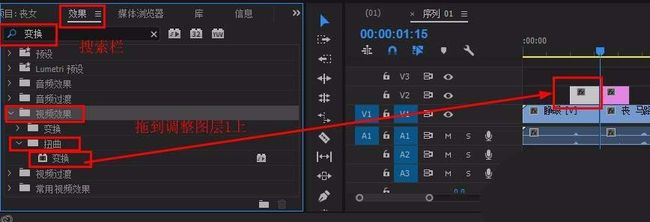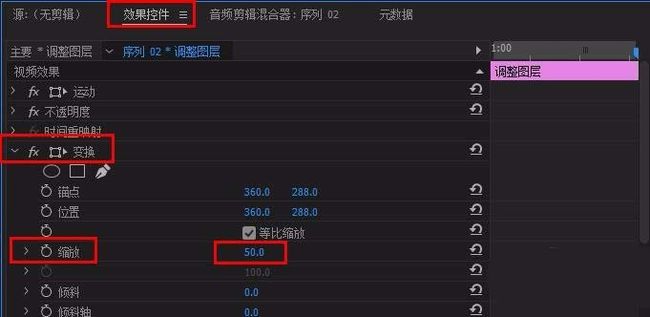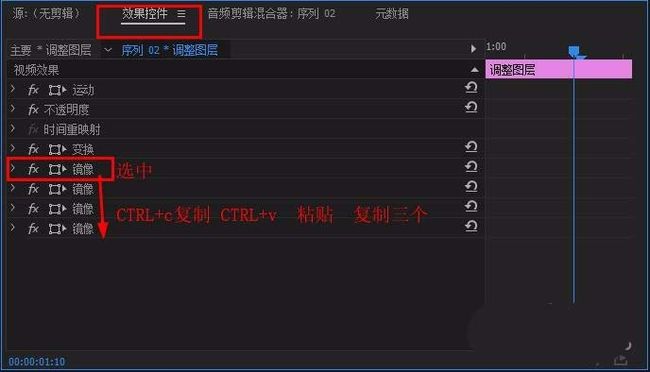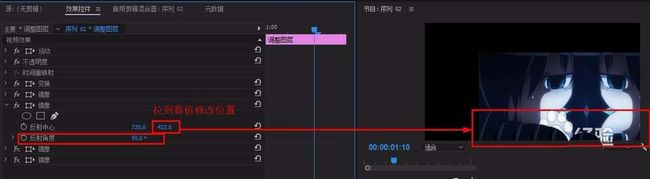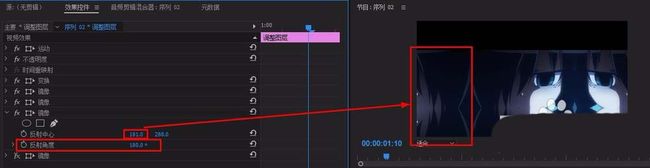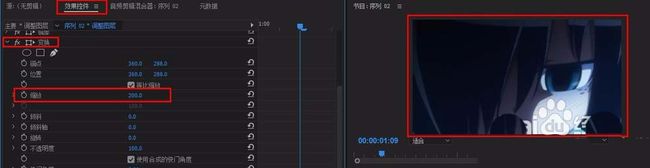- cad c# vs调试代码(按Esc继续执行代码,输入1则退出主程序)
yngsqq
CADC#二次开发c#java开发语言
效果如下:namespaceIfoxDemo{publicstaticclass暂停调试{//////提示用户按Esc继续执行代码,输入1则退出主程序。//////AutoCAD的编辑器对象。publicstaticvoid暂停(){Documentdoc=Application.DocumentManager.MdiActiveDocument;Editored=doc.Editor;Promp
- 刷题笔记 贪心算法-1 贪心算法理论基础
圆圆滚滚小企鹅。
刷题笔记笔记贪心算法算法leetcode
贪心算法比较特殊,知识结构零散,而且理论考察比较少,这里只总结几个重要得部分1.贪心算法的使用条件实际做题的时候是不会给出“贪心算法”这个标签的,所以要看什么时候用,代码随想录给出的答案是没有明显特征!只能凭经验现场试2.贪心算法的解题步骤一旦看出来是可能用贪心,如何解题呢?代码随想录给的答案是:没有固定套路和代码模板,只能凭经验现想但有大致的步骤:1.找局部最优解2.模拟运行从局部最优找全局最优
- 详解Python Google Protocol Buffer
职场亮哥
本篇主要介绍如何在Python语言中使用GoogleProtocolBuffer(后续都简写为PB),包括以下几个部分:为什么要使用PB?安装GooglePB自定义.proto文件编译.proto文件解析目标py文件序列化和反序列化更复杂的Message动态编译为什么要使用PB?PB(ProtocolBuffer)是Google开发的用于结构化数据交换格式,作为腾讯云日志服务标准写入格式。因此用于
- 【AI技术】Edge-TTS 国内使用方法
一者仁心
AIAI编程TTS
介绍:TTS软件效果里,微软推出的免费使用的Edge-TTS平台是效果比较好的,但是目前该平台开始对国内阻止使用了。这里给大家和我一样使用该python库的小伙伴一个临时的解决方法。提示:建议大家还是要么迁移到国内的收费平台或者是一些免费的开源框架(paddlespeech、gpt-sovits)解决方案:这个TTS服务在Edge浏览器中其实也有嵌入,并且国内一样可以使用,经过和官方的访问地址对比
- 【Docker项目实战】使用Docker部署LinkWarden书签服务
江湖有缘
Docker部署项目实战合集docker容器运维
【Docker项目实战】使用Docker部署LinkWarden书签服务一、LinkWarden介绍1.1LinkWarden简介1.2主要特点1.3主要使用场景二、本次实践规划2.1本地环境规划2.2本次实践介绍三、本地环境检查3.1检查Docker服务状态3.2检查Docker版本3.3检查dockercompose版本四、下载LinkWarden镜像五、部署LinkWarden应用5.1创建
- Docker Compose创建镜像服务
不会飞的小龙人
开源项目docker容器linux运维镜像
什么是DockerCompose使用DockerCompose,可以使用YAML配置文件(称为Compose文件)来配置应用程序的服务,然后使用ComposeCLI从配置中创建并启动所有服务。Compose文件的默认路径是compose.yaml(首选)或compose.yml放置在工作目录中。Compose还支持docker-compose.yaml和docker-compose.yml以向后兼
- 探索Llama Recipes:Meta Llama模型的实用示例库
郁英忆
探索LlamaRecipes:MetaLlama模型的实用示例库去发现同类优质开源项目:https://gitcode.com/在机器学习和自然语言处理的世界中,MetaLlama模型是一颗璀璨的新星,以其强大的对话理解和生成能力而受到广泛关注。现在,有了llama-recipes这个开源项目,开发者可以轻松上手并充分利用这些模型。本文将引导您了解这个项目,它的技术优势,适用场景以及鲜明特点。项目
- 深入解析vLLM:加速大模型推理的高效框架
秋声studio
口语化解析人工智能模型调优nlpvLLM
深入解析vLLM:加速大模型推理的高效框架引言在现代深度学习应用中,大型语言模型(如GPT、GLM、LLaMA、Qwen等)的推理速度和资源利用率成为关键挑战。vLLM(VirtualLargeLanguageModel)是由伯克利大学LMSYS组织开源的大语言模型高速推理框架,旨在极大地提升实时场景下的语言模型服务的吞吐量与内存使用效率。本文将深入探讨vLLM的工作原理及其优化技术。一、vLLM
- IP协议特性
Bug退退退123
tcp/ip网络服务器
在网络层中,最重要的协议就是IP协议,IP协议也有几个特性,重要的有地址管理和路由选择。1、地址管理由于IPv4地址为4个字节,所以最多可以支持42亿个地址,但在现在,42亿明显不够用了。这就衍生出下面几个机制。1)动态分配IP对于大部分IP地址,并不是一天24小时全在使用,而是会使用一段时间,空闲一段时间,对于这种情况,我们可以将处于空闲状态的IP地址分给其他人使用,这样一个IP地址就可以代表多
- GCC编译总结
xudong.wang
c++
编译步骤-E1.预处理,生成.i的文档[预处理器cpp]-S2.将预处理后的文档不转换成汇编语言,生成文档.s[编译器egcs]-C3.有汇编变为目标代码(机器代码)生成.o的文档[汇编器as]4.连接目标代码,生成可执行程式[链接器ld]指定生成的目标文件名-o文件名指定头文件或库文件的位置-Idirdir为头文件位置-Ldirdir为库文件位置-lname链接静态库(libname.a)或动态
- 在Python中实现一个简单的社交媒体应用
清水白石008
Python题库pythonpython媒体开发语言
在Python中实现一个简单的社交媒体应用社交媒体应用是现代互联网的重要组成部分,允许用户分享信息、交流和互动。在这篇博文中,我们将使用Python构建一个简单的社交媒体应用,涵盖用户注册、发布动态、评论和查看动态等基本功能。我们将使用Flask框架作为后端,SQLite作为数据库,前端使用HTML和Bootstrap进行简单的界面设计。一、项目准备1.环境设置首先,确保你已经安装了Python和
- GCC编译过程,静态库与动态库
南菠湾
开发语言c语言
一、Linux下GCC编译器编译过程序号过程名过程代码1预处理preprocessing将.c中的头文件,宏定义展开及替换,生成.i文件gcc-E-ohello.ihello.c2编译compilation将预处理之后的.i文件生成汇编代码.s文件gcc-S-ohello.shello.i3汇编assembly把.s汇编文件生成.o目标文件gcc-c-ohello.ohello.s4链接linki
- 【docker】docker的起源与容器的由来、docker容器的隔离机制
{⌐■_■}
docker
Docker的起源与容器的由来1.虚拟机的局限:容器的需求萌芽在Docker出现之前,开发和部署软件主要依赖虚拟机(VMs):虚拟机通过模拟硬件运行操作系统,每个应用程序可以运行在自己的独立环境中。虽然虚拟机解决了隔离问题,但它们的缺点也很明显:占用资源多:每个虚拟机需要运行一个完整的操作系统,占用大量内存和存储。启动慢:启动虚拟机往往需要几分钟,影响开发和测试效率。部署繁琐:跨环境迁移应用时,环
- [线段树(猫树)] 最大连续和
Jcqsunny
算法c++线段树猫树
题目描述给出一个含有NNN个结点的环,编号分别为1…N1\ldotsN1…N,环上的点带有权值(可正可负),现要动态的修改某个点的权值,求每次修改后环上的最大连续和,但不能是整个序列的和。输入格式第一行为一个整数NNN。第二行为NNN个用空格分开的整数。第三行为一个整数M(4≤M≤100000)M(4\leM\le100000)M(4≤M≤100000),表示修改的次数(绝对值小于等于100010
- 安宝特方案 | AR化身为“拣货员”,引领高效物流服务发展
安宝特AR
安宝特AR产品方案AR眼镜交通物流仓储管理工业arar
传统模式下的仓储物流,存在着大型仓库数据更新慢、拣货装载复杂、质量监控效率低的问题。随着数字化浪潮汹涌而至,增强现实(AR)技术与物流服务的融合,成为物流服务行业未来发展的崭新方向。通过实时库存追踪、视觉拣选、AI识别平台辅助三个关键方面,增强现实(AR)技术正建立一个高效、智能、安全的新发展动态。01库存信息抬头即视,信息闭环一手把握传统大型仓库每天都有海量的货物数据更新,物流信息实时同步成为高
- 【C++动态规划 网格】2328. 网格图中递增路径的数目|2001
闻缺陷则喜何志丹
c++动态规划算法leetcode网格数目递增
本文涉及知识点C++动态规划LeetCode2328.网格图中递增路径的数目给你一个mxn的整数网格图grid,你可以从一个格子移动到4个方向相邻的任意一个格子。请你返回在网格图中从任意格子出发,达到任意格子,且路径中的数字是严格递增的路径数目。由于答案可能会很大,请将结果对109+7取余后返回。如果两条路径中访问过的格子不是完全相同的,那么它们视为两条不同的路径。示例1:输入:grid=[[1,
- 数据洞察力:CRM如何驱动客户理解和业务增长
CC_54321
人工智能大数据
在数据驱动的商业时代,客户关系管理(CRM)系统不仅仅是一个存储客户信息的工具,它更是企业获取客户洞察、优化客户体验和提升业务绩效的关键。本文将探讨CRM在客户洞察方面的作用,以及如何利用这些洞察来推动企业的增长。1.客户洞察的重要性客户洞察是指通过分析客户数据来理解客户的需求、行为和偏好。这些洞察可以帮助企业做出更精准的市场定位,制定更有效的营销策略,以及提供更个性化的客户服务。在CRM系统中,
- 使用Python进行高并发压测:技术指南与实战案例
傻啦嘿哟
关于python那些事儿python开发语言
目录一、引言二、压测基础知识压测的目的与类型压测工具的选择三、使用Python进行压测Python压测框架的选择压测脚本的编写压测的执行与监控四、实战案例分析案例背景介绍压测计划制定压测实施过程结果分析与优化建议五、常见问题与解决方案六、总结一、引言在软件开发过程中,性能测试是确保软件系统质量的关键环节之一。高并发压测作为性能测试的一种重要形式,通过模拟大量用户同时访问系统,以检验系统在极限负载下
- 同步清华镜像源,制作本地pip镜像源
淡若静水Summer
pippippip源
同步清华镜像源,制作本地pip镜像源访问清华源下载建立索引启动pip服务客户端测试为了方便国内用户使用pip模块,国内很多已经配置专用的pip镜像源国内镜像源阿里云http://mirrors.aliyun.com/pypi/simple/豆瓣http://pypi.douban.com/simple/清华大学https://pypi.tuna.tsinghua.edu.cn/simple/中国科
- SQL 注入漏洞原理以及修复方法
web14786210723
面试学习路线阿里巴巴sql网络数据库
漏洞名称:SQL注入、SQL盲注漏洞描述:所谓SQL注入,就是通过把SQL命令插入到Web表单提交或输入域名或页面请求的查询字符串,最终达到欺骗服务器执行恶意的SQL命令。具体来说,它是利用现有应用程序,将(恶意)的SQL命令注入到后台数据库引擎执行的能力,它可以通过在Web表单中输入(恶意)SQL语句得到一个存在安全漏洞的网站上的数据库,而不是按照设计者意图去执行SQL语句。造成SQL注入漏洞原
- 【SpringAOP】Spring AOP 底层逻辑:切点表达式与原理简明阐述
web14786210723
面试学习路线阿里巴巴springjava后端
前言???本期讲解关于springaop的切面表达式和自身实现原理介绍~~~??感兴趣的小伙伴看一看小编主页:-CSDN博客??你的点赞就是小编不断更新的最大动力??那么废话不多说直接开整吧~~目录???1.切点表达式??1.1execution表达式???1.2@annotation1.自定义注解2.切面类3.添加注解???2.SpringAOP原理??2.1代理模式1.静态代理(了解)2.动态
- 学习笔记 20240805 Rust语言-Rust语言圣经-Box<T>
zhangfan-辰祎
学习笔记rust
文章目录20240805智能指针概述Box\堆对象分配Rust中的堆栈Box的使用场景使用Box\将数据存储在堆上避免栈上数据的拷贝将动态大小类型变为Sized固定大小类型特征对象Box内存布局Box::leak总结参考文献20240805智能指针概述在各个编程语言中,指针的概念几乎都是相同的:指针是一个包含了内存地址的变量,该内存地址引用或者指向了另外的数据。在Rust中,最常见的指针类型是引用
- 使用 Goroutines 和 Channels 实现高效并发编程
Go是一门以并发为核心设计的编程语言,其Goroutines和Channels提供了轻量级且高效的并发模型。在现代软件开发中,性能和并发是两个至关重要的因素,而Go的设计让开发者能够以一种简单、直观的方式实现高效的并发程序。本文将深入探讨Goroutines和Channels的核心原理,分析它们的实际使用场景,并通过代码示例展示如何利用它们构建高效的并发应用程序。Goroutines:轻量级的并发
- Tika 解析pdf时使用的内置TesseractOCRParser如何修改语言为简体中文
lxh9512
pdfspringboot
项目需求中需要对pdf文件进行解析提取文件中的文本内容,对比后选择使用tika库支持对多种文件自动进行解析,测试解析效果也不错。但是遇到问题当解析扫描版pdf文件时,tika会去调用ocr工具TesseractOCRParser没有的话解析内容会为空,下载安装Tesseract后能解析出来但是内容都是乱码。发现需要下载中文解析包并设置解析语言为中文,但是TesseractOCRParser的默认语
- 如何利用virtualenv和python命令创建Python虚拟环境
满天点点星辰
随手杂记pythonvirtualenvlinux
一、引言创建Python虚拟环境可以利用多种方法来实现,如:Anaconda3、Miniconda、virtualenv以及python自带的命令(python-m)进行创建。Anaconda3、Miniconda创建python虚拟环境时,主机必须要接入互联网远程channel中取下下载需要的包才可以创建,如果不连接互联网的话,创建python虚拟环境时,需要只下载环境需在的包,然后再把包导入到
- Tika(百科介绍)
索隆
知识介绍microsoftpowerpoint文档apachejavavisio
ApacheTika目录简介支持的文档格式项目历史简介ApacheTika利用现有的解析类库,从不同格式的文档中(例如HTML,PDF,Doc),侦测和提取出元数据和结构化内容。功能包括:侦测文档的类型,字符编码,语言,等其他现有文档的属性。提取结构化的文字内容。该项目的目标使用群体主要为搜索引擎以及其他内容索引和分析工具。编程语言为Java.支持的文档格式目前支持的文档格式和对应的解析类库如下:
- 请问Python怎么安装vlfeat?
cda2024
python开发语言
在当今数据驱动的时代,图像处理和计算机视觉成为了许多前沿应用的核心技术之一。作为一门强大的编程语言,Python在这些领域中扮演着极其重要的角色。而vlfeat是一个广泛使用的计算机视觉库,它提供了许多经典的计算机视觉算法实现,如SIFT、HOG等。本文将详细介绍如何在Python中安装和使用vlfeat,帮助你在项目中高效地集成这些强大的工具。什么是vlfeat?vlfeat是一个开源的计算机视
- 在PyTorch框架上训练ImageNet时,Dataloader加载速度慢怎么解决?
cda2024
pytorch人工智能python
在深度学习领域,PyTorch因其灵活性和易用性而受到广泛欢迎。然而,在实际应用中,特别是在处理大规模数据集如ImageNet时,Dataloader的加载速度往往成为瓶颈。本文将深入探讨这一问题,并提供多种解决方案,帮助你在PyTorch框架上高效地训练ImageNet。1.问题背景ImageNet是一个包含超过1400万张图像的大规模数据集,被广泛用于图像分类任务的研究。在PyTorch中,D
- 哈希链表:提高链表访问效率
SarahZhang0104
C++链表数据
链表由一系列节点构成,节点可以在运行中动态生成。使用链表结构能够克服数组链表需要预先知道数据大小的缺点,充分利用计算机内存空间,实现灵活的内存动态管理。当数据动态生成时,此时我们无法确知其数据大小,当然也无法进行判断了,而链表则可以解决此问题。针对上题文本数据,我们给出链表的解法。首先,我们要熟悉下链表的创建过程:往链表头部加入新节点。Node*head=nullptr;while(...){No
- Python 获取管理员权限
一台电脑可以让你哭吗
Pythonpython开发语言
方法一:使用ctypes库调用系统APIPython中的【ctypes】库允许我们调用操作系统的动态链接库函数,来获取管理员权限。importctypesimportsysdefis_admin():try:returnctypes.windll.shell32.IsUserAnAdmin()except:returnFalseifnotis_admin():ctypes.windll.shell
- 基本数据类型和引用类型的初始值
3213213333332132
java基础
package com.array;
/**
* @Description 测试初始值
* @author FuJianyong
* 2015-1-22上午10:31:53
*/
public class ArrayTest {
ArrayTest at;
String str;
byte bt;
short s;
int i;
long
- 摘抄笔记--《编写高质量代码:改善Java程序的151个建议》
白糖_
高质量代码
记得3年前刚到公司,同桌同事见我无事可做就借我看《编写高质量代码:改善Java程序的151个建议》这本书,当时看了几页没上心就没研究了。到上个月在公司偶然看到,于是乎又找来看看,我的天,真是非常多的干货,对于我这种静不下心的人真是帮助莫大呀。
看完整本书,也记了不少笔记
- 【备忘】Django 常用命令及最佳实践
dongwei_6688
django
注意:本文基于 Django 1.8.2 版本
生成数据库迁移脚本(python 脚本)
python manage.py makemigrations polls
说明:polls 是你的应用名字,运行该命令时需要根据你的应用名字进行调整
查看该次迁移需要执行的 SQL 语句(只查看语句,并不应用到数据库上):
python manage.p
- 阶乘算法之一N! 末尾有多少个零
周凡杨
java算法阶乘面试效率
&n
- spring注入servlet
g21121
Spring注入
传统的配置方法是无法将bean或属性直接注入到servlet中的,配置代理servlet亦比较麻烦,这里其实有比较简单的方法,其实就是在servlet的init()方法中加入要注入的内容:
ServletContext application = getServletContext();
WebApplicationContext wac = WebApplicationContextUtil
- Jenkins 命令行操作说明文档
510888780
centos
假设Jenkins的URL为http://22.11.140.38:9080/jenkins/
基本的格式为
java
基本的格式为
java -jar jenkins-cli.jar [-s JENKINS_URL] command [options][args]
下面具体介绍各个命令的作用及基本使用方法
1. &nb
- UnicodeBlock检测中文用法
布衣凌宇
UnicodeBlock
/** * 判断输入的是汉字 */ public static boolean isChinese(char c) { Character.UnicodeBlock ub = Character.UnicodeBlock.of(c);
- java下实现调用oracle的存储过程和函数
aijuans
javaorale
1.创建表:STOCK_PRICES
2.插入测试数据:
3.建立一个返回游标:
PKG_PUB_UTILS
4.创建和存储过程:P_GET_PRICE
5.创建函数:
6.JAVA调用存储过程返回结果集
JDBCoracle10G_INVO
- Velocity Toolbox
antlove
模板toolboxvelocity
velocity.VelocityUtil
package velocity;
import org.apache.velocity.Template;
import org.apache.velocity.app.Velocity;
import org.apache.velocity.app.VelocityEngine;
import org.apache.velocity.c
- JAVA正则表达式匹配基础
百合不是茶
java正则表达式的匹配
正则表达式;提高程序的性能,简化代码,提高代码的可读性,简化对字符串的操作
正则表达式的用途;
字符串的匹配
字符串的分割
字符串的查找
字符串的替换
正则表达式的验证语法
[a] //[]表示这个字符只出现一次 ,[a] 表示a只出现一
- 是否使用EL表达式的配置
bijian1013
jspweb.xmlELEasyTemplate
今天在开发过程中发现一个细节问题,由于前端采用EasyTemplate模板方法实现数据展示,但老是不能正常显示出来。后来发现竟是EL将我的EasyTemplate的${...}解释执行了,导致我的模板不能正常展示后台数据。
网
- 精通Oracle10编程SQL(1-3)PLSQL基础
bijian1013
oracle数据库plsql
--只包含执行部分的PL/SQL块
--set serveroutput off
begin
dbms_output.put_line('Hello,everyone!');
end;
select * from emp;
--包含定义部分和执行部分的PL/SQL块
declare
v_ename varchar2(5);
begin
select
- 【Nginx三】Nginx作为反向代理服务器
bit1129
nginx
Nginx一个常用的功能是作为代理服务器。代理服务器通常完成如下的功能:
接受客户端请求
将请求转发给被代理的服务器
从被代理的服务器获得响应结果
把响应结果返回给客户端
实例
本文把Nginx配置成一个简单的代理服务器
对于静态的html和图片,直接从Nginx获取
对于动态的页面,例如JSP或者Servlet,Nginx则将请求转发给Res
- Plugin execution not covered by lifecycle configuration: org.apache.maven.plugin
blackproof
maven报错
转:http://stackoverflow.com/questions/6352208/how-to-solve-plugin-execution-not-covered-by-lifecycle-configuration-for-sprin
maven报错:
Plugin execution not covered by lifecycle configuration:
- 发布docker程序到marathon
ronin47
docker 发布应用
1 发布docker程序到marathon 1.1 搭建私有docker registry 1.1.1 安装docker regisry
docker pull docker-registry
docker run -t -p 5000:5000 docker-registry
下载docker镜像并发布到私有registry
docker pull consol/tomcat-8.0
- java-57-用两个栈实现队列&&用两个队列实现一个栈
bylijinnan
java
import java.util.ArrayList;
import java.util.List;
import java.util.Stack;
/*
* Q 57 用两个栈实现队列
*/
public class QueueImplementByTwoStacks {
private Stack<Integer> stack1;
pr
- Nginx配置性能优化
cfyme
nginx
转载地址:http://blog.csdn.net/xifeijian/article/details/20956605
大多数的Nginx安装指南告诉你如下基础知识——通过apt-get安装,修改这里或那里的几行配置,好了,你已经有了一个Web服务器了。而且,在大多数情况下,一个常规安装的nginx对你的网站来说已经能很好地工作了。然而,如果你真的想挤压出Nginx的性能,你必
- [JAVA图形图像]JAVA体系需要稳扎稳打,逐步推进图像图形处理技术
comsci
java
对图形图像进行精确处理,需要大量的数学工具,即使是从底层硬件模拟层开始设计,也离不开大量的数学工具包,因为我认为,JAVA语言体系在图形图像处理模块上面的研发工作,需要从开发一些基础的,类似实时数学函数构造器和解析器的软件包入手,而不是急于利用第三方代码工具来实现一个不严格的图形图像处理软件......
&nb
- MonkeyRunner的使用
dai_lm
androidMonkeyRunner
要使用MonkeyRunner,就要学习使用Python,哎
先抄一段官方doc里的代码
作用是启动一个程序(应该是启动程序默认的Activity),然后按MENU键,并截屏
# Imports the monkeyrunner modules used by this program
from com.android.monkeyrunner import MonkeyRun
- Hadoop-- 海量文件的分布式计算处理方案
datamachine
mapreducehadoop分布式计算
csdn的一个关于hadoop的分布式处理方案,存档。
原帖:http://blog.csdn.net/calvinxiu/article/details/1506112。
Hadoop 是Google MapReduce的一个Java实现。MapReduce是一种简化的分布式编程模式,让程序自动分布到一个由普通机器组成的超大集群上并发执行。就如同ja
- 以資料庫驗證登入
dcj3sjt126com
yii
以資料庫驗證登入
由於 Yii 內定的原始框架程式, 採用綁定在UserIdentity.php 的 demo 與 admin 帳號密碼: public function authenticate() { $users=array( &nbs
- github做webhooks:[2]php版本自动触发更新
dcj3sjt126com
githubgitwebhooks
上次已经说过了如何在github控制面板做查看url的返回信息了。这次就到了直接贴钩子代码的时候了。
工具/原料
git
github
方法/步骤
在github的setting里面的webhooks里把我们的url地址填进去。
钩子更新的代码如下: error_reportin
- Eos开发常用表达式
蕃薯耀
Eos开发Eos入门Eos开发常用表达式
Eos开发常用表达式
>>>>>>>>>>>>>>>>>>>>>>>>>>>>>>>>>>>
蕃薯耀 2014年8月18日 15:03:35 星期一
&
- SpringSecurity3.X--SpEL 表达式
hanqunfeng
SpringSecurity
使用 Spring 表达式语言配置访问控制,要实现这一功能的直接方式是在<http>配置元素上添加 use-expressions 属性:
<http auto-config="true" use-expressions="true">
这样就会在投票器中自动增加一个投票器:org.springframework
- Redis vs Memcache
IXHONG
redis
1. Redis中,并不是所有的数据都一直存储在内存中的,这是和Memcached相比一个最大的区别。
2. Redis不仅仅支持简单的k/v类型的数据,同时还提供list,set,hash等数据结构的存储。
3. Redis支持数据的备份,即master-slave模式的数据备份。
4. Redis支持数据的持久化,可以将内存中的数据保持在磁盘中,重启的时候可以再次加载进行使用。
Red
- Python - 装饰器使用过程中的误区解读
kvhur
JavaScriptjqueryhtml5css
大家都知道装饰器是一个很著名的设计模式,经常被用于AOP(面向切面编程)的场景,较为经典的有插入日志,性能测试,事务处理,Web权限校验, Cache等。
原文链接:http://www.gbtags.com/gb/share/5563.htm
Python语言本身提供了装饰器语法(@),典型的装饰器实现如下:
@function_wrapper
de
- 架构师之mybatis-----update 带case when 针对多种情况更新
nannan408
case when
1.前言.
如题.
2. 代码.
<update id="batchUpdate" parameterType="java.util.List">
<foreach collection="list" item="list" index=&
- Algorithm算法视频教程
栏目记者
Algorithm算法
课程:Algorithm算法视频教程
百度网盘下载地址: http://pan.baidu.com/s/1qWFjjQW 密码: 2mji
程序写的好不好,还得看算法屌不屌!Algorithm算法博大精深。
一、课程内容:
课时1、算法的基本概念 + Sequential search
课时2、Binary search
课时3、Hash table
课时4、Algor
- C语言算法之冒泡排序
qiufeihu
c算法
任意输入10个数字由小到大进行排序。
代码:
#include <stdio.h>
int main()
{
int i,j,t,a[11]; /*定义变量及数组为基本类型*/
for(i = 1;i < 11;i++){
scanf("%d",&a[i]); /*从键盘中输入10个数*/
}
for
- JSP异常处理
wyzuomumu
Webjsp
1.在可能发生异常的网页中通过指令将HTTP请求转发给另一个专门处理异常的网页中:
<%@ page errorPage="errors.jsp"%>
2.在处理异常的网页中做如下声明:
errors.jsp:
<%@ page isErrorPage="true"%>,这样设置完后就可以在网页中直接访问exc