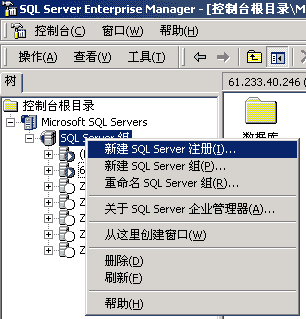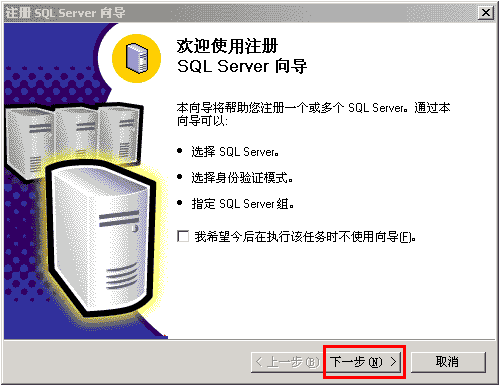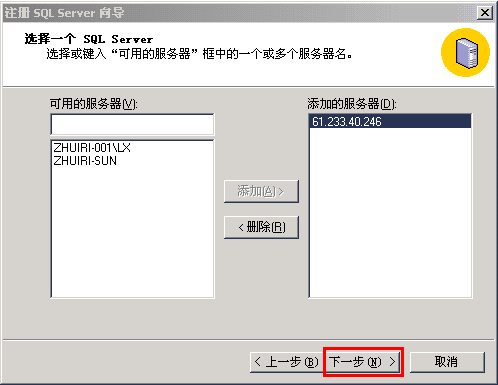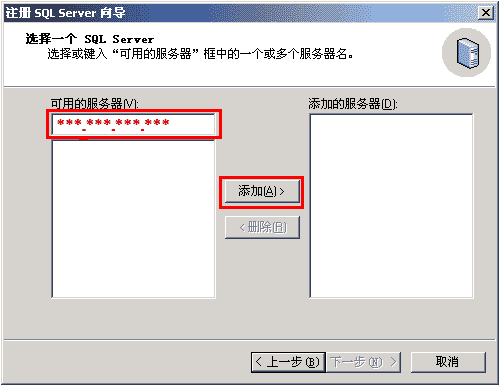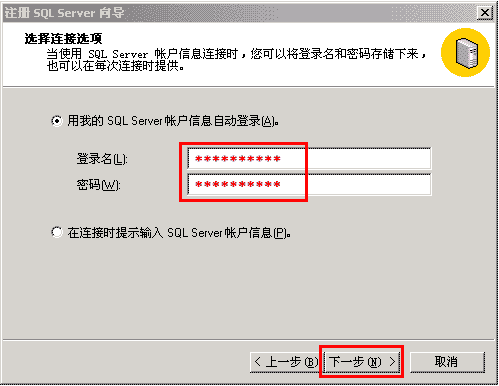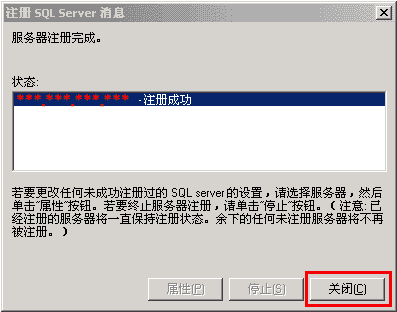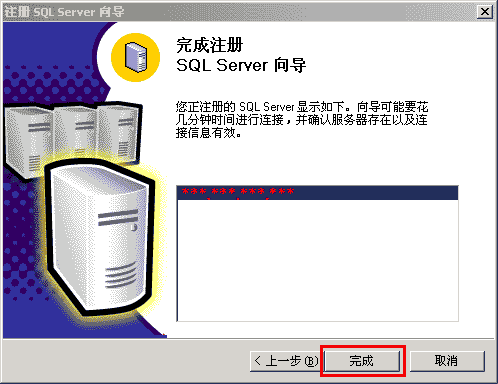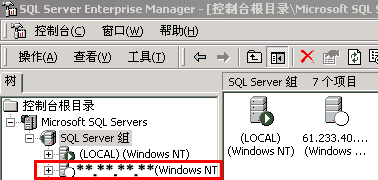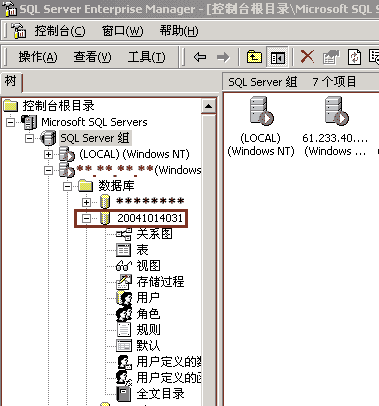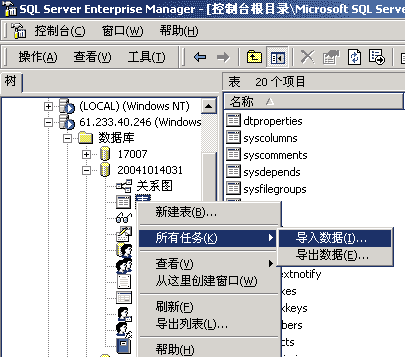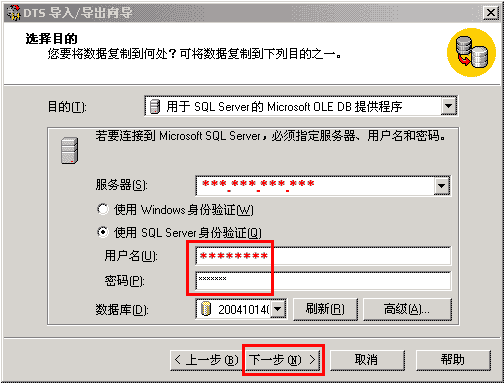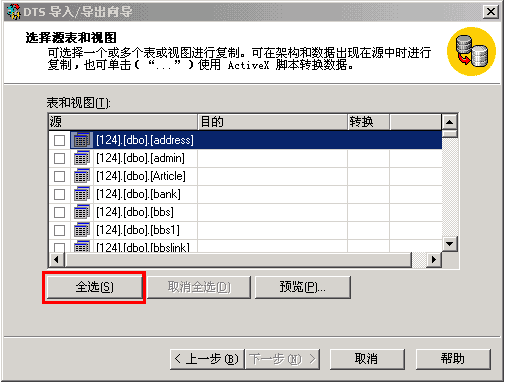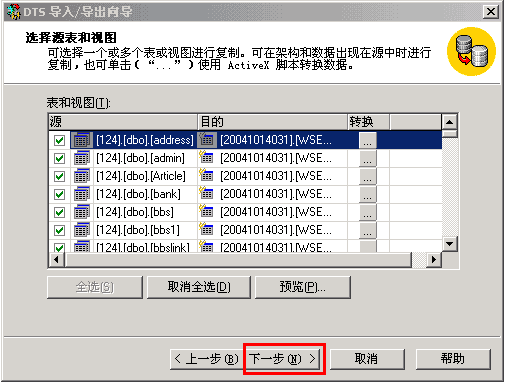- 【Delete 删除数据语法合集】.NET开源ORM框架 SqlSugar 系列
Microi风闲
【ORM】SqlSugar.net开源微软技术后端sqlsugarorm
系列文章目录.NET开源ORM框架SqlSugar系列文章目录系列文章目录前言一、根据实体删除1.1强类型实体2.2无主键实体删除2.3Object、接口、抽象类删除二、根据主键三、根据主键数组四、根据表达式五、联表删除六、无实体删除七、全局过滤器八、逻辑删除8.1逻辑删除方式1:8.2逻辑删除方式2:九、初始化表十、导航删除十一、常用案例11.1除最新N条清空11.2N到N条删除11.3大数据删
- ubantu22版本配置静态IP地址
gslhelloworld
linux服务器linuxubuntu
文章目录编辑网络配置文件应用网络配置查看网络配置结果编辑网络配置文件在Ubuntu中配置静态IP地址可以通过以下步骤实现:打开终端,使用以下命令编辑网络配置文件/etc/netplan/00-installer-config.yaml,该文件用于配置网络接口的设置。建议使用root用户或具有sudo权限的用户进行操作。gsl@gslserver:~$su-Password:root@gslserv
- 十几套JavaWeb项目,快拿去当毕业设计,简直不要太爽了
VX_BYDZ1988
djangoflaskeclipsespringbootspringcloudservlet
1、基于web的图书管理系统设计与实现图书管理系统就是利用计算机,结合互联网对图书进行结构化、自动化管理的一种软件,来提高对图书的管理效率。本系统采用Java+Servlet+Jsp的方式实现基于web的图书管理系统。开发工具及相关技术Java技术HTML、css、javascript技术Servlet技术Eclipse开发工具MySql数据库功能概述用户端:图书查询:根据图书编号、图书名称查询图
- Mysql数据库高可用群集
一坨小橙子ovo
数据库
目录前言一、概念二、如何实现Mysql数据库高可用群集1.可靠性概念三、实现Mysql数据库高可用群集1.先做主从复制1.1Master11.2Master22.再做主主2.1Master12.2Master23.安装Keepalived3.1Master1配置文件3.2Master2配置文件4.编写Mysql_check.sh服务检测脚本四、测试集群是否搭建成功五、主从巡检脚本前言一、概念高可用
- Python 潮流周刊#70:微软 Excel 中的 Python 正式发布!(摘要)
python
本周刊由Python猫出品,精心筛选国内外的250+信息源,为你挑选最值得分享的文章、教程、开源项目、软件工具、播客和视频、热门话题等内容。愿景:帮助所有读者精进Python技术,并增长职业和副业的收入。分享了12篇文章,12个开源项目,2则音视频,全文2000字。以下是本期摘要:文章&教程①微软Excel中的Python正式发布②UV汇总:五篇好文章和一个pre-commit技巧③Spiderw
- 【大数据】Flink CDC 实时同步mysql数据
小码农叔叔
springboot入门到精通大数据FlinkCDCFlinkCDC同步数据FlinkCDC数据同步
目录一、前言二、FlinkCDC介绍2.1什么是FlinkCDC2.2FlinkCDC特点2.3FlinkCDC核心工作原理2.4FlinkCDC使用场景三、常用的数据同步方案对比3.1数据同步概述3.1.1数据同步来源3.2常用的数据同步方案汇总3.3为什么推荐FlinkCDC3.4FlinkCDC适用范围3.5FlinkCDC不同版本对比3.5.1FlinkCDC1.x3.5.2FlinkCD
- mysql8查看data目录_windows环境MySQL8.0的data目录变更方法及问题
刘泽宏
mysql8查看data目录
windows环境安装MySQL8.0,默认安装在C盘的。basedir是:C:\ProgramFiles\MySQL\MySQLServer8.0\bindatadir是:C:\ProgramData\MySQL\MySQLServer8.0\data#这是一个隐藏文件夹现在想把datadir迁移到E盘,做法是:1、关闭数据库服务cdC:\ProgramFiles\MySQL\MySQLServ
- k8s mysql数据目录挂载_【kubernetes】k8s数据卷,pod挂载本地路径
九罭之魚
k8smysql数据目录挂载
环境:Linux服务器配置挂载目录思路:在部署pod的节点(宿主机)配置同样的挂载路径到一个固定的服务器(目标服务器),这样不管pod在哪里跑,文件的保存路径都是不变的1.安装sshfsyuminstall-ysshfs2.添加ssh认证把节点的ssh公钥拷贝到目标服务器的~/.ssh/authorizedkeys中3.挂载目录在节点服务器执行:sshfsUSER@目标服务器IP:/path/to
- Web实时通信的学习之旅:SSE(Server-Sent Events)的技术详解及简单示例演示
web14786210723
vip1024p前端学习
文章目录一、什么是SSE二、SSE技术的基本原理三、SSE适用于场景四、Node服务端示例1、协议2、格式3、事件3.1、事件3.2、事件唯一标识符3.3、重连事件4、具体示例五、客户端示例1、检测客户端是否支持SSE2、创建客户端连接3、事件监听4、接收事件5、自定义事件6、错误处理7、主动断开连接8、具体示例六、注意事项1、nginx配置2、EventSource一、什么是SSE服务器向浏览器
- 在你的云服务器上安装一个code server 随时随地打开网页Visual Studio Code
但老师
#Linuxlinuxcentosvisualstudiocodeserver
文章目录背景环境安装步骤1.下载codeserver2.安装codeserver3.启动4.配置公网访问5.持续运行背景我是一个一直使用VisualStudioCode的开发者,有时候真想打开网页可以直接用VSC写代码就好了还真的有,不过服务端叫codeserver,你也可以理解为它是CloudVisualStudioCodeVisualStudioCodeServer环境CentOS7.9在腾讯
- MySQL DCL数据控制语言
青花锁
mysql数据库DCL数据控制语言
作者主页:青花锁简介:Java领域优质创作者、Java微服务架构公号作者简历模板、学习资料、面试题库、技术互助文末获取联系方式往期热门专栏回顾专栏描述Java项目实战介绍Java组件安装、使用;手写框架等Aws服务器实战AwsLinux服务器上操作nginx、git、JDK、VueJava微服务实战Java微服务实战,SpringCloudNetflix套件、SpringCloudAlibaba套
- 0、springboot3 vue3开发平台-系统简介
不知所云,
springboot3+vue3开发平台javaspringbootvueredismysql前端框架后端
文章目录1.技术栈1.1后端1.2前端2.开发环境和工具3.项目模块说明3.1模块间关联关系1.技术栈1.1后端JDK17SpringBoot3.Xsa-tokenMySQL8.XMyBatis-Plus3.5.XJWTRedismaven等其他工具类技术1.2前端Node.is20.XVue3vue-router4painaviteElement-plus2.开发环境和工具JDK17IDEAMy
- docker mysql数据迁移
进击的铁甲小宝
dockermysqldocker数据库
dockermysql数据迁移1.导出mysql数据1.1#导出对应数据库mysqldump-u用户名-p数据库名>导出的文件名1.2#示例mysqldump-urootmy_mysql_data>./my_mysql_data.sql#将mysql数据库中的my_mysql_data导出保存在当前目录下为my_mysql_data.sql文件。#注意:windows系统在,要在mysql安装目录
- mysql删除日记
大得369
mysql
mysql删除日记查看showbinarylogs;删除这个日期之前的purgebinarylogsbefore'2025-10-1714:05:00'
- MySQL SQL优化技巧与原理
codeBrute
关系型数据库sql
前言随着业务数据量的不断增加,MySQL查询语句的执行效率对程序的运行效率影响逐渐增大。因此,进行SQL优化变得至关重要。本文将结合SQL的执行语句顺序和各种SQL场景,介绍一些常见的MySQLSQL优化技巧及其背后的原理。一、MySQLSQL执行语句顺序MySQLSQL的执行顺序通常分为以下步骤:FROM子句:加载表,计算笛卡尔积,生成虚拟表VT1。ON子句:筛选关联表符合ON表达式的数据,生成
- 处理解决运行前端脚手架工程报错: ‘vue-cli-service‘ 不是内部或外部命令,也不是可运行的程序 或批处理文件。附带 Linux
m0_74825746
前端vue.jslinux
目录一、场景介绍二、处理方式????1、?如果?package.json配置没有?vue-cli-server那么就安装它即可,注意安装完毕需重启编辑器启动项目,避免依赖添加不生效问题????2、如果package.json配置有?vue-cli-server或者安装了还是没好,可以看看node_modules工程模块是否存在,如果没有请安装。???3、如果上面两个条件都存在,却还是不行,那就是网
- mybatis源码解析-sql执行流程
吴冰_hogan
mybatis源码mybatissqljava
1执行器的创建1.SimpleExecutor描述:最基本的执行器,每次查询都会创建新的语句对象,并且不会缓存任何结果。特点:每次查询都会创建新的PreparedStatement对象。不支持一级缓存。适用于简单的查询操作,不需要缓存的情况。2.ReuseExecutor描述:复用型执行器,会复用PreparedStatements。特点:通过缓存PreparedStatement对象来提高性能。
- 毕业设计--基于Python+Django框架的豆瓣图书评论推荐可视化系统
源码空间站11
python课程设计django毕业设计人工智能后端豆瓣图书爬虫
1.系统概述本系统是一个基于Python和Django框架的豆瓣图书评论推荐可视化系统。通过收集并分析豆瓣图书的评论数据,结合可视化技术,系统能够为用户推荐感兴趣的图书,并以直观的方式展示图书评论的统计信息和分析结果。2.项目目标本项目的主要目标是设计并实现一个豆瓣图书评论推荐系统,具体目标如下:图书评论数据采集与存储:系统能够从豆瓣平台抓取图书评论数据,并将其存储在本地数据库中(db.sqlit
- 分布式Server:IDL_ssgrade
XLYcmy
分布式分布式c++网络安全CWindows课程设计操作系统
源程序:【免费】分布式Server:IDL-ssgrade资源-CSDN文库//Don'tmodifythisfileasitwillbeoverwritten.//#include"IDL_ssgrade.h"Grade::Grade(constGrade&IDL_s){name=IDL_s.name;ID=IDL_s.ID;score=IDL_s.score;}Grade&Grade::ope
- SpringBoot+Vue网站项目是如何实现的
森森 coding
技术springbootvue.js后端毕业设计
1.项目规划需求分析:明确项目的功能需求,比如用户注册、登录、数据展示等。确定技术栈:使用SpringBoot作为后端,Vue.js作为前端,MySQL作为数据库。2.环境准备2.1后端安装JDK:确保安装JavaDevelopmentKit(JDK)8或更高版本。安装Maven:用于管理依赖和构建项目。IDE选择:选择合适的IDE,如IntelliJIDEA或Eclipse。2.2前端安装Nod
- docker 部署postgresql
ubuntu20.04
dockerpostgresql容器
docker部署PostgreSQL服务拉一下容器dockerpullpostgres运行容器dockerrun--namemy-postgres-ePOSTGRES_PASSWORD=123456-p5432:5432-dpostgres以postgres用户身份进入容器dockerexec-itmy-postgrespsql-Upostgres创建数据库CREATEDATABASEfinanc
- Qt TCP通讯简易Demo
Cedric_h
C++QtQttcp
在Qt上建立Tcpserver和client间的简易通讯,实现效果如下首先要记得在工程目录中的pro文件中加入,这样才能开启网络服务QT+=network//mainwindow.h#include"tcpserverwindow.h"#include"ui_tcpserverwindow.h"TcpServerWindow::TcpServerWindow(QWidget*parent):QDi
- 使用Docker部署PostgreSQL服务器
shelby_loo
dockerpostgresql服务器
Yo,大家好!今天我要分享的是在阿贝云免费服务器上使用Docker部署PostgreSQL服务器的技术教程。配置虽然是1核CPU、1G内存、10G硬盘、5M带宽,但性能已经完全升任了!首先,让我们简要介绍一下使用到的Docker和PostgreSQL软件。Docker是一个强大的容器化平台,而PostgreSQL则是一款开源的关系型数据库管理系统,两者结合使用能让我们的工作更加高效!现在,让我们来
- 基于flask框架高校学生宿舍管理系统 (python+mysql+论文)
真纯Django毕设程序
pythonflaskmysql
本系统(程序+源码)带文档lw万字以上文末可获取本课题的源码和程序系统程序文件列表系统的选题背景和意义选题背景:
- 使用Docker部署一个使用PostgreSQL数据库的Springboot项目
youtian.L
Docker系列教程数据库dockerspringbootjava容器
1-我们将建造什么?出于演示目的,我们将创建一个简单的食谱管理应用程序,其中包含两个实体:Chef和Recipe。编辑2-创建一个springboot应用程序为此,如果您使用IntelliJidea.并选择以下依赖项:SpringWeb,PostgreSQLDriver当然SpringDataJPA还要确保选择maven作为项目经理。编辑安装项目后,将其解压缩并使用您喜欢的IDE打开它。如第一部分
- Docker安装PostgreSQL
tag心动
Docker容器dockerpostgresql容器docker-compose
文章目录一、PostgreSQL是什么?二、搭建步骤1、编写docker-compose.yml脚本2、启动验证一、PostgreSQL是什么?PostgreSQL是一种特性非常齐全的自由软件的对象-关系型数据库管理系统(ORDBMS),其基础源于加州大学计算机系开发的POSTGRES4.2版本。PostgreSQL不仅支持大部分的SQL标准,还提供了许多现代特性,如复杂查询、外键、触发器、视图、
- 【linux配置】配置文件设置静态IP方法
温柔如酒
linux配置文件linux服务器
1、配置文件说明1.1Ubuntu系统:修改文件vim/etc/netplan/01-netcfg.yamlnetwork:version:2ethernets:ens33:dhcp4:noaddresses:-192.168.1.100/24gateway4:192.168.1.1nameservers:addresses:-114.114.114.114-223.5.5.5应用配置:sudon
- 深入理解 MySQL 中的锁和MVCC机制
master_chenchengg
能力提升面试宝典技术IT信息化
深入理解MySQL中的锁和MVCC机制事务的概念与ACID特性锁的类型及其工作机制锁的粒度与性能影响多版本并发控制(MVCC)原理幻读问题及解决方法死锁检测与预防策略事务隔离级别对锁和MVCC的影响实际应用场景下的锁优化技巧事务的概念与ACID特性在任何数据库操作中,事务都是一个核心概念。事务是指作为一个单位的一组有序的数据库操作,这些操作要么全部执行,要么全部不执行,确保数据的完整性和一致性。M
- K8s组件全解析,你需要知道的一切秘密
master_chenchengg
能力提升面试宝典技术IT信息化
K8s组件全解析,你需要知道的一切秘密K8s架构概览APIServer:K8s的门面担当控制平面组件详解etcd:高可用的数据存储基石工作负载管理与调度策略网络模型与服务发现机制存储编排与持久化解决方案日志监控与故障排查工具链K8s架构概览Kubernetes(简称K8s)作为现代云原生应用部署的主流平台,其核心在于简化容器化应用的管理和扩展。K8s的基本架构围绕着集群、节点和Pod等概念构建。一
- 【MySQL】深入解析“Data too long”错误:原因、解决方案与优化策略
master_chenchengg
sql数据库mysql数据库
【MySQL】深入解析“Datatoolong”错误:原因、解决方案与优化策略一、引言二、技术概述错误定义核心特性与优势三、技术细节原理分析难点四、实战应用应用场景问题与解决方案五、优化与改进潜在问题改进建议六、常见问题问题列举解决方案七、总结与展望一、引言MySQL作为世界上最受欢迎的开源关系型数据库管理系统之一,其稳定性和灵活性使其在Web应用、数据仓库和其他需要高性能数据存储的场景中占据主导
- 解线性方程组
qiuwanchi
package gaodai.matrix;
import java.util.ArrayList;
import java.util.List;
import java.util.Scanner;
public class Test {
public static void main(String[] args) {
Scanner scanner = new Sc
- 在mysql内部存储代码
annan211
性能mysql存储过程触发器
在mysql内部存储代码
在mysql内部存储代码,既有优点也有缺点,而且有人倡导有人反对。
先看优点:
1 她在服务器内部执行,离数据最近,另外在服务器上执行还可以节省带宽和网络延迟。
2 这是一种代码重用。可以方便的统一业务规则,保证某些行为的一致性,所以也可以提供一定的安全性。
3 可以简化代码的维护和版本更新。
4 可以帮助提升安全,比如提供更细
- Android使用Asynchronous Http Client完成登录保存cookie的问题
hotsunshine
android
Asynchronous Http Client是android中非常好的异步请求工具
除了异步之外还有很多封装比如json的处理,cookie的处理
引用
Persistent Cookie Storage with PersistentCookieStore
This library also includes a PersistentCookieStore whi
- java面试题
Array_06
java面试
java面试题
第一,谈谈final, finally, finalize的区别。
final-修饰符(关键字)如果一个类被声明为final,意味着它不能再派生出新的子类,不能作为父类被继承。因此一个类不能既被声明为 abstract的,又被声明为final的。将变量或方法声明为final,可以保证它们在使用中不被改变。被声明为final的变量必须在声明时给定初值,而在以后的引用中只能
- 网站加速
oloz
网站加速
前序:本人菜鸟,此文研究总结来源于互联网上的资料,大牛请勿喷!本人虚心学习,多指教.
1、减小网页体积的大小,尽量采用div+css模式,尽量避免复杂的页面结构,能简约就简约。
2、采用Gzip对网页进行压缩;
GZIP最早由Jean-loup Gailly和Mark Adler创建,用于UNⅨ系统的文件压缩。我们在Linux中经常会用到后缀为.gz
- 正确书写单例模式
随意而生
java 设计模式 单例
单例模式算是设计模式中最容易理解,也是最容易手写代码的模式了吧。但是其中的坑却不少,所以也常作为面试题来考。本文主要对几种单例写法的整理,并分析其优缺点。很多都是一些老生常谈的问题,但如果你不知道如何创建一个线程安全的单例,不知道什么是双检锁,那这篇文章可能会帮助到你。
懒汉式,线程不安全
当被问到要实现一个单例模式时,很多人的第一反应是写出如下的代码,包括教科书上也是这样
- 单例模式
香水浓
java
懒汉 调用getInstance方法时实例化
public class Singleton {
private static Singleton instance;
private Singleton() {}
public static synchronized Singleton getInstance() {
if(null == ins
- 安装Apache问题:系统找不到指定的文件 No installed service named "Apache2"
AdyZhang
apachehttp server
安装Apache问题:系统找不到指定的文件 No installed service named "Apache2"
每次到这一步都很小心防它的端口冲突问题,结果,特意留出来的80端口就是不能用,烦。
解决方法确保几处:
1、停止IIS启动
2、把端口80改成其它 (譬如90,800,,,什么数字都好)
3、防火墙(关掉试试)
在运行处输入 cmd 回车,转到apa
- 如何在android 文件选择器中选择多个图片或者视频?
aijuans
android
我的android app有这样的需求,在进行照片和视频上传的时候,需要一次性的从照片/视频库选择多条进行上传
但是android原生态的sdk中,只能一个一个的进行选择和上传。
我想知道是否有其他的android上传库可以解决这个问题,提供一个多选的功能,可以使checkbox之类的,一次选择多个 处理方法
官方的图片选择器(但是不支持所有版本的androi,只支持API Level
- mysql中查询生日提醒的日期相关的sql
baalwolf
mysql
SELECT sysid,user_name,birthday,listid,userhead_50,CONCAT(YEAR(CURDATE()),DATE_FORMAT(birthday,'-%m-%d')),CURDATE(), dayofyear( CONCAT(YEAR(CURDATE()),DATE_FORMAT(birthday,'-%m-%d')))-dayofyear(
- MongoDB索引文件破坏后导致查询错误的问题
BigBird2012
mongodb
问题描述:
MongoDB在非正常情况下关闭时,可能会导致索引文件破坏,造成数据在更新时没有反映到索引上。
解决方案:
使用脚本,重建MongoDB所有表的索引。
var names = db.getCollectionNames();
for( var i in names ){
var name = names[i];
print(name);
- Javascript Promise
bijian1013
JavaScriptPromise
Parse JavaScript SDK现在提供了支持大多数异步方法的兼容jquery的Promises模式,那么这意味着什么呢,读完下文你就了解了。
一.认识Promises
“Promises”代表着在javascript程序里下一个伟大的范式,但是理解他们为什么如此伟大不是件简
- [Zookeeper学习笔记九]Zookeeper源代码分析之Zookeeper构造过程
bit1129
zookeeper
Zookeeper重载了几个构造函数,其中构造者可以提供参数最多,可定制性最多的构造函数是
public ZooKeeper(String connectString, int sessionTimeout, Watcher watcher, long sessionId, byte[] sessionPasswd, boolea
- 【Java命令三】jstack
bit1129
jstack
jstack是用于获得当前运行的Java程序所有的线程的运行情况(thread dump),不同于jmap用于获得memory dump
[hadoop@hadoop sbin]$ jstack
Usage:
jstack [-l] <pid>
(to connect to running process)
jstack -F
- jboss 5.1启停脚本 动静分离部署
ronin47
以前启动jboss,往各种xml配置文件,现只要运行一句脚本即可。start nohup sh /**/run.sh -c servicename -b ip -g clustername -u broatcast jboss.messaging.ServerPeerID=int -Djboss.service.binding.set=p
- UI之如何打磨设计能力?
brotherlamp
UIui教程ui自学ui资料ui视频
在越来越拥挤的初创企业世界里,视觉设计的重要性往往可以与杀手级用户体验比肩。在许多情况下,尤其对于 Web 初创企业而言,这两者都是不可或缺的。前不久我们在《右脑革命:别学编程了,学艺术吧》中也曾发出过重视设计的呼吁。如何才能提高初创企业的设计能力呢?以下是 9 位创始人的体会。
1.找到自己的方式
如果你是设计师,要想提高技能可以去设计博客和展示好设计的网站如D-lists或
- 三色旗算法
bylijinnan
java算法
import java.util.Arrays;
/**
问题:
假设有一条绳子,上面有红、白、蓝三种颜色的旗子,起初绳子上的旗子颜色并没有顺序,
您希望将之分类,并排列为蓝、白、红的顺序,要如何移动次数才会最少,注意您只能在绳
子上进行这个动作,而且一次只能调换两个旗子。
网上的解法大多类似:
在一条绳子上移动,在程式中也就意味只能使用一个阵列,而不使用其它的阵列来
- 警告:No configuration found for the specified action: \'s
chiangfai
configuration
1.index.jsp页面form标签未指定namespace属性。
<!--index.jsp代码-->
<%@taglib prefix="s" uri="/struts-tags"%>
...
<s:form action="submit" method="post"&g
- redis -- hash_max_zipmap_entries设置过大有问题
chenchao051
redishash
使用redis时为了使用hash追求更高的内存使用率,我们一般都用hash结构,并且有时候会把hash_max_zipmap_entries这个值设置的很大,很多资料也推荐设置到1000,默认设置为了512,但是这里有个坑
#define ZIPMAP_BIGLEN 254
#define ZIPMAP_END 255
/* Return th
- select into outfile access deny问题
daizj
mysqltxt导出数据到文件
本文转自:http://hatemysql.com/2010/06/29/select-into-outfile-access-deny%E9%97%AE%E9%A2%98/
为应用建立了rnd的帐号,专门为他们查询线上数据库用的,当然,只有他们上了生产网络以后才能连上数据库,安全方面我们还是很注意的,呵呵。
授权的语句如下:
grant select on armory.* to rn
- phpexcel导出excel表简单入门示例
dcj3sjt126com
PHPExcelphpexcel
<?php
error_reporting(E_ALL);
ini_set('display_errors', TRUE);
ini_set('display_startup_errors', TRUE);
if (PHP_SAPI == 'cli')
die('This example should only be run from a Web Brows
- 美国电影超短200句
dcj3sjt126com
电影
1. I see. 我明白了。2. I quit! 我不干了!3. Let go! 放手!4. Me too. 我也是。5. My god! 天哪!6. No way! 不行!7. Come on. 来吧(赶快)8. Hold on. 等一等。9. I agree。 我同意。10. Not bad. 还不错。11. Not yet. 还没。12. See you. 再见。13. Shut up!
- Java访问远程服务
dyy_gusi
httpclientwebservicegetpost
随着webService的崛起,我们开始中会越来越多的使用到访问远程webService服务。当然对于不同的webService框架一般都有自己的client包供使用,但是如果使用webService框架自己的client包,那么必然需要在自己的代码中引入它的包,如果同时调运了多个不同框架的webService,那么就需要同时引入多个不同的clien
- Maven的settings.xml配置
geeksun
settings.xml
settings.xml是Maven的配置文件,下面解释一下其中的配置含义:
settings.xml存在于两个地方:
1.安装的地方:$M2_HOME/conf/settings.xml
2.用户的目录:${user.home}/.m2/settings.xml
前者又被叫做全局配置,后者被称为用户配置。如果两者都存在,它们的内容将被合并,并且用户范围的settings.xml优先。
- ubuntu的init与系统服务设置
hongtoushizi
ubuntu
转载自:
http://iysm.net/?p=178 init
Init是位于/sbin/init的一个程序,它是在linux下,在系统启动过程中,初始化所有的设备驱动程序和数据结构等之后,由内核启动的一个用户级程序,并由此init程序进而完成系统的启动过程。
ubuntu与传统的linux略有不同,使用upstart完成系统的启动,但表面上仍维持init程序的形式。
运行
- 跟我学Nginx+Lua开发目录贴
jinnianshilongnian
nginxlua
使用Nginx+Lua开发近一年的时间,学习和实践了一些Nginx+Lua开发的架构,为了让更多人使用Nginx+Lua架构开发,利用春节期间总结了一份基本的学习教程,希望对大家有用。也欢迎谈探讨学习一些经验。
目录
第一章 安装Nginx+Lua开发环境
第二章 Nginx+Lua开发入门
第三章 Redis/SSDB+Twemproxy安装与使用
第四章 L
- php位运算符注意事项
home198979
位运算PHP&
$a = $b = $c = 0;
$a & $b = 1;
$b | $c = 1
问a,b,c最终为多少?
当看到这题时,我犯了一个低级错误,误 以为位运算符会改变变量的值。所以得出结果是1 1 0
但是位运算符是不会改变变量的值的,例如:
$a=1;$b=2;
$a&$b;
这样a,b的值不会有任何改变
- Linux shell数组建立和使用技巧
pda158
linux
1.数组定义 [chengmo@centos5 ~]$ a=(1 2 3 4 5) [chengmo@centos5 ~]$ echo $a 1 一对括号表示是数组,数组元素用“空格”符号分割开。
2.数组读取与赋值 得到长度: [chengmo@centos5 ~]$ echo ${#a[@]} 5 用${#数组名[@或
- hotspot源码(JDK7)
ol_beta
javaHotSpotjvm
源码结构图,方便理解:
├─agent Serviceab
- Oracle基本事务和ForAll执行批量DML练习
vipbooks
oraclesql
基本事务的使用:
从账户一的余额中转100到账户二的余额中去,如果账户二不存在或账户一中的余额不足100则整笔交易回滚
select * from account;
-- 创建一张账户表
create table account(
-- 账户ID
id number(3) not null,
-- 账户名称
nam