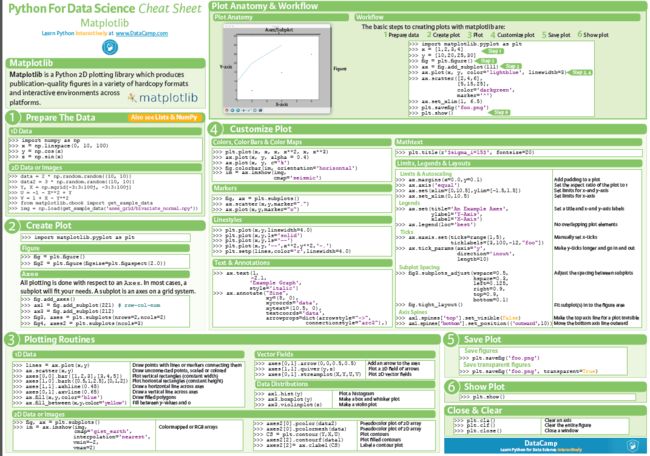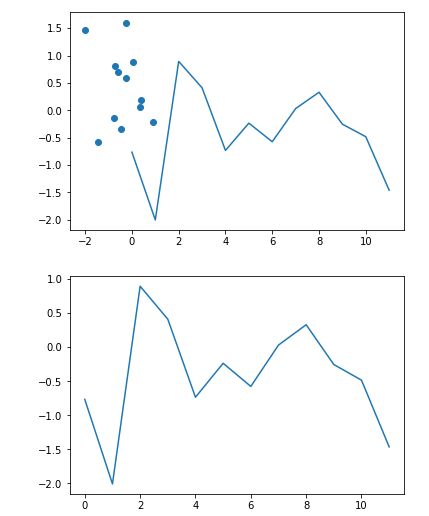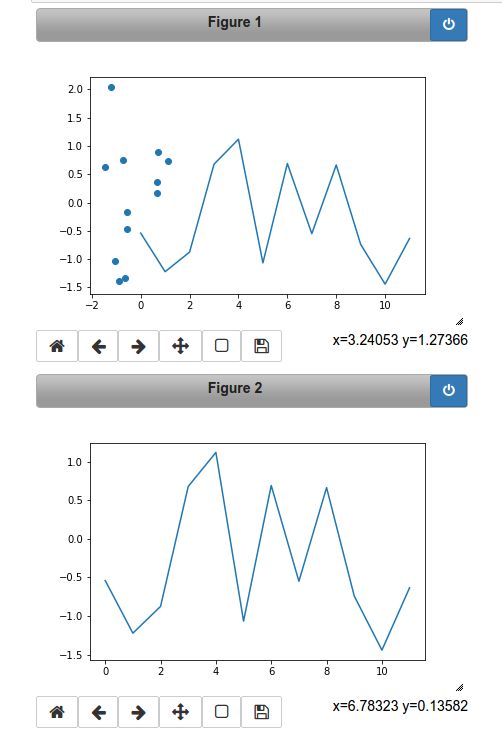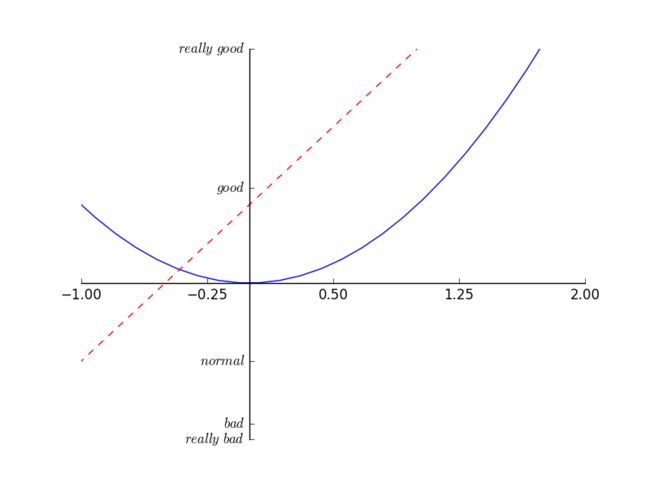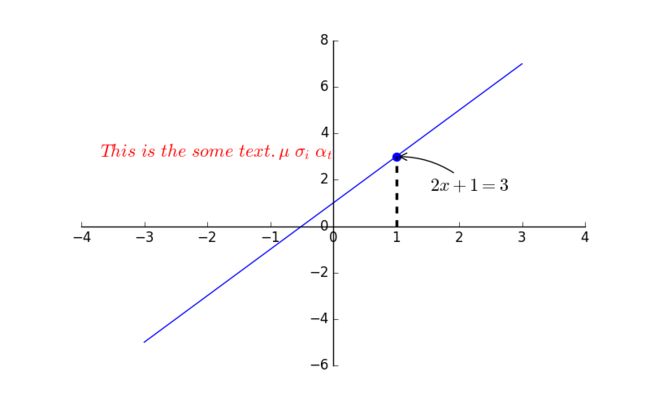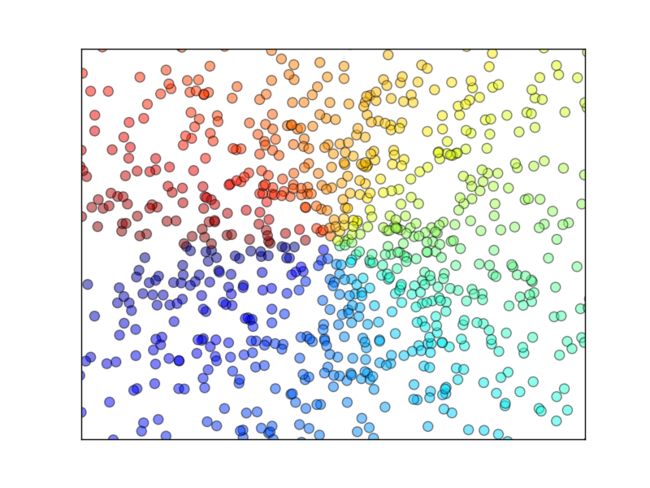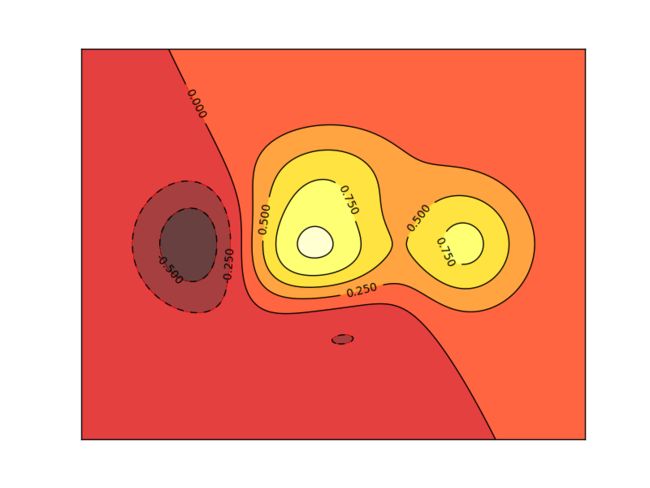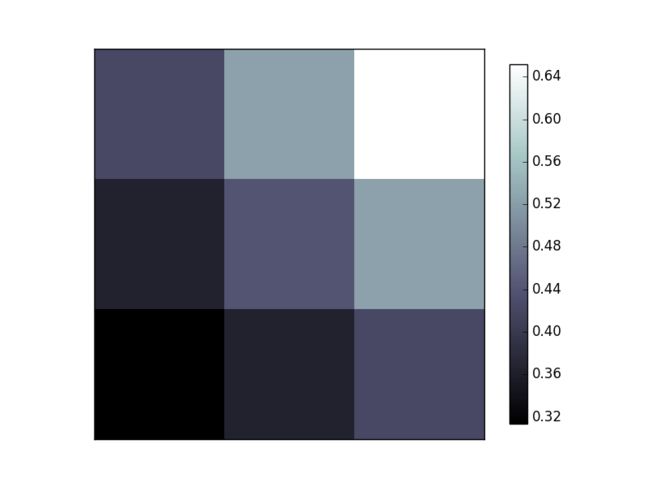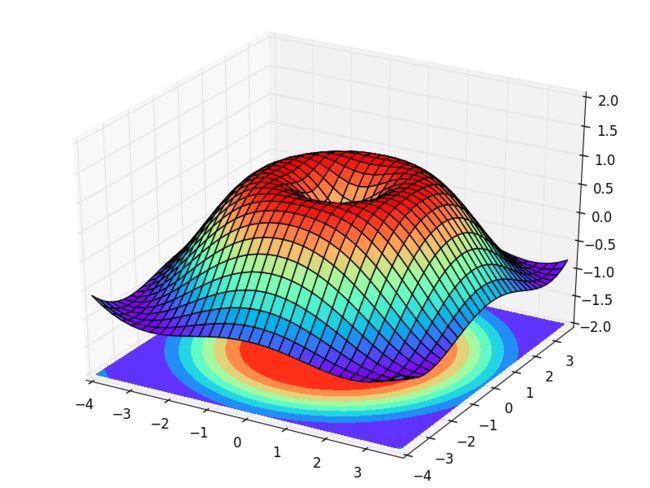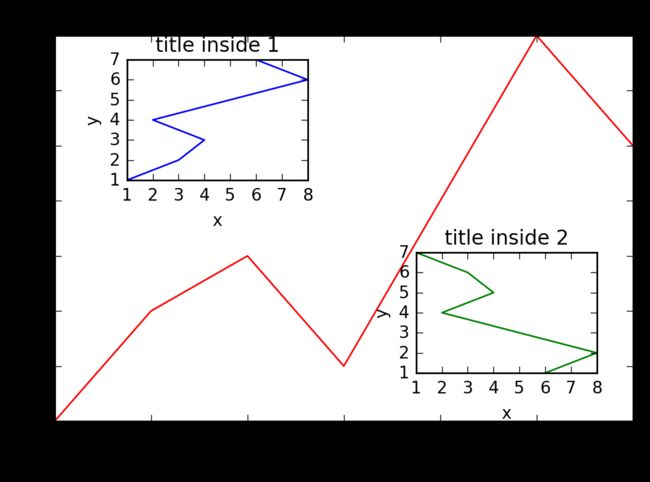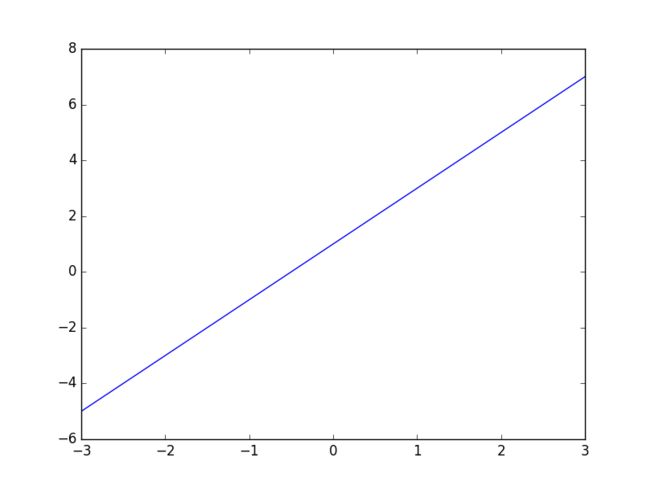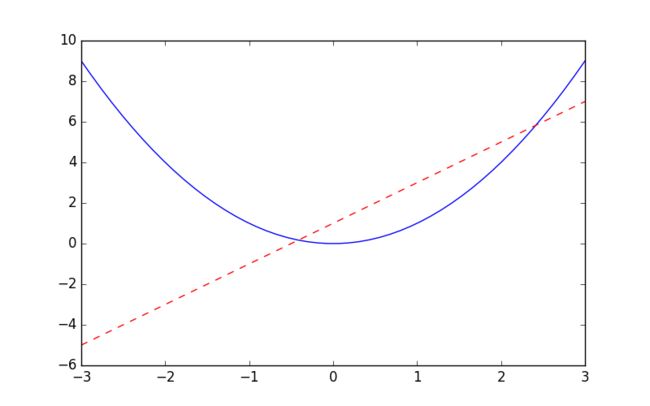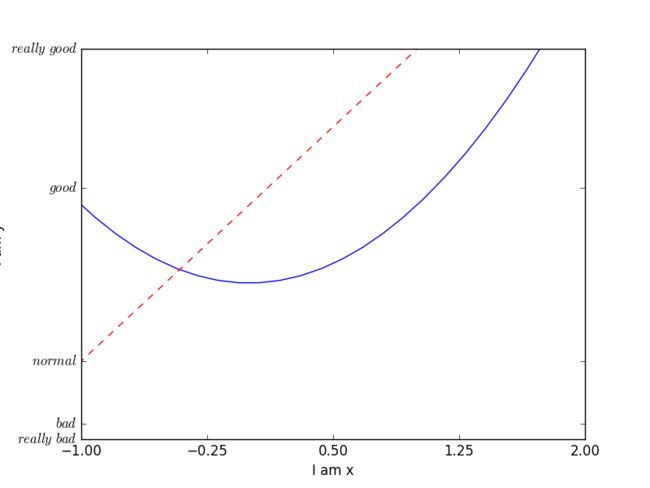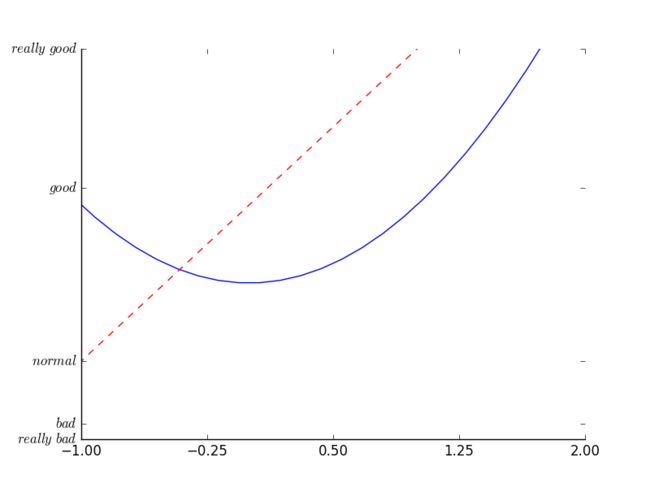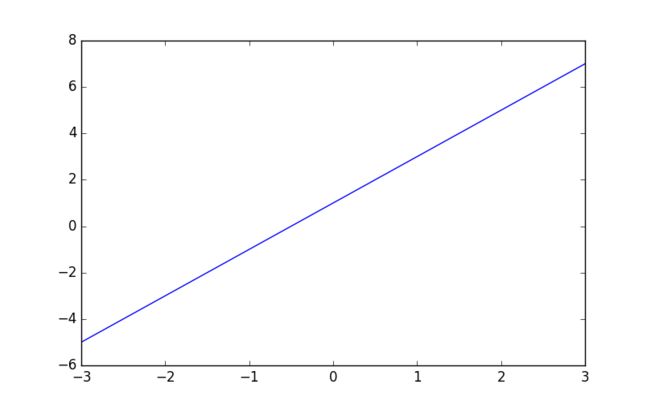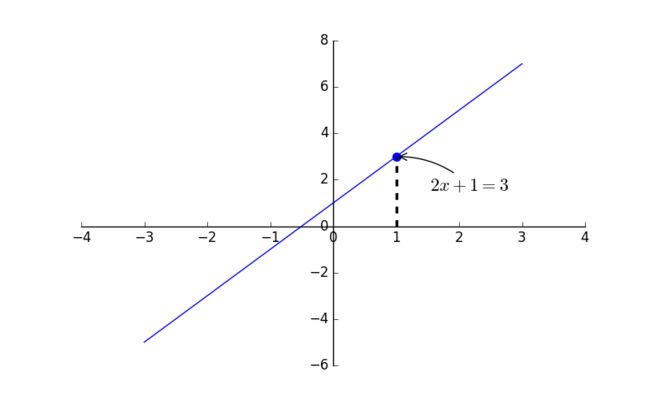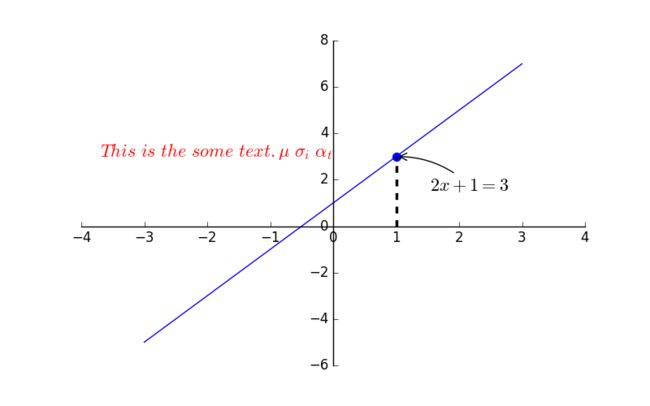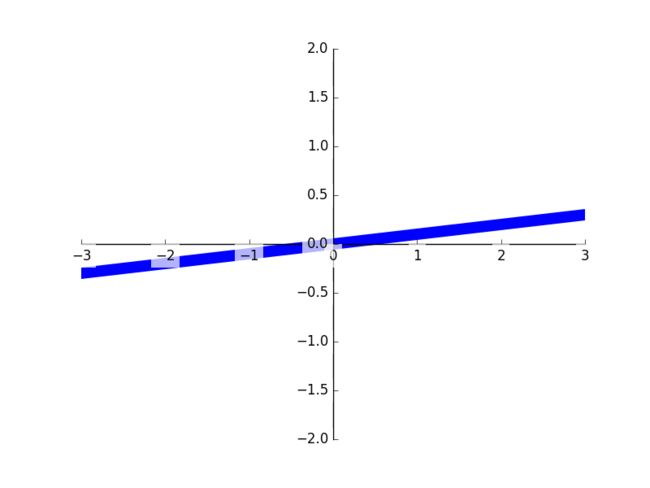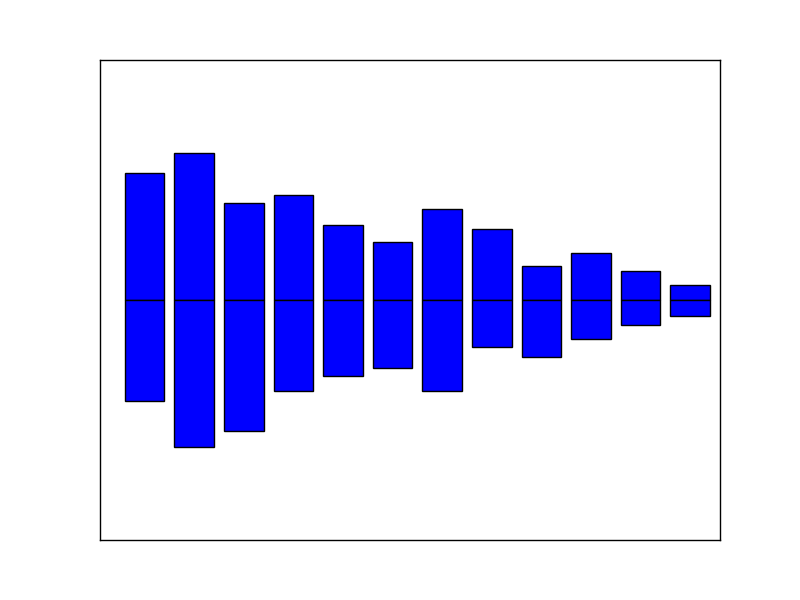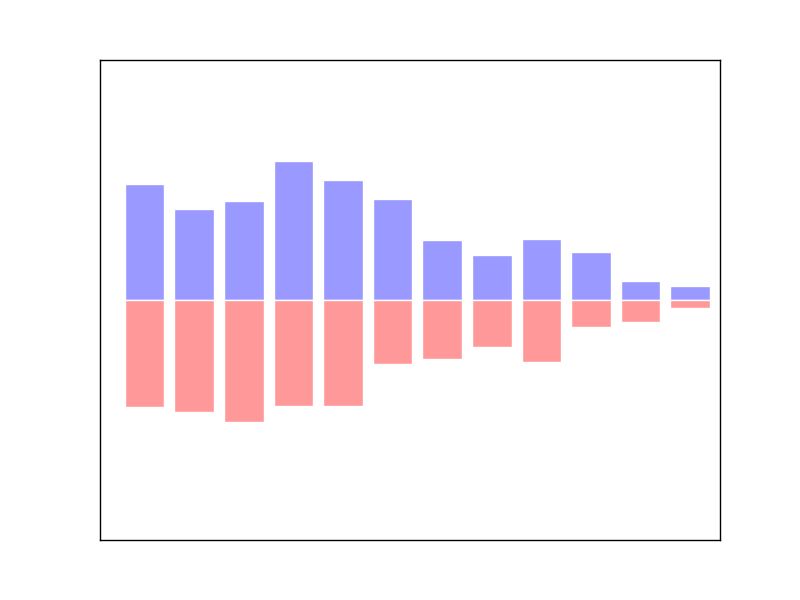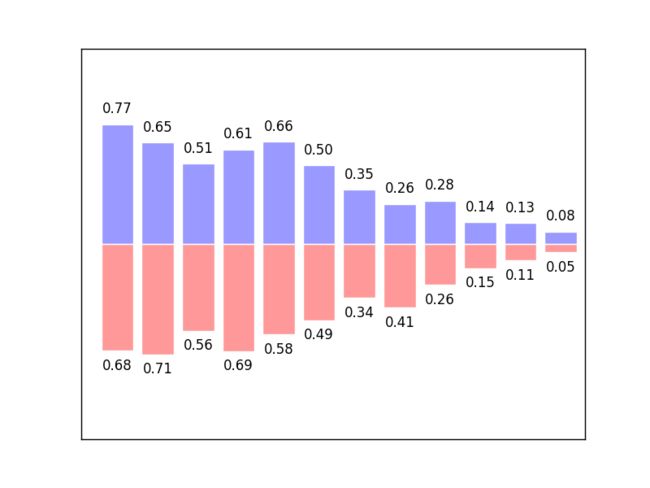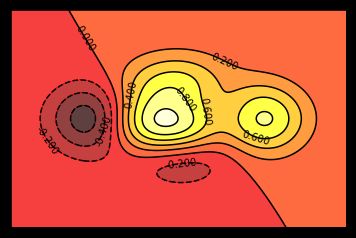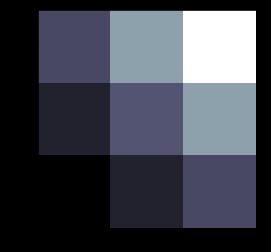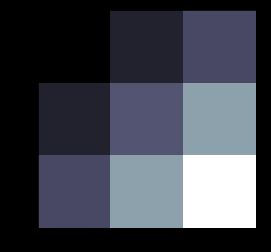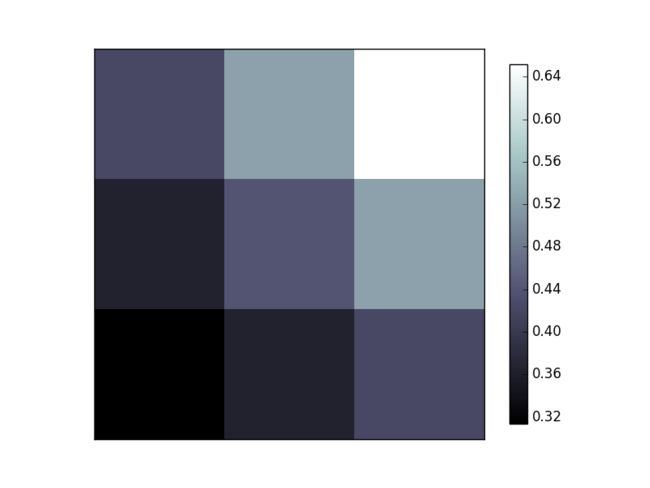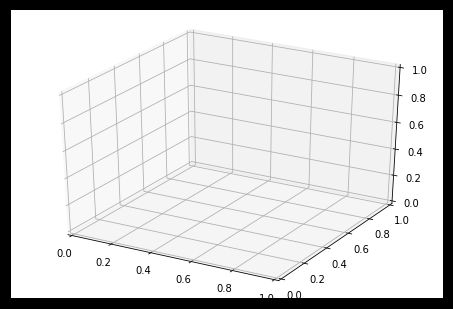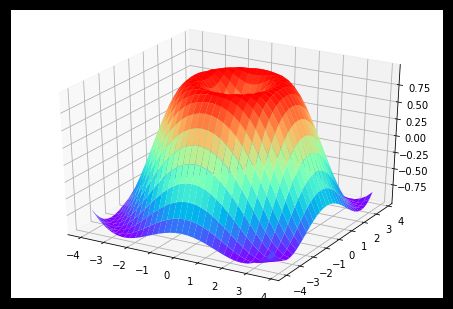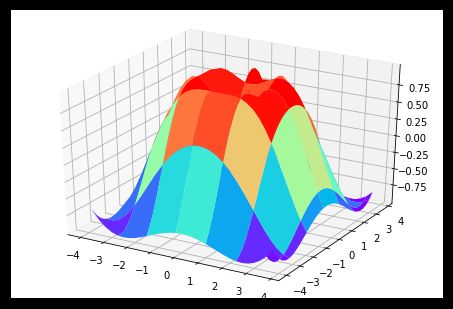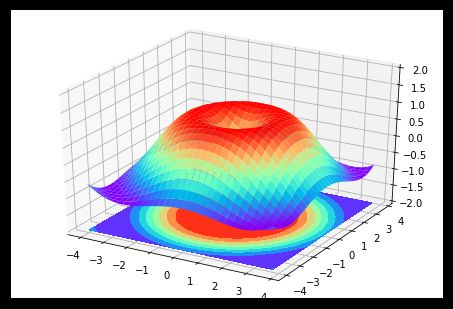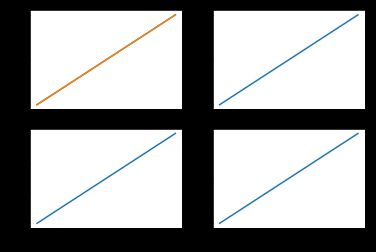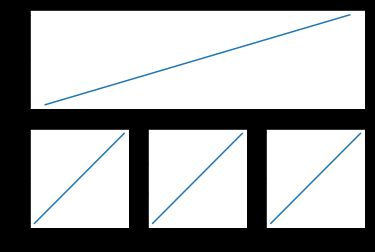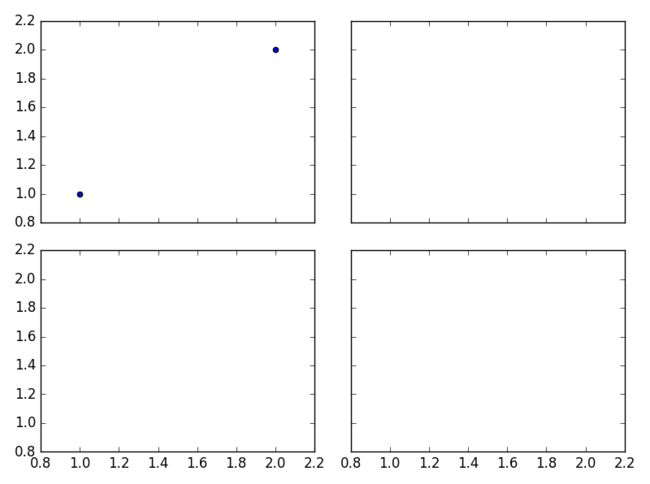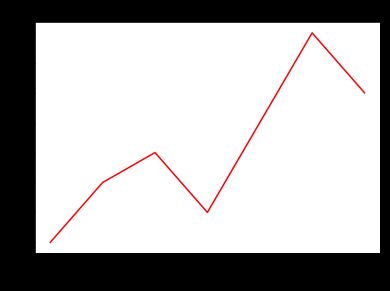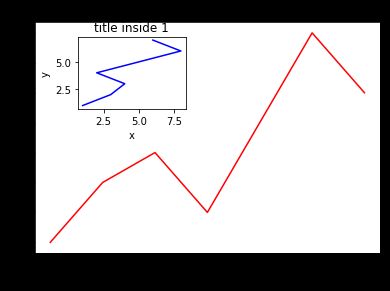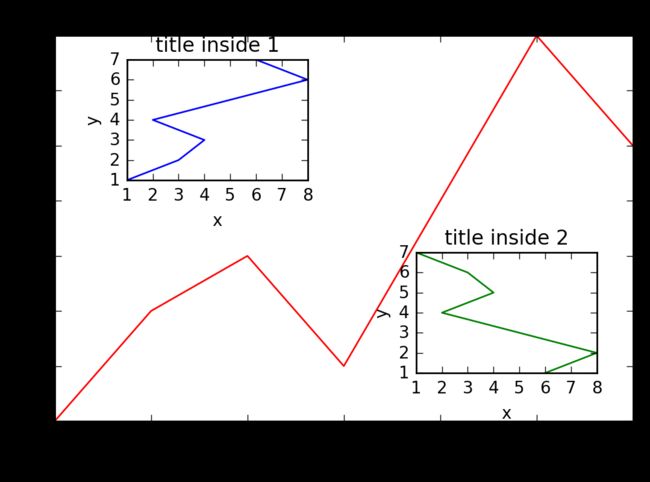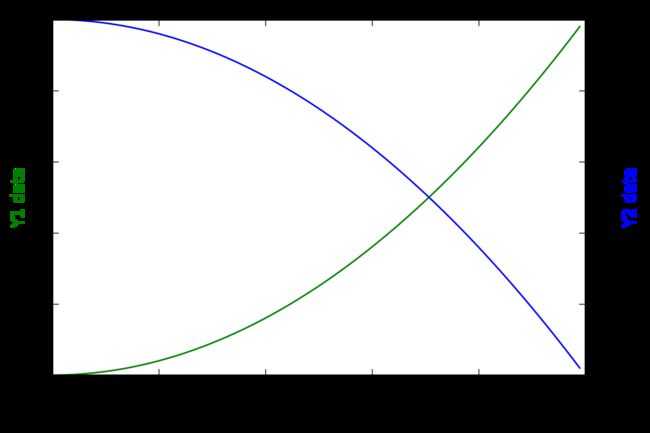Python画图之总结待整理
https://morvanzhou.github.io/tutorials/data-manipulation/plt/
http://blog.sciencenet.cn/blog-1408284-850983.html
http://www.cnblogs.com/DHUtoBUAA/p/6619099.html
http://blog.csdn.net/wuguangbin1230/article/details/72858612
http://blog.sciencenet.cn/blog-251664-800766.html
http://blog.csdn.net/wuguangbin1230/article/details/72858612
http://www.jianshu.com/p/0a81b57bbb8c
https://pythonprogramming.net/
http://blog.csdn.net/haoji007/article/details/52063168
Python Data Visualizations
Seaborn 库:https://seaborn.pydata.org/
Python Seaborn 教程:http://elitedatascience.com/python-seaborn-tutorial
matplotlib: plotting with Python
matplotlib: plotting with Python-github
python-data-visualization-course
Interactive Web Plotting for Python
Interactive Web Plotting for Python-github
https://morvanzhou.github.io/tutorials/data-manipulation/plt/3-3-contours/
https://github.com/MorvanZhou/tutorials/tree/master/matplotlibTUT
https://github.com/jiandanjinxin/tf-dev-summit-tensorboard-tutorial
https://github.com/jiandanjinxin/tensorflow-mnist-tutorial
matplotlib标准模式
plt.figure(num=5, figsize=(8,5),)
#plt.figure(num='newimage', figsize=(8,5),)
plt.title('The image title', color='#0000FF')
plt.imshow(lena) # 显示图片
plt.axis('off') # 不显示坐标轴
plt.show()
CSDN-markdown编辑器语法——字体、字号与颜色
New function:Plotting with matplotlib
%matplotlib inline
%matplotlib notebook
%matplotlib inline
import matplotlib.pyplot as plt
X = np.random.normal(size=(12, 2))
plt.scatter(X[:, 0], X[:, 1])
plt.plot(X[:, 0])
# create a new figure
plt.figure()
plt.plot(X[:, 0])
%matplotlib notebook
import matplotlib.pyplot as plt
X = np.random.normal(size=(12, 2))
plt.scatter(X[:, 0], X[:, 1])
plt.plot(X[:, 0])
# create a new figure
plt.figure()
plt.plot(X[:, 0])
Plotting with matplotlib
Need to use either
% matplotlib inline
or
% matplotlib notebook
Only one in each notebook! using inline will just sent png images to browser, using notebook will provide interactivity and allow updating old figures. With notebook you need to make sure to create a new figure before plotting, otherwise the last one will be updated!
# 1、显示图片
import matplotlib.pyplot as plt #plt 用于显示图片
import matplotlib.image as mpimg #mpimg 用于读取图片
import numpy as np
lena = mpimg.imread('lena.png') #读取和代码处于同一目录下的lena.png
# 此时 lena 就已经是一个 np.array 了,可以对它进行任意处理
lena.shape #(512, 512, 3)
plt.figure(num=1, figsize=(8,5),)
plt.title('The image title')
plt.imshow(lena) # 显示图片
plt.axis('off') # 不显示坐标轴
plt.show()
# 2、显示图片的第一个通道
lena_1 = lena[:,:,0]
plt.figure(num=2, figsize=(8,5),)
plt.imshow('lena_1')
plt.title('The image title')
plt.axis('off')
plt.show()
# 此时会发现显示的是热量图,不是我们预想的灰度图,可以添加 cmap 参数,有如下几种添加方法:
#方法一
plt.figure(num=1, figsize=(8,5),)
plt.imshow('lena_1', cmap='Greys_r')
plt.title('The image title')
plt.axis('off')
plt.show()
#方法二
plt.figure(num=2, figsize=(8,5),)
img = plt.imshow('lena_1')
img.set_cmap('gray') # 'hot' 是热量图
plt.title('The image title')
plt.axis('off')
plt.show()
#3、将 RGB 转为灰度图
def rgb2gray(rgb):
return np.dot(rgb[...,:3], [0.299, 0.587, 0.114])
gray = rgb2gray(lena)
# 也可以用 plt.imshow(gray, cmap = plt.get_cmap('gray'))
plt.figure(num=3, figsize=(8,5),)
plt.imshow(gray, cmap='Greys_r')
plt.title('The image title')
plt.axis('off')
plt.show()
#4、对图像进行放缩
from scipy import misc
lena_new_sz = misc.imresize(lena, 0.5) # 第二个参数如果是整数,则为百分比,如果是tuple,则为输出图像的尺寸
plt.figure(num=4, figsize=(8,5),)
plt.imshow(lena_new_sz)
plt.title('The image title')
plt.axis('off')
plt.show()
附上imresize的用法
功能:改变图像的大小。
用法:
B = imresize(A,m)
B = imresize(A,m,method)
B = imresize(A,[mrows ncols],method)
B = imresize(...,method,n)
B = imresize(...,method,h)
imrersize函数使用由参数method指定的插值运算来改变图像的大小。
method的几种可选值:
'nearest'(默认值)最近邻插值
'bilinear'双线性插值
'bicubic'双三次插值
B = imresize(A,m)表示把图像A放大m倍
B = imresize(...,method,h)中的h可以是任意一个FIR滤波器(h通常由函数ftrans2、fwind1、fwind2、或fsamp2等生成的二维FIR滤波器)。
#5、保存 matplotlib 画出的图像
plt.savefig('lena_new_sz.png')
#5、将 array 保存为图像
from scipy import misc
misc.imsave('lena_new_sz.png', lena_new_sz)
#5、直接保存 array
#读取之后还是可以按照前面显示数组的方法对图像进行显示,这种方法完全不会对图像质量造成损失
np.save('lena_new_sz', lena_new_sz) # 会在保存的名字后面自动加上.npy
img = np.load('lena_new_sz.npy') # 读取前面保存的数组
matplotlib画图清空图片
fig = plt.figure(0) # 新图 0
plt.savefig() # 保存
plt. close(0) # 关闭图 0
还有简便的 plt.close('all') 关闭所有图,不用管 fig 号码
fig = plt.figure() # 新图 0
plt.savefig() # 保存
plt.close('all') # 关闭图 0
matplotlib-数据可视化
Some plots from these tutorials:
单个图像绘制
import matplotlib.pyplot as plt
import numpy as np
#使用np.linspace定义x:范围是(-1,1);个数是50. 仿真一维数据组(x ,y)表示曲线1
x = np.linspace(-1,1,50)
y = 2*x +1
#使用plt.figure定义一个图像窗口. 使用plt.plot画(x ,y)曲线. 使用plt.show显示图像
plt.figure(num=1, figsize=(8,5),)
plt.plot(x,y)
plt.show()
多个图像绘制和同一个figure多个图片
import matplotlib.pyplot as plt
import numpy as np
x = np.linspace(-3,3,50)
y1 = 2*x
y2 = x**2
plt.figure(num=2, figsize=(8,5),)
plt.plot(x, y1)
plt.show()
plt.figure(num=3, figsize=(8,5),)
plt.plot(x, y1, color='red', linewidth=1.0, linestyle='--)
plt.plot(x,y2)
plt.show()
设置坐标轴1
调整名字和间隔
import matplotlib.pyplot as plt
import numpy as np
x = np.linspace(-3, 3, 50)
y1 = 2*x + 1
y2 = x**2
#使用plt.figure定义一个图像窗口. 使用plt.plot画(x ,y2)曲线. 使用plt.plot画(x ,y1)曲线,曲线的颜色属性(color)为红色;曲线的宽度(linewidth)为1.0;曲线的类型(linestyle)为虚线.
plt.figure()
plt.plot(x, y2)
plt.plot(x, y1, color='red', linewidth=1.0, linestyle='--')
#使用plt.xlim设置x坐标轴范围:(-1, 2); 使用plt.ylim设置y坐标轴范围:(-2, 3); 使用plt.xlabel设置x坐标轴名称:’I am x’; 使用plt.ylabel设置y坐标轴名称:’I am y’;
plt.xlim((-1, 2))
plt.ylim((-2, 3))
plt.xlabel('I am x')
plt.ylabel('I am y')
plt.show()
#使用np.linspace定义范围以及个数:范围是(-1,2);个数是5. 使用print打印出新定义的范围. 使用plt.xticks设置x轴刻度:范围是(-1,2);个数是5.
new_ticks = np.linspace(-1, 2, 5)
print(new_ticks)
plt.xticks(new_ticks)
使用plt.yticks设置y轴刻度以及名称:刻度为[-2, -1.8, -1, 1.22, 3];对应刻度的名称为[‘really bad’,’bad’,’normal’,’good’, ‘really good’]. 使用plt.show显示图像
plt.yticks([-2, -1.8, -1, 1.22, 3],[r'$really\ bad$', r'$bad\ \alphas$', r'$normal$', r'$good$', r'$really\ good$'])
plt.show()
#r 正则表达,改变字体加$. \alphas,转字符\。
设置坐标轴2
设置不同名字和位置
import matplotlib.pyplot as plt
import numpy as np
x = np.linspace(-3, 3, 50)
y1 = 2*x + 1
y2 = x**2
plt.figure()
plt.plot(x, y2)
plt.plot(x, y1, color='red', linewidth=1.0, linestyle='--')
plt.xlim((-1, 2))
plt.ylim((-2, 3))
new_ticks = np.linspace(-1, 2, 5)
plt.xticks(new_ticks)
plt.yticks([-2, -1.8, -1, 1.22, 3],['$really\ bad$', '$bad$', '$normal$', '$good$', '$really\ good$'])
#使用plt.gca获取当前坐标轴信息get current axis. 使用.spines设置边框:右侧边框;使用.set_color设置边框颜色:默认白色; 使用.spines设置边框:上边框;使用.set_color设置边框颜色:默认白色;
ax = plt.gca()
ax.spines['right'].set_color('none')
ax.spines['top'].set_color('none')
plt.show()
#spines脊梁,实际上是四个边框。
调整坐标轴
#使用.xaxis.set_ticks_position设置x坐标刻度数字或名称的位置:bottom.(所有位置:top,bottom,both,default,none)
ax.xaxis.set_ticks_position('bottom')
#使用.spines设置边框:x轴;使用.set_position设置边框位置:y=0的位置;(位置所有属性:outward,axes,data)
ax.spines['bottom'].set_position(('data', 0))
plt.show()
#使用.yaxis.set_ticks_position设置y坐标刻度数字或名称的位置:left.(所有位置:left,right,both,default,none)
ax.yaxis.set_ticks_position('left')
#使用.spines设置边框:y轴;使用.set_position设置边框位置:x=0的位置;(位置所有属性:outward,axes,data) 使用plt.show显示图像.
ax.spines['left'].set_position(('data',0))
plt.show()
Legend 图例
import matplotlib.pyplot as plt
import numpy as np
x = np.linspace(-3, 3, 50)
y1 = 2*x + 1
y2 = x**2
plt.figure()
# set x limits
plt.xlim((-1, 2))
plt.ylim((-2, 3))
# set new sticks
new_sticks = np.linspace(-1, 2, 5)
plt.xticks(new_sticks)
# set tick labels
plt.yticks([-2, -1.8, -1, 1.22, 3],
[r'$really\ bad$', r'$bad$', r'$normal$', r'$good$', r'$really\ good$'])
#本节中我们将对图中的两条线绘制图例,首先我们设置两条线的类型等信息(蓝色实线与红色虚线).
l1, = plt.plot(x, y2, label='linear line')
l2, = plt.plot(x, y1, color='red', linewidth=1.0, linestyle='--', label='square line')
#egend将要显示的信息来自于上面代码中的 label. 所以我们只需要简单写下一下代码, plt 就能自动的为我们添加图例.
plt.legend(loc='upper right')
参数loc='upper right'
表示图例将添加在图中的右上角.
调整位置和名称
#如果我们想单独修改之前的 label 信息, 给不同类型的线条设置图例信息. 我们可以在 plt.legend 输入更多参数. 如果以下面这种形式添加 legend, 我们需要确保, 在上面的代码 plt.plot(x, y2, label='linear line') 和 plt.plot(x, y1, label='square line') 中有用变量 l1 和 l2 分别存储起来. 而且需要注意的是 l1, l2,要以逗号结尾, 因为plt.plot() 返回的是一个列表.
plt.legend(handles=[l1, l2], labels=['up', 'down'], loc='best')
# the "," is very important in here l1, = plt... and l2, = plt... for this step
"""legend( handles=(line1, line2, line3),
labels=('label1', 'label2', 'label3'),
'upper right')
The *loc* location codes are::
'best' : 0, (currently not supported for figure legends)
'upper right' : 1,
'upper left' : 2,
'lower left' : 3,
'lower right' : 4,
'right' : 5,
'center left' : 6,
'center right' : 7,
'lower center' : 8,
'upper center' : 9,
'center' : 10,"""
plt.show()
最后我们得到带有图例信息的图片.
Annotation 标注
import matplotlib.pyplot as plt
import numpy as np
x = np.linspace(-3, 3, 50)
y = 2*x + 1
plt.figure(num=1, figsize=(8, 5),)
plt.plot(x, y,)
移动坐标
然后我们挪动坐标轴的位置.
ax = plt.gca()
ax.spines['right'].set_color('none')
ax.spines['top'].set_color('none')
ax.xaxis.set_ticks_position('bottom')
ax.spines['bottom'].set_position(('data', 0))
ax.yaxis.set_ticks_position('left')
ax.spines['left'].set_position(('data', 0))
然后标注出点(x0, y0)的位置信息. 用plt.plot([x0, x0,], [0, y0,], 'k--', linewidth=2.5)
画出一条垂直于x轴的虚线.
x0 = 1
y0 = 2*x0 + 1
plt.plot([x0, x0,], [0, y0,], 'k--', linewidth=2.5)#虚线, k代表黑色 -- 虚线
plt.scatter([x0, ], [y0, ], s=50, color='b')# 散点图
添加注释 annotate
接下来我们就对(x0, y0)这个点进行标注.
# method 1:
#####################
plt.annotate(r'$2x+1=%s$' % y0, xy=(x0, y0), xycoords='data', xytext=(+30, -30),
textcoords='offset points', fontsize=16,
arrowprops=dict(arrowstyle='->', connectionstyle="arc3,rad=.2"))
其中参数xycoords='data'
是说基于数据的值来选位置,xytext=(+30, -30)
和textcoords='offset points'
对于标注位置的描述 和 xy 偏差值,arrowprops
是对图中箭头类型的一些设置.
添加注释 text
# method 2:
########################
plt.text(-3.7, 3, r'$This\ is\ the\ some\ text. \mu\ \sigma_i\ \alpha_t$',
fontdict={'size': 16, 'color': 'r'})
plt.show()
其中-3.7, 3,
是选取text的位置, 空格需要用到转字符
,fontdict
设置文本字体.
tick 能见度
生成图形
当图片中的内容较多,相互遮盖时,我们可以通过设置相关内容的透明度来使图片更易于观察,也即是通过本节中的bbox
参数设置来调节图像信息.
首先参考之前的例子, 我们先绘制图像基本信息:
import matplotlib.pyplot as plt
import numpy as np
x = np.linspace(-3, 3, 50)
y = 0.1*x
plt.figure()
plt.plot(x, y, linewidth=10)
plt.ylim(-2, 2)
ax = plt.gca()
ax.spines['right'].set_color('none')
ax.spines['top'].set_color('none')
ax.xaxis.set_ticks_position('bottom')
ax.spines['bottom'].set_position(('data', 0))
ax.yaxis.set_ticks_position('left')
ax.spines['left'].set_position(('data', 0))
调整坐标
然后对被遮挡的图像调节相关透明度,本例中设置 x轴 和 y轴 的刻度数字进行透明度设置
for label in ax.get_xticklabels() + ax.get_yticklabels():
label.set_fontsize(12)
label.set_bbox(dict(facecolor='white', edgecolor='None', alpha=0.7))
plt.show()
其中label.set_fontsize(12)重新调节字体大小,bbox设置目的内容的透明度相关参,facecolor调节 box 前景色,edgecolor 设置边框, 本处设置边框为无,alpha设置透明度. 最终结果如下:
Scatter 散点图
散点图
首先,先引入matplotlib.pyplot简写作plt,再引入模块numpy用来产生一些随机数据。生成1024个呈标准正态分布的二维数据组 (平均数是0,方差为1) 作为一个数据集,并图像化这个数据集。每一个点的颜色值用T来表示:
import matplotlib.pyplot as plt
import numpy as np
n = 1024 # data size
X = np.random.normal(0, 1, n) # 每一个点的X值
Y = np.random.normal(0, 1, n) # 每一个点的Y值
T = np.arctan2(Y,X) # for color value
数据集生成完毕,现在来用scatterplot这个点集,鼠标点上去,可以看到这个函数的各个parameter的描述,如下图:
输入X和Y作为location,size=75,颜色为T,color map用默认值,透明度alpha 为 50%。 x轴显示范围定位(-1.5,1.5),并用xtick()函数来隐藏x坐标轴,y轴同理:
plt.scatter(X, Y, s=75, c=T, alpha=.5)
plt.xlim(-1.5, 1.5)
plt.xticks(()) # ignore xticks
plt.ylim(-1.5, 1.5)
plt.yticks(()) # ignore yticks
plt.show()
Bar 柱状图
今天的柱状图分成上下两部分,每一个柱体上都有相应的数值标注,并且取消坐标轴的显示。
生成基本图形
向上向下分别生成12个数据,X为 0 到 11 的整数 ,Y是相应的均匀分布的随机数据。使用的函数是plt.bar
,参数为X和Y:
import matplotlib.pyplot as plt
import numpy as np
n = 12
X = np.arange(n)
Y1 = (1 - X / float(n)) * np.random.uniform(0.5, 1.0, n)
Y2 = (1 - X / float(n)) * np.random.uniform(0.5, 1.0, n)
plt.bar(X, +Y1)
plt.bar(X, -Y2)
plt.xlim(-.5, n)
plt.xticks(())
plt.ylim(-1.25, 1.25)
plt.yticks(())
plt.show()
这样我们就生成了下图所示的柱状图基本框架:
加颜色和数据
下面我们就颜色和数值进行优化。用facecolor设置主体颜色,edgecolor设置边框颜色为白色,
plt.bar(X, +Y1, facecolor='#9999ff', edgecolor='white')
plt.bar(X, -Y2, facecolor='#ff9999', edgecolor='white')
现在的结果呈现:
接下来我们用函数plt.text分别在柱体上方(下方)加上数值,用%.2f保留两位小数,横向居中对齐ha='center',纵向底部(顶部)对齐va='bottom':
for x, y in zip(X, Y1):
# ha: horizontal alignment
# va: vertical alignment
plt.text(x + 0.4, y + 0.05, '%.2f' % y, ha='center', va='bottom')
for x, y in zip(X, Y2):
# ha: horizontal alignment
# va: vertical alignment
plt.text(x + 0.4, -y - 0.05, '%.2f' % y, ha='center', va='top')
最终的结果就像开始一样:
Contours 等高线图
画等高线
数据集即三维点 (x,y) 和对应的高度值,共有256个点。高度值使用一个 height function f(x,y) 生成。 x, y 分别是在区间 [-3,3] 中均匀分布的256个值,并用meshgrid在二维平面中将每一个x和每一个y分别对应起来,编织成栅格:
import matplotlib.pyplot as plt
import numpy as np
def f(x,y):
# the height function
return (1 - x / 2 + x**5 + y**3) * np.exp(-x**2 -y**2)
n = 256
x = np.linspace(-3, 3, n)
y = np.linspace(-3, 3, n)
X,Y = np.meshgrid(x, y)
接下来进行颜色填充。使用函数plt.contourf把颜色加进去,fill, 位置参数分别为:X, Y, f(X,Y)。透明度0.75,并将 f(X,Y) 的值对应到color map的暖色组中寻找对应颜色。8代表等高线的个数。
# use plt.contourf to filling contours
# X, Y and value for (X,Y) point
plt.contourf(X, Y, f(X, Y), 8, alpha=.75, cmap=plt.cm.hot)
接下来进行等高线绘制。使用plt.contour函数划线。位置参数为:X, Y, f(X,Y)。颜色选黑色,线条宽度选0.5。现在的结果如下图所示,只有颜色和线条,还没有数值Label:
# use plt.contour to add contour lines
C = plt.contour(X, Y, f(X, Y), 8, colors='black', linewidth=.5)
添加高度数字
其中,8代表等高线的密集程度,这里被分为10个部分。如果是0,则图像被一分为二。
最后加入Label,inline控制是否将Label画在线里面,字体大小为10。并将坐标轴隐藏:
plt.clabel(C, inline=True, fontsize=10)
plt.xticks(())
plt.yticks(())
plt.clabel(C, inline=False, fontsize=10)
plt.xticks(())
plt.yticks(())
Image 图片
随机矩阵画图
这一节我们讲解怎样在matplotlib中打印出图像。这里我们打印出的是纯粹的数字,而非自然图像。 我们今天用这样 3x3 的 2D-array 来表示点的颜色,每一个点就是一个pixel。
import matplotlib.pyplot as plt
import numpy as np
a = np.array([0.313660827978, 0.365348418405, 0.423733120134,
0.365348418405, 0.439599930621, 0.525083754405,
0.423733120134, 0.525083754405, 0.651536351379]).reshape(3,3)
plt.imshow(a, interpolation='nearest', cmap='bone', origin='lower')
plt.imshow(a, interpolation='nearest', cmap='bone', origin='upper')
colorbar
下面我们添加一个colorbar ,其中我们添加一个shrink参数,使colorbar的长度变短为原来的92%:
plt.colorbar(shrink=.92)
plt.xticks(())
plt.yticks(())
plt.show()
3D 数据
3D
首先在进行 3D Plot 时除了导入 matplotlib ,还要额外添加一个模块,即 Axes 3D 3D 坐标轴显示:
import numpy as np
import matplotlib.pyplot as plt
from mpl_toolkits.mplot3d import Axes3D
之后要先定义一个图像窗口,在窗口上添加3D坐标轴,显示成下图:
fig = plt.figure()
ax = Axes3D(fig)
接下来给进 X 和 Y 值,并将 X 和 Y 编织成栅格。每一个(X, Y)点对应的高度值我们用下面这个函数来计算。
# X, Y value
X = np.arange(-4, 4, 0.25)
Y = np.arange(-4, 4, 0.25)
X, Y = np.meshgrid(X, Y) # x-y 平面的网格
R = np.sqrt(X ** 2 + Y ** 2)
# height value
Z = np.sin(R)
ax.plot_surface(X, Y, Z, rstride=1, cstride=1, cmap=plt.get_cmap('rainbow'))
其中,rstride 和 cstride 分别代表 row 和 column 的跨度。
下面两个图分别是跨度为1 和 5 的效果:
投影
下面添加 XY 平面的等高线:
ax.contourf(X, Y, Z, zdir='z', offset=-2, cmap=plt.get_cmap('rainbow'))
ax.set_zlim(-2, 2)
ax.contourf(X, Y, Z, zdir='x', offset=-4, cmap=plt.get_cmap('rainbow'))
plt.show()
如果 zdir 选择了x,那么效果将会是对于 XZ 平面的投影,效果如下
Subplot 多合一显示
均匀图中图
matplotlib 是可以组合许多的小图, 放在一张大图里面显示的. 使用到的方法叫作 subplot.
使用import导入matplotlib.pyplot模块, 并简写成plt. 使用plt.figure创建一个图像窗口.
import matplotlib.pyplot as plt
plt.figure()
使用plt.subplot来创建小图. plt.subplot(2,2,1)表示将整个图像窗口分为2行2列, 当前位置为1. 使用plt.plot([0,1],[0,1])在第1个位置创建一个小图.
plt.subplot(2,2,2)表示将整个图像窗口分为2行2列, 当前位置为2. 使用plt.plot([0,1],[0,2])在第2个位置创建一个小图.
plt.subplot(2,2,3)表示将整个图像窗口分为2行2列,当前位置为3. plt.subplot(2,2,3)可以简写成plt.subplot(223), matplotlib同样可以识别. 使用plt.plot([0,1],[0,3])在第3个位置创建一个小图.
plt.subplot(224)表示将整个图像窗口分为2行2列, 当前位置为4. 使用plt.plot([0,1],[0,4])在第4个位置创建一个小图.
plt.subplot(2,2,1)
plt.plot([0,1],[0,1])
plt.subplot(2,2,2)
plt.plot([0,1],[0,2])
plt.subplot(223)
plt.plot([0,1],[0,3])
plt.subplot(224)
plt.plot([0,1],[0,4])
plt.show() # 展示
不均匀图中图
如果希望展示的小图的大小不相同, 应该怎么做呢? 以上面的4个小图为例, 如果把第1个小图放到第一行, 而剩下的3个小图都放到第二行.
使用plt.subplot(2,1,1)将整个图像窗口分为2行1列, 当前位置为1. 使用plt.plot([0,1],[0,1])在第1个位置创建一个小图.
使用plt.subplot(2,3,4)将整个图像窗口分为2行3列, 当前位置为4. 使用plt.plot([0,1],[0,2])在第4个位置创建一个小图.
这里需要解释一下为什么第4个位置放第2个小图. 上一步中使用plt.subplot(2,1,1)将整个图像窗口分为2行1列, 第1个小图占用了第1个位置, 也就是整个第1行. 这一步中使用plt.subplot(2,3,4)将整个图像窗口分为2行3列, 于是整个图像窗口的第1行就变成了3列, 也就是成了3个位置, 于是第2行的第1个位置是整个图像窗口的第4个位置.
使用plt.subplot(235)将整个图像窗口分为2行3列,当前位置为5. 使用plt.plot([0,1],[0,3])在第5个位置创建一个小图. 同上, 再创建plt.subplot(236).
import matplotlib.pyplot as plt
plt.figure()
plt.subplot(2,1,1)
plt.plot([0,1],[0,1])
plt.subplot(2,3,4)
plt.plot([0,1],[0,2])
plt.subplot(235)
plt.plot([0,1],[0,3])
plt.subplot(236)
plt.plot([0,1],[0,4])
plt.show() # 展示
Subplot 分格显示
subplot2grid
使用import导入matplotlib.pyplot模块, 并简写成plt. 使用plt.figure()创建一个图像窗口
import matplotlib.pyplot as plt
plt.figure()
使用plt.subplot2grid来创建第1个小图, (3,3)表示将整个图像窗口分成3行3列, (0,0)表示从第0行第0列开始作图,colspan=3表示列的跨度为3, rowspan=1表示行的跨度为1. colspan和rowspan缺省, 默认跨度为1.
ax1 = plt.subplot2grid((3, 3), (0, 0), colspan=3)
ax1.plot([1, 2], [1, 2]) # 画小图
ax1.set_title('ax1_title') # 设置小图的标题
使用plt.subplot2grid来创建第2个小图, (3,3)表示将整个图像窗口分成3行3列, (1,0)表示从第1行第0列开始作图,colspan=2表示列的跨度为2. 同上画出 ax3, (1,2)表示从第1行第2列开始作图,rowspan=2表示行的跨度为2. 再画一个 ax4 和 ax5, 使用默认 colspan, rowspan.
ax2 = plt.subplot2grid((3, 3), (1, 0), colspan=2)
ax3 = plt.subplot2grid((3, 3), (1, 2), rowspan=2)
ax4 = plt.subplot2grid((3, 3), (2, 0))
ax5 = plt.subplot2grid((3, 3), (2, 1))
使用ax4.scatter创建一个散点图, 使用ax4.set_xlabel和ax4.set_ylabel来对x轴和y轴命名.
ax4.scatter([1, 2], [2, 2])
ax4.set_xlabel('ax4_x')
ax4.set_ylabel('ax4_y')
gridspec
使用import导入matplotlib.pyplot模块, 并简写成plt. 使用import导入matplotlib.gridspec, 并简写成gridspec
import matplotlib.pyplot as plt
import matplotlib.gridspec as gridspec
使用plt.figure()创建一个图像窗口, 使用gridspec.GridSpec将整个图像窗口分成3行3列.
plt.figure()
gs = gridspec.GridSpec(3, 3)
使用plt.subplot来作图, gs[0, :]表示这个图占第0行和所有列, gs[1, :2]表示这个图占第1行和第2列前的所有列, gs[1:, 2]表示这个图占第1行后的所有行和第2列, gs[-1, 0]表示这个图占倒数第1行和第0列, gs[-1, -2]表示这个图占倒数第1行和倒数第2列.
ax6 = plt.subplot(gs[0, :])
ax7 = plt.subplot(gs[1, :2])
ax8 = plt.subplot(gs[1:, 2])
ax9 = plt.subplot(gs[-1, 0])
ax10 = plt.subplot(gs[-1, -2])
subplots
使用plt.subplots建立一个2行2列的图像窗口,sharex=True表示共享x轴坐标, sharey=True表示共享y轴坐标. ((ax11, ax12), (ax13, ax14))表示第1行从左至右依次放ax11和ax12, 第2行从左至右依次放ax13和ax14.
f, ((ax11, ax12), (ax13, ax14)) = plt.subplots(2, 2, sharex=True, sharey=True)
使用ax11.scatter创建一个散点图.
ax11.scatter([1,2], [1,2])
plt.tight_layout()表示紧凑显示图像, plt.show()表示显示图像.
plt.tight_layout()
plt.show()
图中图
数据
# 导入pyplot模块
import matplotlib.pyplot as plt
# 初始化figure
fig = plt.figure()
# 创建数据
x = [1, 2, 3, 4, 5, 6, 7]
y = [1, 3, 4, 2, 5, 8, 6]
大图
接着,我们来绘制大图。首先确定大图左下角的位置以及宽高:
left, bottom, width, height = 0.1, 0.1, 0.8, 0.8
注意,4个值都是占整个figure坐标系的百分比。在这里,假设figure的大小是10x10,那么大图就被包含在由(1, 1)开始,宽8,高8的坐标系内。
将大图坐标系添加到figure中,颜色为r(red),取名为title:
ax1 = fig.add_axes([left, bottom, width, height])
ax1.plot(x, y, 'r')
ax1.set_xlabel('x')
ax1.set_ylabel('y')
ax1.set_title('title')
小图
接着,我们来绘制左上角的小图,步骤和绘制大图一样,注意坐标系位置和大小的改变:
eft, bottom, width, height = 0.2, 0.6, 0.25, 0.25
ax2 = fig.add_axes([left, bottom, width, height])
ax2.plot(y, x, 'b')
ax2.set_xlabel('x')
ax2.set_ylabel('y')
ax2.set_title('title inside 1')
最后,我们来绘制右下角的小图。这里我们采用一种更简单方法,即直接往plt里添加新的坐标系:
plt.axes([0.6, 0.2, 0.25, 0.25])
plt.plot(y[::-1], x, 'g') # 注意对y进行了逆序处理
plt.xlabel('x')
plt.ylabel('y')
plt.title('title inside 2')
plt.show()
次坐标轴
第一个y坐标
有时候我们会用到次坐标轴,即在同个图上有第2个y轴存在。同样可以用matplotlib做到,而且很简单。
首先,我们做一些准备工作:
import matplotlib.pyplot as plt
import numpy as np
x = np.arange(0, 10, 0.1)
y1 = 0.05 * x**2
y2 = -1 * y1
可以看到,y2和y1是互相倒置的。接着,获取figure默认的坐标系 ax1:
fig, ax1 = plt.subplots()
第二个y坐标
对ax1调用twinx()方法,生成如同镜面效果后的ax2:
ax2 = ax1.twinx()
接着进行绘图, 将 y1, y2 分别画在 ax1, ax2 上:
ax1.plot(x, y1, 'g-') # green, solid line
ax1.set_xlabel('X data')
ax1.set_ylabel('Y1 data', color='g')
ax2.plot(x, y2, 'b-') # blue
ax2.set_ylabel('Y2 data', color='b')
plt.show()
Animation 动画
定义方程
使用matplotlib做动画也是可以的,我们使用其中一种方式,function animation来说说,具体可参考matplotlib animation api。首先,我们做一些准备工作:
from matplotlib import pyplot as plt
from matplotlib import animation
import numpy as np
fig, ax = plt.subplots()
我们的数据是一个0~2π内的正弦曲线:
x = np.arange(0, 2*np.pi, 0.01)
line, = ax.plot(x, np.sin(x))
接着,构造自定义动画函数animate,用来更新每一帧上各个x对应的y坐标值,参数表示第i帧
def animate(i):
line.set_ydata(np.sin(x + i/10.0))
return line,
然后,构造开始帧函数init:
def init():
line.set_ydata(np.sin(x))
return line,
参数设置
接下来,我们调用FuncAnimation函数生成动画。参数说明:
fig 进行动画绘制的figure
func 自定义动画函数,即传入刚定义的函数animate
frames 动画长度,一次循环包含的帧数
init_func 自定义开始帧,即传入刚定义的函数init
interval 更新频率,以ms计
blit 选择更新所有点,还是仅更新产生变化的点。应选择True,但mac用户请选择False,否则无法显示动画
ani = animation.FuncAnimation(fig=fig,
func=animate,
frames=100,
init_func=init,
interval=20,
blit=False)
plt.show()
当然,你也可以将动画以mp4格式保存下来,但首先要保证你已经安装了ffmpeg
或者mencoder
,更多信息参考matplotlib animation api:
anim.save('basic_animation.mp4', fps=30, extra_args=['-vcodec', 'libx264'])