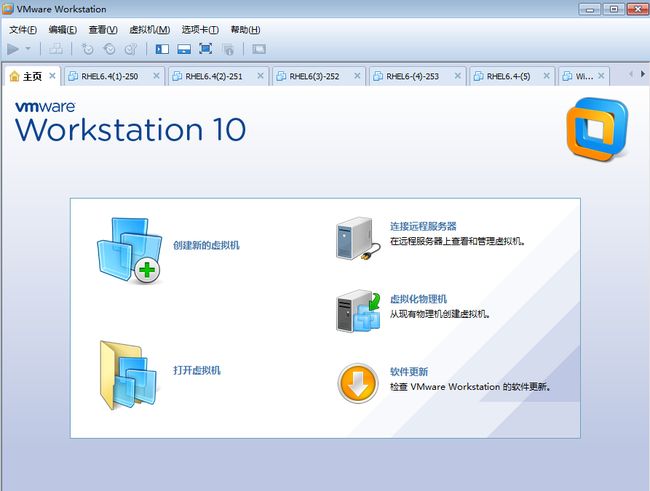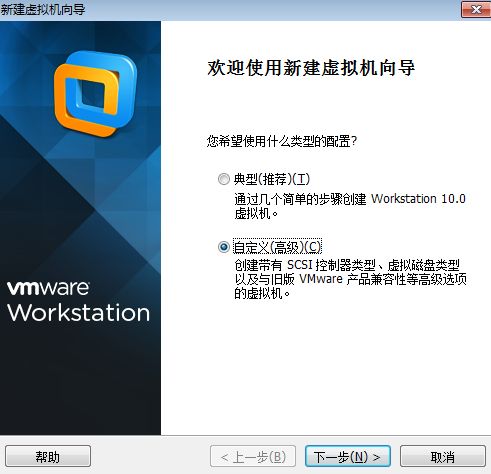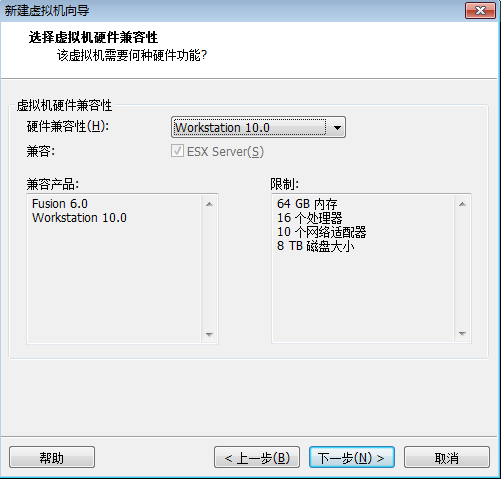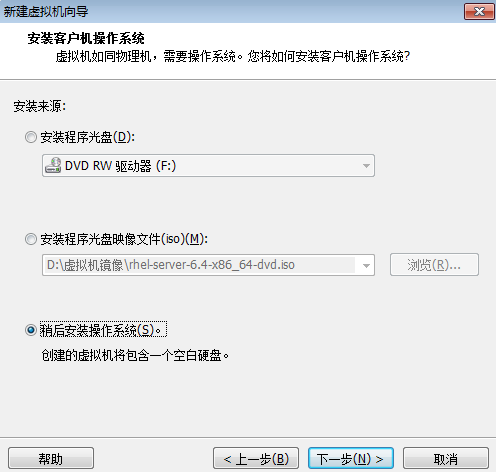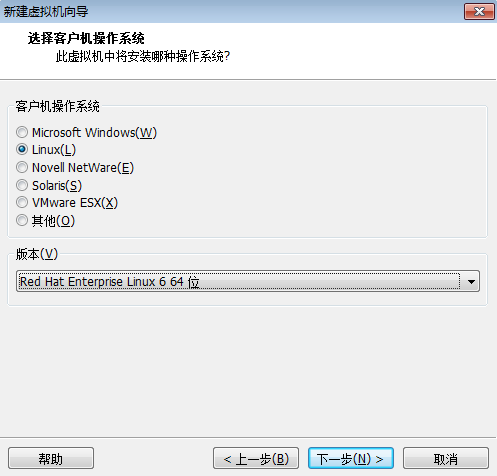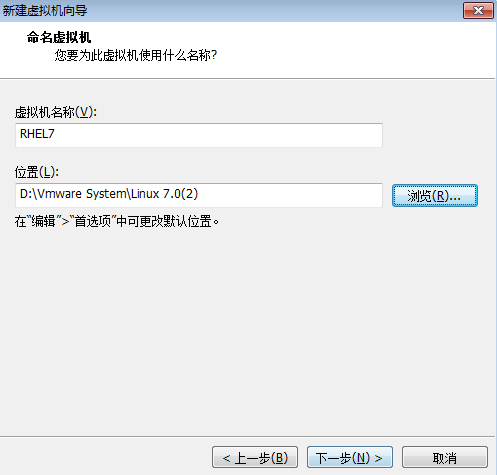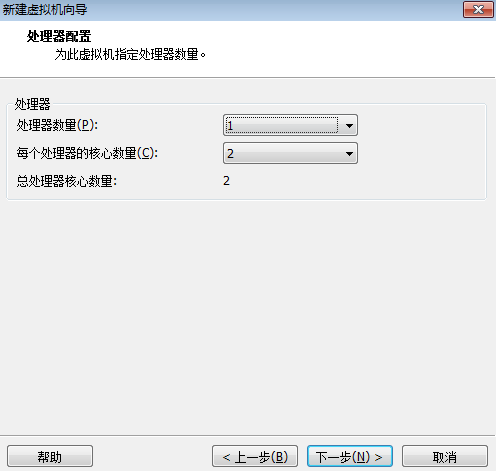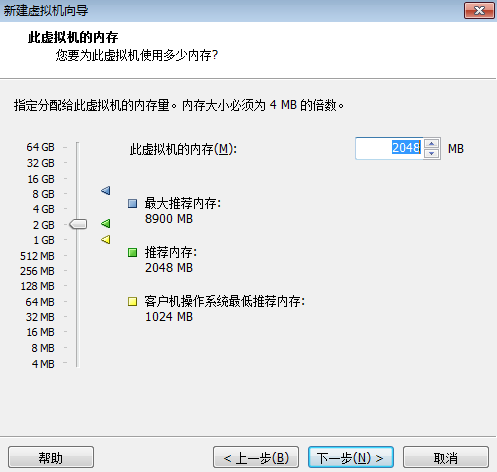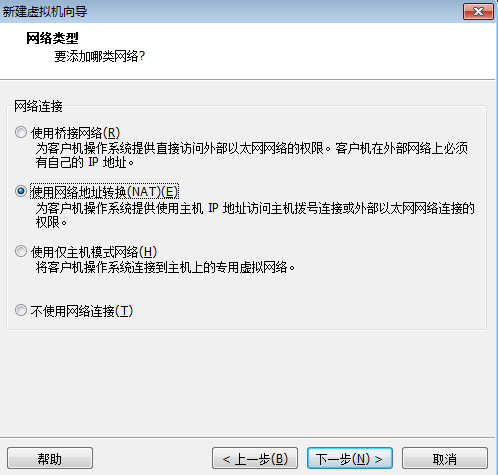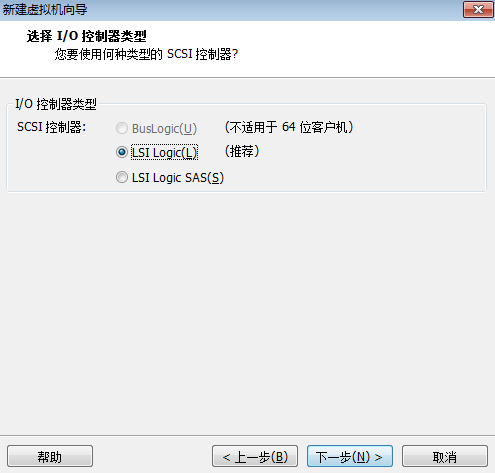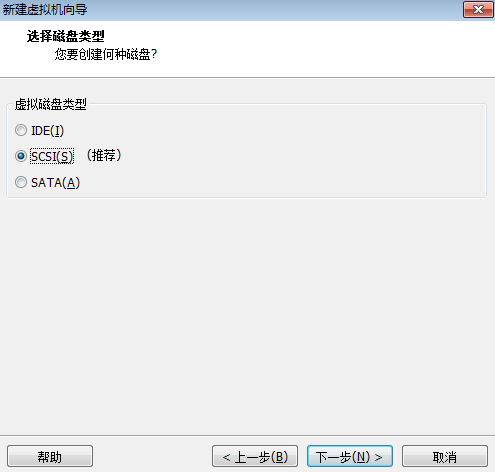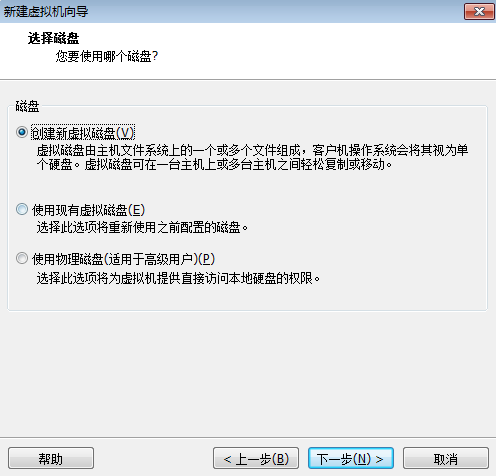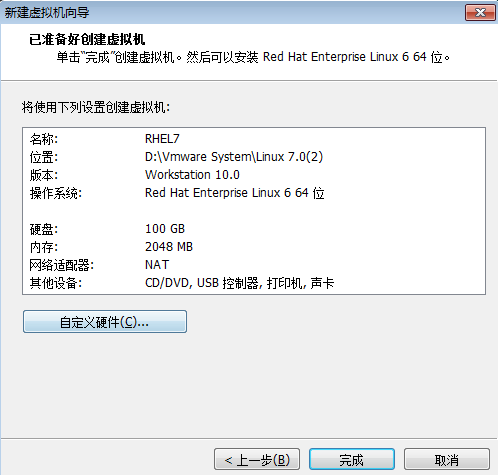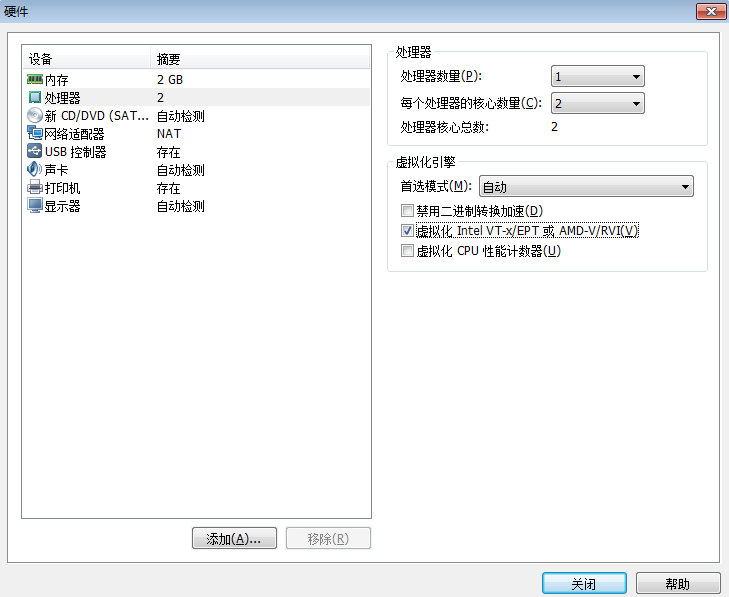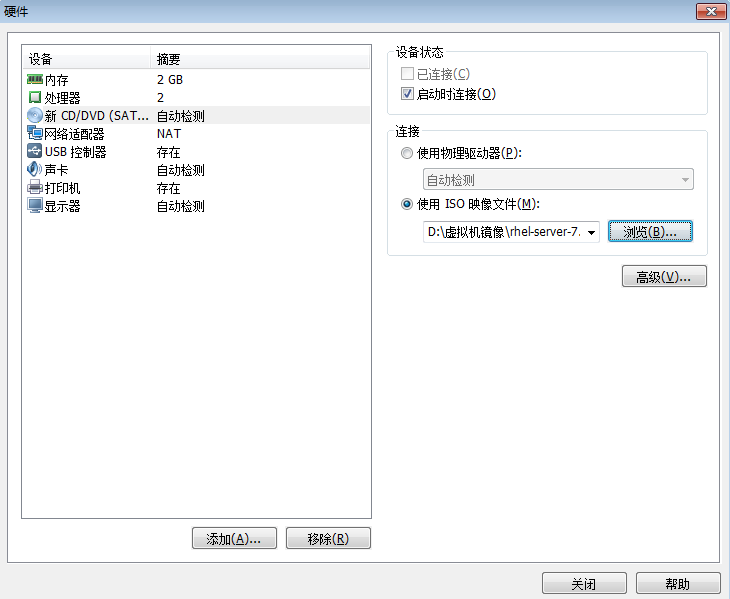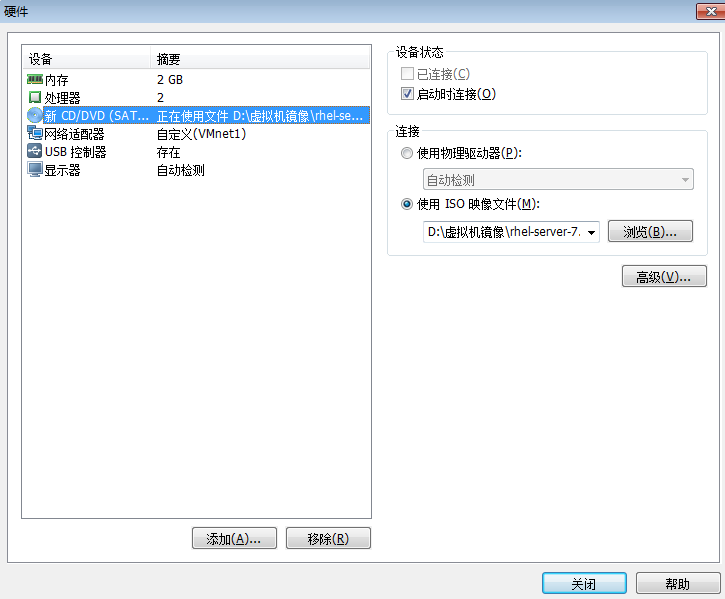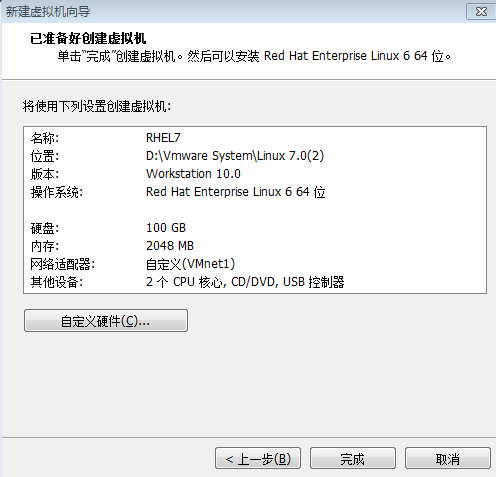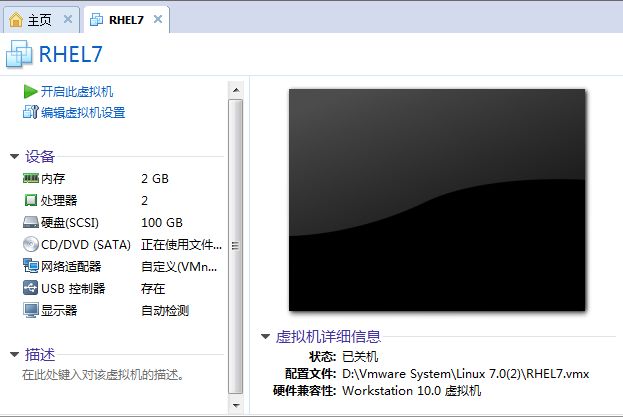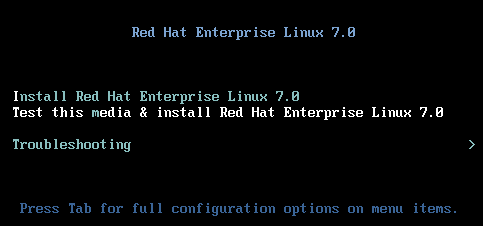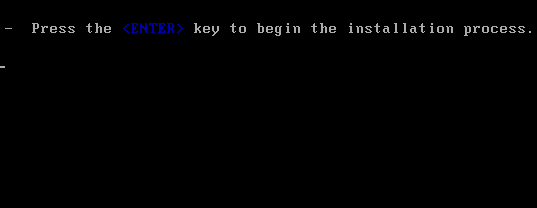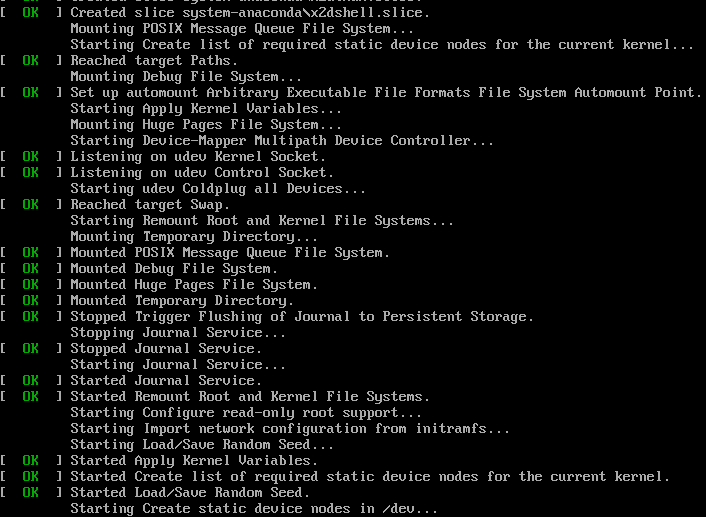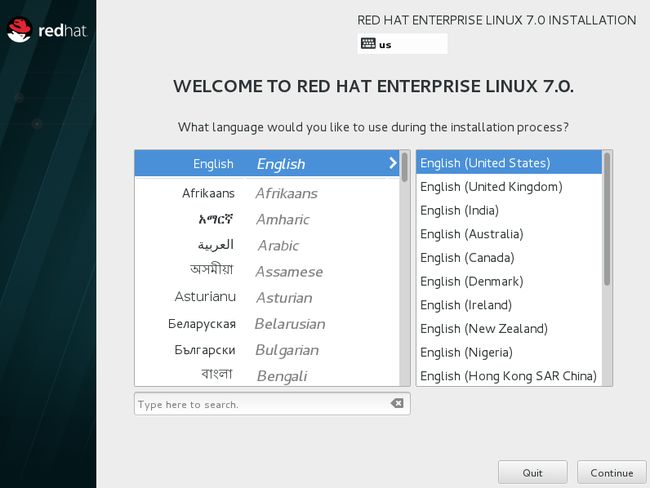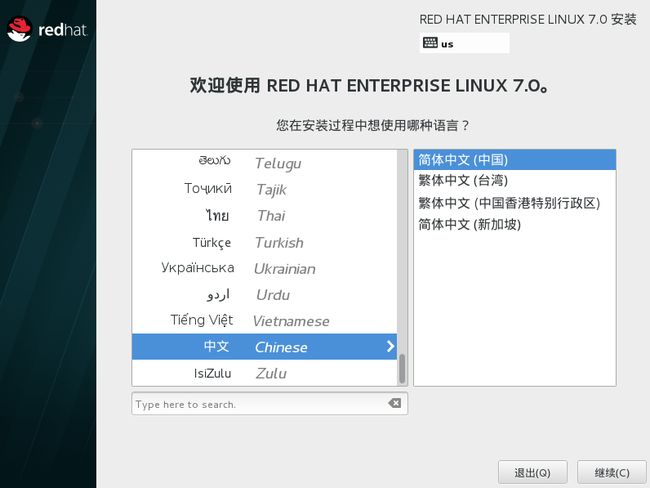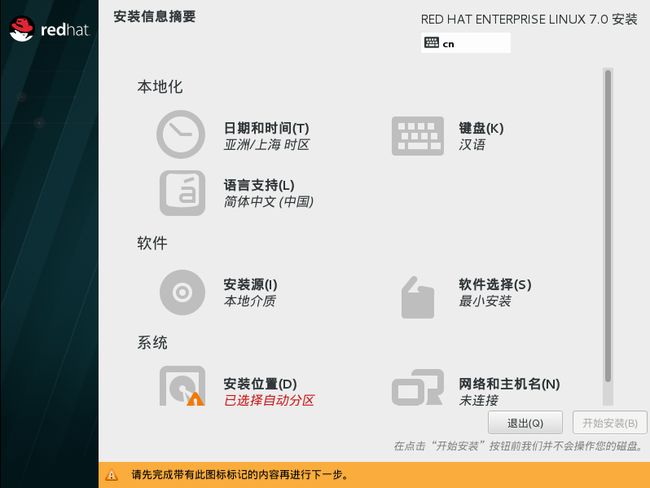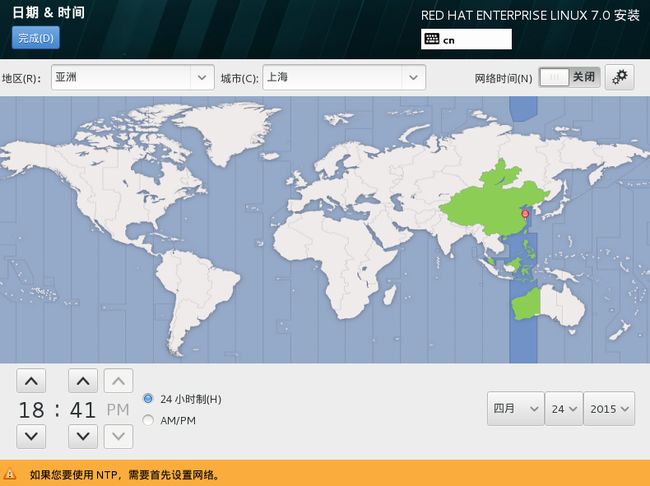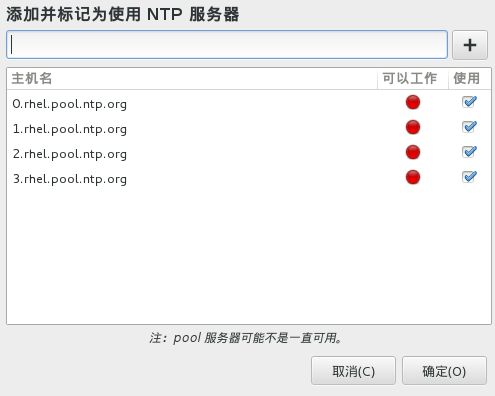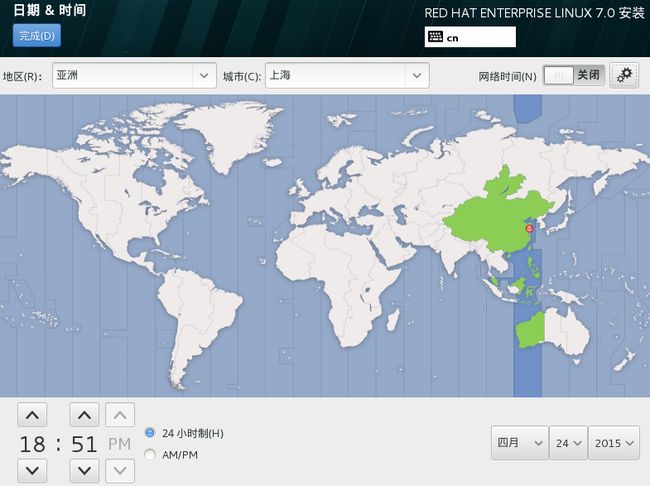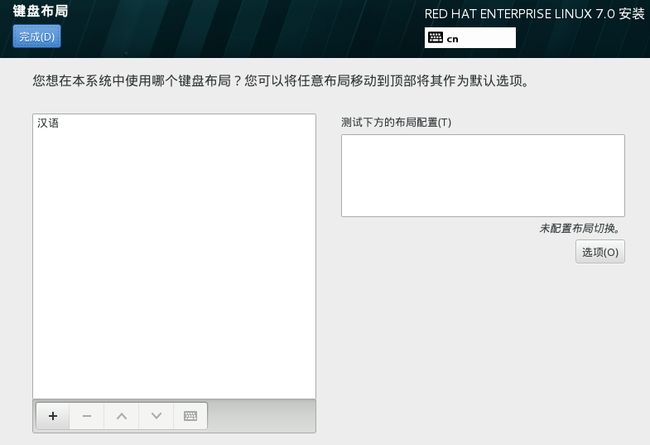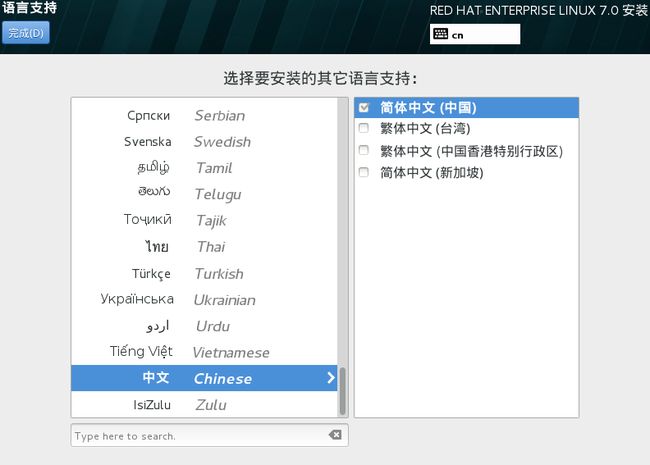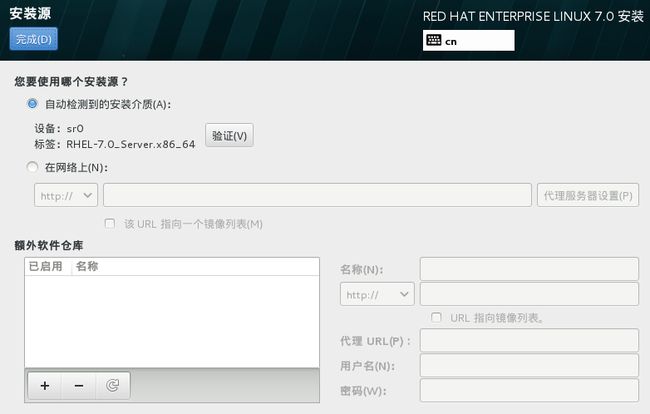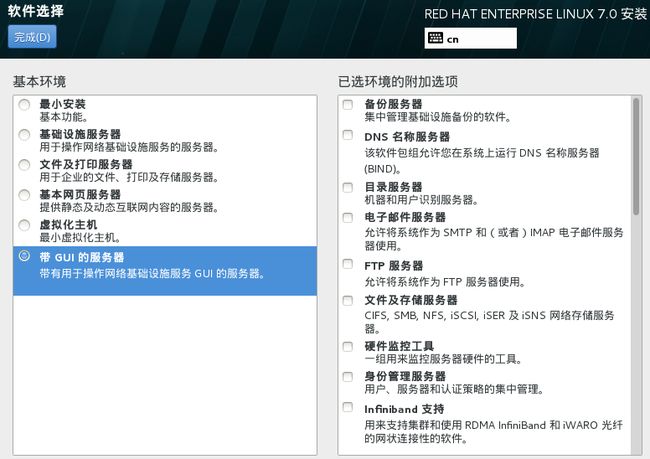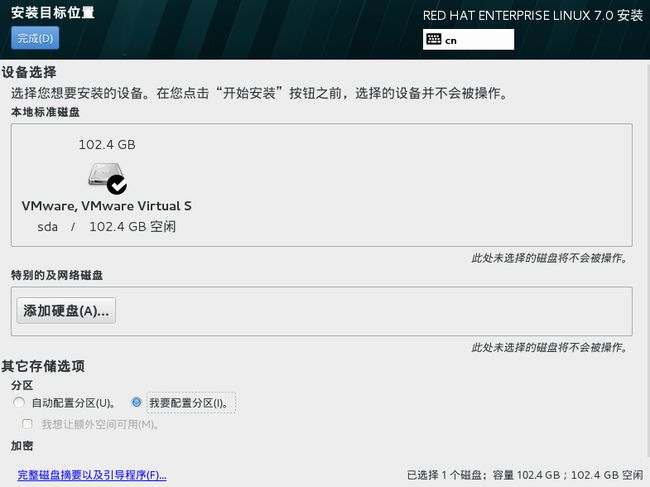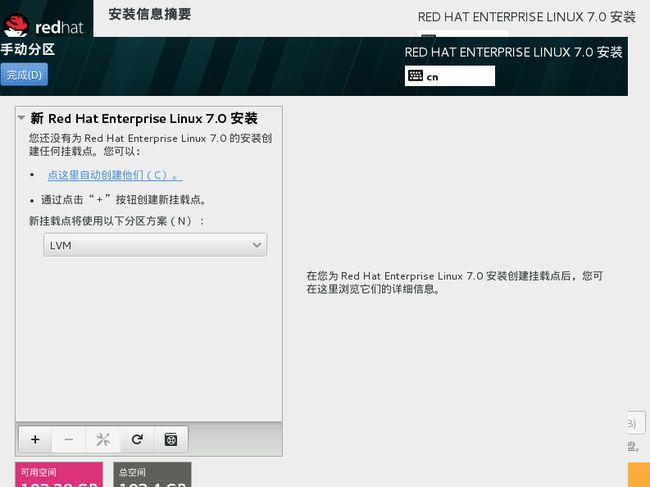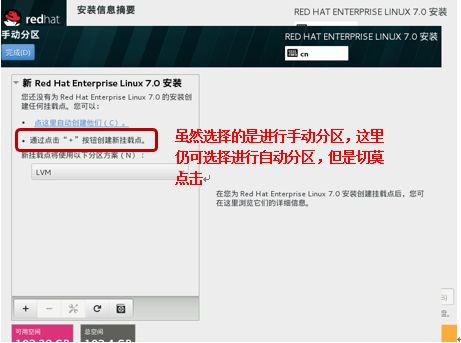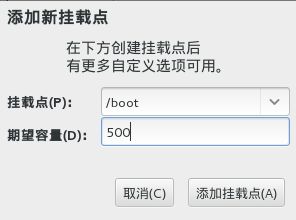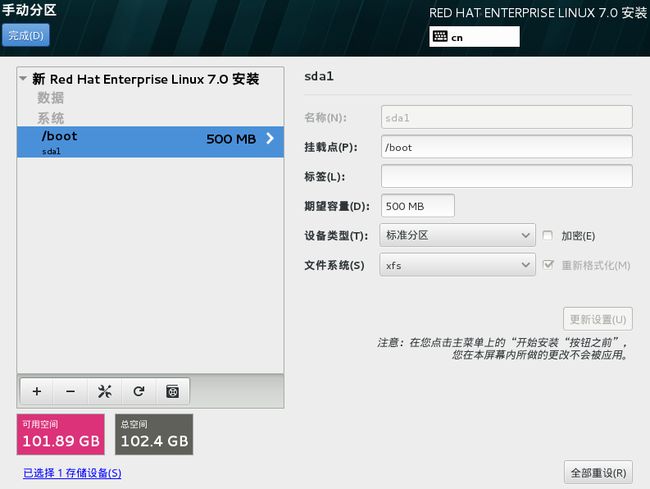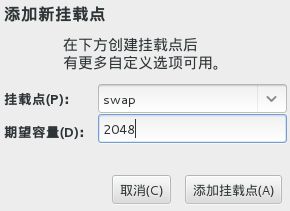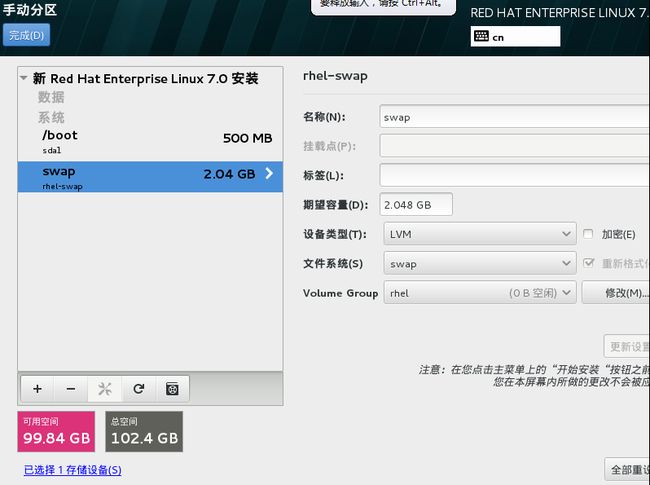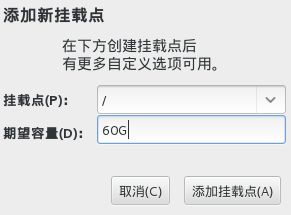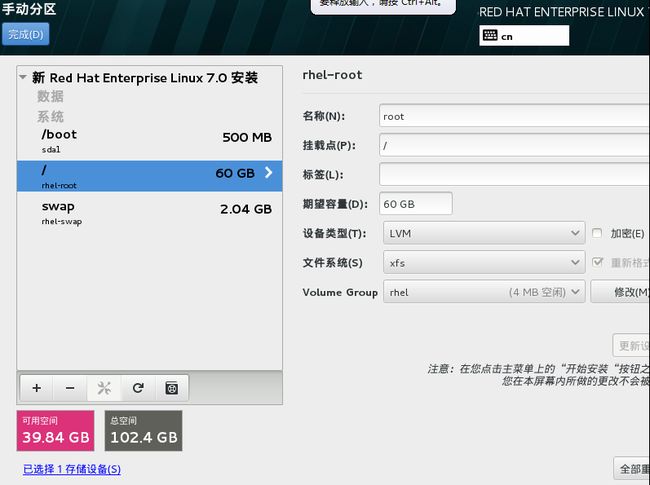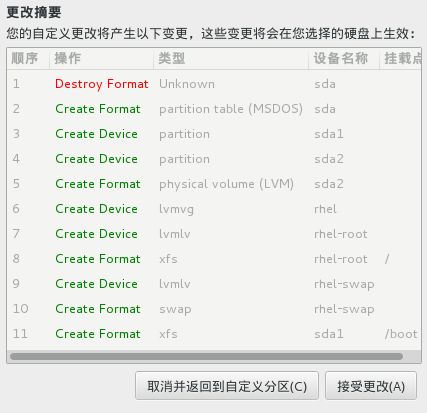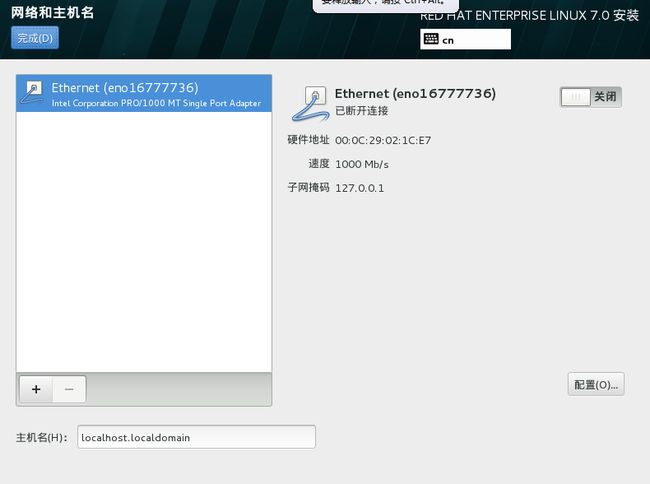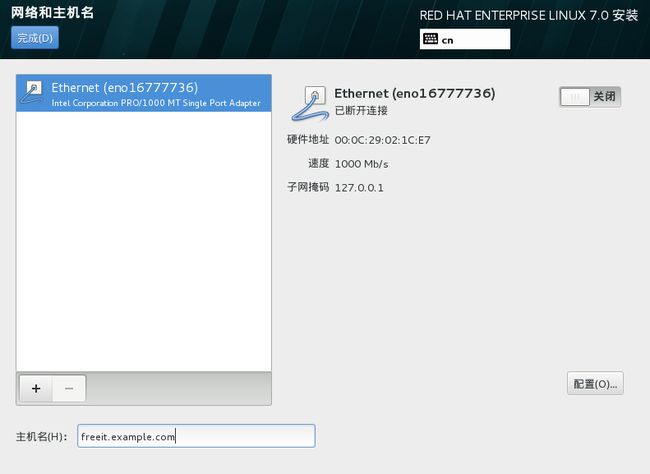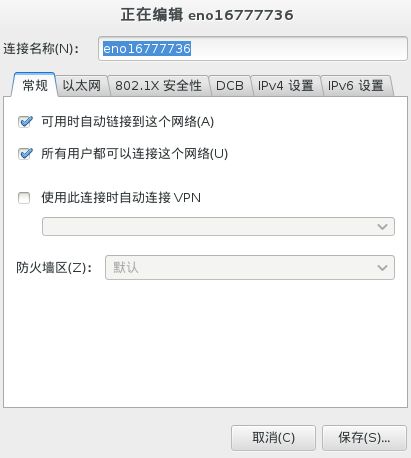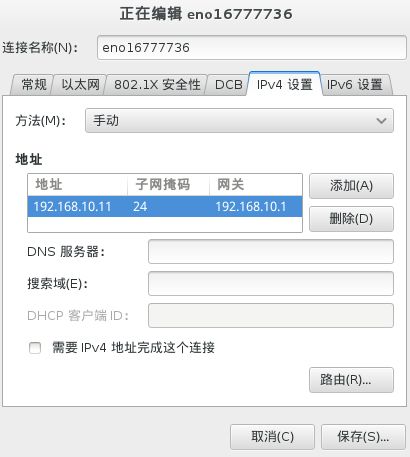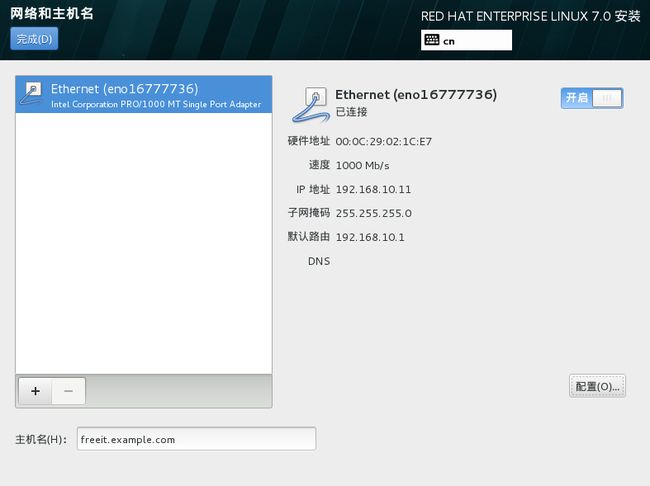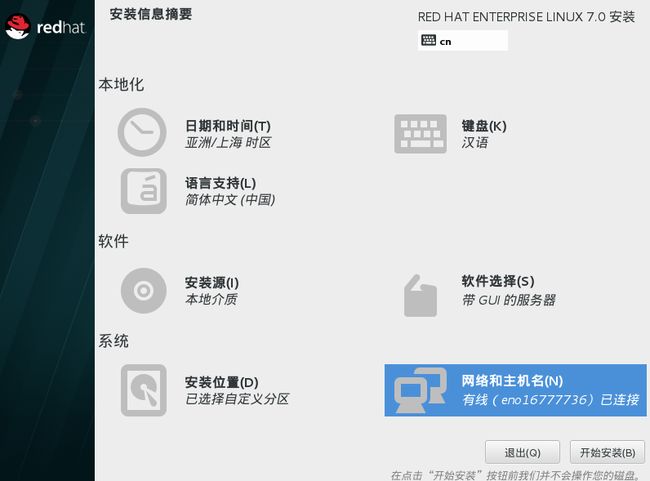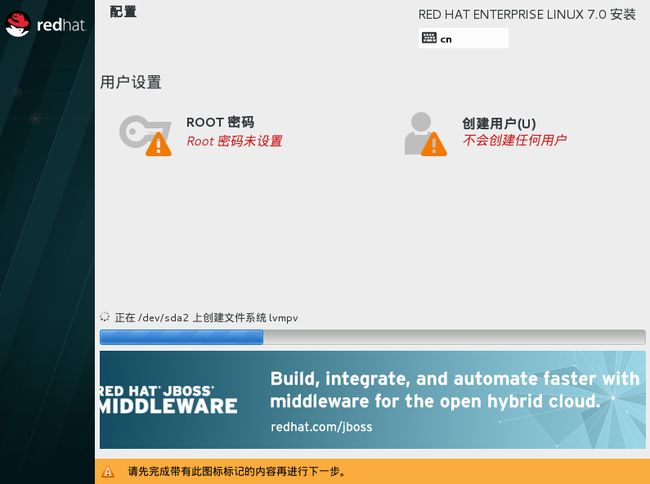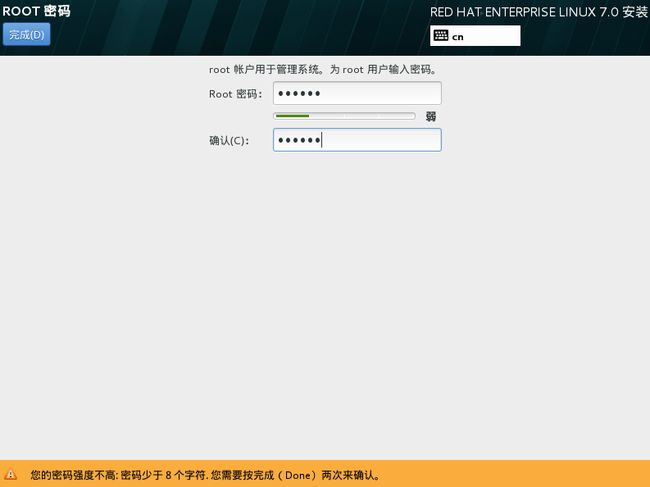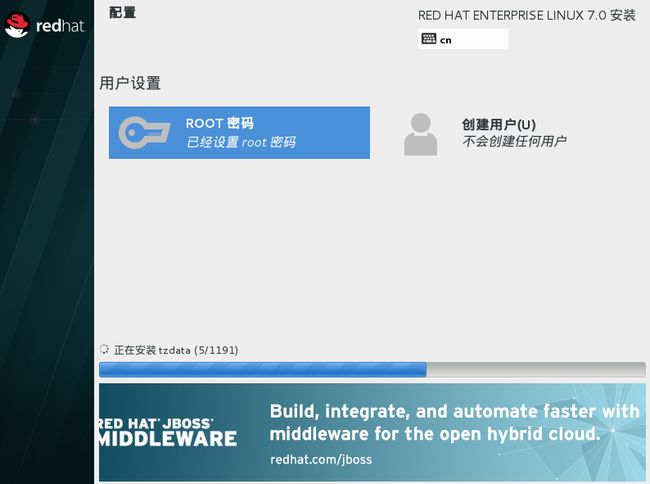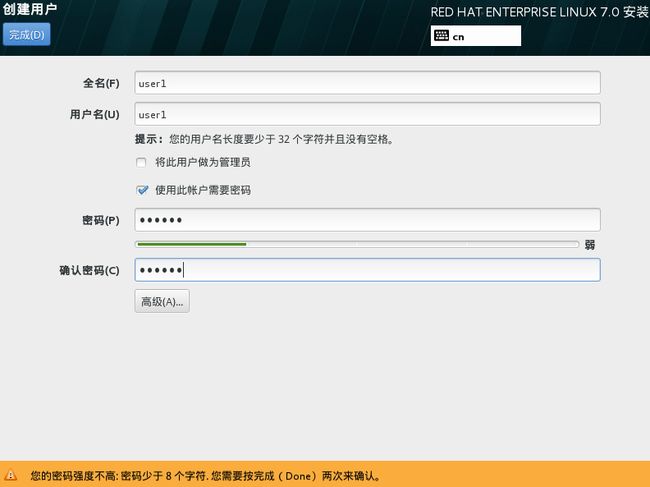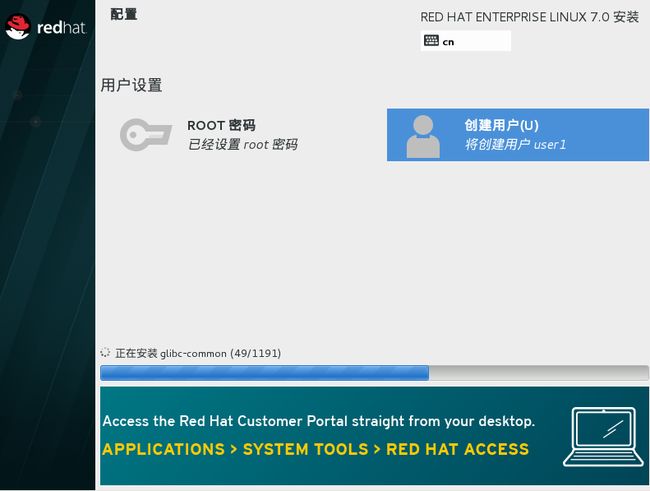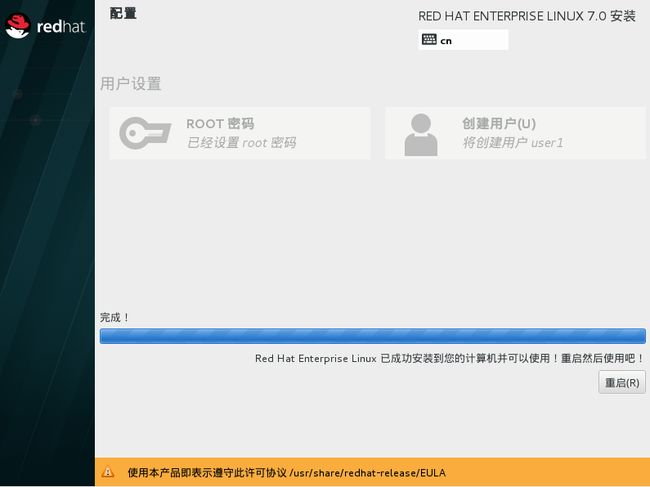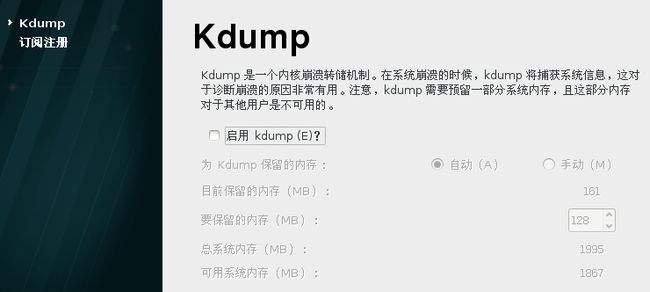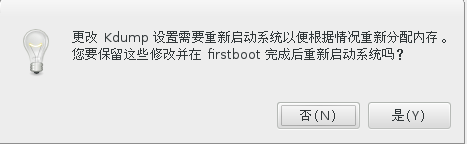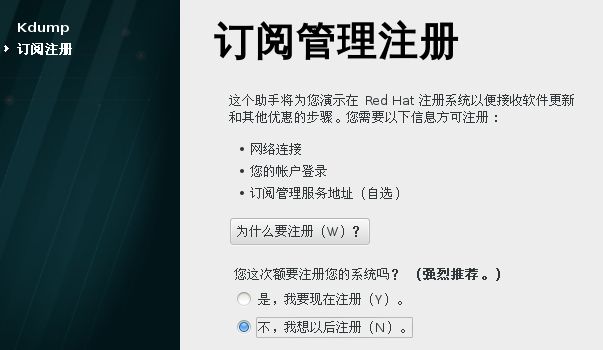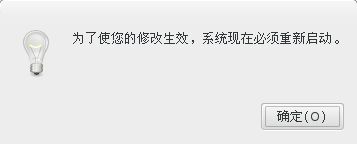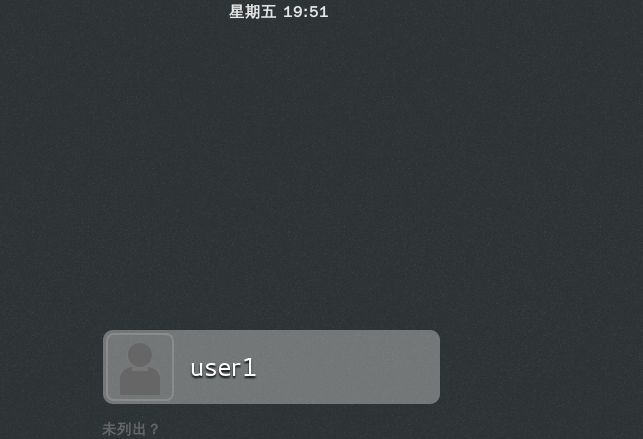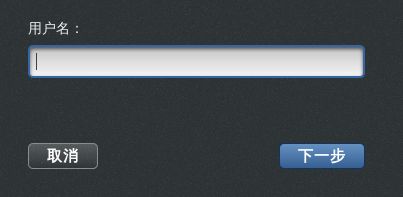1.实验目的
掌握Redhat7.x系统的安装;
能够搭建起一个基于Redhat7.x平台的Linux服务器,并实现其正常运行。
2.准备工具
Vmware workstation 10
rhel-server-7.x-x86_64-dvd.iso镜像
3.实验要求
能够独立安装Redhat7.x并完成Linux服务器的搭建,实现其正常运转;
观察Redhat7.x的安装与Redhat6.0安装的区别;
4.实验步骤
一切准备工作妥当之后,开始Redhat7.x系统的安装
4.1.Vmware Workstation创建服务器外壳
点击【创建新的虚拟机】
【自定义】、【典型】均可,然后点击【下一步】,继续创建
继续下一步设置
4.1.1.系统镜像选择
此处是选择安装镜像,可选可不选。我们安装系统使用的是ISO文件,所以不选【安装程序光盘】;选择【安装程序光盘映像文件】有时镜像问题可能报错(识别不出镜像文件);所以,此处建议选择【稍后安装操作系统】。
上图中,客户机操作系统选择【Linux】,系统版本选择【Red Hat Enterprise Linux 6 64位】
注:
虽然安装的是Linux7.x系统,但是由于Vmware版本限制,没有7.x版本的选项。当然,可以把Vmware更新到11.0版本,然后在此处选择7.x版本的系统。而VMware11.0的版本在后期做集群等试验时可能会存在一些问题,所以建议使用Vmware10.0版本。选择【Red Hat Enterprise Linux 6 64位】对安装好后的Linux7.x系统并没有任何影响。
上图中的【虚拟机名称】和【位置】均为自定义选项,可自选。
4.1.2.硬件设置
上图中【每个处理器的核心数量】可以根据自己的硬件情况选择。当然,此处的参数也可以在后续安装中设置。
内存建议选择2G(当然根据自己的物理内存情况而定,可更大或相应减小),更大的内存在系统安装时可更快。系统安装完成后可改回1G,足够实验所用。
【网络连接】可自选,安装成功之后仍可选择
以上几幅图例选项默认即可。
磁盘容量建议给大点,给的空间大,不会以相同容量占用物理磁盘空间,而是根据自己的使用情况,虚拟机用多少占用多少。所以,给多大都行。此处给100G即可,后期实验中空间不足时可以添加新磁盘。
点击【自定义硬件】
如上,前面的处理器设置选项在此处仍可以做修改。
在【处理器】选项右边勾选虚拟化,如上图。
选中【新CD/DVD】,【使用ISO映像文件】,点击【浏览】找到自己映像文件的路径
如上图:我们也可以根据情况删除一些不需要的设备,如:声卡、打印机等。
最后,点击【完成】,完成基本设置。
4.2.Redhat7.x-系统安装
安装完成之后,跳转至如下界面。
点击【开启此虚拟机】,开始系统的安装。
4.2.1.安装环境测试
如上:安装界面出现之后,默认选项是白色字体选项,即测试介质(测试光盘媒体)并且安装系统。如果选择此选项,检测一段时间之后,如果光盘没问题,即开始安装。为节省时间,选择第一个,直接开始安装(本实验确定镜像文件无问题)。
根据提示,按下【ENTER】键
检测硬件环境,检测完毕之后,如果没有问题,直接跳转至语言选择界面
4.2.2.语言选择
如上,默认的语言选择是英语。也是我们实际企业使用中必须选择的语言。为方便实验的介绍,选择简体中文进行安装。如下:
点击【继续】,跳转至如下界面
如上图:Redhat7.x的安装与6.x的安装区别较大。RHEL 6.x的安装,完成一个设置,点击继续跳转至下一个设置继续。但是RHEL7.x系统的安装只有这一个界面,所有设置都在一个界面上完成,并且,完成设置之前,开始安装的按钮是灰色的,即不能继续安装。
4.2.3.日期&时间设置
【安装信息摘要】界面点击【日期和时间】,进行日期&时间设置
【地区】选择亚洲,【城市】选择上海。默认情况下,虚拟机的安装,时间都是与我们的真实机同步的。如果不同步,建议把时间设置与真机同步,方便后面的实验。
除了和本机进行时间同步外,我们也可以设置与NTP服务器进行时间同步。
注意上图右上角,【网络时间】右边的齿轮(即设置),点击进行NTP设置
如上,有4个默认的Redhat的NTP,我们可以选择其中一个,点击【确定】进行时间的同步(当然,前提是我们的电脑联网)。
配置完时间后,点击上图的【完成】按钮。
注:
上图的【网络时间】处一直处于关闭状态,是因为我们并没有设置NTP服务器。由于没有联网,我们也就不能选择默认的NTP服务器.
4.2.4.键盘设置
点击【键盘】
默认汉语。点击【完成】继续下一个。
4.2.5.语言支持
在【安装信息摘要】界面选择【语言支持】
安装的是中文环境,所以此处选择中文语言安装,并在右边框中勾选【简体中文】,点击完成。
4.2.6.安装源
在【安装信息摘要】界面选择【安装源】
如上,前面的设置我们已经选择过安装镜像,此处按照默认的并点击【完成】,进行下一个设置。
4.2.7.软件选择
在【安装信息摘要】界面选择【软件安装】
此选项默认选择最小安装,是不带图形化界面的安装。要带图形界面的安装,选择最后一项【带GUI的服务器】
如上:选择【带GUI的服务器】,右边的选项不用再勾选,默认全部选择。这一点也是与RHEL6.x安装的不同之处,比较方便。
如上,点击完成之后,跳转至【安装信息摘要】,【软件选择】与【安装源】进行软件依赖性检查。
4.2.8.安装位置
在【安装信息摘要】界面选择【安装位置】。进行系统分区:
系统默认选择的是【自动配置分区】。建议手动进行分区,选择【我要配置分区】,然后点击【本地标准磁盘】。最后点击【完成】,跳转至分区界面,开始分区。
如下:
如上,点击下面的【+】添加分区
添加/boot分区,给500M空间。
添加完成后如下:
继续添加swap分区,给2G(SWAP分区的空间一看是内存的1.5-2倍,当然,内存大的话可以忽略)
继续添加,添加根分区/,给60G空间
注:
分区时,【期望容量】如不加单位,默认为M,但是也可以自己加单位,如上。
分哪些区,可以自定义,本实验我们就分以上3个区。分完之后点击左上角的【完成】。
点击【接受更改】,开始格式化。
4.2.9.主机名及网络设置
在【安装信息摘要】界面选择【网络和主机名】。进行主机名和网络的配置:
在设置主机名及网络之前,先介绍一下网卡的名字。这是Redhat Linux7.x与以往版本不一样之处。以往版本的系统网卡都以ethx命名。而RHEL7.x版本的系统直接读取的是网卡的硬件,以eno+网卡编号命名。这样保证了网卡唯一性,并且不容易搞混。比如说:有两块网卡,命名为eth0之后,就不容易区分是那块网卡了。而此处的命名,可以让我们根据网卡的具体编号轻松识别。
主机名设置
为主机命名:freeit.example.com.
注:实际环境中,也是以域名的方式进行命名的,而不是像windows一样。
命名完成后,点击右下角的【配置】,进行网络配置
选择【常规】,勾选【可用时自动链接到这个网络】,否则网卡不会自动开机启动。
配置IPV4地址
IP地址的配置如上,默认的配置为DHCP,选择【手动】配置,并配上相应网段地址。
网络及主机名配置完毕之后点击左上角【完成】按钮,完成配置。
本界面所有配置完成之后,点击【开始安装】,跳转至系统的安装界面。
此界面还有两个配置(两个配置缺一不可),要进行root—超级管理员的密码设置和用户(非root)的创建。
点击【ROOT密码】进行root密码设置
注:
密码设置过于简单,界面下方会进行提示。如果仍要使用这个简单的密码,请点击两次【完成】按钮完成设置
现实生产环境中建议root密码设置符合复杂性原则
完成root密码设置之后继续用户的创建
点击【创建用户】
注:
可创建管理员用户勾选【将此用户做为管理员】即可,也可创建普通用户即不用勾选
密码设置原则与root一样
两项都设置完成之后继续安装进程
注:
如果有一个没有设置,安装进程会在最后卡主,要完成配置才能继续。如有兴趣可以自行实验。
安装进度完成后点击【重启】
重启后继续完成最后的设置,具体如下:
如上:Kdump,即内核崩溃机制,默认勾选,此处去掉勾选。
点击【是】继续。
默认【是,我现在注册】,选择【不,我想以后注册】
【确定】,重启,完成安装
如上,就是安装完成的界面。默认普通用户(非root)登录。如果要用其他用户登录,请点击【未列出】。如下:
可以再次填写其他用户登录。