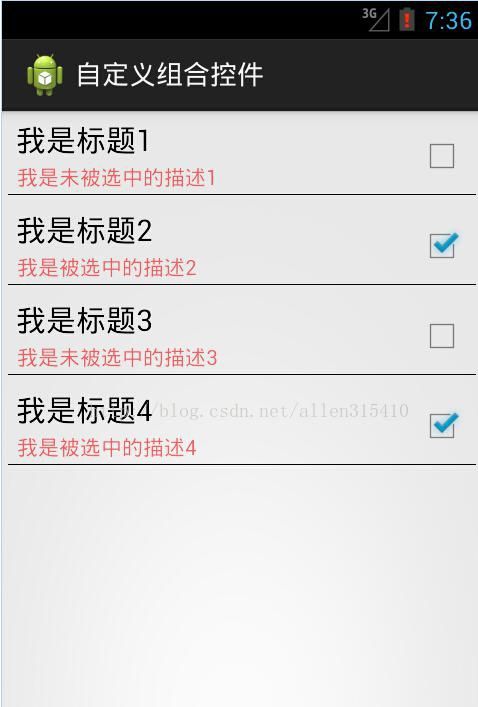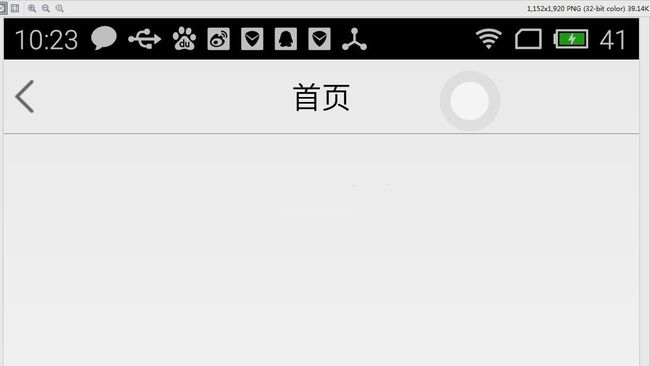有很多情况下,我们只要运用好Android给我提供好的控件,经过布局巧妙的结合在一起,就是一个新的控件,我称之为“自定义组合控件”。
那么,这种自定义组合控件在什么情况下用呢?或者大家在做项目时候会发现,某些布局会被重复的利用,同一个布局的XML代码块会被重复的复制黏贴多次,这样会造成代码结构混乱不说,代码量也会增大,各种控件都需要在Java代码中被申明和处理相应的逻辑,工作量着实不小,所以,必须要找到一个合理的“偷懒”的方式,开动脑经去怎么简化以上说的不必要的麻烦。下面看一张图,就一个简单的布局,我们就此图来实现一个简单的自定义组合控件。
从上面的图来分析,我们可以看到,这个布局里面是没有“全新”的控件的,用的都是Android系统原生的控件。熟悉Android界面布局的人,肯定觉得这种布局真是小Case,太简单了,分分钟就可以写完。于是下面就是某一个条目的布局代码:
可以看到,这种布局确实相当的简单。但是,这时候产品经理告诉你,需求改了,我们需要在这个界面再加一个这样的条目,于是你觉得,小意思,Ctrl+C,Ctrl+V,轻松搞定,然后改一下控件的id,在Java代码中findviewbyid(id),加一段逻辑代码,搞完收工。没想到这时候产品又来了,需求改了,这里需要加10个这样的布局,于是你...诚然,这时候再Ctrl+C,Ctrl+V是不合适的,工作量就显得很大了,即使你不嫌麻烦的话,照样做了,你料不到产品会再来,那个给我删掉几个,那个再加上几个,是不是要疯了。
也许,我们可以相出一个偷懒的方法来呢。通过分析上面的布局,可以发现,布局上每一个子条目是不变的,布局完全一样,唯一在变化的是,红色的TextView上的文本随着CheckBox的状态再改变着,而这种变化,我们是否可以想办法抽取到某个方法中呢,答案是肯定能的。我们可以将这种子条目的布局一次性封装到一个Java类中,每次调用这个控件的时候,事先设定各种属性数据即可,这里涉及到了自定义属性了。分析一下这个属性集该怎么定义,从上面的图片可以看出,控件上需要设置的内容分别是,上面TextView的标题,还有下面TextView的描述信息,且描述信息是根据CheckBox的状态发生改变的,所以这两种状态(true或false)都需要被定义到属性集里去,于是属性集就有了。
在工程下的res/values目录下,新建attrs.xml文件,定义如下属性集:
定义好了属性集了,接下来我们就需要定义一个Java类,来渲染这段布局,解析这个属性集,并且对象提供修改控件状态的方法,已达到复用的效果。问题来了,我们定义的这个Java类需要继承哪个类呢?在这里,我们不必考虑View了,因为这里不是全新自定义控件,不需要onMessure和onDraw去测量去画一个视图。那么ViewGroup呢?我们也不必用这个类,因为这里的布局是给定好的,不需要使用onLayout给子控件设置显示的位置。那么,该继承什么呢?我们可以想象一下ViewGroup的子类是不是可以呢?实现自定义控件的除了继承View和ViewGroup之外,还可以直接继承Android已有的控件进行修改,这个用面向对象的思想,应该不难想象吧。由于,该布局文件用的相对布局RelativeLayout,我们想当然可以自定义Java类去继承这个RelativeLayout,RelativeLayout里提供一些参数和方法方便我们去实现子控件的布局。但是,我们这里直接在子控件布局已经写好了,不需要使用RelativeLayout提供的参数和方法来布局了。所以,导致了,即使不去继承RelativeLayout,而改成LinearLayout,FrameLayout...也是可以的,只要这个布局类是ViewGroup的子类就行。以下是这个自定义组合控件的实现代码:
package com.example.combinationview;
import android.content.Context;
import android.util.AttributeSet;
import android.view.View;
import android.widget.CheckBox;
import android.widget.RelativeLayout;
import android.widget.TextView;
public class CombinationView extends RelativeLayout {
private TextView tv_title;
private TextView tv_desc;
private CheckBox cb_status;
// 命名空间,在引用这个自定义组件的时候,需要用到
private String namespace = http://schemas.android.com/apk/res/com.example.combinationview;
// 标题
private String title;
// 被选中的描述
private String desc_on;
// 未被选中的描述
private String desc_off;
public CombinationView(Context context, AttributeSet attrs) {
super(context, attrs);
// 将自定义组合控件的布局渲染成View
View view = View.inflate(context, R.layout.layout_combinationview, this);
tv_title = (TextView) view.findViewById(R.id.tv_title);
tv_desc = (TextView) view.findViewById(R.id.tv_desc);
cb_status = (CheckBox) view.findViewById(R.id.cb_status);
title = attrs.getAttributeValue(namespace, title);
desc_on = attrs.getAttributeValue(namespace, desc_on);
desc_off = attrs.getAttributeValue(namespace, desc_off);
System.out.println(title + : + desc_on + : + desc_off);
// 初始化到子控件
if (title != null) {
tv_title.setText(title);
}
if (desc_off != null) {
tv_desc.setText(desc_off);
}
}
/**
* 判断是否被选中
*
* @return
*/
public boolean isChecked() {
return cb_status.isChecked();
}
/**
* 设置选中的状态
*
* @param isChecked
*/
public void setChecked(boolean isChecked) {
cb_status.setChecked(isChecked);
if (isChecked) {
tv_desc.setText(desc_on);
} else {
tv_desc.setText(desc_off);
}
}
}
代码很简单,首先继承RelativeLayout,复写其构造方法,在构造方法中先渲染布局的视图,然后读取属性集的属性,将默认显示的属性显示到布局上的子控件上即可。另外,还要对外提供一个判断状态的方法isChecked()来判断该控件是否被选中了,提供一个设置状态的方法setChecked(boolean),用来改变状态。PS:为了验证我上面的一段话,读者可以将继承RelativeLayout,改为继承LinearLayout或者继承FrameLayout,运行试试看,也是可以实现的。
下面是引用这个自定义组合控件的方法,首先需要在Activity的布局文件中定义出来:
首先在上面定义了四个自定义组合控件,大家可以看到,代码精简多了不是?!需要注意的地方:这里引用了自定义的属性集,所以在布局节点上必须要加上命名空间
xmlns:example=http://schemas.android.com/apk/res/com.example.combinationview
其中,example是命名空间的名称,是任意取的,但是必须在控件中引用属性的名称一致,不然会报错。后面的一串是标明属性集的路径,前半部分是固定的,最后一个“/”后面的内容必须是工程的包名,否则报错。
下面是Activity里面的业务逻辑代码,没什么好说的
package com.example.combinationview;
import android.os.Bundle;
import android.view.View;
import android.view.View.OnClickListener;
import android.app.Activity;
public class MainActivity extends Activity implements OnClickListener {
private CombinationView cv_first;
private CombinationView cv_second;
private CombinationView cv_third;
private CombinationView cv_fourth;
@Override
protected void onCreate(Bundle savedInstanceState) {
super.onCreate(savedInstanceState);
setContentView(R.layout.activity_main);
cv_first = (CombinationView) findViewById(R.id.cv_first);
cv_second = (CombinationView) findViewById(R.id.cv_second);
cv_third = (CombinationView) findViewById(R.id.cv_third);
cv_fourth = (CombinationView) findViewById(R.id.cv_fourth);
cv_first.setOnClickListener(this);
cv_second.setOnClickListener(this);
cv_third.setOnClickListener(this);
cv_fourth.setOnClickListener(this);
}
@Override
public void onClick(View v) {
switch (v.getId()) {
case R.id.cv_first:
if (cv_first.isChecked()) {
cv_first.setChecked(false);
} else {
cv_first.setChecked(true);
}
break;
case R.id.cv_second:
if (cv_second.isChecked()) {
cv_second.setChecked(false);
} else {
cv_second.setChecked(true);
}
break;
case R.id.cv_third:
if (cv_third.isChecked()) {
cv_third.setChecked(false);
} else {
cv_third.setChecked(true);
}
break;
case R.id.cv_fourth:
if (cv_fourth.isChecked()) {
cv_fourth.setChecked(false);
} else {
cv_fourth.setChecked(true);
}
break;
default:
break;
}
}
}
好了,关于自定义组合控件就讲完了,非常简单,但是比较常用。以后在项目用到时,想想实现步骤,自定义一种的组合的控件,用起来确实比较方便,比单纯的复制黏贴不仅高大上,而且提高代码的复用性,简化了代码的结构和减少了代码量。
package com.xiong.demo1;
import android.app.Activity;
import android.os.Bundle;
import android.view.View;
public class MainActivity extends Activity {
@Override
protected void onCreate(Bundle savedInstanceState) {
super.onCreate(savedInstanceState);
setContentView(R.layout.main_activity);
TitleBarView titleBarView = (TitleBarView) findViewById(R.id.tbar_test);
titleBarView.getTextViewRigth().setVisibility(View.GONE);
titleBarView.setTitleBarChangerLiseter(new ItitleOnChangeLister() {
@Override
public void setLeftOnClickLister() {
finish();
}
@Override
public void setRigthOnClickLister() {
}
});
}
}
package com.xiong.demo1;
import android.content.Context;
import android.content.res.TypedArray;
import android.graphics.Color;
import android.util.AttributeSet;
import android.util.TypedValue;
import android.view.View;
import android.view.ViewGroup;
import android.widget.ImageView;
import android.widget.RelativeLayout;
import android.widget.TextView;
public class TitleBarView extends RelativeLayout {
private ItitleOnChangeLister mItitleOnChangeLister;
private ImageView mImgLeft;
private TextView mTxtCenter, mTxtRigth;
private float mTitleCenterTextSize;//标题字体大小
private String mTitleCenterText;//标题文字
private int mTitleCenterTextColor;//标题颜色
private int mLeftBg;//左边返回按钮
private float mTitleRigthTextSize;//标题字体大小
private String mTitleRigthText;//标题文字
private int mTitleRigthColor;//标题颜色
public TitleBarView(Context context, AttributeSet attrs) {
super(context, attrs);
int defualtSize = (int) TypedValue.applyDimension(
TypedValue.COMPLEX_UNIT_SP, 16, getResources().getDisplayMetrics());
TypedArray typedArray = getContext().obtainStyledAttributes(attrs, R.styleable.TitleBar);
mTitleCenterTextSize = typedArray.getDimension(R.styleable.TitleBar_titleBar_center_text_size, defualtSize);
mTitleCenterText = typedArray.getString(R.styleable.TitleBar_titleBar_center_text);
mTitleCenterTextColor = typedArray.getColor(R.styleable.TitleBar_titleBar_center_textColor, Color.RED);
mLeftBg = typedArray.getResourceId(R.styleable.TitleBar_titleBar_left_bg, R.mipmap.left_back);
mTitleRigthTextSize = typedArray.getDimension(R.styleable.TitleBar_titleBar_right_text_size, defualtSize);
mTitleRigthText = typedArray.getString(R.styleable.TitleBar_titleBar_right_text);
mTitleRigthColor = typedArray.getColor(R.styleable.TitleBar_titleBar_right_textColor, Color.RED);
typedArray.recycle();
initView();
}
private void initView() {
mTxtCenter = new TextView(getContext());
mTxtCenter.setText(mTitleCenterText);
mTxtCenter.setTextSize(TypedValue.COMPLEX_UNIT_PX, mTitleCenterTextSize);
mTxtCenter.setTextColor(mTitleCenterTextColor);
LayoutParams centerParams = new LayoutParams(ViewGroup.LayoutParams.WRAP_CONTENT, ViewGroup.LayoutParams.WRAP_CONTENT);
centerParams.addRule(RelativeLayout.CENTER_IN_PARENT, TRUE);
addView(mTxtCenter, centerParams);
mTxtRigth = new TextView(getContext());
mTxtRigth.setText(mTitleRigthText);
mTxtRigth.setTextSize(TypedValue.COMPLEX_UNIT_PX, mTitleRigthTextSize);
mTxtRigth.setTextColor(mTitleRigthColor);
LayoutParams rigthParams = new LayoutParams(ViewGroup.LayoutParams.WRAP_CONTENT, ViewGroup.LayoutParams.WRAP_CONTENT);
rigthParams.addRule(RelativeLayout.ALIGN_PARENT_RIGHT, TRUE);
rigthParams.addRule(RelativeLayout.CENTER_VERTICAL, TRUE);
addView(mTxtRigth, rigthParams);
mImgLeft = new ImageView(getContext());
mImgLeft.setImageResource(mLeftBg);
LayoutParams leftParams = new LayoutParams(ViewGroup.LayoutParams.WRAP_CONTENT, ViewGroup.LayoutParams.WRAP_CONTENT);
leftParams.setMargins(6, 0, 0, 0);
leftParams.addRule(RelativeLayout.CENTER_VERTICAL, TRUE);
addView(mImgLeft, leftParams);
View view = new View(getContext());
view.setMinimumWidth(1);
view.setBackgroundColor(getResources().getColor(R.color.gray_767676));
LayoutParams viewParams = new LayoutParams(ViewGroup.LayoutParams.WRAP_CONTENT, 1);
viewParams.addRule(RelativeLayout.ALIGN_PARENT_BOTTOM);
addView(view, viewParams);
mImgLeft.setOnClickListener(new OnClickListener() {
@Override
public void onClick(View v) {
mItitleOnChangeLister.setLeftOnClickLister();
}
});
mTxtRigth.setOnClickListener(new OnClickListener() {
@Override
public void onClick(View v) {
mItitleOnChangeLister.setRigthOnClickLister();
}
});
}
public void setTitleBarChangerLiseter(ItitleOnChangeLister ititleOnChangeLister) {
this.mItitleOnChangeLister = ititleOnChangeLister;
}
public ImageView getLeftImage() {
return mImgLeft;
}
public TextView getTextViewCenter() {
return mTxtCenter;
}
public TextView getTextViewRigth() {
return mTxtRigth;
}
}
package com.xiong.demo1;
public interface ItitleOnChangeLister {
void setLeftOnClickLister();
void setRigthOnClickLister();
}