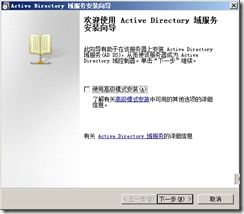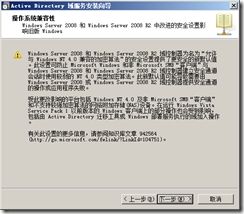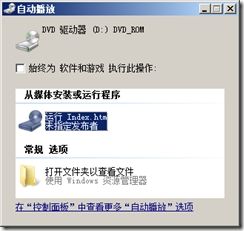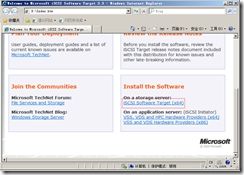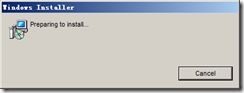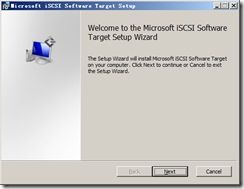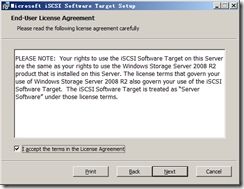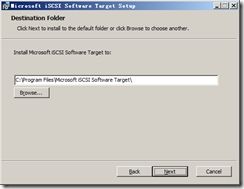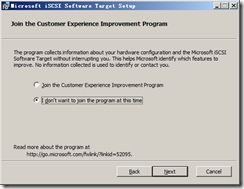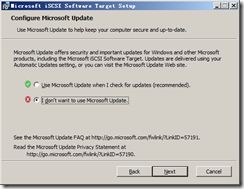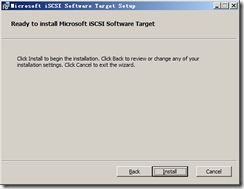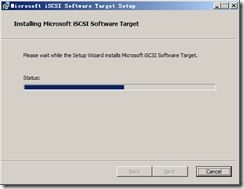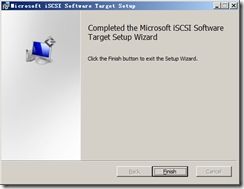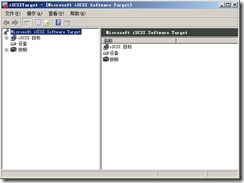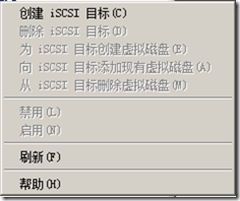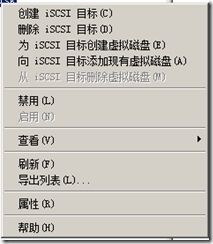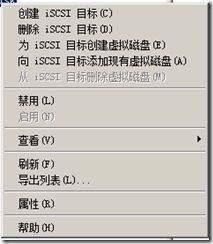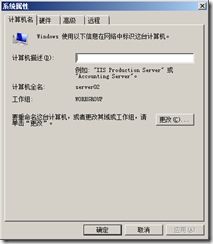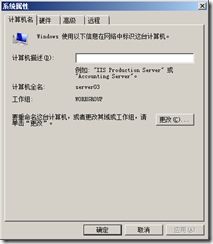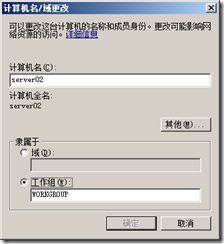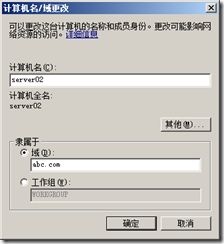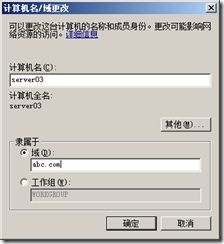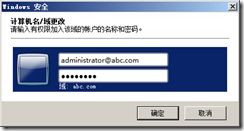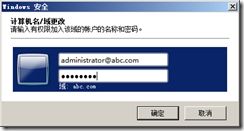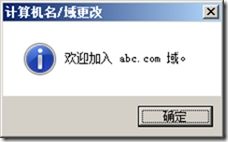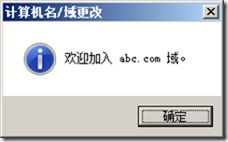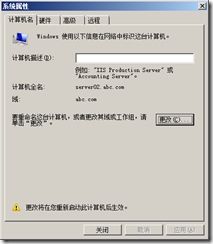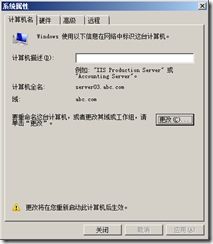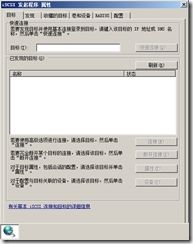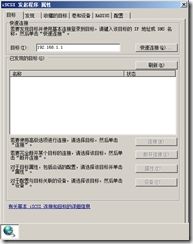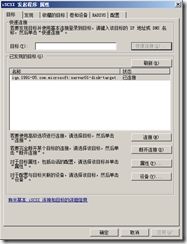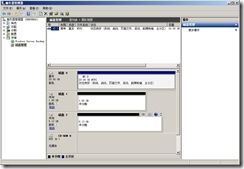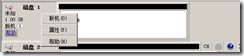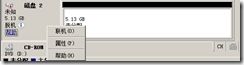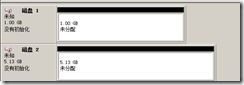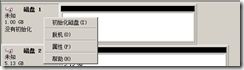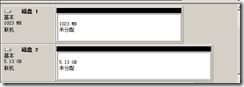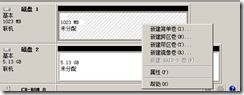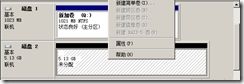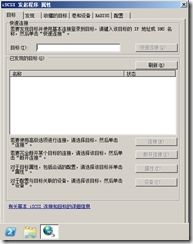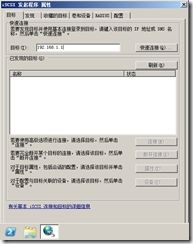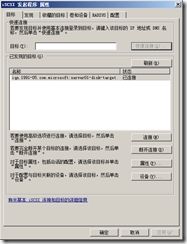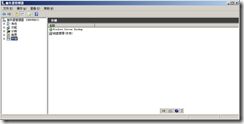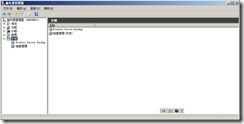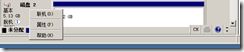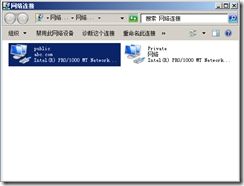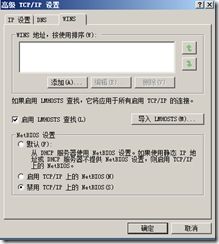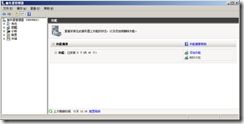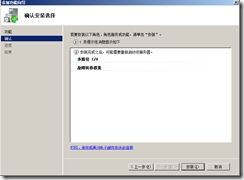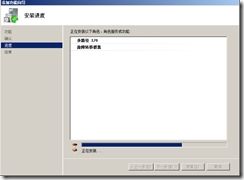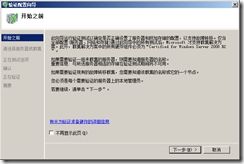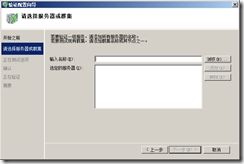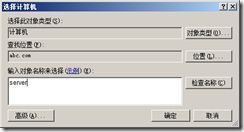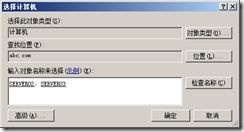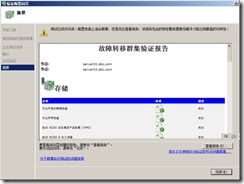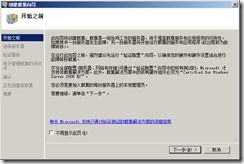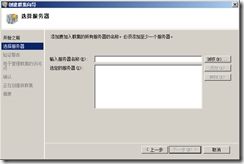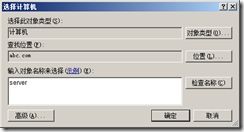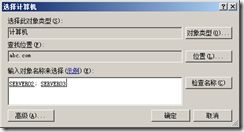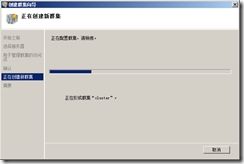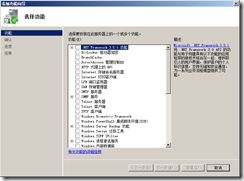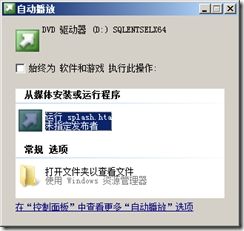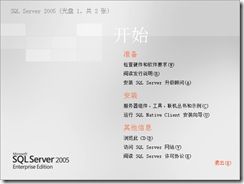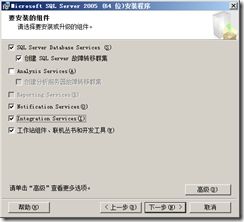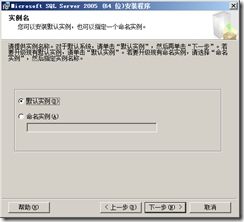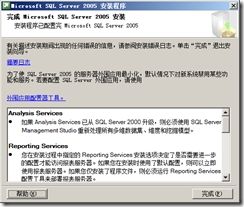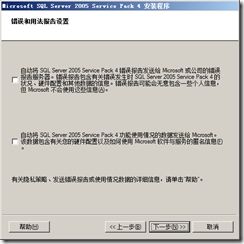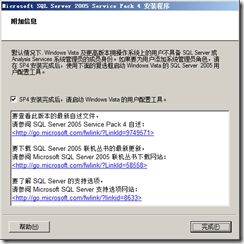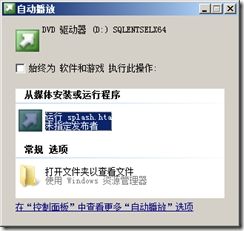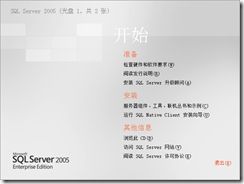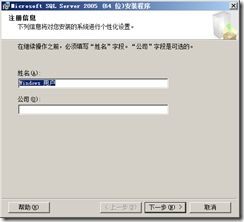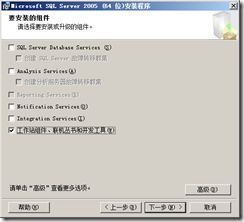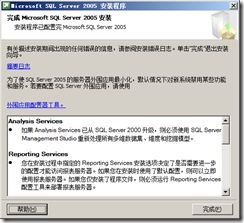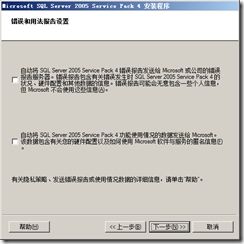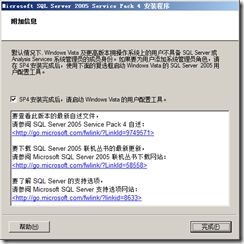转载: http://wuyvzhang.blog.51cto.com/×××636/1632087
SQL Server 2005故障转移群集
SQL Server使用最广的高可用性技术叫做故障转移群集。SQL Server故障转移群集是一项基于Windows故障转移群集的一种技术。SQL Server故障转移群集技术在部署和管理上都非常容易,同时又能提供非常良好高可用性,因此目前得到了非常广泛的使用。可以说,它是SQL2012之前的各个版本,实现高可用性的必选技术。下面我们就来聊聊SQL Server2005的故障转移群集配置。
配置SQL Server故障转移群集需要注意一下几个方面的问题:
1、 因为做SQL Server故障转移群集的前提是需要共享存储,所以我们这里使用iscsi来建立虚拟的共享存储来满足我们的实验环境。
2、 共需要三台服务器,一台做DC,其余两台加入域做成员服务器。
3、 成员服务器需要安装两块网卡,一块用来做工作网络(public),一块用来做心跳网络(private)并且心跳网络取消NetBios。
4、 操作系统参数表
主机名 |
操作系统 |
IP地址 |
磁盘 |
用户 |
备注 |
Server01 |
Win Ser2008 R2 Enterprise SP1 |
Public: 192.168.1.1 子网:255.255.255.0 DNS: 192.168.1.1 |
C:30G |
域用户: Administrator 密码: abc123,. |
域控制器 域名: Abc.com |
Server02 |
Win Ser2008 R2 Enterprise SP1 |
Public: 192.168.1.11 子网:255.255.255.0 DNS:192.168.1.1 Private: 172.16.2.1 子网:255.255.255.0 |
C:40G Q:1G S: 50G |
域用户: Sqladmin 密码:abc123,. |
加入到域中 Abc.com |
Server03 |
Win Ser2008 R2 Enterprise SP1 |
Public: 192.168.1.12 子网:255.255.255.0 DNS:192.168.1.1 Private: 172.16.2.2 子网:255.255.255.0 |
C:40G Q:1G S: 50G |
域用户: Sqladmin 密码:abc123,. |
加入到域中 Abc.com |
5、 故障转移群集参数表
Windows群集名称 Windows群集IP: |
cluster 192.168.1.13 |
|
群集资源 |
磁盘资源:S盘 仲裁磁盘:Q盘 |
|
群集账号 |
管理用户:abc\administrator 服务账户:abc\sqladmin |
|
SQL Server群集名称 SQL SERVER群集IP: |
SQLCluster 192.168.1.14 |
实验拓扑如下:
OK!下面我们开始实验:
一、配置DC01(提升为域控、配置共享存储、设置SQL Srver群集管理账号):
(1) 提升域控制器:
点击开始---运行---输入cmd---输入dcpromo:
系统为我们弹出安装向导,点击下一步:
点击下一步:
勾选在新林中新建域,点击下一步:
输入域名,点击下一步:
稍等:
选择林功能级别,我们选择Windows Server 2008 R2点击下一步:
点击下一步:
点击是:
文件存储位置,在这里我们点击下一步:
输入目录服务还原模式密码,点击下一步:
点击下一步:
安装已经开始:
因为安装完完成后会重新启动计算机,所以我们在此勾选完成后重新启动:
安装完成后计算机重新启动,到这里我们提升与控制器的操作就做完了。
利用iscsi创建虚拟存储:
打开server01的虚拟机设置面板:
点击CD/DVD,将iscsi挂在到虚拟光驱:
注意这里的设备状态要勾选已连接,然后点击确定:
系统会给我们弹出这样一个窗口,我们点击运行index.htm :
点击是:
这是我们点击上面框选的:
点击运行:
系统正在下载:
下载完毕,我们点击运行:
我们稍等片刻:
点击NEXT:
同意服务条款,点击下一步:
系统提示我们安装路径,直接点击NEXT:
点击NEXT:
点击NEXT:
点击Install:
开始安装,我们稍等片刻:
安装完成,点击Finish
下面我们开始运行这个软件:
点击开始菜单:
点击我所框选的位置:
鼠标右键ISCSI目标:
点击创建ISCSI目标:
点击下一步:
在这里我们给我们创建的ISCSI目标起一个名字,我取得是disk,点击下一步:
这里我们选择高级:
点击添加:
注意这里的标识符类型要选择IP地址,点击确定:
点击是:
点击确定:
点击下一步:
点击完成:
可以看到,我们的ISCSI目标已经创建成功,鼠标右键点击disk:
点击为ISCSI目标创建虚拟磁盘:
点击下一步:
这里我们输入ISCSI虚拟磁盘的完成路径,点击下一步:
系统让我们输入磁盘大小这里我给1G,因为系统会默认较小的磁盘来做仲裁盘,点击下一步:
系统让输入虚拟磁盘的描述,这里我输入仲裁盘,点击下一步:
点击完成:
到这我们的中裁判就创建好了,下面我们开始创建数据盘:
鼠标右键点击disk:
点击为ISCSI目标创建虚拟磁盘:
点击下一步:
输入完整路径,点击下一步:
输入磁盘大小,这里注意数据盘一定要大于仲裁盘,点击下一步:
这里输入磁盘的描述,点击下一步:
点击完成:
OK我们可以看到我们创建的两块磁盘。
到这里我们在DC上的配置就结束了,下面我们开始配置成员服务器:
2、将server02和server03加入abc.com域:
在server02和server03上打开服务器管理器:
点击更改系统属性:
点击更改:
点击域,然后输入abc.com:
点击确定:
输入用户名和密码,点击确定:
点击确定:
点击关闭:
点击立即重新启动:
等待系统重新启动之后我们的域成员服务器就成功加入到域了:
下面开始配置共享存储:
在server02上面点击开始菜单----管理工具---ISCSI发起程序:
此时会弹出以下界面:
点击是然后重新启动一次iscsi发起程序:
在目标栏位置输入DC的ip地址:
点击快速链接:
点击完成:
点击确定:
打开服务器管理器,点击存储,展开磁盘管理:
在这里我们可以看到我们新建的两块虚拟磁盘,下面我们开始对其进行联机:
分别鼠标右键磁盘1和磁盘2:
点击联机:
点击联机:
OK,联机完成,我们对磁盘进行初始化,右击磁盘1:
点击初始化磁盘:
勾选磁盘1和磁盘2,点击确定:
鼠标右键磁盘1的未分配区域:
点击新建简单卷:
点击下一步:
点击下一步:
驱动器号选择Q点击下一步:
点击下一步:
点击完成。
鼠标右键磁盘2的未分配区域:
点击新建简单卷:
点击下一步:
下一步:
下一步:
下一步:
点击完成
OK,到这里我们可以看到我们的两块磁盘。下面开始在server03上对磁盘进行联机即可:
打开server03的ISCIS发起程序:
点击是,在重新打开:
在目标栏输入共享存储的IP地址:
点击快速链接:
点击完成:
点击确定:
打开服务器管理器:
展开左侧存储:
双击磁盘管理:
到这里我们可以看到我们的共享存储盘:
下面开始对磁盘进行联机:
分别鼠标右键磁盘1和磁盘2:
点击联机:
OK,到这里我们的磁盘联机操作就已经结束了。
现在开始配置网络,分别打开server02和server03的网络和共享中心:
配置Private网卡网址为192.168.2.1和192.168.2.2:
在Ipv4高级选项里的WINS里取消NetBios的勾选:
Ok,到这里我们的网卡配置就已经结束了。
因为SQL Server的故障转移群集是基于Windows Server故障转移得到基础之上,所以我们现在在server02和server03上安装故障转移群集:
打开server02和server03的服务器管理器:
点击功能:
点击添加功能:
勾选多路径I/O和故障转移群集,点击下一步:
点击安装:
安装已经开始,我们稍等片刻:
安装完成,点击关闭:
在server02上点击开始---管理工具:
点击故障转移群集管理器:
点击验证配置:
下一步:
点击浏览:
输入server然后点击检查名称:
选中server02和server03,点击确定:
点击确定:
点击下一步:
选择运行所有测试,点击下一步:
点击下一步:
开始验证,我们稍等片刻:
大家可以看到,验证完成,系统自动生成了故障转移群集验证报告,我们可以查看报告看我们的机器是否适合故障转移群集,在这里我直接点击完成:
点击创建一个群集:
点击下一步:
点击浏览:
输入server点击检查名称:
选择server02和server03点击确定:
点击确定:
点击下一步:
输入我们的群集名称和IP地址点击下一步:
点击下一步:
稍等即可:
点击完成:
鼠标右键服务和应用程序,点击更多操作,创建空服务或应用程序:
鼠标右键新服务或应用程序:
点击添加存储:
勾选群集磁盘2,点击确定:
在两个节点上安装.NET Framework3.5.1:
勾选.NET Framework3.5.1:
点击添加所需的角色服务:
点击下一步:
点击下一步:
点击安装:
安装开始,我们稍等:
安装完成,点击关闭
下面我们开始在成员服务器上安装SQL Server 2005故障转移群集:
将光盘挂在到光驱:
点击运行splash.hat:
点击服务器组建、工具、联机丛书和示例:
点击运行程序:
勾选接受许可条款,点击下一步:
点击安装:
点击下一步:
点击下一步:
点击下一步:
输入序列号,点击下一步:
选择安装组建,点击下一步:
选择默认实例点击下一步:
输入虚拟服务器名称,点击下一步:
输入群集IP地址,点击下一步:
点击下一步:
点击下一步:
点击下一步:
点击下一步:
这里我们全部输入Domain Users点击下一步:
选择混合身份验证,输入密码,点击下一步:
下一步:
下一步:
点击安装:
出现上图界面我们直接点击确定:
点击下一步:
点击完成:
Windows Server 2008若要安装SQL Server 2005需要打sp4的补丁,否则会报错:
双击SP4补丁:
点击下一步:
勾选接受协议,点击下一步:
点击下一步:
输入账户信息,点击下一步:
点击下一步:
点击下一步:
点击安装:
点击下一步:
点击下一步:
点击完成:
下面我们在server03上挂在SQL Server 2005的安装光盘:
点击运行:
点击服务器组建、工具、联机丛书和实例:
点击运行程序:
勾选接受许可条款点击下一步:
点击下一步:
点击下一步:
点击下一步:
点击下一步:
勾选组建,点击下一步:
点击安装:
点击下一步:
点击完成:
下面我们开始安装SP4的更新程序:
双击打开更新文件:
点击下一步:
勾选许可协议,点击下一步:
勾选功能,点击下一步:
点击下一步:
点击下一步:
点击安装:
点击下一步:
点击下一步:
点击完成;
下面我们开始验证故障转移群集是否搭建成功:
点击开始---服务器管理器:
点击故障转移群集管理器:
展开cluster.abc.com---服务和应用程序---新服务或应用程序:
我们可以看到故障转移群集已经搭建成功,OK!到这里我们的实验就结束了。