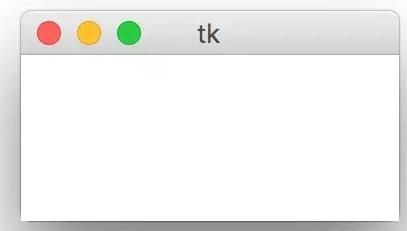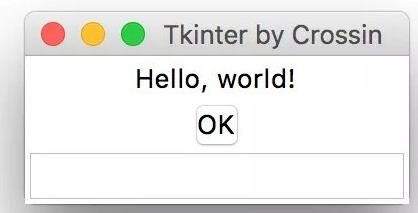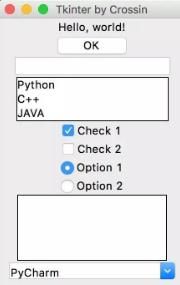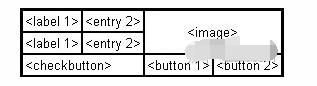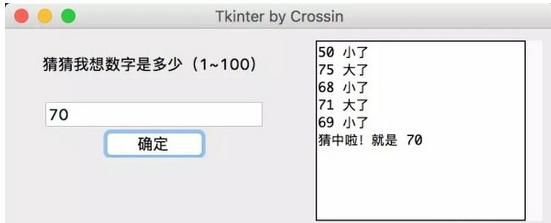零基础带你学 Python GUI,自带支持库 tkinter 实战!
零基础带你学 Python GUI,自带支持库 tkinter 实战!
在大多数时候,我们都在黑黢黢的控制台里执行 Python 脚本。这看起来很酷很 GEEK。但对于部分场景下的用户来说,这样就不大美观和人性化了:我们需要交互更方便的图形化产品,也就是 GUI (图形用户界面,Graphical User Interface)。
Python 有很多可实现 GUI 的库,在之前的文章中有过一个整理: 在这个什么都看脸的时代,如何用 GUI 提高 python 程序的颜值? 但没有针对某个具体的库做介绍。最近有同学提到希望给讲解下 GUI 的开发,那么今天就来做个简单的“快速上手”。
而我们要介绍的库,就是
Tkinter
相比较其他的 GUI 库,Tkinter 有个优势在于,它是 Python 内置的 GUI 库 ,无需另行安装,省事了一点点。另外如果你要将开发出的程序打包成 exe,它也比第三方库稍稍更容易一点点。
而功能上,Tkinter 已足够处理大多数小型 GUI 程序的需求。其开发的程序在各主流操作系统上均可运行。Python 的内置编辑器 IDLE 就是使用 Tkinter 开发的。因此,我个人在之前的开发中,是将 Tkinter 作为首选。
(当然, PyQt 也是很强大的 GUI 库,可以做出复杂酷炫的界面效果。而原有 QT 开发经验的人更是很容易上手。)
Hello GUI World
我们从一个最简单的 Tkinter GUI 程序说起:
import tkinter as tk
root = tk.Tk()
root.mainloop()
一个窗口就出现了。在这个窗口之上,可以添加各种输入框、按钮、文本等,可以增加对各种动作的处理。
以往我们写的程序(比如猜数字、罚点球、查天气等)大多是有一个固定的执行流程。而 GUI 程序的不同之处在于,通常它们是由“ 事件驱动 ”的:程序运行后,相当于进入一个循环一直运行。如果你不做任何操作,这个窗口就一直在这里。看起来是静止的,但程序实际上是在等待你的操作: 通过与窗口中的“ 控件 ”进行交互,比如点击按钮、输入文字、勾选选项等,产生不同的“ 事件 ”,程序再根据预设的“ 响应 ”做处理。 就算要结束程序,也是通过“关闭窗口”和“退出”事件。
这就是 mainloop 的意义所在:监听各种事件。理解了这一点,也就理解了 GUI 程序的基本逻辑。
控件
所谓 控件 ,就是 GUI 图形化界面上的对象,或者说功能元素。比如输入框、文本框、按钮、下拉菜单、滚动条等等,窗体本身也可以认为是一个控件。一个控件包含了数据和操作,决定了页面上的元素放在哪里、长什么样、有什么样的效果。
举几个 Tkinter 常用控件的例子:
label = tk.Label(root, text=“Hello, world!”)
label.pack()
btn = tk.Button(root, text=“OK”)
btn.pack()
entry = tk.Entry(root)
entry.pack()
root.mainloop()
在调用 mainloop 前,增加了 Label (文本标签)、 Button (按钮)、 Entry (输入框)三个控件,通过 pack() 方法把它们添加到了窗口之上。
Tkinter 有 15 个核心控件,每个控件有多种设置,这里不展开介绍,网上可以很容易搜到详细的文档说明。
另外除了这些基本控件之外,Tkinter 还提供了一个 ttk 模块,增加了几个控件并对部分已有控件进行了优化。例如:
from tkinter import ttk
entry = ttk.Entry(window)
entry.pack()
combo = ttk.Combobox(window)
combo[‘values’] = (‘IDLE’, ‘PyCharm’, ‘VSCode’, ‘SublimeText’)
combo.pack()
完整示例代码在文末附上。
对于控件属性的设置,有 3 种方法:
在 创建 时通过 参数 设置。如 btn = Button(root, text="Click", fg="red", bg="blue", command=click)
通过 字典 的方式修改。如 btn["fg"] = "green"
通过 config 函数修改。如 btn.config(fg="green", bg="yellow")
布局
如果只是简单的用 pack() 方法将控件添加到窗口上,它们将按顺序从上往下的放置。这显然无法满足复杂的需求。
Tkinter 提供了三种布局方式:
- Pack
pack 是最简单的布局管理方式,除了像我们前面直接调用外,可以加上 fill、padx、pady、ipadx、ipady、side 等参数,调整放置的边距、填充方式、对齐方式等。
btn.pack(fill=tk.X, padx=5, pady=20, side=tk.LEFT)
- Place
用 place 替代 pack,可以精确地指定空间的放置坐标及长宽。
btn.place(x=50, y=100, width=120, height=25)
- Grid
Grid 布局的逻辑在于,将窗口像表格一样划分成不同的格子,将控件放置进去。例如:
当控件数量众多时,这种布局方式更有条理。
btn.grid(row=1, column=0)
顺便提一句,如果你希望可以像 VB 那样所见即所得地设计窗体控件,可以了解下 Visual Tkinter 这个工具。
事件
前面说的都是外在的形式,一个 GUI 程序要能运行,离不开内部的事件响应。即:当用户做了一个操作,程序要做出怎样的反应。
事件要与特定的控件相绑定,比如按钮有点击事件,输入框有按键事件,窗体有关闭事件等。
常用的 2 种绑定方法:
- command
通过控件的 command 参数指定响应函数:
def onClick():
print(‘clicked!’)
btn = Button(root, text=‘click’, command=onClick)
注意这里传递参数时,onClick 后面不能加上括号。(思考下加与不加的区别在哪里?)
- bind
通过 bind 方法绑定不同的事件:
def onButton(event):
print(“Clicked:”, event.x, event.y)
def onKey(event):
print(“Pressed”, event.char)
entry.bind(’’, onButton)
entry.bind(’’, onKey)
控件、布局、事件响应,就是 GUI 开发的几个重要部分。对此有了整体认识后,剩下的就是查阅相关文档和练习了。
运用上述内容,我们把课程最初的猜数字游戏改成一个 GUI 版本。