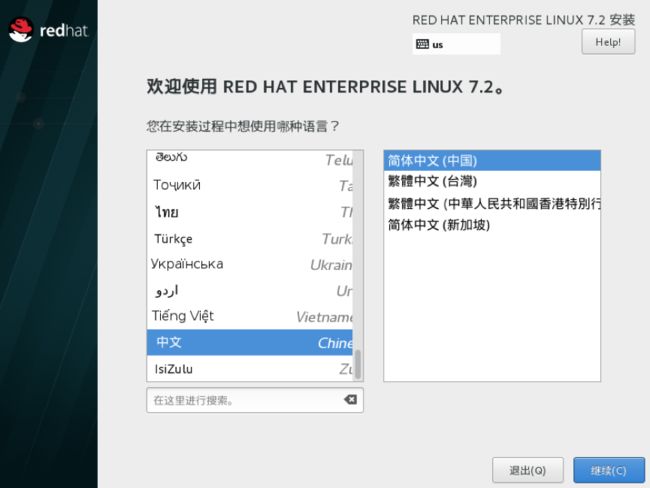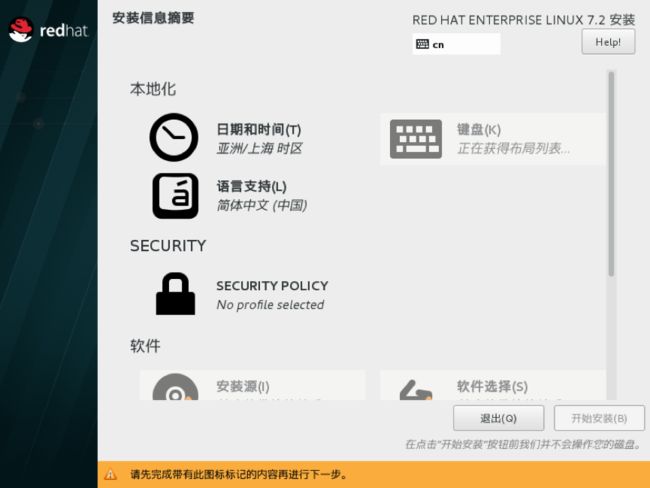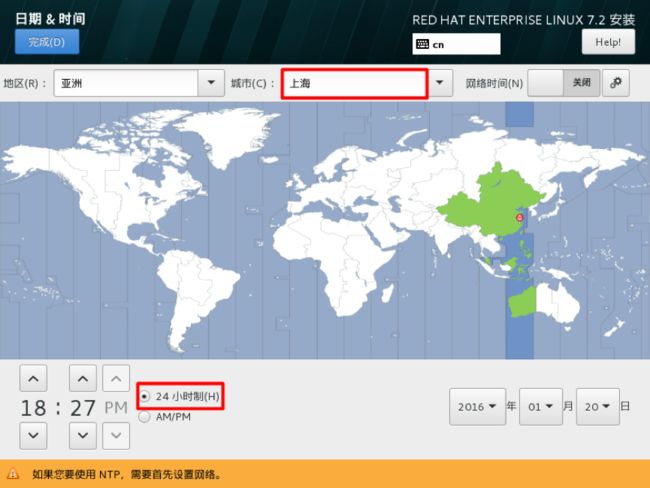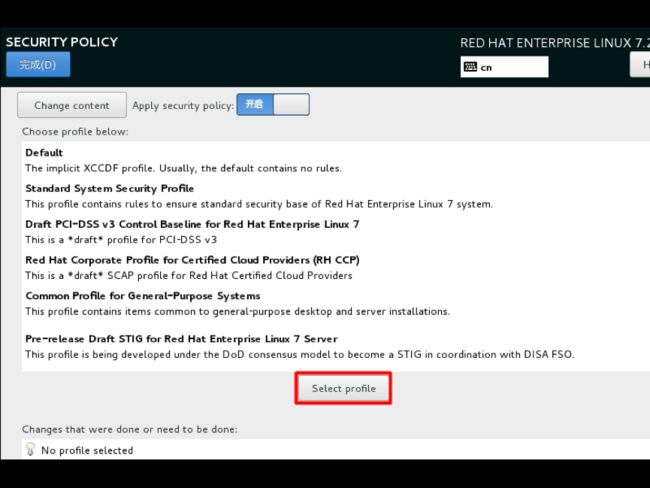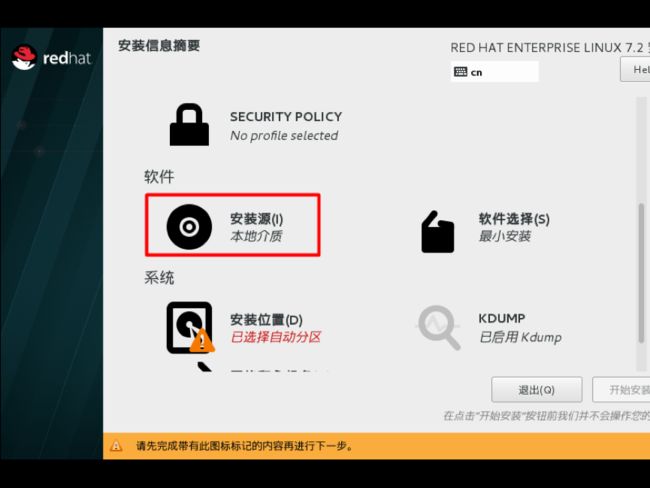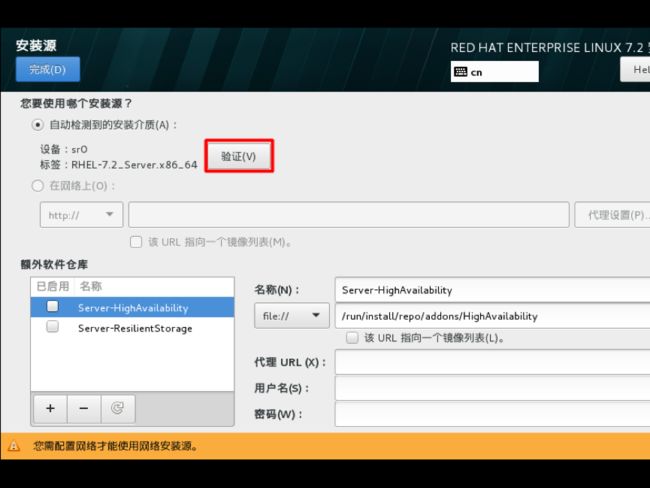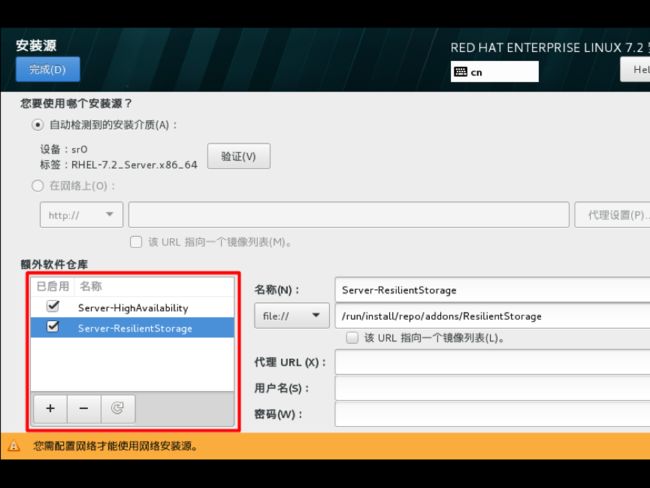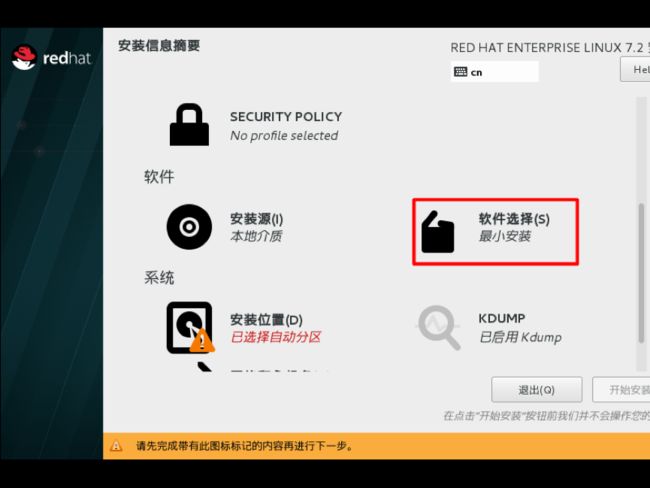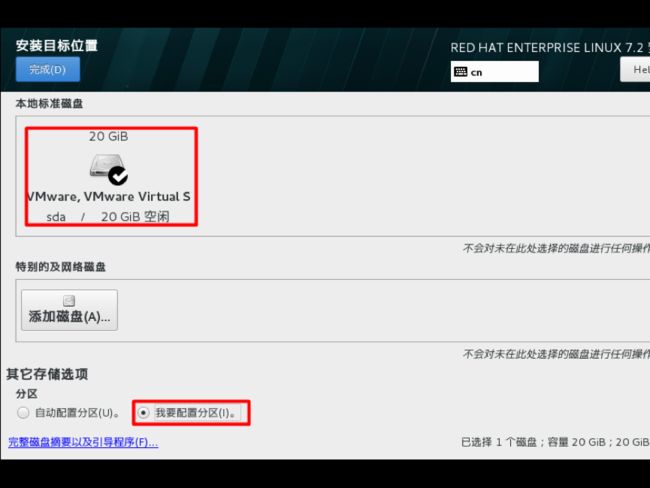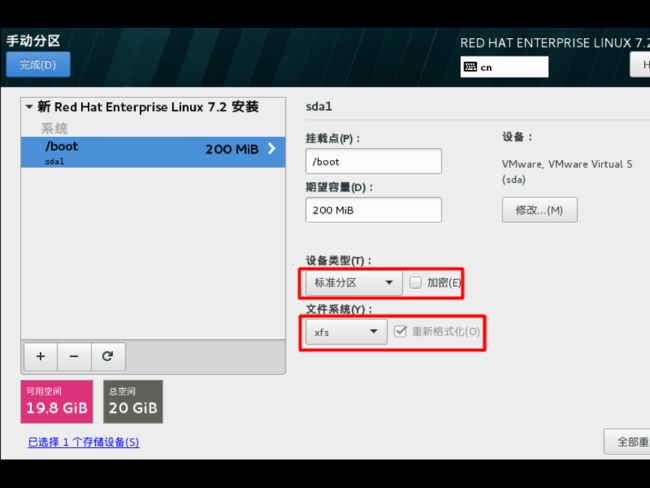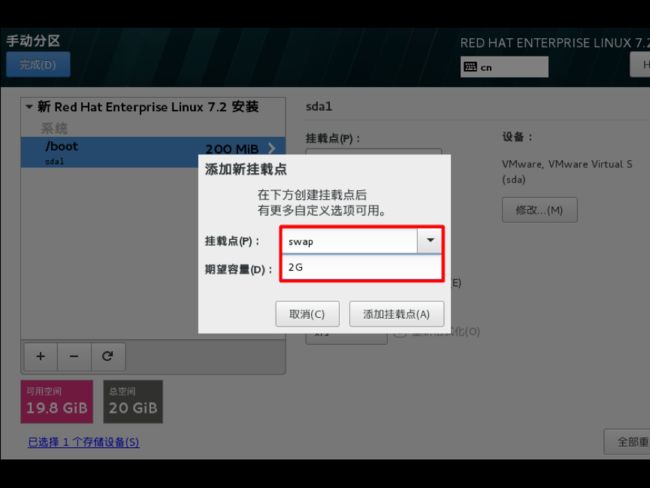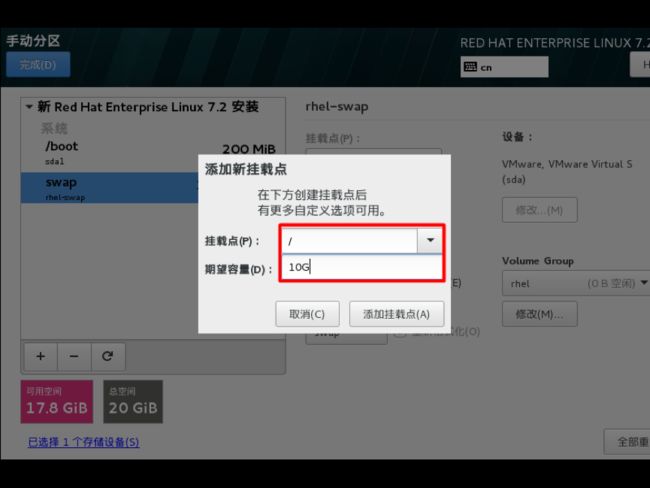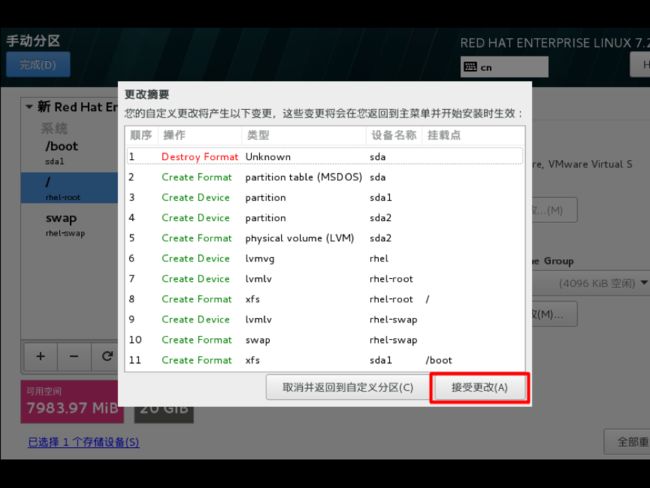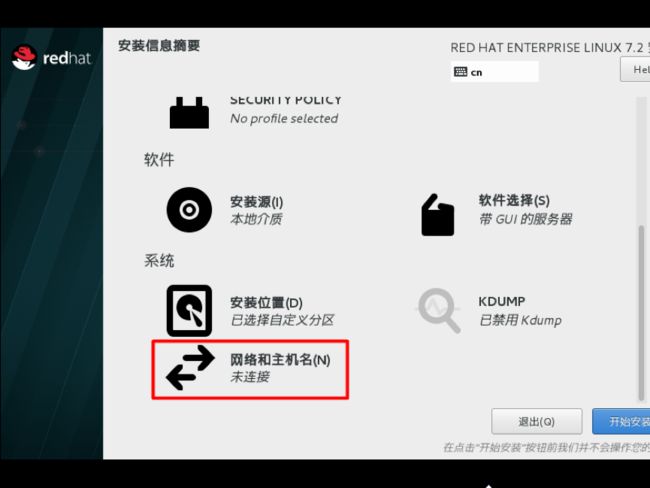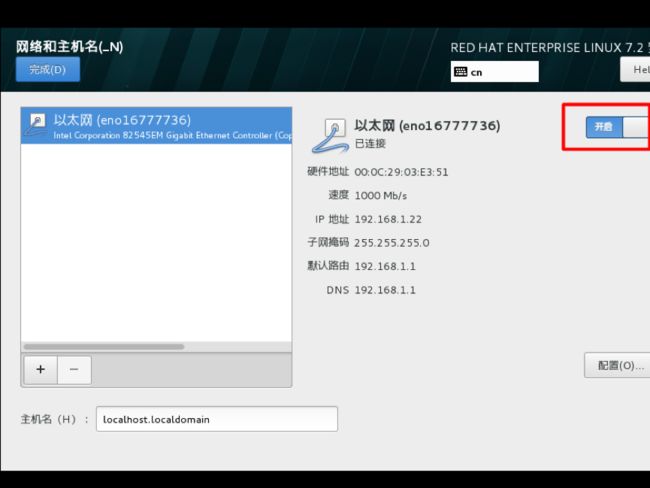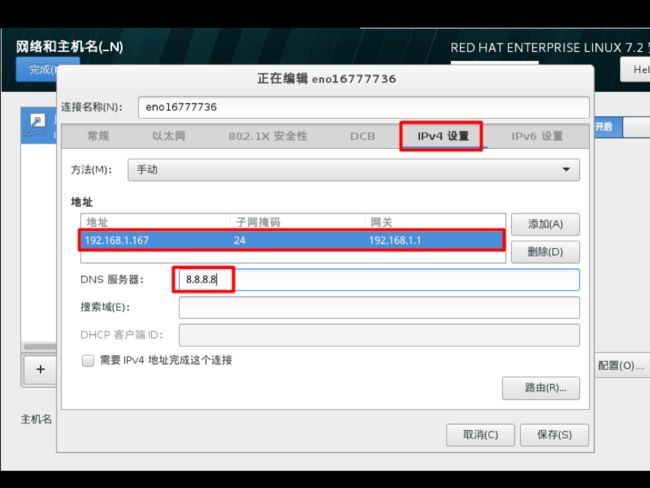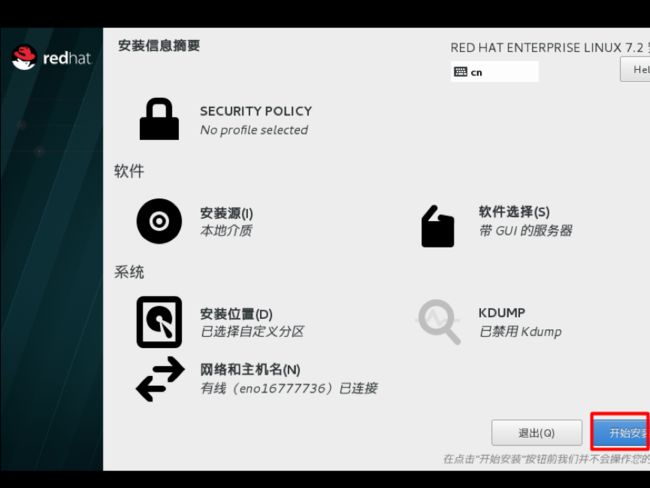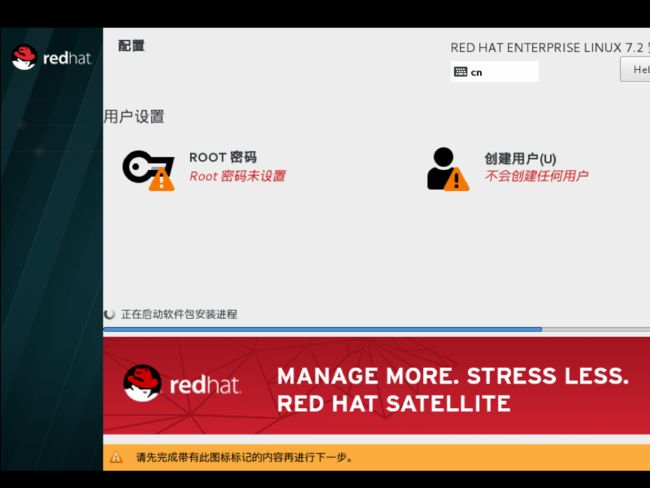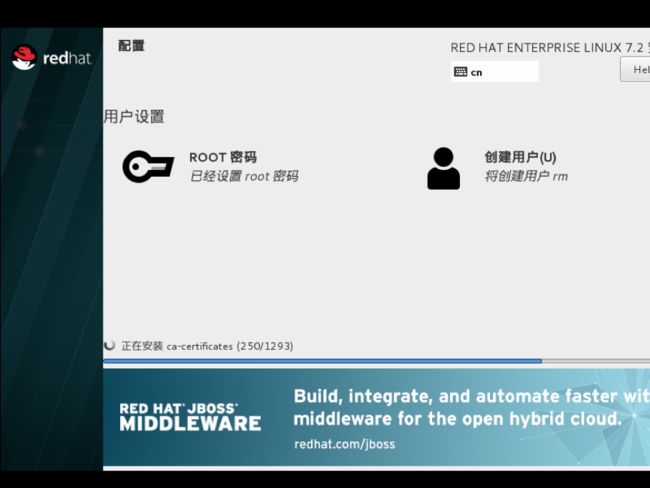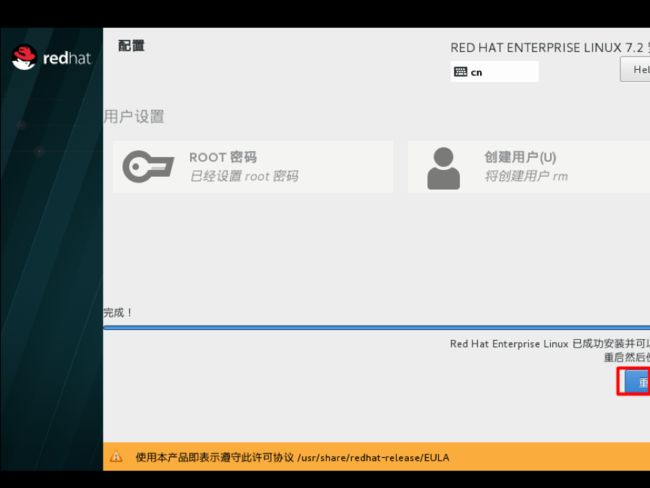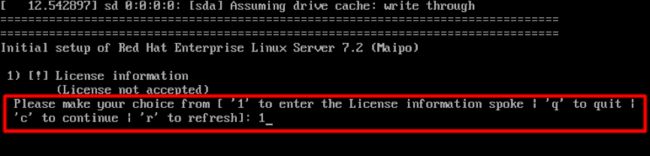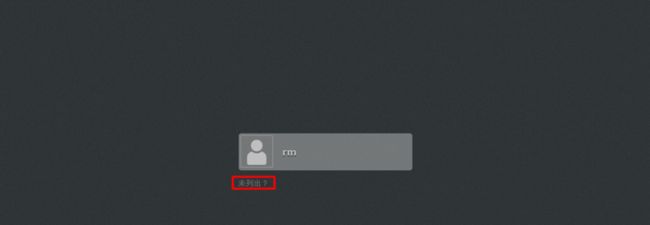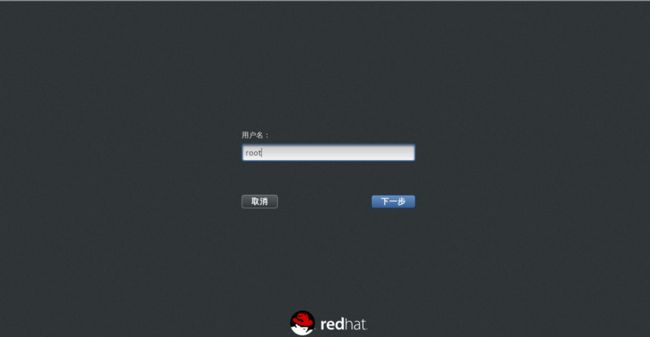Redhat-7.2 Linux系统安装教程
虚拟机VirtualBox安装参考上一篇博客 : https://blog.csdn.net/chuan129/article/details/82083277
Linux操作系统各版本ISO镜像下载: http://blog.51cto.com/sf1314/2096580
一、成功引导系统后,会出现下面的界面
二、安装RHEL7.2操作系统,回车,进入下面的界面
三、选择语言:中文-简体中文(中国)
四、进入一站式安装界面,在此界面,只需把所有带 内容的感叹号全部消除,便可进行安装
内容的感叹号全部消除,便可进行安装
五、时区选择,选择日期和时间 中国范围内建议选择上海,并选择24小时制,设置完成,单击完成按钮
六、SECURITY设置(安全设置)
选择default(默认的)策略就可以,通过select profile进行选择,单击完成即可
Default
#默认策略,隐式XCCDF概要文件。通常情况下,默认不包含规则
Standard System Security Profile
#标准系统安全性配置文件,这个概要文件包含规则,以确保标准安全基地RHEL7系统
Draft PCI-DSS v3 Control Baseline for RedHat Enterprise Linux 7
#草案PCI-DSS v3控制基线RHEL7,这是一个概要草案PCI-DSS v3
Red Hat Corporate Profile for Certified Cloud Providers (RH CPCP)
#云提供商RHEL概要(CPCP),这是一个SCAP概要草案RHEL云提供商
Common Profile for General-Purpose Systems
#常见的通用概要文件系统,这个概要文件包含项目普遍通用的桌面和服务器安装
Pre-release Draft STIG forRed Hat Enterprise Linux 7 Server
#RHEL7的预发布草案,这个概要文件在国防部正在开发共识模型成为STIG配合DISA无线光通信
七、选择安装源
单击验证,验证光盘或镜像是否完整,防止安装过程出现软件包不完整,导致无法安装
验证界面如下
选择额外软件仓库,可以在安装时检测是否有更新的软件包,进行更新安装,如果没有也可以手动添加新的网络仓库,然后单击完成按钮
八、软件选择
初学者建议选择带GNOME桌面,同时把开发工具相关的软件包也安装上,然后单击完成
九、安装位置
只有当此界面的磁盘打上对勾,磁盘才能进行分区,选着我要配置分区,单击完成
选择-其它存储选项-分区-我要配置分区,点左上角的“完成”,进入下面的界面,在分区方案有标准分区,btrfs,LVM,LVM简单配置,这里默认LVM就可以,然后单击创建新的分区,分区提前规划好,一般swap分区为物理内存的1.5~2倍,/boot分区200M,/分区10G,实际工作中可以创建数据分区,一般把数据和系统分开
创建/boot分区
设备类型选择默认的标准分区,文件系统类型为xfs,RHEL7支持brtfs,生产环境不建议选择,btrfs文件系统目前技术尚未成熟,只是作为一种前瞻技术
创建swap分区
分区创建完成,单击完成按钮
选择接受更改
十、KDUMP设置
Kdump是一个内核崩溃转储机制,直接关闭即可,单击完成
十一、网络配置,开启以太网连接,将会自动获取IP地址,如果要手动配置,单击配置
开启以太网连接,将会自动获取IP地址,如果要手动配置,单击
手动配置如下:
十二、全部配置完成之后如下,单击开始安装,进行系统安装
十三、进入安装界面,这里需要配置用户密码
安装过程,请等待
十四、安装完成,重启系统
进入启动引导界面
首次启动,输入数字1,进行许可认证
输入数字2,接受许可认证
接受许可协议之后2选项前有[x]标志
输入q退出,会有一个确认选项,直接输入yes,确认退出即可
十五、系统成功启动,选择未列出,输入用户进行登录
到此 Redhat Linux 7.2 系统安装完成,
因博客里图片拍摄比较麻烦,参考网友https://blog.csdn.net/rentian1/article/details/79887408博客。