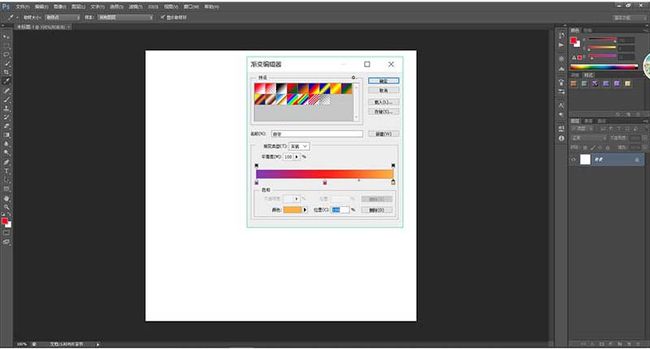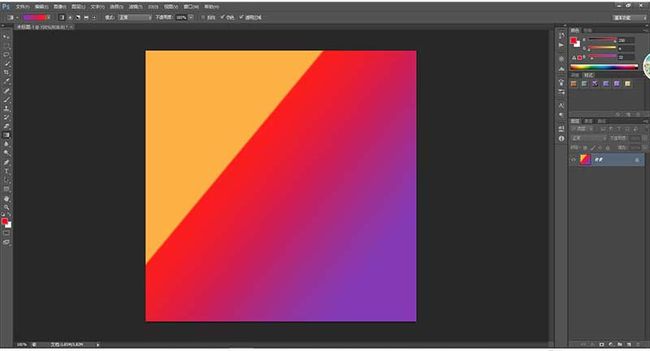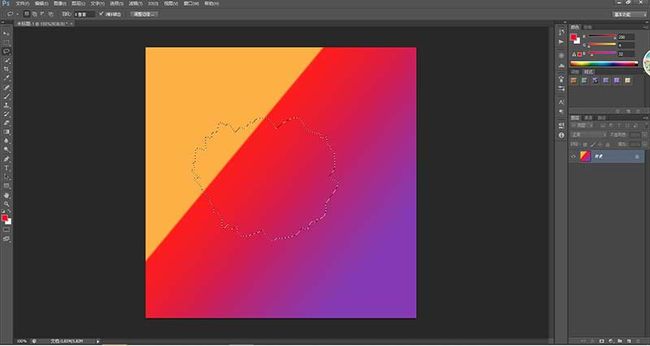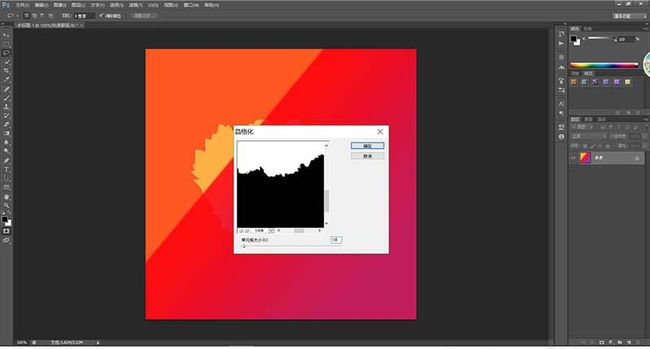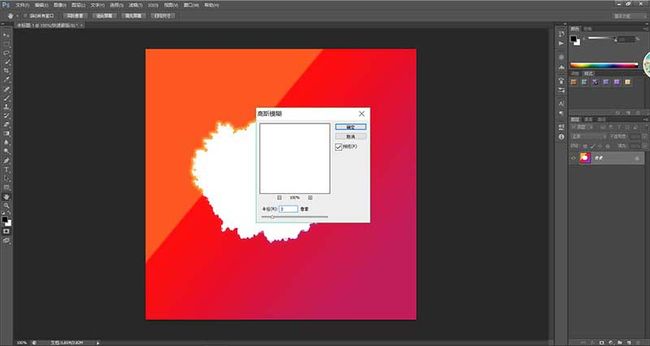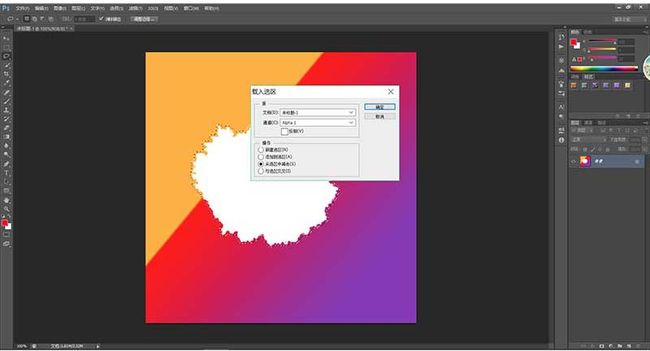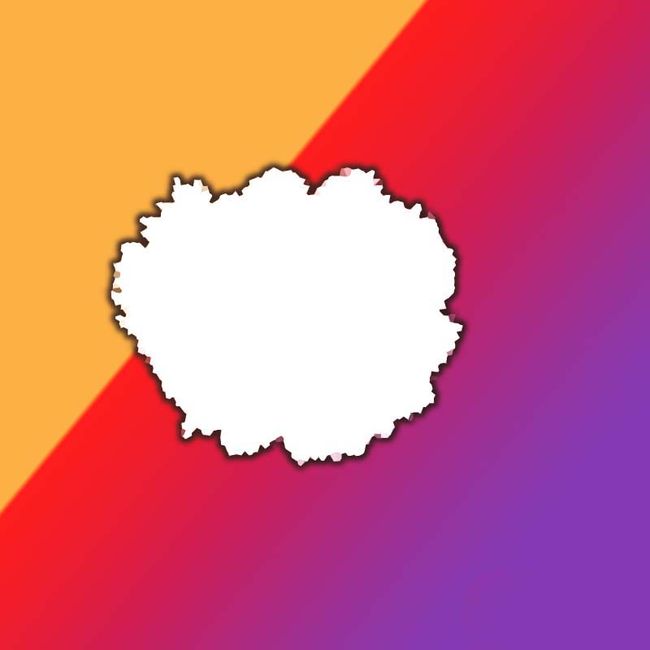- 【解决办法】Jupyter Notebook无法显示pyecharts可视化图表
Xiao_土豆
数据可视化技术jupyterpython信息可视化
我在JupyterNotebook中使用pyecharts库做可视化图表时,发现无法显示!通过上网查询,方法都基本相似,但其中会遇到一些问题,我详细讲一下我解决这个问题的过程:首先,我按照网络上的步骤,进行资源引用(可参考此链接:资源引用)。#1、获取pyecharts-assets项目gitclonehttps://github.com/pyecharts/pyecharts-assets.gi
- node.js学习记录——npm下包慢、
VIXeH
node.jsnpmnode.js学习
从npm官网下载速度会很慢,可以从taobao的镜像服务器来下,该指令修改了npm下载包的默认地址,改成了taobao的镜像服务器。npmconfigsetregistry=https://registry.npm.taobao.org/查看是否修改成功更方便的方法//通过npm包管理器,将nrm安装为全局可用的工具npminrm-g//查看所有可用的镜像源nrmls/将下包的镜像源切换为taob
- 2024“跨平台”不香了?知名开源项目淘汰Xamarin,转向原生开发
程序员的店小二
开源xamarin
开源密码管理工具Bitwarden开发者在Reddit发布消息,称自家应用的iOS和Android客户端采用微软的跨平台框架Xamarin开发,不仅早已过时且消耗资源较多。开发者称,虽然看上去通过Xamarin可以降低开发成本,但由于需要等待Xamarin更新适配新版iOS以及Android系统,因此客户端将无法在第一时间完成对新系统的支持。Bitwarden开发者表示他们已放弃跨平台框架,目前正
- jupyter notebook中显示pyecharts空白,记录
泰洋睿兔
笔记jupyterpython人工智能echarts
#tips:解决看结尾(1)(2)(3)版本1.jupyter使用pipisntalljupyter,可以看到版本8.6.2,6.6.3,5.7.2,4.2.2等,尤其是注意到有jupyterLAB。jupyter1.0.0jupyter_client8.6.2jupyter-console6.6.3jupyter_contrib_core0.4.2jupyter_contrib_nbextens
- java集成kafka案例
沉墨的夜
javakafka开发语言
要在Java项目中集成ApacheKafka以实现消息的生产和消费,步骤如下:1.引入Maven依赖在您的pom.xml文件中添加以下依赖,以包含Kafka客户端库:org.apache.kafkakafka-clients2.8.0org.springframework.kafkaspring-kafka2.7.02.配置Kafka生产者首先,设置生产者的配置属性:importorg.apach
- ShardingSphere实例讲解
沉墨的夜
java数据库分库分表shardingsphere
ShardingSphere(原名Sharding-JDBC)是一个开源的分布式数据库中间件,它为Java应用提供了透明的数据库分片、读写分离、分布式事务等功能。在使用ShardingSphere时,应用不需要了解数据库分片的实现细节,它会自动将SQL请求路由到正确的数据库和表。以下是一个简单的ShardingSphere-JDBC实例讲解,展示如何在Java项目中配置和使用Sharding-JD
- 架构师:微服务如何划分的技术指南
拾荒的小海螺
架构师微服务架构云原生
1、简述微服务架构是一种将大型应用拆分为多个小型独立服务的设计模式,每个服务专注于一个具体的业务功能。正确划分微服务是实现高效系统的关键,能够提高系统的灵活性、可维护性和扩展性。2、核心原则以业务功能为中心每个微服务对应一个单一的业务能力,具有明确的职责(单一职责原则)。示例:用户服务、订单服务、支付服务。独立性(高内聚低耦合)微服务应能够独立部署、扩展和运行,避免过多的耦合。示例:用户服务的更新
- MYSQL数据库连接池及常见参数调优
沉墨的夜
数据库mysql数据库mysql服务器
数据库连接池是一种用于优化数据库连接的技术,它通过在应用程序和数据库之间建立一个连接池来管理和复用数据库连接,以提高数据库访问效率和性能。数据库连接池通常包含以下参数:初始连接数(initialSize):连接池初始建立的连接数;最小连接数(minIdle):连接池中保持的最小连接数;最大连接数(maxActive):连接池中最大允许的连接数;最大等待时间(maxWait):获取连接的最大等待时间
- 数据分析系列----beautifulsoup4模块
羽晨同学
Python数据分析前端服务器
个人主页:羽晨同学个人格言:“成为自己未来的主人~”beautifulSoup4是一个用于从HTML或XML文件中提取数据的Python模块。使用BeautifulSoup模块,你可以提取到需要的任何信息。BeautifulSoup4是BeautifulSoup系列模块的第四个大版本。在使用这个模块之前,先要确保我们拿到了网页的源代码,怎么拿到网页的源代码,我们在上一篇文章中有说到,不会的同学可以
- 蓝桥杯lesson2----数据类型
羽晨同学
蓝桥杯C++组蓝桥杯职场和发展
个人主页:羽晨同学个人格言:“成为自己未来的主人~”数据类型C++中提供了丰富的数据类型来描述生活中的各种数据,比如,整型,浮点型,字符类型等等。所谓‘类型’,就是相似的数据所拥有的共同特征,编译器只有知道了数据的类型,才知道怎么操作数据。接下来,我们谈论一下简单的数据类型。字符型char这个就是字符型。ASCII编码我们知道在计算机中所有的数据都是以二进制的形式存储的,那这些字符在内存中分别以什
- 记录一次nvm\node\npm安装,ubuntu18.04
imomsc_csdn
npm前端node.js
问题:安装nvm时,curl或wget出现443连接失败;且用apt安装的nodejs出现GLIBC_2.28notfound。但网络好使,外网也能上。前提:nvm安装教程如下:Ubuntu安装NVM及简单使用-CSDN博客一、443连接失败——大佬原文如下:ubuntu18.04安装nvm、node.js、npm-简书(jianshu.com)二、nodejs不能用——大佬原文如下:(解决方案)
- 推荐开源项目:Chat-Template - 快速构建聊天机器人原型的利器
侯深业Dorian
推荐开源项目:Chat-Template-快速构建聊天机器人原型的利器chat-templateChat-TemplateisaReactcomponentthatenablesquickprototypingofbotconversations.项目地址:https://gitcode.com/gh_mirrors/ch/chat-template1、项目介绍Chat-Template是一款基于
- 英飞凌—TC397芯片详解(2)
零零刷
智能驾驶MCU芯片人工智能自动驾驶硬件工程嵌入式硬件硬件架构mcu
写在前面本系列文章主要讲解英飞凌TC397芯片的相关知识,希望能帮助更多的同学认识和了解英飞凌TC397芯片。若有相关问题,欢迎评论沟通,共同进步。(*^▽^*)2.特性以下是TC397的特性:FeatureTC39xCPUsTypeTC1.6.2Cores/CheckerCores6/4Max.Freq.300MHzCacheperCPUProgram32KBData16KBSRAMperCPU
- Google Protocol Buffers介绍
fengbingchun
Caffe
GoogleProtocolBuffers(简称Protobuf),是Google的一个开源项目,它是一种结构化数据存储格式,是Google公司内部的混合语言数据标准,是一个用来序列化(将对象的状态信息转换为可以存储或传输的形式的过程)结构化数据(即行数据,存储在数据库里,可以用二维表结构来逻辑表达实现的数据)的技术,支持多种语言诸如C++、Java以及Python。可以使用该技术来持久化数据(将
- linux内核调试
ghx_echo
linux运维服务器
1,利用printk打印,查看信息2,crash命令调试2.1先按装工具kernel-tools-libs-3.10.0-327.el7.x86_64kernel-devel-3.10.0-327.el7.x86_64kernel-debuginfo-common-x86_64-3.10.0-327.el7.x86_64abrt-addon-kerneloops-2.1.11-36.el7.cen
- springboot中aop的写法
coderzjy
springbootjavaspring
自定义注解注解用于标识需要进行代码增强的方法@Target(ElementType.METHOD)@Retention(RetentionPolicy.RUNTIME)public@interfaceAutoFill{OperationTypevalue();}target注解标识注解生效类型,retention指定注解的保留周期,OperationType为枚举类型,指定属性值的类型,value
- vue3:mitt
米粒宝的爸爸
vue3vue.js前端javascript
在Vue3中使用mitt进行事件总线的实现非常简单。mitt是一个轻量级的事件库,适用于Vue项目中的组件间通信。实现自定义组件直接相互传值,父到子,子到子,子对子,子对孙,想怎么传就怎么传。和android的Eventbus一个玩法1.下载mittnpmimittmac下载,如果权限不够,加sudo2.创建个公共的utils类-emitter.ts//引入mittimportmittfrom'm
- Yarn安装和使用
米粒宝的爸爸
前端前端
安装npminstall-gyarnYarn的官网Home|Yarn-JavaScript软件包管理器|Yarn中文文档-Yarn中文网部分命令yarninit-初始化某个项目yarninstall/link-默认安装依赖yarnaddtaco-安装某个依赖并默认保存到packageyarnremovetaco-移除某个依赖yarnaddtaco-dev-安装某个开发时的依赖yarnupgrade
- wangeditor的一些使用设置字体、字号、背景色等
米粒宝的爸爸
前端前端javascripthtml
pc项目使用wangeditor的富文本,但是发现在设置:defaultConfig的时候,里面的MENU_CONF设置不起效果。然后设置defaultConfig里面的值editorConfig:{placeholder:'默认初始化值',backColor:'red',//背景颜色MENU_CONF:{colors:['#000','#333','#666'],fontSizeList:[{n
- uni中webview与H5直接的通讯
米粒宝的爸爸
webapp
突然有个需求,要uni中webview与H5直接进行通讯,本来想的找个例子copy下算了。没想到,很多都不能用啊。至于所谓的什么@message和@onPostMessage好像都不行。试验都没任何反应!算了,自己写吧。我这主要用到2种情况,第一种:uni是H5形式的。第二种:uni是app形式的。都写一下。第一种:uniH5形式的通讯。上代码:H5端1.先上js加载。 2.document.a
- 轻松实现 vLLM Chat:用 LangChain 替代 OpenAI API
ahdfwcevnhrtds
langchainpython
引言在现代应用中,使用语言模型进行自动化对话生成已经成为一个重要趋势。vLLM作为开源的语言模型实现,可以部署成一个模拟OpenAIAPI协议的服务器,方便成为应用中的替代方案。本篇文章将介绍如何使用LangChain的langchain-openai包来轻松实现vLLMChat。主要内容vLLM概述vLLM可以作为一个服务部署,模拟OpenAIAPI协议,从而成为OpenAIAPI的替代方案。通
- .NET 5.0 WebAPI部署发布404记录
聿琴丶
c#asp.net
前面步骤不用过多介绍,这里是使用dbfrist进行数据库迁移,在部署到本地IIS之后,IIS中点击网站进行浏览,会显示404这里你可以忽略,不用纠结这个界面,因为这里与framework的Api不同,我们使用的是SwaggerUI所以你需要查看的是http://localhost:8082/swagger/index.html(这里我配置的端口是8082,不冲突就行,随意配置)然后你会发现也是错误
- .NET MAUI 手搓 UDP/TCP 通信
云端狂人
.netudptcp/ip
在.NETMAUI中,UDP和TCP是网络通信协议,与MAUI框架本身的关系在于.NETMAUI可以利用.NET的网络功能来实现跨平台的网络通信。.NET提供的System.Net.Sockets命名空间来处理。该命名空间提供了创建和管理套接字(Sockets)来进行网络通信的相关类和方法。在.NETMAUI中,这些类同样适用于跨平台应用开发。具体来说:.NETMAUI是一个跨平台框架,用于构建A
- 头歌实训作业 算法设计与分析-动态规划(第1关:0/1背包问题)
Milk夜雨
头歌实训作业算法动态规划
任务描述求解0/1背包问题。问题描述有n个重量分别为{w1,w2,…,wn}的物品,它们的价值分别为{v1,v2,…,vn},给定一个容量为W的背包。设计从这些物品中选取一部分物品放入该背包的方案,每个物品要么选中要么不选中,要求选中的物品不仅能够放到背包中,而且重量和为W,并具有最大的价值。测试说明测试输入:第一行为2个整数,分别表示物品数量n(1≤n≤20)和背包容量W(1≤W≤10000)。
- Python 网络爬虫进阶:动态网页爬取与反爬机制应对
Milk夜雨
pythonpython爬虫
在上一篇文章中,我们学习了如何使用Python构建一个基本的网络爬虫。然而,在实际应用中,许多网站使用动态内容加载或实现反爬机制来阻止未经授权的抓取。因此,本篇文章将深入探讨以下进阶主题:如何处理动态加载的网页内容应对常见的反爬机制爬虫性能优化通过具体实例,我们将探讨更复杂的网络爬虫开发技巧。一、动态网页爬取现代网页通常通过JavaScript加载动态内容。直接使用requests获取的HTML可
- 前端力扣刷题 | 5:hot100之 普通数组
酒酿泡芙1217
力扣hot100leetcode前端算法
53.最大子数组和给你一个整数数组nums,请你找出一个具有最大和的连续子数组(子数组最少包含一个元素),返回其最大和。子数组是数组中的一个连续部分。示例:输入:nums=[-2,1,-3,4,-1,2,1,-5,4]输出:6解释:连续子数组[4,-1,2,1]的和最大,为6。法一:双指针初始化:res用来存储当前的最大和,初始值为负无穷大。left是子数组的左边界,但它并不在实际计算中起作用,因
- 跨越界限,触手可及:.NET MAUI引领跨平台移动应用开发新纪元
墨夶
C#学习资料1.net
在这个移动为先的时代,开发者们面临着一个巨大的挑战:如何以最小的成本和最高的效率构建出适用于多个操作系统的应用程序。传统的做法往往意味着重复劳动和高昂的维护成本。然而,随着.NETMulti-platformAppUI(.NETMAUI)的出现,这一切都发生了改变。作为微软推出的一款革命性框架,.NETMAUI不仅简化了跨平台应用的创建过程,还赋予了开发者前所未有的灵活性与创造力。今天,我们将一起
- 【新春不断更】数据结构与算法之美:二叉树
<但凡.
数据结构与算法之美数据结构算法c++
Hello大家好,我是但凡!很高兴我们又见面啦!眨眼间已经到了2024年的最后一天,在这里我要首先感谢过去一年陪我奋斗的每一位伙伴,是你们给予我不断前行的动力。银蛇携福至,万象启新程。蛇年新春之际,愿你们万事顺遂,岁月皆安,新的一年所想皆如愿,所行皆坦途。好了,给生活添点passion,开始今天的编程之路!我的博客:left=NULL;p->right=NULL;p->x=a;returnp;}1
- python多线程
编程可可西里
python
python多线程1.线程的基础概念-线程:线程是程序执行的最小单位同属一个进程的多个线程共享进程所拥有所有资源一.线程的创建步骤1.导入线程模块importthreading2.通过线程类创建线程对象#线程对象=threading.Thread(target=任务名)thread=threading.Thread(target=work)3.启动线程执行任务#线程对象.start()thread
- ubuntu18.04安装nvm管理本机node和npm
爱学习的狮王
Linux/Shellnodenpm前端node.jsnvm
ubuntu18.04安装nvm管理本机node和npmnvm的使用方法1.安装nvm2.加载nvm3.安装执行版本4.设置默认版本(可选)5.检查:6.将配置加入到shell配置文件中(默认已经加入)如果系统全局的Node.js存在,但被nvm覆盖了,可以通过禁用或卸载nvm恢复到系统版本。1.取消nvm的版本管理2.然后从shell配置文件(例如~/.bashrc,~/.zshrc或~/.ba
- 继之前的线程循环加到窗口中运行
3213213333332132
javathreadJFrameJPanel
之前写了有关java线程的循环执行和结束,因为想制作成exe文件,想把执行的效果加到窗口上,所以就结合了JFrame和JPanel写了这个程序,这里直接贴出代码,在窗口上运行的效果下面有附图。
package thread;
import java.awt.Graphics;
import java.text.SimpleDateFormat;
import java.util
- linux 常用命令
BlueSkator
linux命令
1.grep
相信这个命令可以说是大家最常用的命令之一了。尤其是查询生产环境的日志,这个命令绝对是必不可少的。
但之前总是习惯于使用 (grep -n 关键字 文件名 )查出关键字以及该关键字所在的行数,然后再用 (sed -n '100,200p' 文件名),去查出该关键字之后的日志内容。
但其实还有更简便的办法,就是用(grep -B n、-A n、-C n 关键
- php heredoc原文档和nowdoc语法
dcj3sjt126com
PHPheredocnowdoc
<!doctype html>
<html lang="en">
<head>
<meta charset="utf-8">
<title>Current To-Do List</title>
</head>
<body>
<?
- overflow的属性
周华华
JavaScript
<!DOCTYPE html PUBLIC "-//W3C//DTD XHTML 1.0 Transitional//EN" "http://www.w3.org/TR/xhtml1/DTD/xhtml1-transitional.dtd">
<html xmlns="http://www.w3.org/1999/xhtml&q
- 《我所了解的Java》——总体目录
g21121
java
准备用一年左右时间写一个系列的文章《我所了解的Java》,目录及内容会不断完善及调整。
在编写相关内容时难免出现笔误、代码无法执行、名词理解错误等,请大家及时指出,我会第一时间更正。
&n
- [简单]docx4j常用方法小结
53873039oycg
docx
本代码基于docx4j-3.2.0,在office word 2007上测试通过。代码如下:
import java.io.File;
import java.io.FileInputStream;
import ja
- Spring配置学习
云端月影
spring配置
首先来看一个标准的Spring配置文件 applicationContext.xml
<?xml version="1.0" encoding="UTF-8"?>
<beans xmlns="http://www.springframework.org/schema/beans"
xmlns:xsi=&q
- Java新手入门的30个基本概念三
aijuans
java新手java 入门
17.Java中的每一个类都是从Object类扩展而来的。 18.object类中的equal和toString方法。 equal用于测试一个对象是否同另一个对象相等。 toString返回一个代表该对象的字符串,几乎每一个类都会重载该方法,以便返回当前状态的正确表示.(toString 方法是一个很重要的方法) 19.通用编程:任何类类型的所有值都可以同object类性的变量来代替。
- 《2008 IBM Rational 软件开发高峰论坛会议》小记
antonyup_2006
软件测试敏捷开发项目管理IBM活动
我一直想写些总结,用于交流和备忘,然都没提笔,今以一篇参加活动的感受小记开个头,呵呵!
其实参加《2008 IBM Rational 软件开发高峰论坛会议》是9月4号,那天刚好调休.但接着项目颇为忙,所以今天在中秋佳节的假期里整理了下.
参加这次活动是一个朋友给的一个邀请书,才知道有这样的一个活动,虽然现在项目暂时没用到IBM的解决方案,但觉的参与这样一个活动可以拓宽下视野和相关知识.
- PL/SQL的过程编程,异常,声明变量,PL/SQL块
百合不是茶
PL/SQL的过程编程异常PL/SQL块声明变量
PL/SQL;
过程;
符号;
变量;
PL/SQL块;
输出;
异常;
PL/SQL 是过程语言(Procedural Language)与结构化查询语言(SQL)结合而成的编程语言PL/SQL 是对 SQL 的扩展,sql的执行时每次都要写操作
- Mockito(三)--完整功能介绍
bijian1013
持续集成mockito单元测试
mockito官网:http://code.google.com/p/mockito/,打开documentation可以看到官方最新的文档资料。
一.使用mockito验证行为
//首先要import Mockito
import static org.mockito.Mockito.*;
//mo
- 精通Oracle10编程SQL(8)使用复合数据类型
bijian1013
oracle数据库plsql
/*
*使用复合数据类型
*/
--PL/SQL记录
--定义PL/SQL记录
--自定义PL/SQL记录
DECLARE
TYPE emp_record_type IS RECORD(
name emp.ename%TYPE,
salary emp.sal%TYPE,
dno emp.deptno%TYPE
);
emp_
- 【Linux常用命令一】grep命令
bit1129
Linux常用命令
grep命令格式
grep [option] pattern [file-list]
grep命令用于在指定的文件(一个或者多个,file-list)中查找包含模式串(pattern)的行,[option]用于控制grep命令的查找方式。
pattern可以是普通字符串,也可以是正则表达式,当查找的字符串包含正则表达式字符或者特
- mybatis3入门学习笔记
白糖_
sqlibatisqqjdbc配置管理
MyBatis 的前身就是iBatis,是一个数据持久层(ORM)框架。 MyBatis 是支持普通 SQL 查询,存储过程和高级映射的优秀持久层框架。MyBatis对JDBC进行了一次很浅的封装。
以前也学过iBatis,因为MyBatis是iBatis的升级版本,最初以为改动应该不大,实际结果是MyBatis对配置文件进行了一些大的改动,使整个框架更加方便人性化。
- Linux 命令神器:lsof 入门
ronin47
lsof
lsof是系统管理/安全的尤伯工具。我大多数时候用它来从系统获得与网络连接相关的信息,但那只是这个强大而又鲜为人知的应用的第一步。将这个工具称之为lsof真实名副其实,因为它是指“列出打开文件(lists openfiles)”。而有一点要切记,在Unix中一切(包括网络套接口)都是文件。
有趣的是,lsof也是有着最多
- java实现两个大数相加,可能存在溢出。
bylijinnan
java实现
import java.math.BigInteger;
import java.util.regex.Matcher;
import java.util.regex.Pattern;
public class BigIntegerAddition {
/**
* 题目:java实现两个大数相加,可能存在溢出。
* 如123456789 + 987654321
- Kettle学习资料分享,附大神用Kettle的一套流程完成对整个数据库迁移方法
Kai_Ge
Kettle
Kettle学习资料分享
Kettle 3.2 使用说明书
目录
概述..........................................................................................................................................7
1.Kettle 资源库管
- [货币与金融]钢之炼金术士
comsci
金融
自古以来,都有一些人在从事炼金术的工作.........但是很少有成功的
那么随着人类在理论物理和工程物理上面取得的一些突破性进展......
炼金术这个古老
- Toast原来也可以多样化
dai_lm
androidtoast
Style 1: 默认
Toast def = Toast.makeText(this, "default", Toast.LENGTH_SHORT);
def.show();
Style 2: 顶部显示
Toast top = Toast.makeText(this, "top", Toast.LENGTH_SHORT);
t
- java数据计算的几种解决方法3
datamachine
javahadoopibatisr-languer
4、iBatis
简单敏捷因此强大的数据计算层。和Hibernate不同,它鼓励写SQL,所以学习成本最低。同时它用最小的代价实现了计算脚本和JAVA代码的解耦,只用20%的代价就实现了hibernate 80%的功能,没实现的20%是计算脚本和数据库的解耦。
复杂计算环境是它的弱项,比如:分布式计算、复杂计算、非数据
- 向网页中插入透明Flash的方法和技巧
dcj3sjt126com
htmlWebFlash
将
Flash 作品插入网页的时候,我们有时候会需要将它设为透明,有时候我们需要在Flash的背面插入一些漂亮的图片,搭配出漂亮的效果……下面我们介绍一些将Flash插入网页中的一些透明的设置技巧。
一、Swf透明、无坐标控制 首先教大家最简单的插入Flash的代码,透明,无坐标控制: 注意wmode="transparent"是控制Flash是否透明
- ios UICollectionView的使用
dcj3sjt126com
UICollectionView的使用有两种方法,一种是继承UICollectionViewController,这个Controller会自带一个UICollectionView;另外一种是作为一个视图放在普通的UIViewController里面。
个人更喜欢第二种。下面采用第二种方式简单介绍一下UICollectionView的使用。
1.UIViewController实现委托,代码如
- Eos平台java公共逻辑
蕃薯耀
Eos平台java公共逻辑Eos平台java公共逻辑
Eos平台java公共逻辑
>>>>>>>>>>>>>>>>>>>>>>>>>>>>>>>>>>>>>>>
蕃薯耀 2015年6月1日 17:20:4
- SpringMVC4零配置--Web上下文配置【MvcConfig】
hanqunfeng
springmvc4
与SpringSecurity的配置类似,spring同样为我们提供了一个实现类WebMvcConfigurationSupport和一个注解@EnableWebMvc以帮助我们减少bean的声明。
applicationContext-MvcConfig.xml
<!-- 启用注解,并定义组件查找规则 ,mvc层只负责扫描@Controller -->
<
- 解决ie和其他浏览器poi下载excel文件名乱码
jackyrong
Excel
使用poi,做传统的excel导出,然后想在浏览器中,让用户选择另存为,保存用户下载的xls文件,这个时候,可能的是在ie下出现乱码(ie,9,10,11),但在firefox,chrome下没乱码,
因此必须综合判断,编写一个工具类:
/**
*
* @Title: pro
- 挥洒泪水的青春
lampcy
编程生活程序员
2015年2月28日,我辞职了,离开了相处一年的触控,转过身--挥洒掉泪水,毅然来到了兄弟连,背负着许多的不解、质疑——”你一个零基础、脑子又不聪明的人,还敢跨行业,选择Unity3D?“,”真是不自量力••••••“,”真是初生牛犊不怕虎•••••“,••••••我只是淡淡一笑,拎着行李----坐上了通向挥洒泪水的青春之地——兄弟连!
这就是我青春的分割线,不后悔,只会去用泪水浇灌——已经来到
- 稳增长之中国股市两点意见-----严控做空,建立涨跌停版停牌重组机制
nannan408
对于股市,我们国家的监管还是有点拼的,但始终拼不过飞流直下的恐慌,为什么呢?
笔者首先支持股市的监管。对于股市越管越荡的现象,笔者认为首先是做空力量超过了股市自身的升力,并且对于跌停停牌重组的快速反应还没建立好,上市公司对于股价下跌没有很好的利好支撑。
我们来看美国和香港是怎么应对股灾的。美国是靠禁止重要股票做空,在
- 动态设置iframe高度(iframe高度自适应)
Rainbow702
JavaScriptiframecontentDocument高度自适应局部刷新
如果需要对画面中的部分区域作局部刷新,大家可能都会想到使用ajax。
但有些情况下,须使用在页面中嵌入一个iframe来作局部刷新。
对于使用iframe的情况,发现有一个问题,就是iframe中的页面的高度可能会很高,但是外面页面并不会被iframe内部页面给撑开,如下面的结构:
<div id="content">
<div id=&quo
- 用Rapael做图表
tntxia
rap
function drawReport(paper,attr,data){
var width = attr.width;
var height = attr.height;
var max = 0;
&nbs
- HTML5 bootstrap2网页兼容(支持IE10以下)
xiaoluode
html5bootstrap
<!DOCTYPE html>
<html>
<head lang="zh-CN">
<meta charset="UTF-8">
<meta http-equiv="X-UA-Compatible" content="IE=edge">