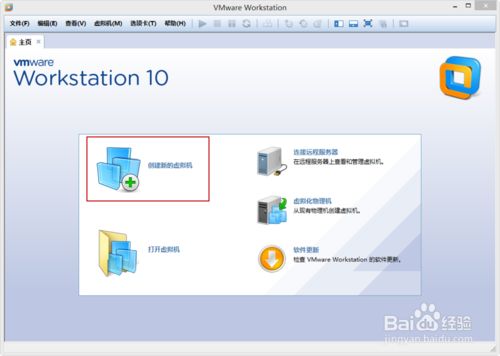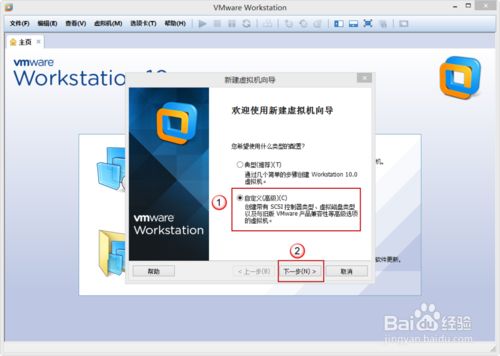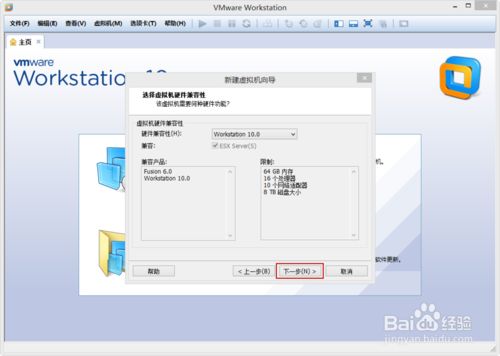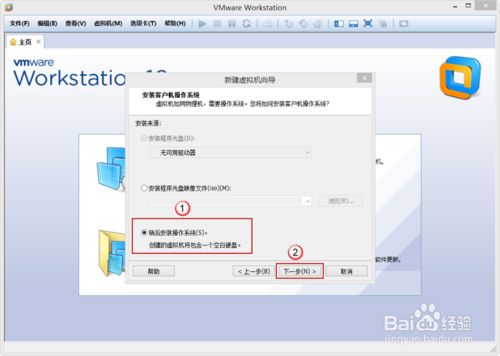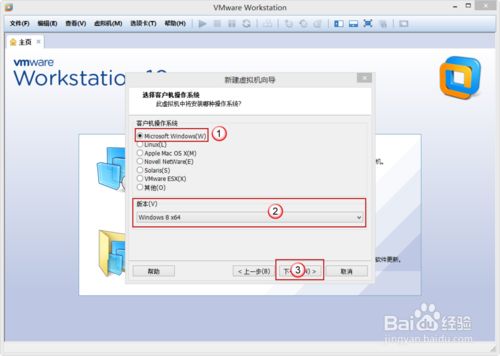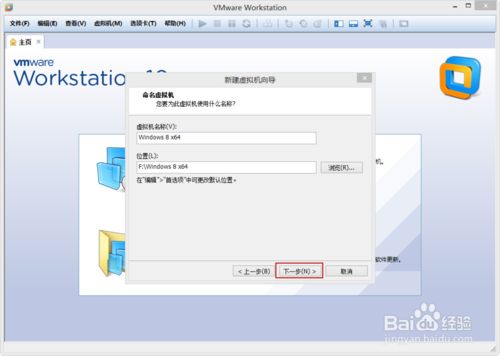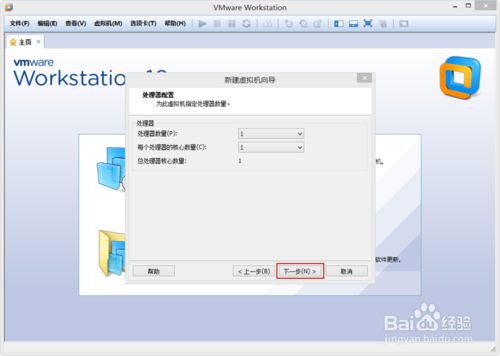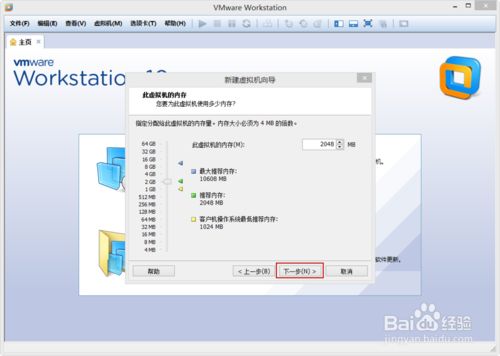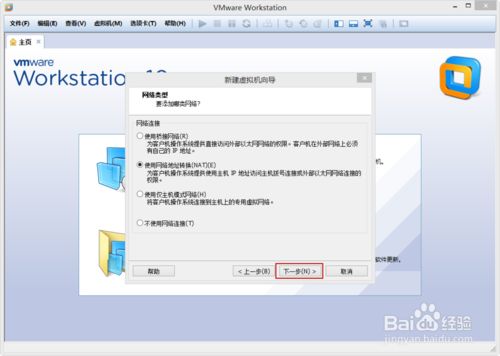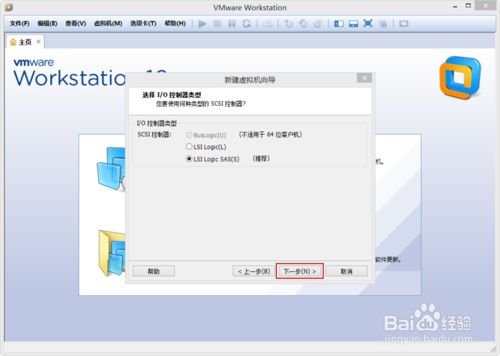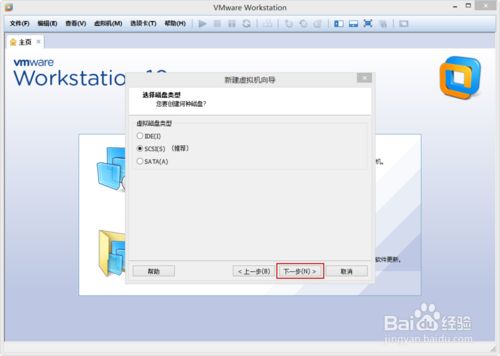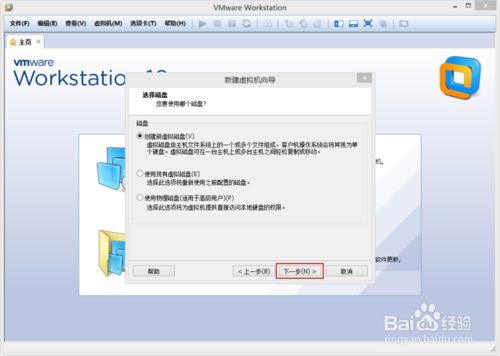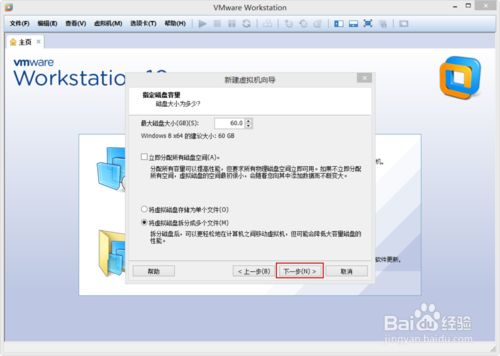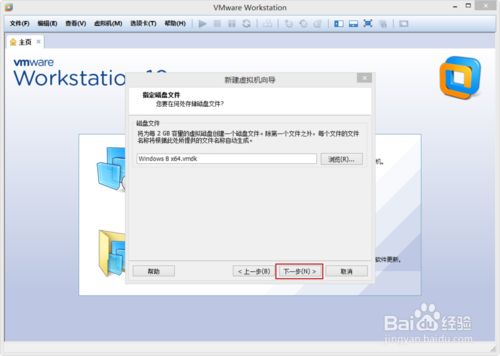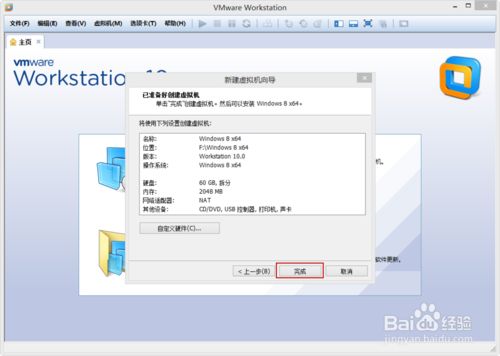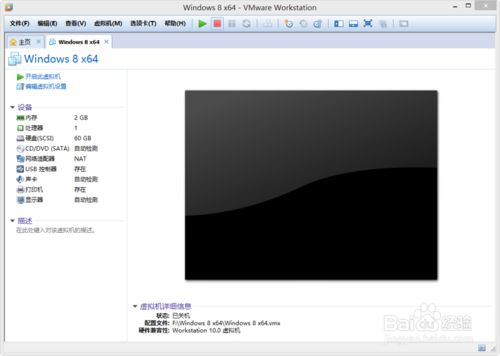一、什么是宏函数?通过宏定义的函数是宏函数。如下,编译器在预处理阶段会将Add(x,y)替换为((x)*(y))#defineAdd(x,y)((x)*(y))#defineAdd(x,y)((x)*(y))intmain(){inta=10;intb=20;intd=10;intc=Add(a+d,b)*2;cout<
店群合一模式下的社区团购新发展——结合链动 2+1 模式、AI 智能名片与 S2B2C 商城小程序源码
说私域
人工智能小程序
摘要:本文探讨了店群合一的社区团购平台在当今商业环境中的重要性和优势。通过分析店群合一模式如何将互联网社群与线下终端紧密结合,阐述了链动2+1模式、AI智能名片和S2B2C商城小程序源码在这一模式中的应用价值。这些创新元素的结合为社区团购带来了新的机遇,提升了用户信任感、拓展了营销渠道,并实现了线上线下的完美融合。一、引言随着互联网技术的不断发展,社区团购作为一种新兴的商业模式,在满足消费者日常需
向内而求
陈陈_19b4
10月27日,阴。阅读书目:《次第花开》。作者:希阿荣博堪布,是当今藏传佛家宁玛派最伟大的上师法王,如意宝晋美彭措仁波切颇具影响力的弟子之一。多年以来,赴海内外各地弘扬佛法,以正式授课、现场开示、发表文章等多种方法指导佛学弟子修行佛法。代表作《寂静之道》、《生命这出戏》、《透过佛法看世界》自出版以来一直是佛教类书籍中的畅销书。图片发自App金句:1.佛陀说,一切痛苦的根源在于我们长期以来对自身及外
水平垂直居中的几种方法(总结)
LJ小番茄
CSS_玄学语言htmljavascript前端csscss3
1.使用flexbox的justify-content和align-items.parent{display:flex;justify-content:center;/*水平居中*/align-items:center;/*垂直居中*/height:100vh;/*需要指定高度*/}2.使用grid的place-items:center.parent{display:grid;place-item
Python数据分析与可视化实战指南
William数据分析
pythonpython数据
在数据驱动的时代,Python因其简洁的语法、强大的库生态系统以及活跃的社区,成为了数据分析与可视化的首选语言。本文将通过一个详细的案例,带领大家学习如何使用Python进行数据分析,并通过可视化来直观呈现分析结果。一、环境准备1.1安装必要库在开始数据分析和可视化之前,我们需要安装一些常用的库。主要包括pandas、numpy、matplotlib和seaborn等。这些库分别用于数据处理、数学
2022-07-08
保利学府里李楚怡1307022
——保利碧桂园学府里——童梦奇趣【科学实验室】「7.9-7.10」✏玩出大智慧约99-144㎡二期全新升级力作
每日一题——第八十四题
互联网打工人no1
C语言程序设计每日一练c语言
题目:编写函数1、输入10个职工的姓名和职工号2、按照职工由大到小顺序排列,姓名顺序也随之调整3、要求输入一个职工号,用折半查找法找出该职工的姓名#define_CRT_SECURE_NO_WARNINGS#include#include#defineMAX_EMPLOYEES10typedefstruct{intid;charname[50];}Empolyee;voidinputEmploye
每日一题——第八十二题
互联网打工人no1
C语言程序设计每日一练c语言
题目:将一个控制台输入的字符串中的所有元音字母复制到另一字符串中#include#include#include#include#defineMAX_INPUT1024boolisVowel(charp);intmain(){charinput[MAX_INPUT];charoutput[MAX_INPUT];printf("请输入一串字符串:\n");fgets(input,sizeof(inp
每日一题——第八十三题
互联网打工人no1
C语言程序设计每日一练c语言
题目:将输入的整形数字输出,输出1990,输出"1990"#include#defineMAX_INPUT1024intmain(){intarrr_num[MAX_INPUT];intnum,i=0;printf("请输入一个数字:");scanf_s("%d",&num);while(num!=0){arrr_num[i++]=num%10;num/=10;}printf("\"");for(
Python中os.environ基本介绍及使用方法
鹤冲天Pro
#Pythonpython服务器开发语言
文章目录python中os.environos.environ简介os.environ进行环境变量的增删改查python中os.environ的使用详解1.简介2.key字段详解2.1常见key字段3.os.environ.get()用法4.环境变量的增删改查和判断是否存在4.1新增环境变量4.2更新环境变量4.3获取环境变量4.4删除环境变量4.5判断环境变量是否存在python中os.envi
腾讯云技术深度探索:构建高效云原生微服务架构
我的运维人生
云原生架构腾讯云运维开发技术共享
腾讯云技术深度探索:构建高效云原生微服务架构在当今快速发展的技术环境中,云原生技术已成为企业数字化转型的关键驱动力。腾讯云作为行业领先的云服务提供商,不断推出创新的产品和技术,助力企业构建高效、可扩展的云原生微服务架构。本文将深入探讨腾讯云在微服务领域的最新进展,并通过一个实际案例展示如何在腾讯云平台上构建云原生应用。腾讯云微服务架构概览腾讯云微服务架构基于云原生理念,旨在帮助企业快速实现应用的容
第四天旅游线路预览——从换乘中心到喀纳斯湖
陟彼高冈yu
基于Googleearthstudio的旅游规划和预览旅游
第四天:从贾登峪到喀纳斯风景区入口,晚上住宿贾登峪;换乘中心有4路车,喀纳斯①号车,去喀纳斯湖,路程时长约5分钟;将上面的的行程安排进行动态展示,具体步骤见”Googleearthstudio进行动态轨迹显示制作过程“、“Googleearthstudio入门教程”和“Googleearthstudio进阶教程“相关内容,得到行程如下所示:Day4-2-480p
Python教程:一文了解使用Python处理XPath
旦莫
Python进阶python开发语言
目录1.环境准备1.1安装lxml1.2验证安装2.XPath基础2.1什么是XPath?2.2XPath语法2.3示例XML文档3.使用lxml解析XML3.1解析XML文档3.2查看解析结果4.XPath查询4.1基本路径查询4.2使用属性查询4.3查询多个节点5.XPath的高级用法5.1使用逻辑运算符5.2使用函数6.实战案例6.1从网页抓取数据6.1.1安装Requests库6.1.2代
python os.environ_python os.environ 读取和设置环境变量
weixin_39605414
pythonos.environ
>>>importos>>>os.environ.keys()['LC_NUMERIC','GOPATH','GOROOT','GOBIN','LESSOPEN','SSH_CLIENT','LOGNAME','USER','HOME','LC_PAPER','PATH','DISPLAY','LANG','TERM','SHELL','J2REDIR','LC_MONETARY','QT_QPA
linux中sdl的使用教程,sdl使用入门
Melissa Corvinus
linux中sdl的使用教程
本文通过一个简单示例讲解SDL的基本使用流程。示例中展示一个窗口,窗口里面有个随机颜色快随机移动。当我们鼠标点击关闭按钮时间窗口关闭。基本步骤如下:1.初始化SDL并创建一个窗口。SDL_Init()初始化SDL_CreateWindow()创建窗口2.纹理渲染存储RGB和存储纹理的区别:比如一个从左到右由红色渐变到蓝色的矩形,用存储RGB的话就需要把矩形中每个点的具体颜色值存储下来;而纹理只是一
PHP环境搭建详细教程
好看资源平台
前端php
PHP是一个流行的服务器端脚本语言,广泛用于Web开发。为了使PHP能够在本地或服务器上运行,我们需要搭建一个合适的PHP环境。本教程将结合最新资料,介绍在不同操作系统上搭建PHP开发环境的多种方法,包括Windows、macOS和Linux系统的安装步骤,以及本地和Docker环境的配置。1.PHP环境搭建概述PHP环境的搭建主要分为以下几类:集成开发环境:例如XAMPP、WAMP、MAMP,这
使用 FinalShell 进行远程连接(ssh 远程连接 Linux 服务器)
编程经验分享
开发工具服务器sshlinux
目录前言基本使用教程新建远程连接连接主机自定义命令路由追踪前言后端开发,必然需要和服务器打交道,部署应用,排查问题,查看运行日志等等。一般服务器都是集中部署在机房中,也有一些直接是云服务器,总而言之,程序员不可能直接和服务器直接操作,一般都是通过ssh连接来登录服务器。刚接触远程连接时,使用的是XSHELL来远程连接服务器,连接上就能够操作远程服务器了,但是仅用XSHELL并没有上传下载文件的功能
四章-32-点要素的聚合
彩云飘过
本文基于腾讯课堂老胡的课《跟我学Openlayers--基础实例详解》做的学习笔记,使用的openlayers5.3.xapi。源码见1032.html,对应的官网示例https://openlayers.org/en/latest/examples/cluster.htmlhttps://openlayers.org/en/latest/examples/earthquake-clusters.
DIV+CSS+JavaScript技术制作网页(旅游主题网页设计与制作)云南大理
STU学生网页设计
网页设计期末网页作业html静态网页html5期末大作业网页设计web大作业
️精彩专栏推荐作者主页:【进入主页—获取更多源码】web前端期末大作业:【HTML5网页期末作业(1000套)】程序员有趣的告白方式:【HTML七夕情人节表白网页制作(110套)】文章目录二、网站介绍三、网站效果▶️1.视频演示2.图片演示四、网站代码HTML结构代码CSS样式代码五、更多源码二、网站介绍网站布局方面:计划采用目前主流的、能兼容各大主流浏览器、显示效果稳定的浮动网页布局结构。网站程
高端密码学院笔记285
柚子_b4b4
高端幸福密码学院(高级班)幸福使者:李华第(598)期《幸福》之回归内在深层生命原动力基础篇——揭秘“激励”成长的喜悦心理案例分析主讲:刘莉一,知识扩充:成功=艰苦劳动+正确方法+少说空话。贪图省力的船夫,目标永远下游。智者的梦再美,也不如愚人实干的脚印。幸福早课堂2020.10.16星期五一笔记:1,重视和珍惜的前提是知道它的价值非常重要,当你珍惜了,你就真正定下来,真正的学到身上。2,大家需要
使用LLaVa和Ollama实现多模态RAG示例
llzwxh888
python人工智能开发语言
本文将详细介绍如何使用LLaVa和Ollama实现多模态RAG(检索增强生成),通过提取图像中的结构化数据、生成图像字幕等功能来展示这一技术的强大之处。安装环境首先,您需要安装以下依赖包:!pipinstallllama-index-multi-modal-llms-ollama!pipinstallllama-index-readers-file!pipinstallunstructured!p
2.0践行没有你的参与就不完美
x秀丽x
亲爱的伙伴们早上好,今天早上我们开了一次班委竞选的会议,全程只有20多个人参与,宫班本着对大家负责任的态度告诉我们,此次竞选作废,原因是这没有达到2.0的100%参会要求,如果没有大家的参与那么这个班委选出来还有什么意义,这说明选出来的人也是不一定是我们大家心目中认可的那个人,所以为了让大家的这个90天能够更好的激发出自己的的“做”的能力,那么要从第一次竞选班委的会议开始做到100%出席会议,竞选
【目标检测数据集】卡车数据集1073张VOC+YOLO格式
熬夜写代码的平头哥∰
目标检测YOLO人工智能
数据集格式:PascalVOC格式+YOLO格式(不包含分割路径的txt文件,仅仅包含jpg图片以及对应的VOC格式xml文件和yolo格式txt文件)图片数量(jpg文件个数):1073标注数量(xml文件个数):1073标注数量(txt文件个数):1073标注类别数:1标注类别名称:["truck"]每个类别标注的框数:truck框数=1120总框数:1120使用标注工具:labelImg标注
【JS】执行时长(100分) |思路参考+代码解析(C++)
l939035548
JS算法数据结构c++
题目为了充分发挥GPU算力,需要尽可能多的将任务交给GPU执行,现在有一个任务数组,数组元素表示在这1秒内新增的任务个数且每秒都有新增任务。假设GPU最多一次执行n个任务,一次执行耗时1秒,在保证GPU不空闲情况下,最少需要多长时间执行完成。题目输入第一个参数为GPU一次最多执行的任务个数,取值范围[1,10000]第二个参数为任务数组长度,取值范围[1,10000]第三个参数为任务数组,数字范围
人工智能时代,程序员如何保持核心竞争力?
jmoych
人工智能
随着AIGC(如chatgpt、midjourney、claude等)大语言模型接二连三的涌现,AI辅助编程工具日益普及,程序员的工作方式正在发生深刻变革。有人担心AI可能取代部分编程工作,也有人认为AI是提高效率的得力助手。面对这一趋势,程序员应该如何应对?是专注于某个领域深耕细作,还是广泛学习以适应快速变化的技术环境?又或者,我们是否应该将重点转向AI无法轻易替代的软技能?让我们一起探讨程序员
2023-10-22
奥雷里亚诺第n
昨天在B站看到关于猫喜欢挠人的视频,视频教导说猫挠人的话就抓住它的后脖颈然后用手打打挠人的那个爪子。视频本身没什么,但评论区却炸开了锅(真是符合挑食者厌食心理)。令我印象最深刻的一个甚至上升到了关于我是谁这种终极问题。它说,猫就是畜生,它挠人就打它别惯着它,反正我六道轮回成了人就应该保持人的高贵,谁都别想来打破。我顿时汗颜,但看到下面全是类似的言论只不过后面的理由各有不同,本来想骂人的心都凉了一半
CX8903:Ebike自行车仪表电源方案开发,Ebike智能仪表电源芯片
诚芯微科技
社交电子
CX8903:电动Ebike自行车仪表电源方案开发,Ebike智能仪表电源芯片推荐。电动助力自行车EBIKE凭借其环保、健康、低噪、和便捷等特点,成为了越来越受欢迎的骑行便利交通工具。提供电动Ebike自行车仪表电源方案开发、E-BIKE电动助力自行车仪表供电电源解决方案。CX8903采用100V高压制造工艺(芯片最高耐压可到100V以上),SOP-8L贴片封装,CX8903内置100V/90mΩ
CX8836:小体积大功率升降压方案推荐(附Demo设计指南)
诚芯微科技
社交电子
CX8836是一颗同步四开关单向升降压控制器,在4.5V-40V宽输入电压范围内稳定工作,持续负载电流10A,能够在输入高于或低于输出电压时稳定调节输出电压,可适用于USBPD快充、车载充电器、HUB、汽车启停系统、工业PC电源等多种升降压应用场合,为大功率TYPE-CPD车载充电器提供最优解决方案。提供CX8836Demo测试、CX8836样品申请及CX8836方案开发技术支持。CX8836同升
桌面上有多个球在同时运动,怎么实现球之间不交叉,即碰撞?
换个号韩国红果果
html小球碰撞
稍微想了一下,然后解决了很多bug,最后终于把它实现了。其实原理很简单。在每改变一个小球的x y坐标后,遍历整个在dom树中的其他小球,看一下它们与当前小球的距离是否小于球半径的两倍?若小于说明下一次绘制该小球(设为a)前要把他的方向变为原来相反方向(与a要碰撞的小球设为b),即假如当前小球的距离小于球半径的两倍的话,马上改变当前小球方向。那么下一次绘制也是先绘制b,再绘制a,由于a的方向已经改变
《高性能HTML5》读后整理的Web性能优化内容
白糖_
html5
读后感
先说说《高性能HTML5》这本书的读后感吧,个人觉得这本书前两章跟书的标题完全搭不上关系,或者说只能算是讲解了“高性能”这三个字,HTML5完全不见踪影。个人觉得作者应该首先把HTML5的大菜拿出来讲一讲,再去分析性能优化的内容,这样才会有吸引力。因为只是在线试读,没有机会看后面的内容,所以不胡乱评价了。
[JShop]Spring MVC的RequestContextHolder使用误区
dinguangx
jeeshop商城系统jshop电商系统
在spring mvc中,为了随时都能取到当前请求的request对象,可以通过RequestContextHolder的静态方法getRequestAttributes()获取Request相关的变量,如request, response等。 在jshop中,对RequestContextHolder的
算法之时间复杂度
周凡杨
java算法时间复杂度效率
在
计算机科学 中,
算法 的时间复杂度是一个
函数 ,它定量描述了该算法的运行时间。这是一个关于代表算法输入值的
字符串 的长度的函数。时间复杂度常用
大O符号 表述,不包括这个函数的低阶项和首项系数。使用这种方式时,时间复杂度可被称为是
渐近 的,它考察当输入值大小趋近无穷时的情况。
这样用大写O()来体现算法时间复杂度的记法,
Java事务处理
g21121
java
一、什么是Java事务 通常的观念认为,事务仅与数据库相关。 事务必须服从ISO/IEC所制定的ACID原则。ACID是原子性(atomicity)、一致性(consistency)、隔离性(isolation)和持久性(durability)的缩写。事务的原子性表示事务执行过程中的任何失败都将导致事务所做的任何修改失效。一致性表示当事务执行失败时,所有被该事务影响的数据都应该恢复到事务执行前的状
Linux awk命令详解
510888780
linux
一. AWK 说明
awk是一种编程语言,用于在linux/unix下对文本和数据进行处理。数据可以来自标准输入、一个或多个文件,或其它命令的输出。它支持用户自定义函数和动态正则表达式等先进功能,是linux/unix下的一个强大编程工具。它在命令行中使用,但更多是作为脚本来使用。
awk的处理文本和数据的方式:它逐行扫描文件,从第一行到
android permission
布衣凌宇
Permission
<uses-permission android:name="android.permission.ACCESS_CHECKIN_PROPERTIES" ></uses-permission>允许读写访问"properties"表在checkin数据库中,改值可以修改上传
<uses-permission android:na
Oracle和谷歌Java Android官司将推迟
aijuans
javaoracle
北京时间 10 月 7 日,据国外媒体报道,Oracle 和谷歌之间一场等待已久的官司可能会推迟至 10 月 17 日以后进行,这场官司的内容是 Android 操作系统所谓的 Java 专利权之争。本案法官 William Alsup 称根据专利权专家 Florian Mueller 的预测,谷歌 Oracle 案很可能会被推迟。 该案中的第二波辩护被安排在 10 月 17 日出庭,从目前看来
linux shell 常用命令
antlove
linuxshellcommand
grep [options] [regex] [files]
/var/root # grep -n "o" *
hello.c:1:/* This C source can be compiled with:
Java解析XML配置数据库连接(DOM技术连接 SAX技术连接)
百合不是茶
sax技术Java解析xml文档dom技术XML配置数据库连接
XML配置数据库文件的连接其实是个很简单的问题,为什么到现在才写出来主要是昨天在网上看了别人写的,然后一直陷入其中,最后发现不能自拔 所以今天决定自己完成 ,,,,现将代码与思路贴出来供大家一起学习
XML配置数据库的连接主要技术点的博客;
JDBC编程 : JDBC连接数据库
DOM解析XML: DOM解析XML文件
SA
underscore.js 学习(二)
bijian1013
JavaScriptunderscore
Array Functions 所有数组函数对参数对象一样适用。1.first _.first(array, [n]) 别名: head, take 返回array的第一个元素,设置了参数n,就
plSql介绍
bijian1013
oracle数据库plsql
/*
* PL/SQL 程序设计学习笔记
* 学习plSql介绍.pdf
* 时间:2010-10-05
*/
--创建DEPT表
create table DEPT
(
DEPTNO NUMBER(10),
DNAME NVARCHAR2(255),
LOC NVARCHAR2(255)
)
delete dept;
select
【Nginx一】Nginx安装与总体介绍
bit1129
nginx
启动、停止、重新加载Nginx
nginx 启动Nginx服务器,不需要任何参数u
nginx -s stop 快速(强制)关系Nginx服务器
nginx -s quit 优雅的关闭Nginx服务器
nginx -s reload 重新加载Nginx服务器的配置文件
nginx -s reopen 重新打开Nginx日志文件
spring mvc开发中浏览器兼容的奇怪问题
bitray
jqueryAjaxspringMVC浏览器上传文件
最近个人开发一个小的OA项目,属于复习阶段.使用的技术主要是spring mvc作为前端框架,mybatis作为数据库持久化技术.前台使用jquery和一些jquery的插件.
在开发到中间阶段时候发现自己好像忽略了一个小问题,整个项目一直在firefox下测试,没有在IE下测试,不确定是否会出现兼容问题.由于jquer
Lua的io库函数列表
ronin47
lua io
1、io表调用方式:使用io表,io.open将返回指定文件的描述,并且所有的操作将围绕这个文件描述
io表同样提供三种预定义的文件描述io.stdin,io.stdout,io.stderr
2、文件句柄直接调用方式,即使用file:XXX()函数方式进行操作,其中file为io.open()返回的文件句柄
多数I/O函数调用失败时返回nil加错误信息,有些函数成功时返回nil
java-26-左旋转字符串
bylijinnan
java
public class LeftRotateString {
/**
* Q 26 左旋转字符串
* 题目:定义字符串的左旋转操作:把字符串前面的若干个字符移动到字符串的尾部。
* 如把字符串abcdef左旋转2位得到字符串cdefab。
* 请实现字符串左旋转的函数。要求时间对长度为n的字符串操作的复杂度为O(n),辅助内存为O(1)。
*/
pu
《vi中的替换艺术》-linux命令五分钟系列之十一
cfyme
linux命令
vi方面的内容不知道分类到哪里好,就放到《Linux命令五分钟系列》里吧!
今天编程,关于栈的一个小例子,其间我需要把”S.”替换为”S->”(替换不包括双引号)。
其实这个不难,不过我觉得应该总结一下vi里的替换技术了,以备以后查阅。
1
所有替换方案都要在冒号“:”状态下书写。
2
如果想将abc替换为xyz,那么就这样
:s/abc/xyz/
不过要特别
[轨道与计算]新的并行计算架构
comsci
并行计算
我在进行流程引擎循环反馈试验的过程中,发现一个有趣的事情。。。如果我们在流程图的每个节点中嵌入一个双向循环代码段,而整个流程中又充满着很多并行路由,每个并行路由中又包含着一些并行节点,那么当整个流程图开始循环反馈过程的时候,这个流程图的运行过程是否变成一个并行计算的架构呢?
重复执行某段代码
dai_lm
android
用handler就可以了
private Handler handler = new Handler();
private Runnable runnable = new Runnable() {
public void run() {
update();
handler.postDelayed(this, 5000);
}
};
开始计时
h
Java实现堆栈(list实现)
datageek
数据结构——堆栈
public interface IStack<T> {
//元素出栈,并返回出栈元素
public T pop();
//元素入栈
public void push(T element);
//获取栈顶元素
public T peek();
//判断栈是否为空
public boolean isEmpty
四大备份MySql数据库方法及可能遇到的问题
dcj3sjt126com
DBbackup
一:通过备份王等软件进行备份前台进不去?
用备份王等软件进行备份是大多老站长的选择,这种方法方便快捷,只要上传备份软件到空间一步步操作就可以,但是许多刚接触备份王软件的客用户来说还原后会出现一个问题:因为新老空间数据库用户名和密码不统一,网站文件打包过来后因没有修改连接文件,还原数据库是好了,可是前台会提示数据库连接错误,网站从而出现打不开的情况。
解决方法:学会修改网站配置文件,大多是由co
github做webhooks:[1]钩子触发是否成功测试
dcj3sjt126com
githubgitwebhook
转自: http://jingyan.baidu.com/article/5d6edee228c88899ebdeec47.html
github和svn一样有钩子的功能,而且更加强大。例如我做的是最常见的push操作触发的钩子操作,则每次更新之后的钩子操作记录都会在github的控制板可以看到!
工具/原料
github
方法/步骤
">的作用" target="_blank">JSP中的作用
蕃薯耀
JSP中<base href="<%=basePath%>">的作用
>>>>>>>>>>>>>>>>>>>>>>>>>>>>>>>>>>>
linux下SAMBA服务安装与配置
hanqunfeng
linux
局域网使用的文件共享服务。
一.安装包:
rpm -qa | grep samba
samba-3.6.9-151.el6.x86_64
samba-common-3.6.9-151.el6.x86_64
samba-winbind-3.6.9-151.el6.x86_64
samba-client-3.6.9-151.el6.x86_64
samba-winbind-clients
guava cache
IXHONG
cache
缓存,在我们日常开发中是必不可少的一种解决性能问题的方法。简单的说,cache 就是为了提升系统性能而开辟的一块内存空间。
缓存的主要作用是暂时在内存中保存业务系统的数据处理结果,并且等待下次访问使用。在日常开发的很多场合,由于受限于硬盘IO的性能或者我们自身业务系统的数据处理和获取可能非常费时,当我们发现我们的系统这个数据请求量很大的时候,频繁的IO和频繁的逻辑处理会导致硬盘和CPU资源的
Query的开始--全局变量,noconflict和兼容各种js的初始化方法
kvhur
JavaScriptjquerycss
这个是整个jQuery代码的开始,里面包含了对不同环境的js进行的处理,例如普通环境,Nodejs,和requiredJs的处理方法。 还有jQuery生成$, jQuery全局变量的代码和noConflict代码详解 完整资源:
http://www.gbtags.com/gb/share/5640.htm jQuery 源码:
(
美国人的福利和中国人的储蓄
nannan408
今天看了篇文章,震动很大,说的是美国的福利。
美国医院的无偿入院真的是个好措施。小小的改善,对于社会是大大的信心。小孩,税费等,政府不收反补,真的体现了人文主义。
美国这么高的社会保障会不会使人变懒?答案是否定的。正因为政府解决了后顾之忧,人们才得以倾尽精力去做一些有创造力,更造福社会的事情,这竟成了美国社会思想、人
N阶行列式计算(JAVA)
qiuwanchi
N阶行列式计算
package gaodai;
import java.util.List;
/**
* N阶行列式计算
* @author 邱万迟
*
*/
public class DeterminantCalculation {
public DeterminantCalculation(List<List<Double>> determina
C语言算法之打渔晒网问题
qiufeihu
c算法
如果一个渔夫从2011年1月1日开始每三天打一次渔,两天晒一次网,编程实现当输入2011年1月1日以后任意一天,输出该渔夫是在打渔还是在晒网。
代码如下:
#include <stdio.h>
int leap(int a) /*自定义函数leap()用来指定输入的年份是否为闰年*/
{
if((a%4 == 0 && a%100 != 0
XML中DOCTYPE字段的解析
wyzuomumu
xml
DTD声明始终以!DOCTYPE开头,空一格后跟着文档根元素的名称,如果是内部DTD,则再空一格出现[],在中括号中是文档类型定义的内容. 而对于外部DTD,则又分为私有DTD与公共DTD,私有DTD使用SYSTEM表示,接着是外部DTD的URL. 而公共DTD则使用PUBLIC,接着是DTD公共名称,接着是DTD的URL.
私有DTD
<!DOCTYPErootSYST