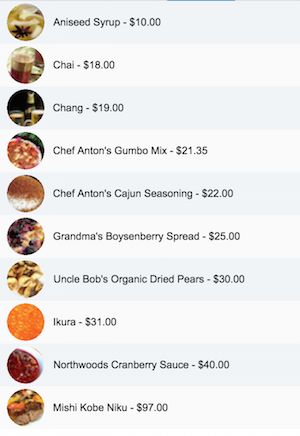很多可视化编辑器都或多或少有一些拖拽功能,比如从一个List列表中拖拽一个节点到拓扑组件上进行建模,并且在拖拽的过程中鼠标位置下会附带一个被拖拽节点的缩略图,那么今天我们就来实现这样的拖拽效果。
首先我们需要创建一个ListView列表,在列表中加入图片信息,让ListView列表不那么单调,先来看看效果图。
接下来我们一步一步来是想这个ListView列表,先来解决下数据,在这里我就列举一两个:
var products = [
{
ProductId : 1,
ProductName : "Chai",
QuantityPerUnit : "10 boxes x 20 bags",
UnitPrice : 18.00,
Description : "Soft drinks, coffees, teas, beers, and ales"
},
{
ProductId : 2,
ProductName : "Chang",
QuantityPerUnit : "24 - 12 oz bottles",
UnitPrice : 19.00,
Description : "Soft drinks, coffees, teas, beers, and ales"
},
……
];
有了数据,我们就可以来创建ListView组件了:
var listView = new ht.widget.ListView(),
view = listView.getView();
document.body.appendChild(view);
这时我们创建的是一个空的ListView组件,在浏览器上看不到任何东西,那么接下来我们就该把我们定义的数据添加到ListVIew组件上了:
products.forEach(function(product){
var data = new ht.Data();
data.a(product);
listView.dm().add(data);
});
数据的添加是不是很简单,但是ListView组件上显示的内容默认是Data的name属性或displayName属性,在创建Data时,并没有对Data设置displayName或者name属性,所以这个时候在页面上看到的还是一个空的ListView组件,别急,我们可以在不设置displayName或name属性的情况下让组件显示效果图上的文本内容,请看:
listView.getLabel = function(data){
return data.a('ProductName') + ' - $' + data.a('UnitPrice').toFixed(2);
};
嘿嘿,ListView组件提供了getLabel方法供用户重载来实现自定义显示文本内容,这下应该就可以显示文本内容了吧~
oh no~还是什么都没有,是不是还少了点什么呢~对了,忘记给ListView组件添加铺满浏览器的样式了,将厦门的样式添加到head标签中:
接下来指定view的className属性:
view.className = 'main';
噢~总算出来了~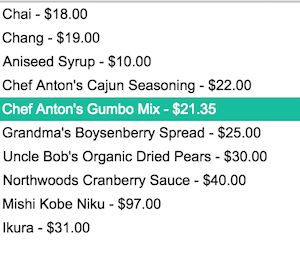
行高太小了,背景也太单调了,向效果图看齐:
listView.setRowHeight(50);
listView.drawRowBackground = function(g, data, selected, x, y, width, height){
if(this.isSelected(data)){
g.fillStyle = '#87A6CB';
}
else if(this.getRowIndex(data) % 2 === 0){
g.fillStyle = '#F1F4F7';
}
else{
g.fillStyle = '#FAFAFA';
}
g.beginPath();
g.rect(x, y, width, height);
g.fill();
};
通过setRowHeight()方法设置行高,通过重载drawRowBackground()方法绘制交叉背景。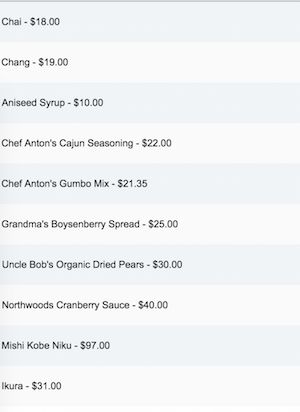
嘿,有点样子了,和效果图越来越近了~那么就差图标了呢。
ht.Default.setImage('1', 40, 40, 'data:image/jpeg;base64,...');
ht.Default.setImage('2', 40, 40, ‘data:image/jpeg;base64,...');
……
listView.setIndent(60);
listView.getIcon = function(data){
return data.a('ProductId');
};
通过ht.Default.setImage()方法定义ProductId对应的图片资源,以ProductId作为图片的别名,然后接下来定义icon位置大小为60,重载ListView的getIcon方法返回数据中定义的ProductId属性,如此就可以看到图标了。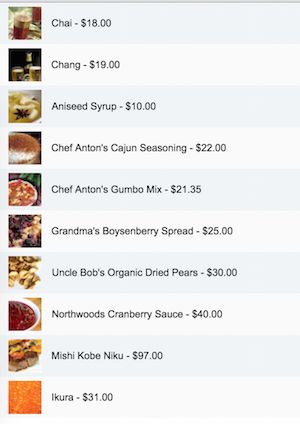
还没完,效果图上显示的图片是圆形的,这该如何是好呢?别急,我们有万能的矢量,上么样的图形都难不倒我们:
ht.Default.setImage('productIcon', {
width: 50,
height: 50,
clip: function(g, width, height) {
g.beginPath();
g.arc(width/2, height/2, Math.min(width, height)/2-3, 0, Math.PI * 2, true);
g.clip();
},
comps: [
{
type: 'image',
stretch: 'uniform',
rect: [0, 0, 50, 50],
name: {func: function(data){return data.a('ProductId');}}
}
]
});
在代码中我们定义了一个名称为productIcon的矢量,在矢量中通过clip属性定义裁切区域,效果就是超出该裁切区域外的内容将被隐藏。现在矢量定义好了,我们只需要在ListView的getIcon()方法中返回我们定义的矢量名称就可以实现圆形图标了:
listView.getIcon = function(data){
return 'productIcon';
};
到这里,和效果图的效果就一模一样了~那么接下来我们就该创建3D拓扑组件了,来看看效果图: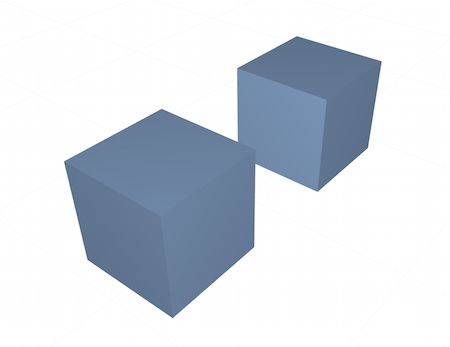
很简单,就在3D拓扑中放两个正方体:
var g3d = new ht.graph3d.Graph3dView();
var node = new ht.Node();
node.s3(30, 30, 30);
node.p3(-30, 15, 0);
node.s('all.color', '#87A6CB');
g3d.dm().add(node);
node = new ht.Node();
node.s3(30, 30, 30);
node.p3(30, 15, 0);
node.s('all.color', '#87A6CB');
node.setElevation(15);
g3d.dm().add(node);
这是你会发现并没有像效果图中显示的那么会有网格效果,并且视角也不对,没事,待我添加几个属性:
g3d.setEye(-100, 100, 80);
g3d.setGridVisible(true);
g3d.setGridColor(‘#F1F4F7');
如此就和效果图一模一样了~
ListView和3D拓扑是两个独立的组件,我们该如何将这两个组件组合在一起呢?这时候,我想到了BorderPane组件,将List组件放在左边,将3D拓扑组件放在右边:
var borderPane = new ht.widget.BorderPane();
borderPane.setLeftView(listView, 350);
borderPane.setCenterView(g3d);
看,成功将两个组件合并在一起了,离成功不远了。接下来就是今天的重头戏了,该如何实现拖拽List上的节点到3D拓扑上,并实现节点的图标吸附到3D拓扑的图元上呢,我给大家细细道来。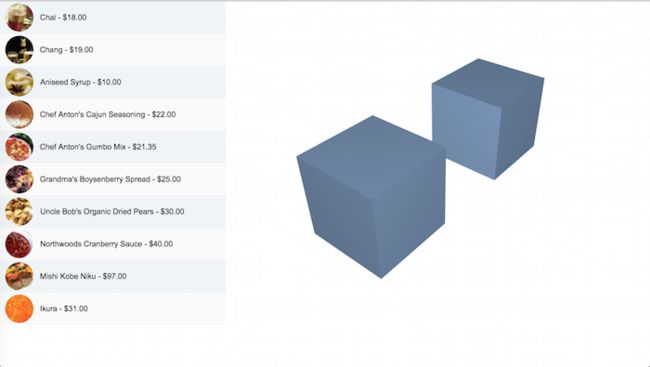
首先先来了解下ListView的handleDragAndDrop()方法,draganddrop一共有4个状态:prepare、begin、between和end,可更具这4个不同状态来做不同的业务处理。
第一步,我们来实现鼠标附带图标的效果,在拖拽ListView的节点时,在鼠标下方增加一个该节点的缩略图:
思路是这样的:
1. 在prepare状态时获取当前拖拽节点的ProductId属性,并通过调用ht.Default.toCanvas()方法将当前拖拽节点结合矢量productIcon获得一个canvas对象;
2. 在begin状态时根据鼠标当前位置设置canvas对象的left和top属性,并将其添加到DOM树中;
3. 在between状态时,根据鼠标位置信息,重新设置canvas对象的left和top属性,令canvas对象一直跟着鼠标在移动;
4. 在end状态时,将canvas对象移除DOM树。
var dragImage = null,
productId = null;
listView.handleDragAndDrop = function(e, state) {
if (state === 'prepare') {
var data = listView.getDataAt(e);
listView.sm().ss(data);
if (dragImage && dragImage.parentNode) {
document.body.removeChild(dragImage);
}
dragImage = ht.Default.toCanvas('productIcon', 30, 30, 'uniform', data);
productId = data.a('ProductId');
}
else if (state === 'begin') {
if (dragImage) {
var pagePoint = ht.Default.getPagePoint(e);
dragImage.style.left = pagePoint.x - dragImage.width / 2 + 'px';
dragImage.style.top = pagePoint.y - dragImage.height / 2 + 'px';
document.body.appendChild(dragImage);
}
}
else if (state === 'between') {
if (dragImage) {
var pagePoint = ht.Default.getPagePoint(e);
dragImage.style.left = pagePoint.x - dragImage.width / 2 + 'px';
dragImage.style.top = pagePoint.y - dragImage.height / 2 + 'px';
}
}
else {
if (dragImage) {
if (dragImage.parentNode) {
document.body.removeChild(dragImage);
}
dragImage = null;
productId = null;
}
}
};
如此在拖拽ListView节点时就能够看到有一个小图标一直跟着鼠标在移动。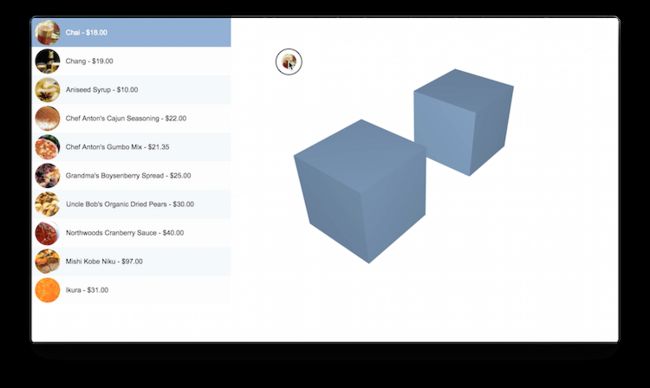
OK,接下来该解决图元吸附功能,当鼠标拖拽ListView节点到3D拓扑上的图元是,将该节点的图标设置为图元当前面的贴图。
思路是这样子的:
1. 在between状态时,通过ht.Default.containedInView()方法判断殿前鼠标是否在3D拓扑组件上;
2. 若鼠标在3D拓扑上,则通过g3d.getHitFaceInfo()方法,根据鼠标当前信息获取当前鼠标下的图元表面信息;
3. 若当前鼠标在图元的某个表面上,则先保存该图元表面信息的贴图,然后设置当前图元表面的贴图为拖拽节点对应的图片,最后将当前图元表面信息缓存下来,当鼠标离开该表面时,还原图元的贴图;
4. 在end状态时,如果当前鼠标位置在某个图元表面时,就将当前拖拽节点的对应的图片做为当前图元表面的贴图。
那么接下来就需要对ListView组件的handleDragAndDrop()方法做些微的修改了。
listView.handleDragAndDrop = function(e, state) {
if (state === 'prepare') {
var data = listView.getDataAt(e);
listView.sm().ss(data);
if (dragImage && dragImage.parentNode) {
document.body.removeChild(dragImage);
}
dragImage = ht.Default.toCanvas('productIcon', 30, 30, 'uniform', data);
productId = data.a('ProductId');
}
else if (state === 'begin') {
if (dragImage) {
var pagePoint = ht.Default.getPagePoint(e);
dragImage.style.left = pagePoint.x - dragImage.width / 2 + 'px';
dragImage.style.top = pagePoint.y - dragImage.height / 2 + 'px';
document.body.appendChild(dragImage);
}
}
else if (state === 'between') {
if (dragImage) {
var pagePoint = ht.Default.getPagePoint(e);
dragImage.style.left = pagePoint.x - dragImage.width / 2 + 'px';
dragImage.style.top = pagePoint.y - dragImage.height / 2 + 'px';
if (ht.Default.containedInView(e, g3d)) {
if (lastFaceInfo) {
lastFaceInfo.data.s(lastFaceInfo.face + '.image', lastFaceInfo.oldValue);
lastFaceInfo = null;
}
var faceInfo = g3d.getHitFaceInfo(e);
if (faceInfo) {
faceInfo.oldValue = faceInfo.data.s(faceInfo.face + '.image');
faceInfo.data.s(faceInfo.face + '.image', productId);
lastFaceInfo = faceInfo;
}
}
}
}
else {
if (dragImage) {
if (lastFaceInfo) {
lastFaceInfo.data.s(lastFaceInfo.face + '.image', lastFaceInfo.oldValue);
lastFaceInfo = null;
}
if (ht.Default.containedInView(e, g3d)) {
var faceInfo = g3d.getHitFaceInfo(e);
if (faceInfo) {
faceInfo.data.s(faceInfo.face + '.image', productId);
}
}
if (dragImage.parentNode) {
document.body.removeChild(dragImage);
}
dragImage = null;
productId = null;
}
}
};
在看看最后的效果图吧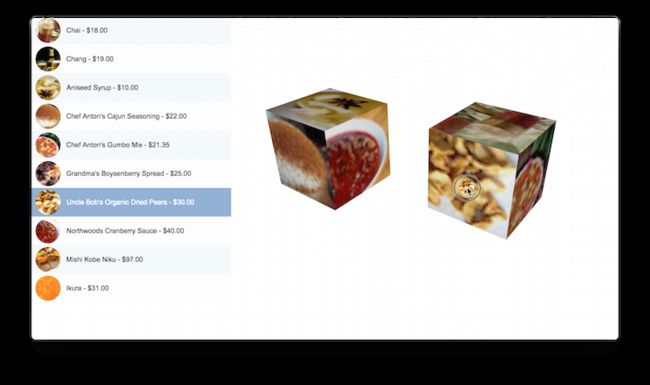
今天就到这吧,将的内容有点多,涉及到HT for Web的知识点也比较多,下面附上本次Demo的源代码,感兴趣的朋友可以载下来看看,同时也欢迎大家留言质询。
效果视频
下载源码