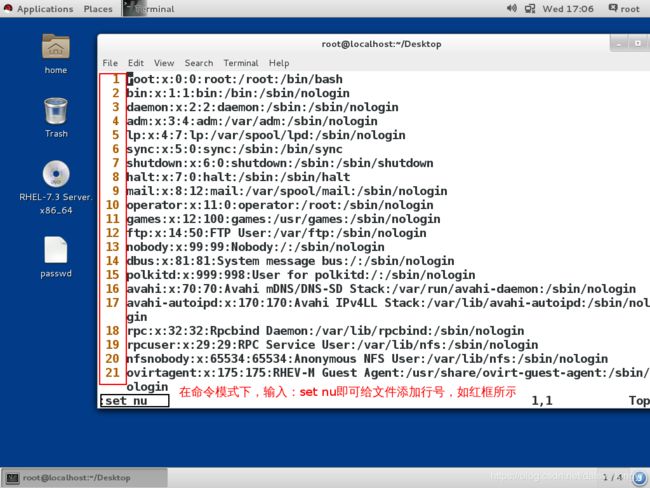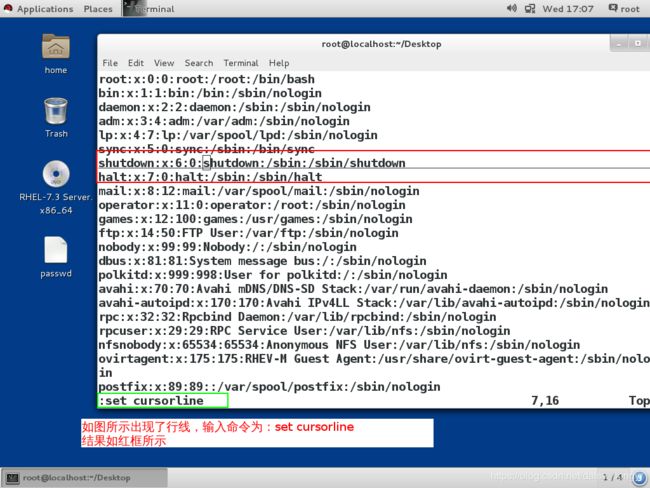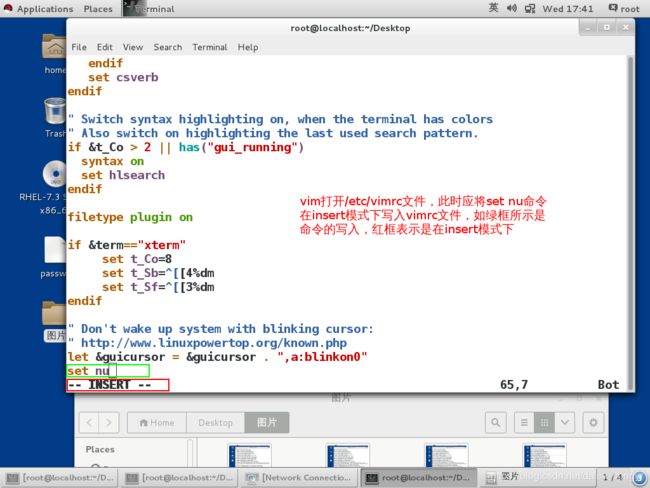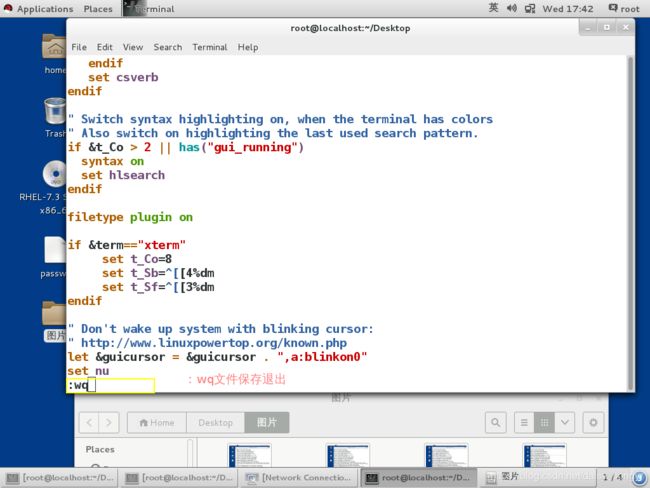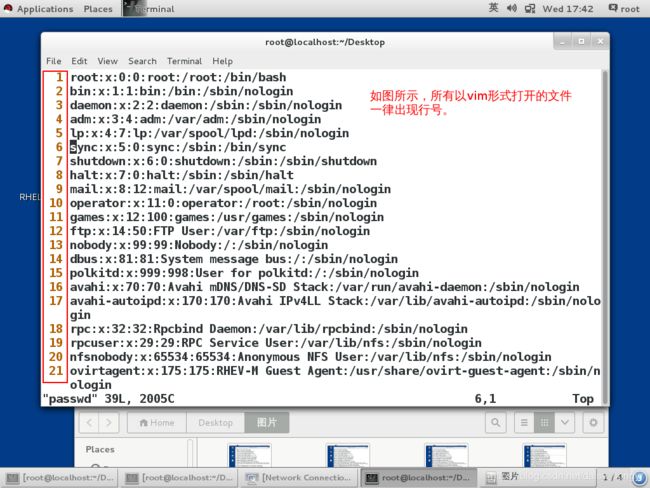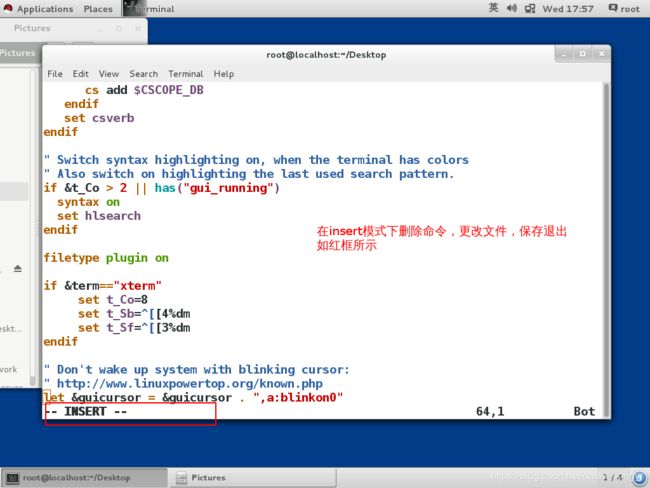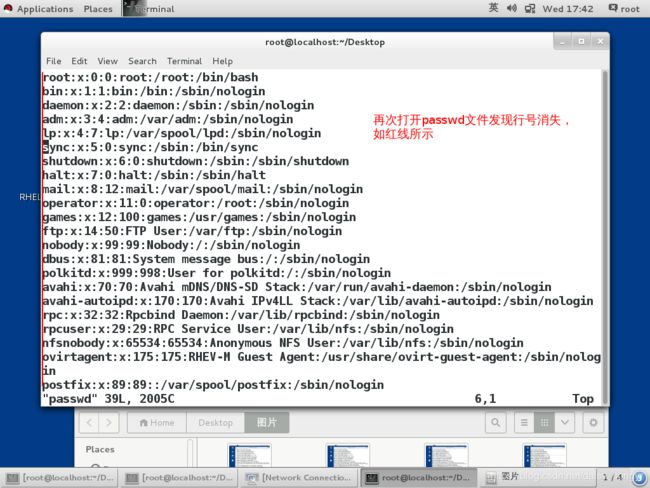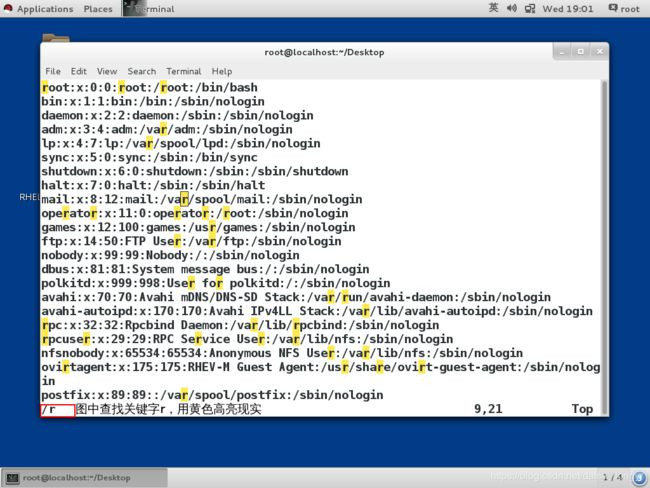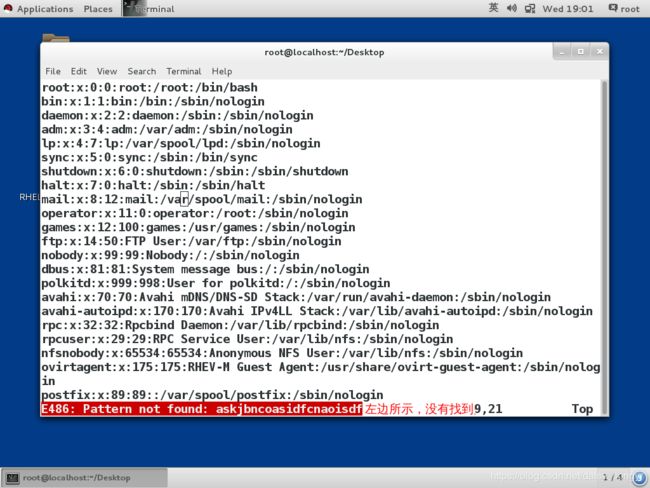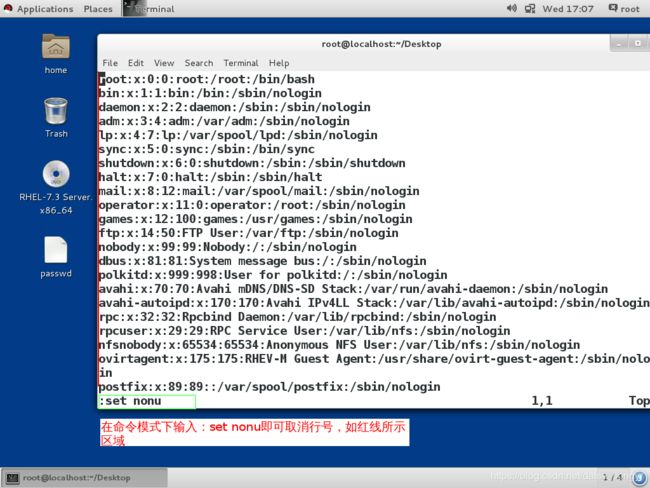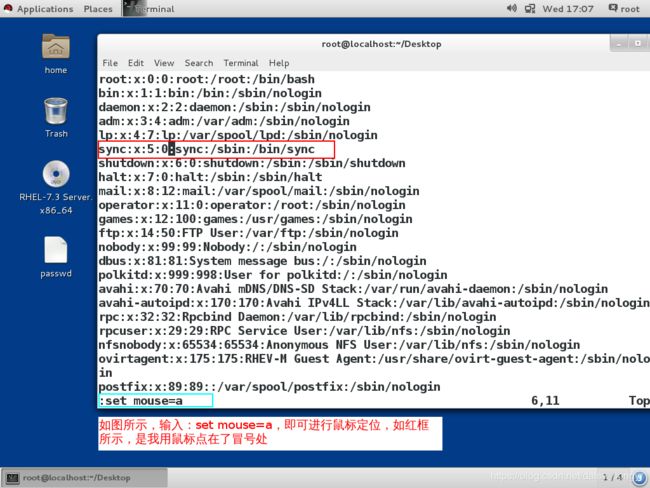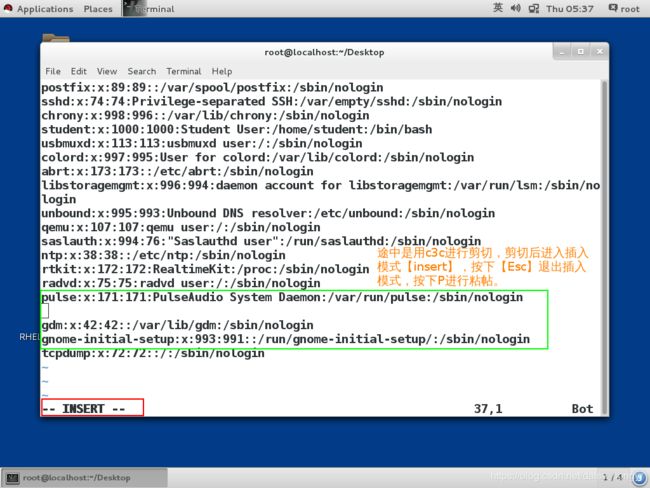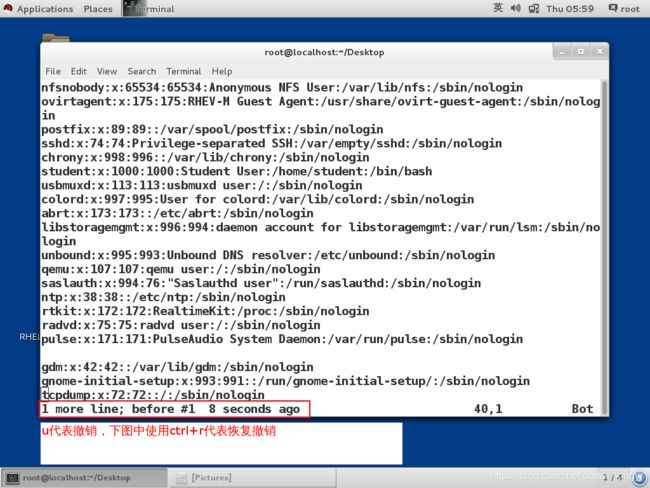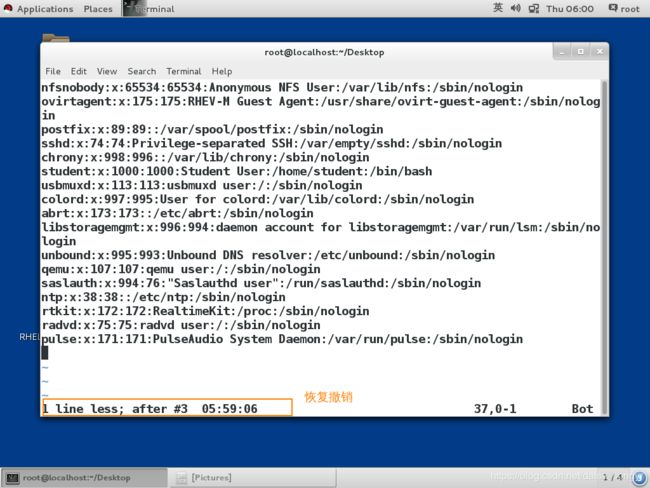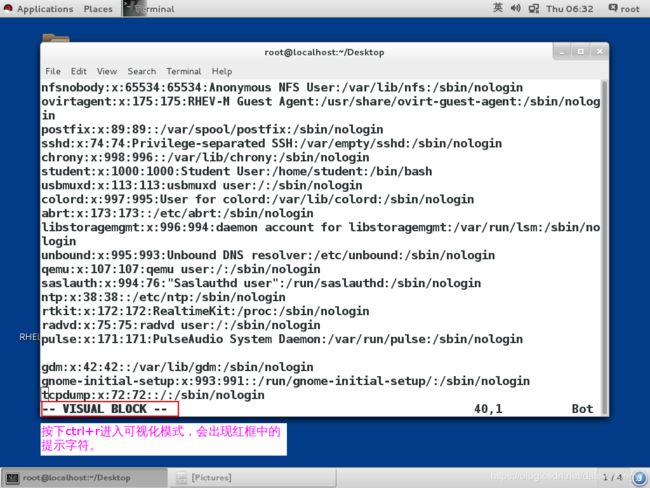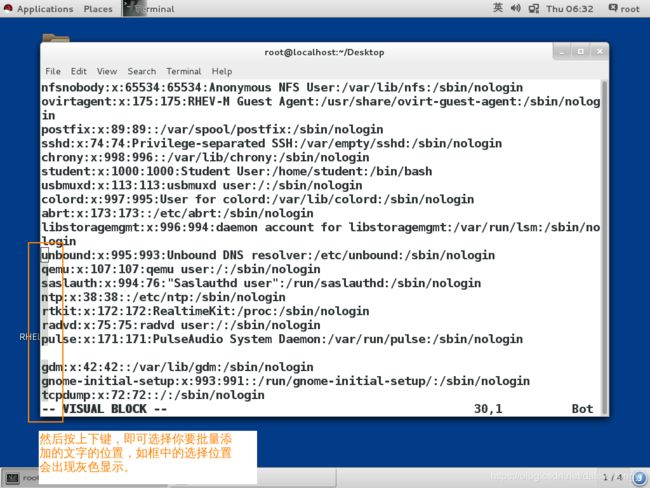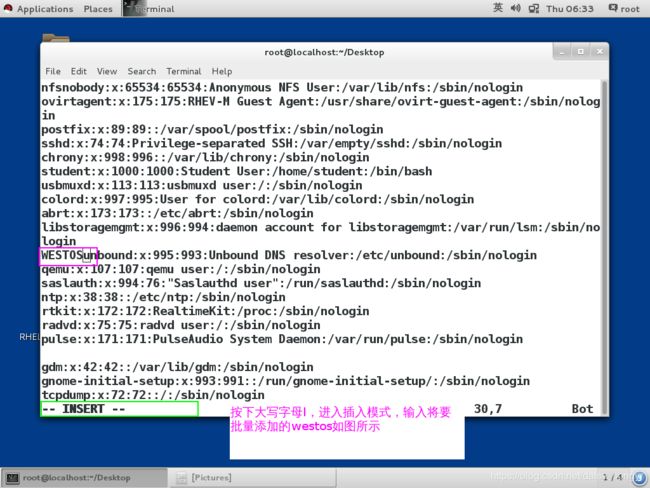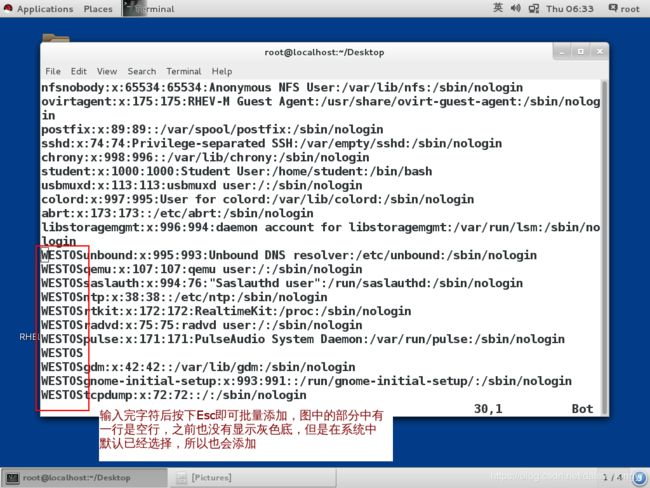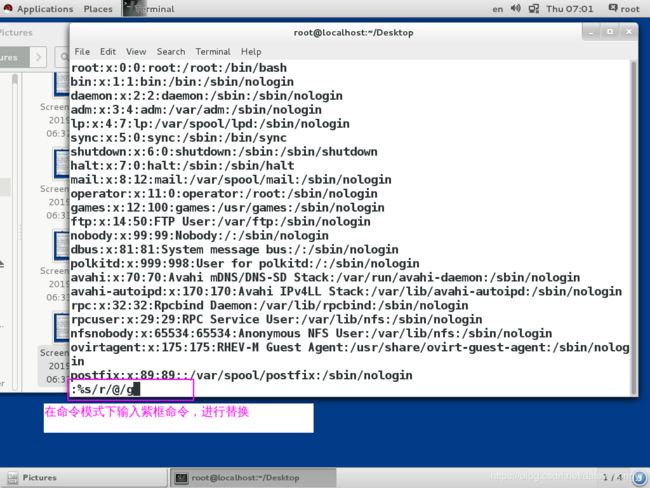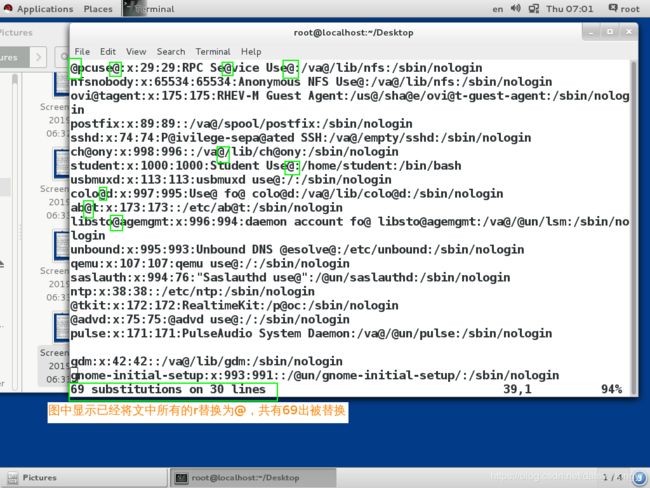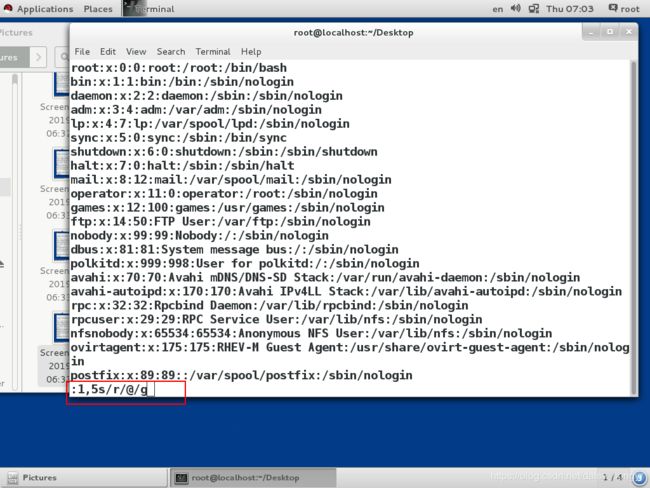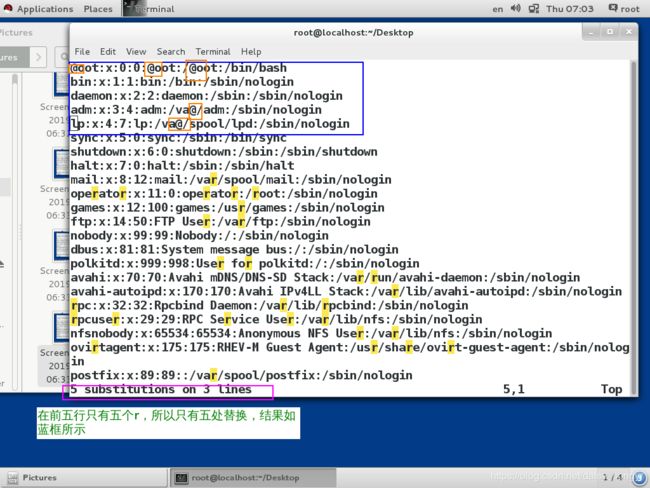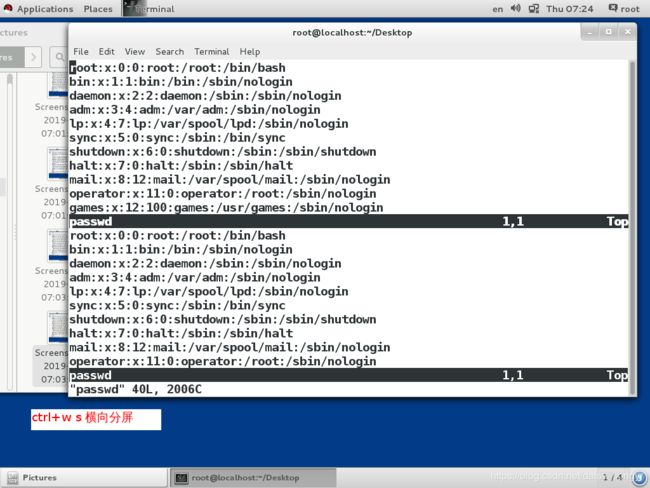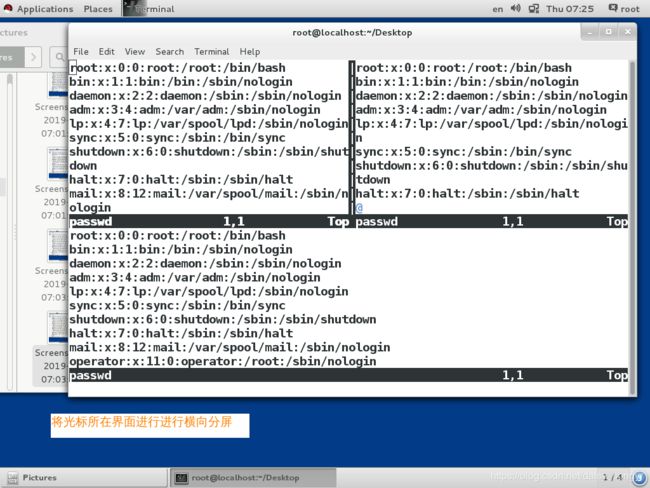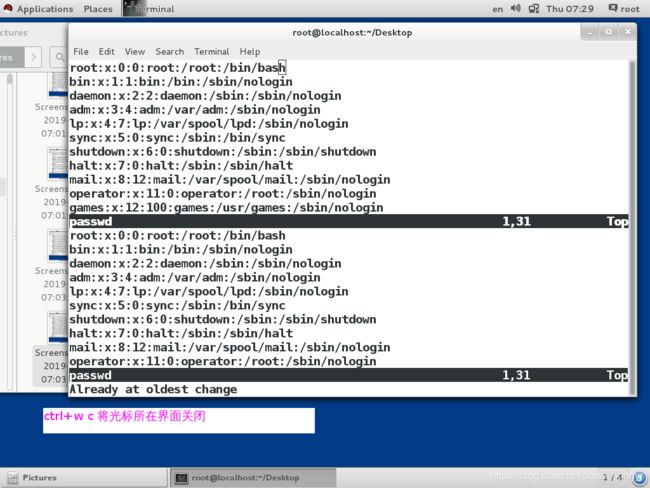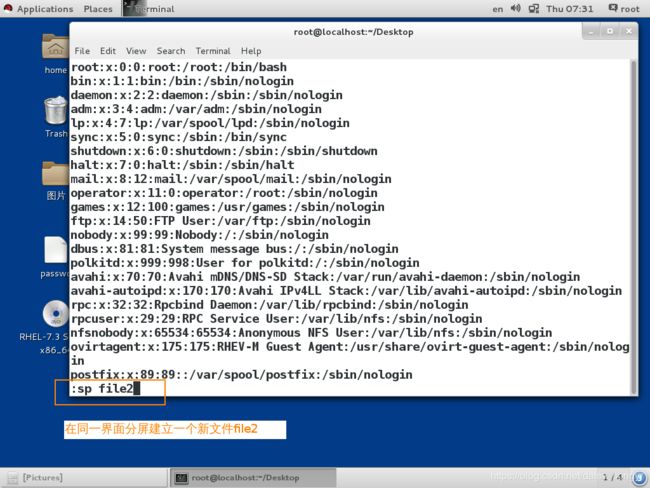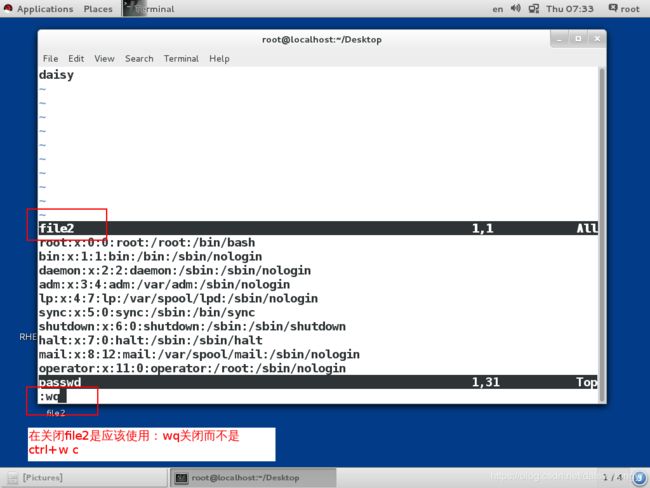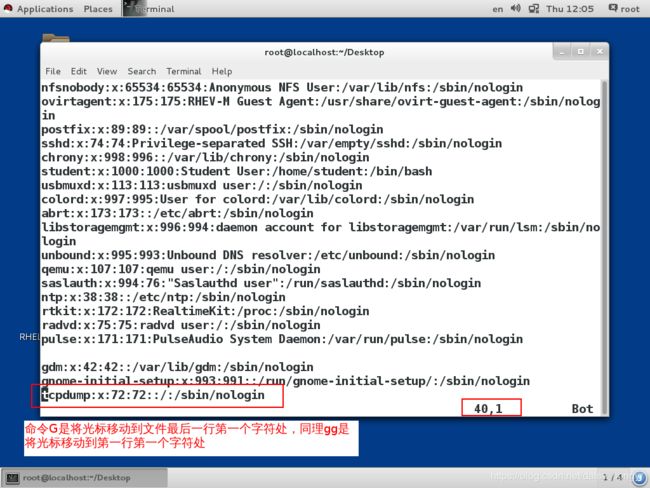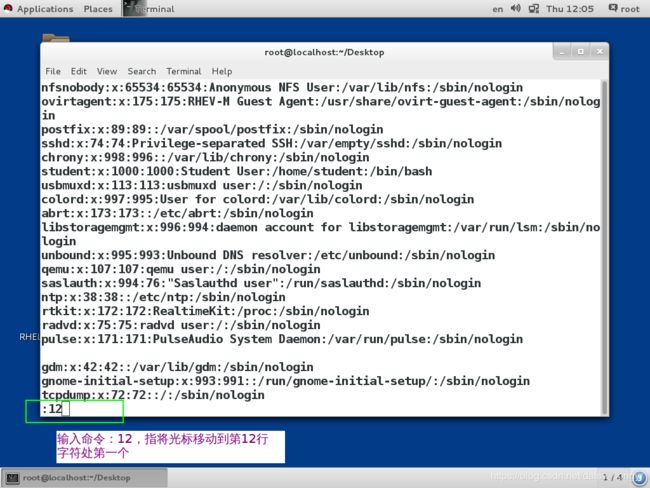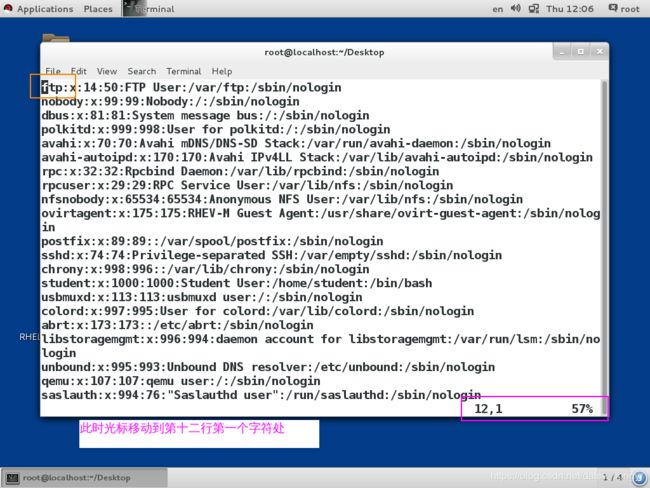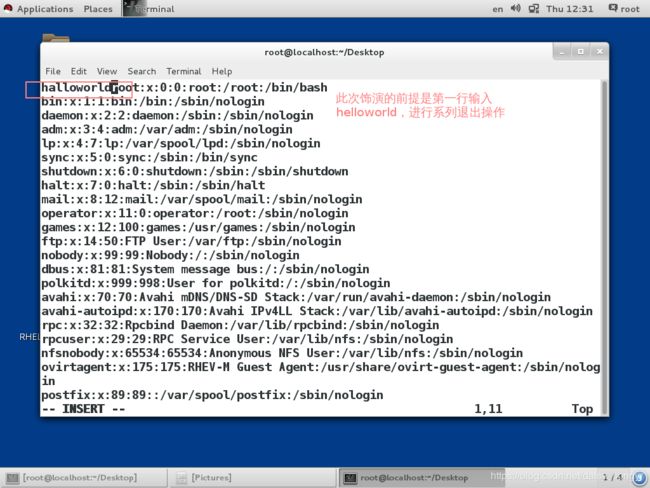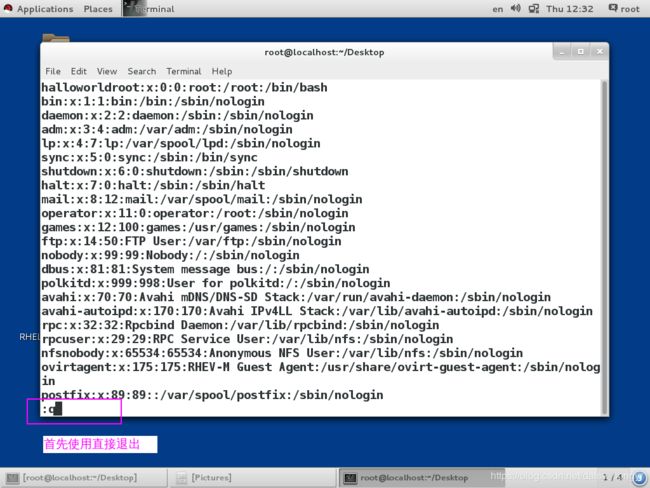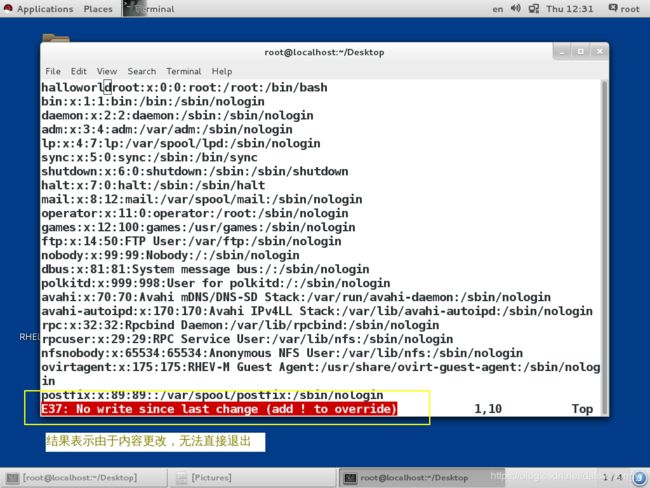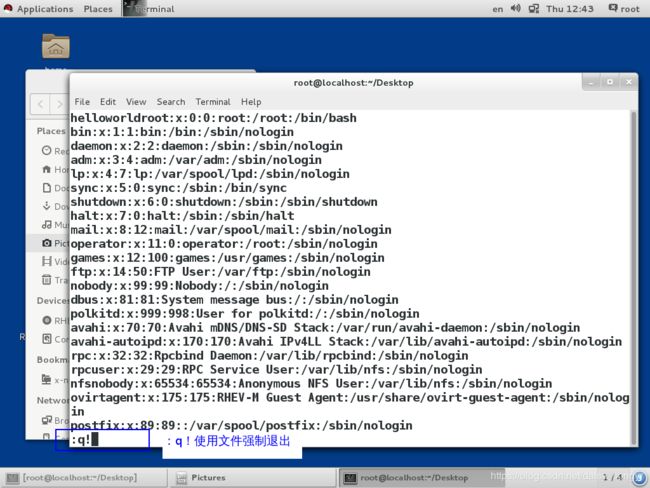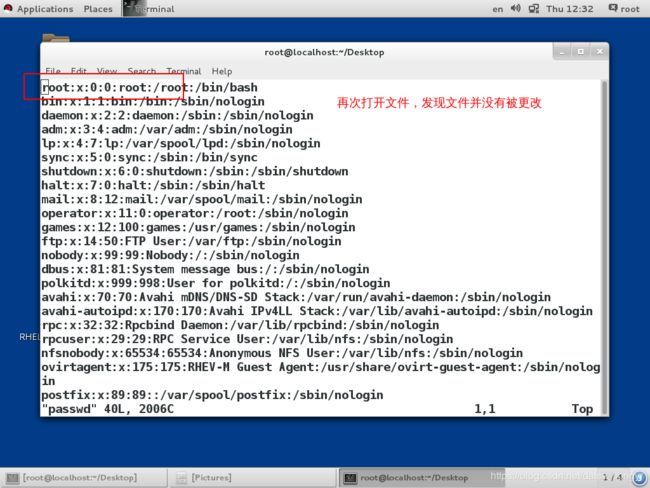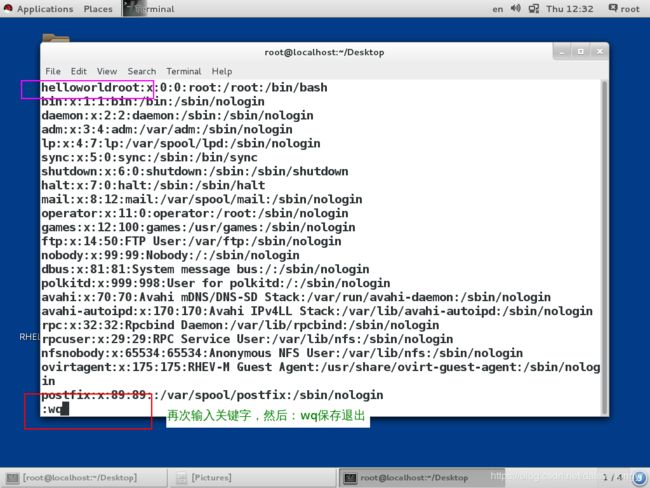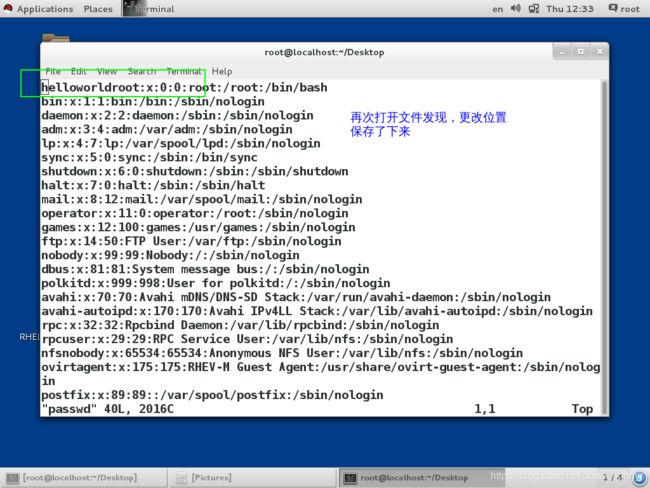- git常用命令笔记
咩酱-小羊
git笔记
###用习惯了idea总是不记得git的一些常见命令,需要用到的时候总是担心旁边站了人~~~记个笔记@_@,告诉自己看笔记不丢人初始化初始化一个新的Git仓库gitinit配置配置用户信息gitconfig--globaluser.name"YourName"gitconfig--globaluser.email"
[email protected]"基本操作克隆远程仓库gitclone查看
- 《 C++ 修炼全景指南:九 》打破编程瓶颈!掌握二叉搜索树的高效实现与技巧
Lenyiin
C++修炼全景指南技术指南c++算法stl
摘要本文详细探讨了二叉搜索树(BinarySearchTree,BST)的核心概念和技术细节,包括插入、查找、删除、遍历等基本操作,并结合实际代码演示了如何实现这些功能。文章深入分析了二叉搜索树的性能优势及其时间复杂度,同时介绍了前驱、后继的查找方法等高级功能。通过自定义实现的二叉搜索树类,读者能够掌握其实际应用,此外,文章还建议进一步扩展为平衡树(如AVL树、红黑树)以优化极端情况下的性能退化。
- OpenCV图像处理技术(Python)——入门
森屿_
opencv
©FuXianjun.AllRightsReserved.OpenCV入门图像作为人类感知世界的视觉基础,是人类获取信息、表达信息的重要手段,OpenCV作为一个开源的计算机视觉库,它包括几百个易用的图像成像和视觉函数,既可以用于学术研究,也可用于工业邻域,它于1999年由因特尔的GaryBradski启动,OpenCV库主要由C和C++语言编写,它可以在多个操作系统上运行。1.1图像处理基本操作
- (k8s)Kubernetes 从0到1容器编排之旅
道不贱卖,法不轻传
kubernetskubernetes容器云原生
一、引言在当今数字化的浪潮中,Kubernetes如同一艘强大的航船,引领着容器化应用的部署与管理。它以其卓越的灵活性、可扩展性和可靠性,成为众多企业和开发者的首选。然而,要真正发挥Kubernetes的强大威力,仅仅掌握基本操作是远远不够的。本文将带你深入探索Kubernetes使用过程中的奇技妙法,为你开启一段优雅的容器编排之旅。二、高级资源管理之精妙艺术1.资源配额与限制:雕琢资源之美•Ku
- Java高并发编程详解系列-深入理解Thread构造
nihui123
高并发Java高并发Java高并发
上篇分享中主要是对线程的基本概念和基本操作做了一个分享,同时提出了两种常用的创建多线程的方法,当然在后期的分享中也会提及到更多的创建线程的方式,到后期的分享的时候再说。这次主要是深入的理解一下Thread的构造函数,通过构造函数对于Thread有一个更加深入的了解。这里首先提供一个JDK1.6的ThreadAPI截图线程命名规范 从源码分析可以看到在Thread类中默认提供了线程的命名方式,这个
- FloatActionButton 使用
yuzhiyi_宇
FloatActionButton(简称FAB)是负责显示界面基本操作的圆形按钮,其提供的最好是高频率的操作。使用FloatActionButton继承自ImageView,具备ImageView的全部属性。xml布局代码属性作用android:srcFAB中显示的图标app:layout_anchor设置FAB的锚点,即以该控件为参考app:layout_anchorGravityFAB相对锚点
- CTF——web方向学习攻略
一则孤庸
CTF网络安全CTF
1计算机基础操作系统:熟悉Linux命令,方便使用Kali。网络技术:HCNA、CCNA。编程能力:拔高项,有更好。2web应用HTTP协议:必须掌握web开发框架web安全测试3数据库数据库基本操作SQL语句数据库优化4刷题
- python数组的基本操作
迟遇3
python开发语言
一.创建数组arr:list[int]=[0]*8num1:list[int]=[1,5,9,8,6]二.访问元素1.指定访问(通过索引(下标))defrandom_a(nums:list[int])->int:returnnums[2]print(random_a(arr))2.随机访问(会访问不同的元素)defrandom_access(nums:list[int])->int:"""随机访问
- elasticsearch数据迁移之elasticdump
迷茫运维路
elasticsearch中间件elasticsearchlinux运维
系列文章目录第一章es集群搭建第二章es集群基本操作命令第三章es基于search-guard插件实现加密认证第四章es常用插件文章目录系列文章目录前言一、elasticdump是什么?二、安装elasticdump工具1.离线安装2.在线安装三、elasticdump相关参数四、使用elasticdump进行数据备份五、使用elasticdump进行数据恢复前言在企业实际生产环境中,避免不了要对
- linux查看git log目录,git得一些常用命令!
廖宝华
linux查看gitlog目录
.Git基本操作查看状态:1.gitstatus:查看工作区、暂存区的状态1.1.Onbranchmaster#默认在master(主干)分支上1.2Nocommitsyet#当前没有任何的提交1.3nothingtocommit(create/copyfilesanduse"gitadd"totrack)没有什么需要提交的(创建/复制文件,使用“gitadd”命令可追踪,也就是用git去管理文件
- 【ShuQiHere】深入浅出栈(Stack)数据结构:从基本操作到实现
ShuQiHere
数据结构java算法
【ShuQiHere】引言在计算机科学中,栈(Stack)是一种极为常见的抽象数据类型(AbstractDataType,ADT),它在表达式求值、递归调用、内存管理等领域得到了广泛应用。栈是一种遵循**后进先出(LastInFirstOut,LIFO)**原则的数据结构,这意味着最后进入栈的元素会最先被取出。理解栈的工作原理,是学习更多复杂算法和数据结构的基础。这就好比你在往一个箱子里放东西,最
- flutter开发多端平台应用的探索 上(基本操作)
夏目艾拉
flutter设计模式javaandroid
前言Flutter是一个跨平台的开发框架,它允许开发者使用相同的代码库来构建iOS、Android、Web和桌面应用程序。最近想了想,自己一直在用flutter开发特定端的应用,但是对于其他端的端特性case,如桌面端的菜单、多窗口、鼠标事件,需要怎么处理还没什么概念,本文旨在简单探索这方面的内容。正文首先就是判断平台了,可以通过如下方式import'dart:io'showPlatform;vo
- MyBatis Plus 实战详解
Aries263
redis分布式数据库
一、引言MyBatisPlus(简称MP)是MyBatis的增强工具,旨在简化开发、提高效率。它保留了MyBatis的强大功能,并在其基础上进行了扩展和优化,提供了强大的CRUD操作、配置选项、条件构造器等功能。本文将详细介绍MyBatisPlus的安装、配置、基本操作以及分页和条件查询的使用。二、安装与配置1.添加依赖首先,在Maven项目的pom.xml中添加MyBatisPlus的依赖。以下
- 【数据结构】基础学习
weixin_44329069
速成课系列数据结构学习java
线性数据结构1.链表(LinkedList)链表是一种线性数据结构,每个节点包含数据和指向下一个节点的引用(即指针)。1.链表的基本操作(Java中的LinkedList类)LinkedList是Java标准库中的一个双向链表实现。我们将通过一些插入、删除和获取操作来演示其使用。importjava.util.LinkedList;publicclassLinkedListExample{publ
- 华为VRP系统基本操作
ZZZCY2003
华为
简介:VRP是VersatileRoutingPlatform的简称,它是华为公司数据通信产品的通用网络操作系统。目前,在全球各地的网络通信系统中,华为设备几乎无处不在,因此,学习了解VRP的相关知识对于网络通信技术人员来说就显得尤为重要。VRP系统提供了丰富的命令行视图,包括用户视图、系统视图、接口视图等,用户可以通过相应的命令进入不同的视图进行配置和管理。例如,system-view命令可以进
- JDBC使用
晚睡早起₍˄·͈༝·͈˄*₎◞ ̑̑
javajava
7.2创建JDBC应用7.2.1创建JDBC应用程序的步骤使用JDBC操作数据库中的数据包括6个基本操作步骤:(1)载入JDBC驱动程序:首先要在应用程序中加载驱动程序driver,使用Class.forName()方法加载特定的驱动程序,每种数据库管理系统的驱动程序不同,由数据库厂商提供。(2)定义连接URL,建立数据库连接对象:通过DriverManager类的getConnection()方
- oracle用户管理
sinat_38878030
第二章Oracle用户管理【目标】1.掌握用户的创建、删除、修改2.掌握基本的权限管理3.了解数据字典及基本操作【内容】一、用户的创建、删除、修改u创建用户语法:createuser用户名identifiedby密码;注:在oracle中创建用户只能由管理员或者具有管理员的权限的用户创建。案例:新建用户abc新建的用户是没有任何权限的,包括连接数据库的权限。新创建的用户是没有任何权限的,直接登录会
- 【数据结构】算法的时间复杂度和空间复杂度
熙曦Sakura
数据结构算法数据结构
算法效率如何衡量一个算法的好坏首先要思考一个问题:如何衡量一个算法的好坏呢?比如对于以下斐波那契数列:longlongFib(intN){if(N0;--end){intexchange=0;for(size_ti=1;ia[i]){Swap(&a[i-1],&a[i]);exchange=1;}}if(exchange==0)break;}}基本操作执行最好N次,最坏执行了(N*(N+1)/2次
- 【Python第三方库】OpenCV库实用指南
墨辰JC
Pythonopencvpython人工智能学习
文章目录前言安装OpenCV读取图像图像基本操作获取图像信息裁剪图像图像缩放图像转换为灰度图图像模糊处理边缘检测图像翻转图像保存视频相关操作方法讲解读取视频从摄像头读取视频前言OpenCV(OpenSourceComputerVisionLibrary)作为一个强大的计算机视觉库,提供了丰富的图像处理和计算机视觉功能,尤其在图像识别、对象检测、视频分析等领域有着广泛的应用。本文将带领读者使用Pyt
- Linux 基础命令-文件与目录操作
Flying_Fish_Xuan
linux运维服务器
在Linux操作系统中,文件和目录是组织和管理数据的核心单元。作为一个命令行驱动的操作系统,Linux提供了一系列强大且灵活的命令来操作文件和目录。掌握这些命令不仅是管理Linux系统的基础,也是高效使用Linux环境的关键。一、文件与目录的基本操作1.1pwd——显示当前工作目录pwd(printworkingdirectory)命令用于显示用户当前所在的目录路径。Linux是一个多层次的文件系
- 【408DS算法题】041进阶-并查集基本操作
Owlet_woodBird
算法数据结构
Index题目分析实现总结题目编写函数,实现并查集的基本操作(查找、合并)。分析实现并查集中包含数据结构parent数组,存储每个结点的父结点。对于查找操作,可以通过递归找到当前结点的根结点,然后进行路径压缩——令当前结点的父结点为根节点,最后返回根节点。对于合并操作,只需要将两节点的根结点进行合并即可。具体实现如下:classUnionFind{private:vectorparent;publ
- 关于nlohmann结构体(类)和JSON相互转换的四个宏
一直在找资料的菜鸟
nlohmann::json结构体(类)与JSON相互转换json
前言上文介绍了结构体(类)与JSON相互转换的基本操作步骤——http://t.csdnimg.cn/VQNa0同事也提到了四个宏分为两类——侵入式,非侵入式。一:侵入式与非侵入式侵入式structPeople{std::stringname;intage;NLOHMANN_DEFINE_TYPE_INTRUSIVE(People,name,age)//NLOHMANN_DEFINE_TYPE_I
- OpenCV3最常用的基本操作
HeoLis
OpenCV介绍OpenCV的全称是OpenSourceComputerVisionLibrary,是一个跨平台的计算机视觉库。OpenCV是由英特尔公司发起并参与开发,以BSD许可证授权发行,可以在商业和研究领域中免费使用。OpenCV可用于开发实时的图像处理、计算机视觉以及模式识别程序。该程序库也可以使用英特尔公司的IPP进行加速处理。以上是维基百科关于OpenCV的介绍,简单来说它就是处理图
- linux编辑器——vim使用方法
孤サ月
linux编辑器vimlinux
文章目录linux编辑器——vim使用方法1.vim的基本概念2.vim的基本操作3.vim正常模式命令集4.vim末行模式命令集5.vim操作总结6.简单vim配置7.参考资料linux编辑器——vim使用方法vi/vim的区别简单点来说,它们都是多模式编辑器,不同的是vim是vi的升级版本,它不仅兼容vi的所有指令,而且还有一些新的特性在里面。例如语法加亮,可视化操作不仅可以在终端运行,也可以
- Linux中的Vim文本编辑器
jun778895
linuxvim运维
Linux中的Vim是一个非常强大的文本编辑器,它提供了丰富的命令来支持各种文本编辑操作。以下是一个Vim常用命令的详细总结,涵盖了基本操作、编辑命令、移动光标、查找替换、保存退出等多个方面。一、基本操作启动Vimvim:直接启动Vim编辑器。vimfilename:打开或创建文件并启动Vim进行编辑。模式切换Vim有三种主要模式:正常模式(NormalMode)、插入模式(InsertMode)
- Java集合:Stack详解
重生之我要进大厂
Java基础java开发语言
Stack详解基本概念主要方法基本操作集合操作使用示例注意事项替代方案Java中的Stack类是一个后进先出(LIFO,LastInFirstOut)的数据结构,它继承自Vector类。尽管Stack是一个可用的类,但它被认为是遗留的,并且在新代码中不推荐使用。通常建议使用Deque或ArrayDeque作为替代。基本概念后进先出:意味着最后一个添加到Stack中的元素将是第一个被移除的元素。继承
- linux运维常见命令行
问道飞鱼
运维linux服务器
文章目录用户管理创建用户修改用户信息列出用户信息添加用户到组删除用户创建和管理组查看用户和组的信息其他相关命令文件管理文件和目录的基本操作文件权限管理文件压缩和归档磁盘管理查看磁盘使用情况查看文件和目录的磁盘使用情况磁盘分区管理挂载和卸载文件系统磁盘配额管理LVM(LogicalVolumeManager)管理网络管理查看网络接口状态配置网络接口查看和管理路由表管理DNS和主机名网络诊断工具网络流
- 顺序表(SequenceList)数据结构的基本操作实现详解
SuchABigBug
C语言数据结构链表c语言
目录一、前言二、整体设计框架三、函数实现1.SeqListInit2.SeqListDestory3.SeqListCheckCapacity4.SeqListPushBack(尾插)5.SeqListPopBack(尾删)6.SeqListPushFront(头插)7.SeqListPopFront(头删)8.SeqlistFind9.SeqListInsert(任意位置插入)9.SeqList
- web前端基础——第八章
ZiminLi
技术栈笔记前端javascript
目录八十五、对象的简介和基本操作八十六、属性名和属性值八十七、基本数据类型和引用数据类型八十八、对象字面量八十九、函数的简介九十、函数的参数九十一、函数的返回值九十二、实参可以是任何值九十三、返回值的类型九十四、立即执行函数九十五、方法九十六、枚举对象中的属性九十七、作用域(Scope)全局作用域变量的声明提前函数作用域九十八、this九十九、使用工厂方法创建对象一百、构造函数一百零一、原型对象一
- 【鼠鼠学AI代码合集#5】线性代数
鼠鼠龙年发大财
鼠鼠学AI系列代码合集人工智能线性代数机器学习
在前面的例子中,我们已经讨论了标量的概念,并展示了如何使用代码对标量进行基本的算术运算。接下来,我将进一步说明该过程,并解释每一步的实现。标量(Scalar)的基本操作标量是只有一个元素的数值。它可以是整数、浮点数等。通过下面的Python代码,我们可以很容易地进行标量的加法、乘法、除法和指数运算。代码实现:importtorch#定义两个标量x=torch.tensor(3.0)#标量x,值为3
- 异常的核心类Throwable
无量
java源码异常处理exception
java异常的核心是Throwable,其他的如Error和Exception都是继承的这个类 里面有个核心参数是detailMessage,记录异常信息,getMessage核心方法,获取这个参数的值,我们可以自己定义自己的异常类,去继承这个Exception就可以了,方法基本上,用父类的构造方法就OK,所以这么看异常是不是很easy
package com.natsu;
- mongoDB 游标(cursor) 实现分页 迭代
开窍的石头
mongodb
上篇中我们讲了mongoDB 中的查询函数,现在我们讲mongo中如何做分页查询
如何声明一个游标
var mycursor = db.user.find({_id:{$lte:5}});
迭代显示游标数
- MySQL数据库INNODB 表损坏修复处理过程
0624chenhong
tomcatmysql
最近mysql数据库经常死掉,用命令net stop mysql命令也无法停掉,关闭Tomcat的时候,出现Waiting for N instance(s) to be deallocated 信息。查了下,大概就是程序没有对数据库连接释放,导致Connection泄露了。因为用的是开元集成的平台,内部程序也不可能一下子给改掉的,就验证一下咯。启动Tomcat,用户登录系统,用netstat -
- 剖析如何与设计人员沟通
不懂事的小屁孩
工作
最近做图烦死了,不停的改图,改图……。烦,倒不是因为改,而是反反复复的改,人都会死。很多需求人员不知该如何与设计人员沟通,不明白如何使设计人员知道他所要的效果,结果只能是沟通变成了扯淡,改图变成了应付。
那应该如何与设计人员沟通呢?
我认为设计人员与需求人员先天就存在语言障碍。对一个合格的设计人员来说,整天玩的都是点、线、面、配色,哪种构图看起来协调;哪种配色看起来合理心里跟明镜似的,
- qq空间刷评论工具
换个号韩国红果果
JavaScript
var a=document.getElementsByClassName('textinput');
var b=[];
for(var m=0;m<a.length;m++){
if(a[m].getAttribute('placeholder')!=null)
b.push(a[m])
}
var l
- S2SH整合之session
灵静志远
springAOPstrutssession
错误信息:
Caused by: org.springframework.beans.factory.BeanCreationException: Error creating bean with name 'cartService': Scope 'session' is not active for the current thread; consider defining a scoped
- xmp标签
a-john
标签
今天在处理数据的显示上遇到一个问题:
var html = '<li><div class="pl-nr"><span class="user-name">' + user
+ '</span>' + text + '</div></li>';
ulComme
- Ajax的常用技巧(2)---实现Web页面中的级联菜单
aijuans
Ajax
在网络上显示数据,往往只显示数据中的一部分信息,如文章标题,产品名称等。如果浏览器要查看所有信息,只需点击相关链接即可。在web技术中,可以采用级联菜单完成上述操作。根据用户的选择,动态展开,并显示出对应选项子菜单的内容。 在传统的web实现方式中,一般是在页面初始化时动态获取到服务端数据库中对应的所有子菜单中的信息,放置到页面中对应的位置,然后再结合CSS层叠样式表动态控制对应子菜单的显示或者隐
- 天-安-门,好高
atongyeye
情感
我是85后,北漂一族,之前房租1100,因为租房合同到期,再续,房租就要涨150。最近网上新闻,地铁也要涨价。算了一下,涨价之后,每次坐地铁由原来2块变成6块。仅坐地铁费用,一个月就要涨200。内心苦痛。
晚上躺在床上一个人想了很久,很久。
我生在农
- android 动画
百合不是茶
android透明度平移缩放旋转
android的动画有两种 tween动画和Frame动画
tween动画;,透明度,缩放,旋转,平移效果
Animation 动画
AlphaAnimation 渐变透明度
RotateAnimation 画面旋转
ScaleAnimation 渐变尺寸缩放
TranslateAnimation 位置移动
Animation
- 查看本机网络信息的cmd脚本
bijian1013
cmd
@echo 您的用户名是:%USERDOMAIN%\%username%>"%userprofile%\网络参数.txt"
@echo 您的机器名是:%COMPUTERNAME%>>"%userprofile%\网络参数.txt"
@echo ___________________>>"%userprofile%\
- plsql 清除登录过的用户
征客丶
plsql
tools---preferences----logon history---history 把你想要删除的删除
--------------------------------------------------------------------
若有其他凝问或文中有错误,请及时向我指出,
我好及时改正,同时也让我们一起进步。
email : binary_spac
- 【Pig一】Pig入门
bit1129
pig
Pig安装
1.下载pig
wget http://mirror.bit.edu.cn/apache/pig/pig-0.14.0/pig-0.14.0.tar.gz
2. 解压配置环境变量
如果Pig使用Map/Reduce模式,那么需要在环境变量中,配置HADOOP_HOME环境变量
expor
- Java 线程同步几种方式
BlueSkator
volatilesynchronizedThredLocalReenTranLockConcurrent
为何要使用同步? java允许多线程并发控制,当多个线程同时操作一个可共享的资源变量时(如数据的增删改查), 将会导致数据不准确,相互之间产生冲突,因此加入同步锁以避免在该线程没有完成操作之前,被其他线程的调用, 从而保证了该变量的唯一性和准确性。 1.同步方法&
- StringUtils判断字符串是否为空的方法(转帖)
BreakingBad
nullStringUtils“”
转帖地址:http://www.cnblogs.com/shangxiaofei/p/4313111.html
public static boolean isEmpty(String str)
判断某字符串是否为空,为空的标准是 str==
null
或 str.length()==
0
- 编程之美-分层遍历二叉树
bylijinnan
java数据结构算法编程之美
import java.util.ArrayList;
import java.util.LinkedList;
import java.util.List;
public class LevelTraverseBinaryTree {
/**
* 编程之美 分层遍历二叉树
* 之前已经用队列实现过二叉树的层次遍历,但这次要求输出换行,因此要
- jquery取值和ajax提交复习记录
chengxuyuancsdn
jquery取值ajax提交
// 取值
// alert($("input[name='username']").val());
// alert($("input[name='password']").val());
// alert($("input[name='sex']:checked").val());
// alert($("
- 推荐国产工作流引擎嵌入式公式语法解析器-IK Expression
comsci
java应用服务器工作Excel嵌入式
这个开源软件包是国内的一位高手自行研制开发的,正如他所说的一样,我觉得它可以使一个工作流引擎上一个台阶。。。。。。欢迎大家使用,并提出意见和建议。。。
----------转帖---------------------------------------------------
IK Expression是一个开源的(OpenSource),可扩展的(Extensible),基于java语言
- 关于系统中使用多个PropertyPlaceholderConfigurer的配置及PropertyOverrideConfigurer
daizj
spring
1、PropertyPlaceholderConfigurer
Spring中PropertyPlaceholderConfigurer这个类,它是用来解析Java Properties属性文件值,并提供在spring配置期间替换使用属性值。接下来让我们逐渐的深入其配置。
基本的使用方法是:(1)
<bean id="propertyConfigurerForWZ&q
- 二叉树:二叉搜索树
dieslrae
二叉树
所谓二叉树,就是一个节点最多只能有两个子节点,而二叉搜索树就是一个经典并简单的二叉树.规则是一个节点的左子节点一定比自己小,右子节点一定大于等于自己(当然也可以反过来).在树基本平衡的时候插入,搜索和删除速度都很快,时间复杂度为O(logN).但是,如果插入的是有序的数据,那效率就会变成O(N),在这个时候,树其实变成了一个链表.
tree代码:
- C语言字符串函数大全
dcj3sjt126com
cfunction
C语言字符串函数大全
函数名: stpcpy
功 能: 拷贝一个字符串到另一个
用 法: char *stpcpy(char *destin, char *source);
程序例:
#include <stdio.h>
#include <string.h>
int main
- 友盟统计页面技巧
dcj3sjt126com
技巧
在基类调用就可以了, 基类ViewController示例代码
-(void)viewWillAppear:(BOOL)animated
{
[super viewWillAppear:animated];
[MobClick beginLogPageView:[NSString stringWithFormat:@"%@",self.class]];
- window下在同一台机器上安装多个版本jdk,修改环境变量不生效问题处理办法
flyvszhb
javajdk
window下在同一台机器上安装多个版本jdk,修改环境变量不生效问题处理办法
本机已经安装了jdk1.7,而比较早期的项目需要依赖jdk1.6,于是同时在本机安装了jdk1.6和jdk1.7.
安装jdk1.6前,执行java -version得到
C:\Users\liuxiang2>java -version
java version "1.7.0_21&quo
- Java在创建子类对象的同时会不会创建父类对象
happyqing
java创建子类对象父类对象
1.在thingking in java 的第四版第六章中明确的说了,子类对象中封装了父类对象,
2."When you create an object of the derived class, it contains within it a subobject of the base class. This subobject is the sam
- 跟我学spring3 目录贴及电子书下载
jinnianshilongnian
spring
一、《跟我学spring3》电子书下载地址:
《跟我学spring3》 (1-7 和 8-13) http://jinnianshilongnian.iteye.com/blog/pdf
跟我学spring3系列 word原版 下载
二、
源代码下载
最新依
- 第12章 Ajax(上)
onestopweb
Ajax
index.html
<!DOCTYPE html PUBLIC "-//W3C//DTD XHTML 1.0 Transitional//EN" "http://www.w3.org/TR/xhtml1/DTD/xhtml1-transitional.dtd">
<html xmlns="http://www.w3.org/
- BI and EIM 4.0 at a glance
blueoxygen
BO
http://www.sap.com/corporate-en/press.epx?PressID=14787
有机会研究下EIM家族的两个新产品~~~~
New features of the 4.0 releases of BI and EIM solutions include:
Real-time in-memory computing –
- Java线程中yield与join方法的区别
tomcat_oracle
java
长期以来,多线程问题颇为受到面试官的青睐。虽然我个人认为我们当中很少有人能真正获得机会开发复杂的多线程应用(在过去的七年中,我得到了一个机会),但是理解多线程对增加你的信心很有用。之前,我讨论了一个wait()和sleep()方法区别的问题,这一次,我将会讨论join()和yield()方法的区别。坦白的说,实际上我并没有用过其中任何一个方法,所以,如果你感觉有不恰当的地方,请提出讨论。
&nb
- android Manifest.xml选项
阿尔萨斯
Manifest
结构
继承关系
public final class Manifest extends Objectjava.lang.Objectandroid.Manifest
内部类
class Manifest.permission权限
class Manifest.permission_group权限组
构造函数
public Manifest () 详细 androi
- Oracle实现类split函数的方
zhaoshijie
oracle
关键字:Oracle实现类split函数的方
项目里需要保存结构数据,批量传到后他进行保存,为了减小数据量,子集拼装的格式,使用存储过程进行保存。保存的过程中需要对数据解析。但是oracle没有Java中split类似的函数。从网上找了一个,也补全了一下。
CREATE OR REPLACE TYPE t_split_100 IS TABLE OF VARCHAR2(100);
cr