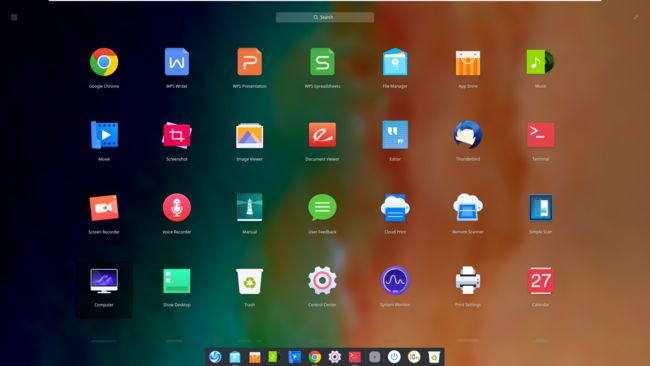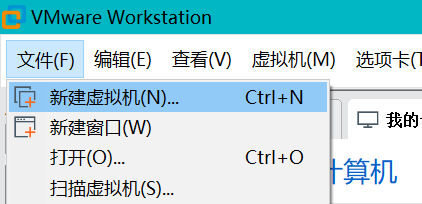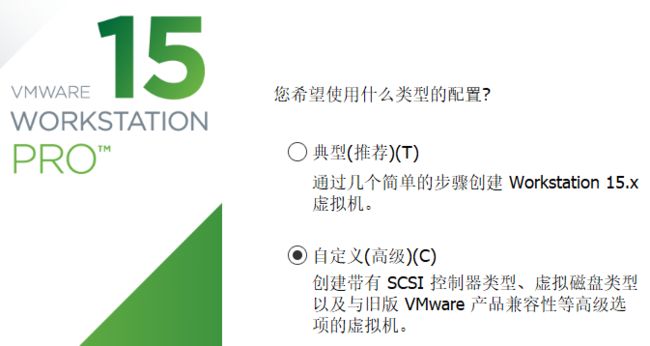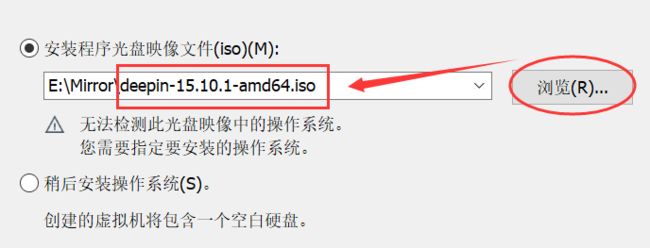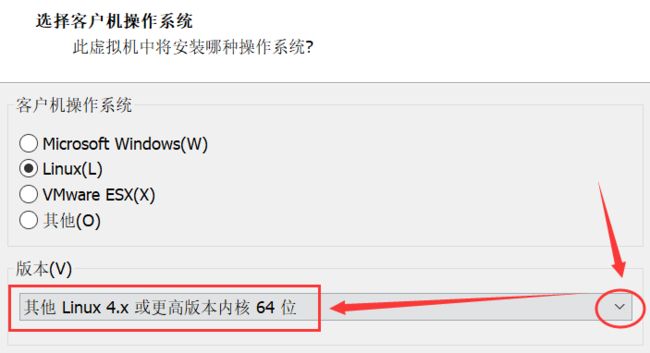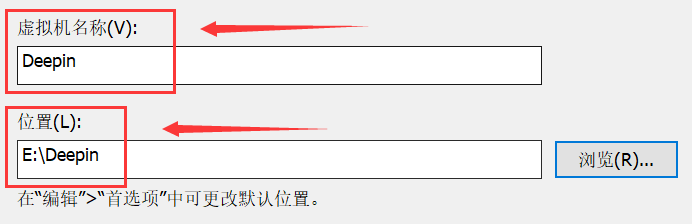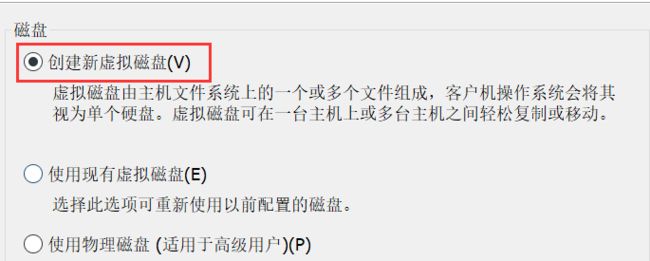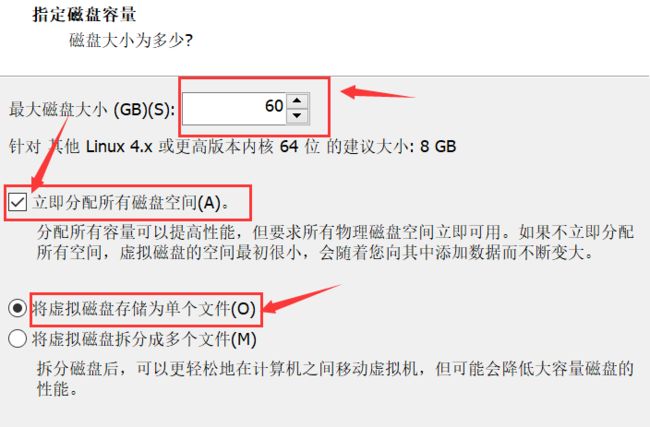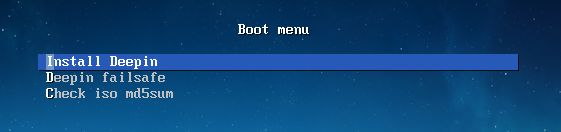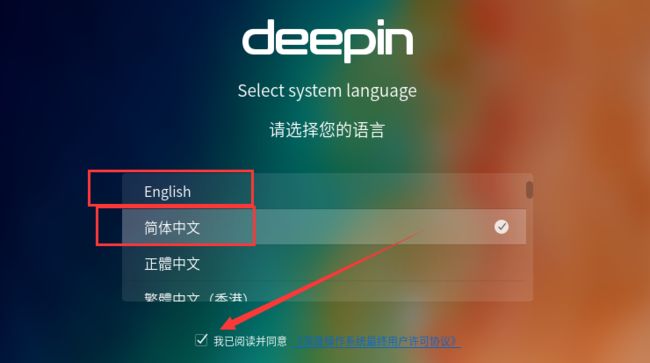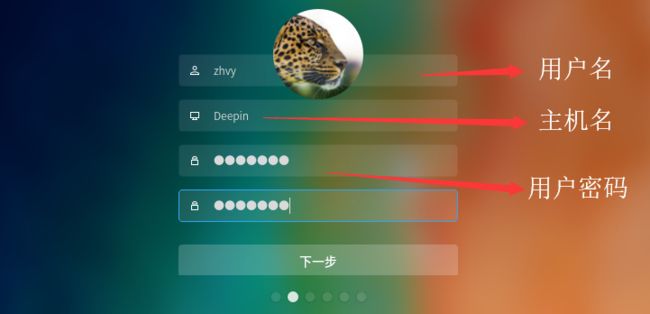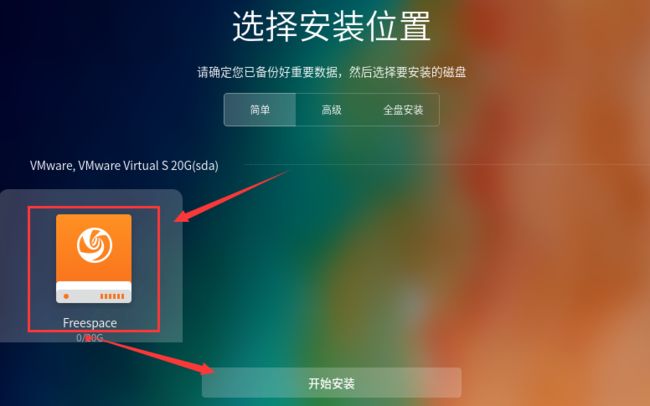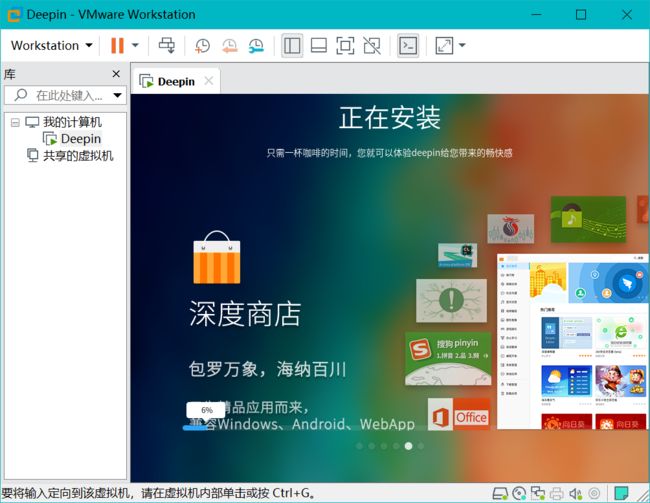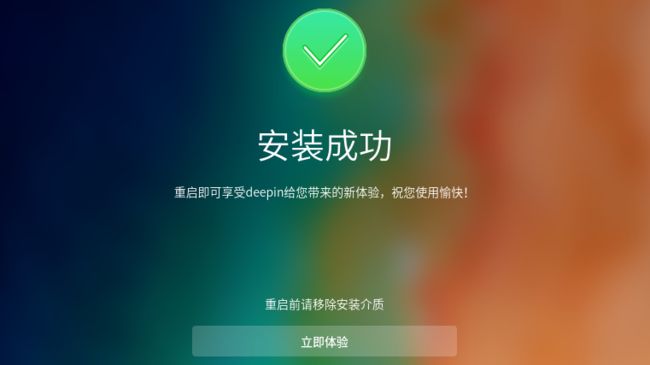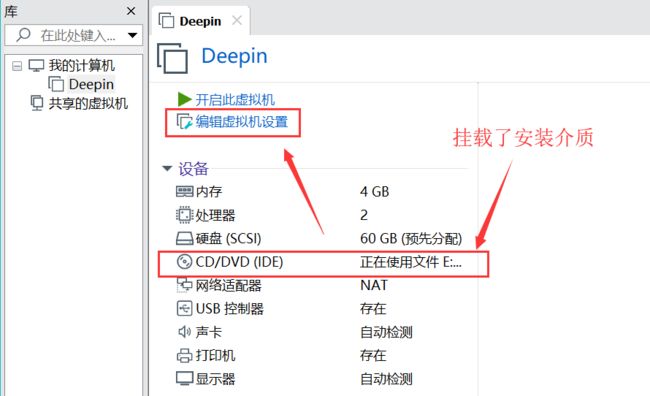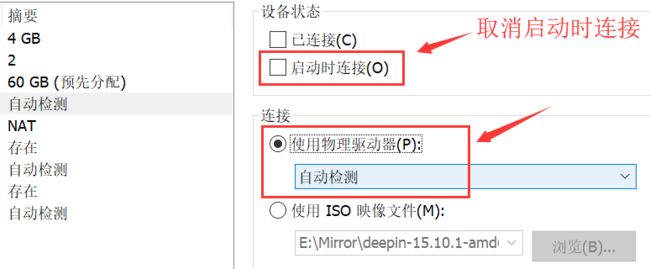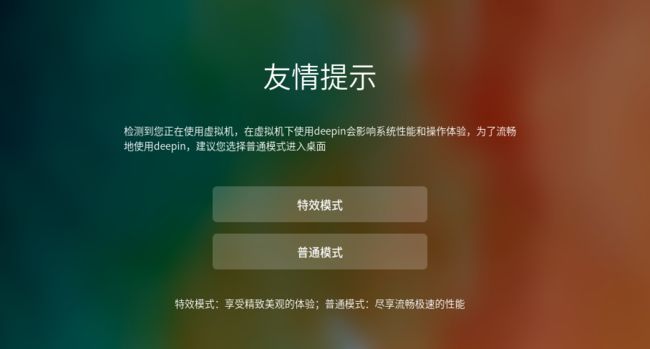- Ubuntu系统上安装Docker教程
goomind
软件安装教程dockerubuntu容器
文章目录前言一、Docker是什么?二、安装步骤结束语前言Docker是一种非常流行的容器化技术,可以帮助开发人员将应用程序和服务打包到容器中,实现跨平台的部署和运行。博主作为AI的科研人员,平时用的Linux发行版是Ubuntu,所以本文将介绍如何在Ubuntu系统上安装Docker,并配置Docker环境,以便在容器中运行应用程序和服务。无论是初学者还是有一定Docker使用经验的读者都能从中
- deepin 系统网络信息查看指南
deepin
deepin系统网络信息查看指南在Linux操作系统,如deepin和Ubuntu中,我们可以通过多种shell命令来查看网络信息和网络状态。本文将介绍这些命令,帮助您更好地理解和监控您的网络环境。1.ifconfig命令ifconfig是查看所有网卡信息的命令,但已被弃用,推荐使用ip命令。ifconfig2.ip命令ip命令用于查看所有网卡的信息。#查看所有接口信息:ipaddrshow#查看
- 新手安装Arkime不求人
OpenSource SIM
开源Arkime
Arkime(原名Moloch)是一个开源数据包捕获软件,它可以收集到PCAP数据并对其索引,用于浏览和搜索捕获的并建立索引的网络流量。虽说可以在Arkime官方(https://arkime.com/)下载适用于CentOS(rpm)和Ubuntu(deb)的安装包安装。官网也有非常详细的文档资料(https://arkime.com/learn)。然而项目的压力使得我们无法充分学习技术,而且对
- ubuntu 安装 docker
2301_78094384
ubuntudockerlinux
打开网站:Ubuntu|DockerDocs卸载冲突包forpkgindocker.iodocker-docdocker-composedocker-compose-v2podman-dockercontainerdrunc;dosudoapt-getremove$pkg;done运行以下命令#AddDocker'sofficialGPGkey:sudoapt-getupdatesudoapt-g
- ubuntu安装miniconda
MWbayern
ubuntu
Anaconda是一个开源的Python包管理器,而Miniconda则是轻量级的Anaconda下载地址ubuntu安装在下载地址里面下载相应文件或者sudoapt-getinstallwgetwgethttps://repo.anaconda.com/miniconda/Miniconda3-latest-Linux-x86_64.sh之后运行该文件bashMiniconda3-latest-
- 使用docker在amd64上运行arm64的Ubuntu
Alone九年
dockerubuntu容器arm开发linux运维
前言因需要在x86的Ubuntu上运行arm64版本的Ubuntu,方便调试不同架构的代码,所以使用docker容器来实现。配置完所需环境测试后发现这个方案可行,相当于部署了虚拟环境。而且docker容器都是隔离的,使用更方便。在多台设备上配置太麻烦,所以写成简易的配置脚本。我的配置脚本#!/bin/bash#更改DNSsudosed-i's/#DNS=/DNS=192.168.101.201/'
- java jtextfield不能输入_ubuntu下的java swing应用JTextField无法输入中文
weixin_36344231
javajtextfield不能输入
importjava.awt.BorderLayout;importjavax.swing.JFrame;importjavax.swing.JLabel;importjavax.swing.JOptionPane;importjavax.swing.JPanel;importjavax.swing.JTextField;importjavax.swing.SwingUtilities;impor
- 学习笔记040——如何定时备份服务器中的数据库?
上下求索.
MySQLLinuxmysql服务器
目录1、编写备份脚本:2、创建crontab定时任务需求前景:Ubuntu系统的服务器中,需要定时备份MySQL数据库中的数据。确保数据能够得到安全保障。我的方法:1、写一个备份数据库的脚本2、利用Ubuntu的crontab每日定时执行脚本。下面是我的实现方式:1、编写备份脚本:#!/bin/bash#设置数据库名,用户和密码DB_NAME="数据库名"DB_USER="账号"DB_PASSWO
- 隐语安装部署
HZGame.
大数据数据库架构
主讲老师:周爱辉讲课链接:第4讲(上):隐语安装部署-理论篇丨隐私计算实训营第2期_哔哩哔哩_bilibili主讲老师:王祖利讲课链接:第4讲(下):SecretFlow与Secretnote的安装部署—实操篇丨隐私计算实训营第2期_哔哩哔哩_bilibili一、SecretFlow运行要求:1、环境要求Python>=3.8操作系统:•CentOS7•Anolis8•Ubuntu18.04/20
- python取列表前3个元素_Python3基础 list pop(含参) 取出列表中的指定索引的元素
weixin_39848097
python取列表前3个元素
Python:3.7.0OS:Ubuntu18.04.1LTSIDE:PyCharm2018.2.4Conda:4.5.11typesetting:Markdowncode"""@Author:行初心@Date:18-9-23@Blog:www.cnblogs.com/xingchuxin@Gitee:gitee.com/zhichengjiu"""defmain():member=['黄帝内经'
- Linux axel 下载加速命令详解
linux
简介axel命令是一个轻量级、快速且用户友好的Linux命令行下载加速器。它通过将文件分割成片段并同时下载来加快下载速度,这对于大文件和网络不好时尤其有用。axel支持HTTP、HTTPS、FTP和FTPS协议。安装Debian/UbuntusudoaptupdatesudoaptinstallaxelCentOS/RHELsudoyuminstallaxelFedorasudodnfinstal
- Ubuntu20.04上安装Docker的两种方法,含最新国内镜像网址
docker教程linux
docker提供了容器化技术,可以将应用程序及其所有依赖项打包到一个容器中,免去配置环境的麻烦。方法一:通过apt安装sudoaptinstalldocker.io添加-y指令可实现自动化安装安装成功后,使用docker--version命令查看当前安装版本测试是否安装成功sudodockerrunhello-world可能报错:errorpullingimageconfiguration原因:无
- 如何解决 npm install 卡在“sill idealTree buildDeps“的问题
D0ublecl1ck
问题记录npm前端node.js
你好,欢迎来到我的博客!今天我要分享的是关于解决在Vue项目中执行npminstall时卡在"sillidealTreebuildDeps"的问题。这个问题可能会让你感到困惑,但是不用担心,我将会一步步为你解决。问题描述当你尝试在Vue项目中执行npminstall时,你可能会遇到一个问题:命令卡在"sillidealTreebuildDeps"这一步,没有任何反应。问题原因这个问题的根源在于淘宝
- 如何安装linux版本的node.js
m0_74824755
linuxnode.js运维
在Linux系统上安装Node.js可以通过多种方式。以下是一些常见的安装方法:方法1:使用包管理器Ubuntu/Debian更新包信息:sudoaptupdate安装Node.js和npm:sudoaptinstallnodejsnpm验证安装:node-vnpm-vCentOS/Fedora使用EPEL存储库安装Node.js:sudoyuminstallepel-releasesudoyum
- 20250118 ubuntu 打不开github网页
HI_Forrest
Pythonubuntu
DNS查询网站找到最快的ip添加到hosts文件中sudogedit/etc/hosts保存退出打开新的终端刷新sudoservicenetwork-managerrestart
- Docker部署php-fpm服务器详细教程
shelby_loo
dockerphp服务器
引言本文将详细介绍如何在Azure100学生订阅中创建一个Ubuntu虚拟机,并利用Docker技术部署PHP-FPM服务器。对于初学者来说,这将是一个非常实用的入门教程。Docker和PHP-FPM简介Docker是一个开源的应用容器引擎,它可以让开发者打包他们的应用以及依赖包到一个轻量级、可移植的容器中,然后发布到任何流行的Linux机器上,包括物理机、虚拟机、云服务等。Docker的使用可以
- ubuntu20.04.6安装Intel AX211网卡驱动 2024.8
Harvey2001
Linux基础ubuntu20.04wifi驱动Linux
前言环境电脑:thinkbook142024i5-13500HRTX3050网卡:IntelAX211Wi-Fi6系统内核:5.15安装#flex是一个词法分析器;#bison是一个语法分析器;#把两者联合使用可以实现对sql语言的解析。sudoaptinstallflexbison#从github上爬取软件包gitclonehttps://github.com/intel/backport-iw
- Linux发行版数量
无限码力
od算法刷题笔记算法数据结构华为ode卷华为od笔试真题
Linux发行版数量真题目录:点击去查看E卷100分题型题目描述Linux操作系统有多个发行版,distrowatch.com提供了各个发行版的资料。这些发行版互相存在关联,例如Ubuntu基于Debian开发,而Mint又基于Ubuntu开发,那么我们认为Mint同Debian也存在关联。发行版集是一个或多个相关存在关联的操作系统发行版,集合内不包含没有关联的发行版。给你一个n*n的矩阵isCo
- Ubuntu 系统备份与还原
Zack_Liu
ubuntu环境配置ubuntulinux
文章目录1.Ubuntu系统备份2.Ubuntu系统还原1.Ubuntu系统备份备份系统根目录sudotar-cvpzf/media/Disk/myDisk/ubuntu_root_backup@`date+%Y-%m-%d`.tar.gz--exclude=/media/2.Ubuntu系统还原将备份的内容解压到根目录下进行系统还原。tar-xvpzf/media/Disk/myDisk/ubu
- Ubuntu使用Systemback进行系统的备份还原
FourthBro
ubuntulinux运维
安装systemback每一行都单独运行一遍--添加秘钥和安装程序sudosh-c'echo"deb[arch=amd64]http://mirrors.bwbot.org/stablemain">/etc/apt/sources.list.d/systemback.list'sudoapt-keyadv--keyserver'hkp://keyserver.ubuntu.com:80'--rec
- Ubuntu系统备份与恢复
艾曦321
ubuntulinux运维
ubuntu这个系统虽然好用,但是老是出问题,也可能是我自己不懂,乱装软件导致的,所以经常需要重装系统,一重装就需要一下午才能搞定,真的挺痛苦的,所以记录一下ubuntu下的系统备份。为了系统恢复的方便,自己系统的分区为:主分区(/),home分区(/home)。备份前可以先清理一下缓存.#清理旧版本的软件缓存sudoapt-getautoclean#清理所有软件缓存sudoapt-getclea
- Ubuntu 22.04永久保存路由
少陽君
linuxubuntulinux运维
在Ubuntu22.04上,可以按照以下方式配置让流量访问172.19.201.207走指定的路由。1.临时添加路由临时路由规则只在当前系统会话中有效,重启后会丢失。添加路由规则运行以下命令:sudoiprouteadd172.19.201.207via192.168.25.254devenp2s0172.19.201.207:目标IP地址。192.168.25.254:下一跳网关地址。enp2s
- 实验室多人共享GPU服务器搭建指南(更新ing)
Geodesy&Geomatic
服务器运维gpu算力深度学习docker
1.服务器参数设置1.1实验室服务器参数操作系统Ubuntu20.04LTS系统挂盘:SSD(2×960GB)为Raid1、STAT(2×10T)为Raid0什么是raid0、raid1、raid5、raid10?需要几块硬盘?linux安装nvidia驱动必备(笔者实验室的GPU服务器交货时已安装驱动,不再详述)Ubuntu20.04安装Nvidia驱动——4060显卡(黑屏解决方法)1.首先禁
- ubantu22版本配置静态IP地址
gslhelloworld
linux服务器linuxubuntu
文章目录编辑网络配置文件应用网络配置查看网络配置结果编辑网络配置文件在Ubuntu中配置静态IP地址可以通过以下步骤实现:打开终端,使用以下命令编辑网络配置文件/etc/netplan/00-installer-config.yaml,该文件用于配置网络接口的设置。建议使用root用户或具有sudo权限的用户进行操作。gsl@gslserver:~$su-Password:root@gslserv
- TypeError:__init__() missing 1 required positional argument :‘problem‘
菜鸟猿小江
pythongithubvscodeubuntu
成功解决TypeError:__init__()missing1requiredpositionalargument:'problem'偶然遇见python报错__init__()missing1requiredpositionalargument:'problem'报错代码:response=p.map(searchParallel,paramList)多方查找检查未发现错误,重装Ubuntu未
- Ubuntu 部署Docker + Dify,遇到的坑, 最新亲测镜像
有小肚子的三眼桥墩
AI大模型ubuntudockerDify
这里写自定义目录标题Ubuntu部署Docker+Dify=virtualbox双向粘贴VBoxClient--clipboard-d=Ubuntu=docker更新软件包安装docker依赖添加Docker官方GPG密钥添加Docker软件源安装docker配置用户组(可选)运行dockersystemctlstartdocker验证是否成功sudodockerrunhello-world国内镜
- 【linux配置】配置文件设置静态IP方法
温柔如酒
linux配置文件linux服务器
1、配置文件说明1.1Ubuntu系统:修改文件vim/etc/netplan/01-netcfg.yamlnetwork:version:2ethernets:ens33:dhcp4:noaddresses:-192.168.1.100/24gateway4:192.168.1.1nameservers:addresses:-114.114.114.114-223.5.5.5应用配置:sudon
- ubuntu创建普通用户,删除用户,修改用户密码,修改用户名
温柔如酒
linuxubuntuubuntulinux运维
创建用户名为user的用户1.进入root权限账号su2.添加普通用户名useradduser3.设置普通用户密码passwduser4.修改用户登入后所使用的shellusermod-s/bin/bashuser5.设置家目录usermod-d/home/useruser6.创建家目录目录mkdir/home/user7.改变目录拥有者和组,(将/home/user下的所有文件的用户组改成use
- Linux系统下DPDK源码编译,testpmd的使用以及编译过程中遇到的问题,以及高版本DPDK meson+ninja编译步骤
温柔如酒
DPDKlinux运维网络
一.dpdk-20.081.首先,下载以及编译依赖库安装:ubuntu:apt-getinstalllibnuma-devcentos:yuminstalllibnuma-devel以及yuminstallnumactl-devel官网下载DPDK源码,DPDK官网:dpdk.org以dpdk-20.08为例,下载完成后,cd到源码所在路径1.指定DPDK安装路径,设置所需的环境变量并转到源目录e
- Docker入门系列——常见问题
前端
虽然Docker简化了部署发布流程,但在使用过程中,依然存在很多坑点。这些问题虽不复杂,但却常常让人头疼,存在隐患,这里我们列举一些常见的问题处理方式。1.不必要地使用大型基础镜像问题:像ubuntu或centos这样的大型基础镜像因其灵活性而诱人,但可能导致容器膨胀。这会减慢镜像拉取和部署时间,并增加攻击面。解决方案:选择像alpine这样的轻量级镜像,或者如果它们满足您的需求,选择无发行版镜像
- 继之前的线程循环加到窗口中运行
3213213333332132
javathreadJFrameJPanel
之前写了有关java线程的循环执行和结束,因为想制作成exe文件,想把执行的效果加到窗口上,所以就结合了JFrame和JPanel写了这个程序,这里直接贴出代码,在窗口上运行的效果下面有附图。
package thread;
import java.awt.Graphics;
import java.text.SimpleDateFormat;
import java.util
- linux 常用命令
BlueSkator
linux命令
1.grep
相信这个命令可以说是大家最常用的命令之一了。尤其是查询生产环境的日志,这个命令绝对是必不可少的。
但之前总是习惯于使用 (grep -n 关键字 文件名 )查出关键字以及该关键字所在的行数,然后再用 (sed -n '100,200p' 文件名),去查出该关键字之后的日志内容。
但其实还有更简便的办法,就是用(grep -B n、-A n、-C n 关键
- php heredoc原文档和nowdoc语法
dcj3sjt126com
PHPheredocnowdoc
<!doctype html>
<html lang="en">
<head>
<meta charset="utf-8">
<title>Current To-Do List</title>
</head>
<body>
<?
- overflow的属性
周华华
JavaScript
<!DOCTYPE html PUBLIC "-//W3C//DTD XHTML 1.0 Transitional//EN" "http://www.w3.org/TR/xhtml1/DTD/xhtml1-transitional.dtd">
<html xmlns="http://www.w3.org/1999/xhtml&q
- 《我所了解的Java》——总体目录
g21121
java
准备用一年左右时间写一个系列的文章《我所了解的Java》,目录及内容会不断完善及调整。
在编写相关内容时难免出现笔误、代码无法执行、名词理解错误等,请大家及时指出,我会第一时间更正。
&n
- [简单]docx4j常用方法小结
53873039oycg
docx
本代码基于docx4j-3.2.0,在office word 2007上测试通过。代码如下:
import java.io.File;
import java.io.FileInputStream;
import ja
- Spring配置学习
云端月影
spring配置
首先来看一个标准的Spring配置文件 applicationContext.xml
<?xml version="1.0" encoding="UTF-8"?>
<beans xmlns="http://www.springframework.org/schema/beans"
xmlns:xsi=&q
- Java新手入门的30个基本概念三
aijuans
java新手java 入门
17.Java中的每一个类都是从Object类扩展而来的。 18.object类中的equal和toString方法。 equal用于测试一个对象是否同另一个对象相等。 toString返回一个代表该对象的字符串,几乎每一个类都会重载该方法,以便返回当前状态的正确表示.(toString 方法是一个很重要的方法) 19.通用编程:任何类类型的所有值都可以同object类性的变量来代替。
- 《2008 IBM Rational 软件开发高峰论坛会议》小记
antonyup_2006
软件测试敏捷开发项目管理IBM活动
我一直想写些总结,用于交流和备忘,然都没提笔,今以一篇参加活动的感受小记开个头,呵呵!
其实参加《2008 IBM Rational 软件开发高峰论坛会议》是9月4号,那天刚好调休.但接着项目颇为忙,所以今天在中秋佳节的假期里整理了下.
参加这次活动是一个朋友给的一个邀请书,才知道有这样的一个活动,虽然现在项目暂时没用到IBM的解决方案,但觉的参与这样一个活动可以拓宽下视野和相关知识.
- PL/SQL的过程编程,异常,声明变量,PL/SQL块
百合不是茶
PL/SQL的过程编程异常PL/SQL块声明变量
PL/SQL;
过程;
符号;
变量;
PL/SQL块;
输出;
异常;
PL/SQL 是过程语言(Procedural Language)与结构化查询语言(SQL)结合而成的编程语言PL/SQL 是对 SQL 的扩展,sql的执行时每次都要写操作
- Mockito(三)--完整功能介绍
bijian1013
持续集成mockito单元测试
mockito官网:http://code.google.com/p/mockito/,打开documentation可以看到官方最新的文档资料。
一.使用mockito验证行为
//首先要import Mockito
import static org.mockito.Mockito.*;
//mo
- 精通Oracle10编程SQL(8)使用复合数据类型
bijian1013
oracle数据库plsql
/*
*使用复合数据类型
*/
--PL/SQL记录
--定义PL/SQL记录
--自定义PL/SQL记录
DECLARE
TYPE emp_record_type IS RECORD(
name emp.ename%TYPE,
salary emp.sal%TYPE,
dno emp.deptno%TYPE
);
emp_
- 【Linux常用命令一】grep命令
bit1129
Linux常用命令
grep命令格式
grep [option] pattern [file-list]
grep命令用于在指定的文件(一个或者多个,file-list)中查找包含模式串(pattern)的行,[option]用于控制grep命令的查找方式。
pattern可以是普通字符串,也可以是正则表达式,当查找的字符串包含正则表达式字符或者特
- mybatis3入门学习笔记
白糖_
sqlibatisqqjdbc配置管理
MyBatis 的前身就是iBatis,是一个数据持久层(ORM)框架。 MyBatis 是支持普通 SQL 查询,存储过程和高级映射的优秀持久层框架。MyBatis对JDBC进行了一次很浅的封装。
以前也学过iBatis,因为MyBatis是iBatis的升级版本,最初以为改动应该不大,实际结果是MyBatis对配置文件进行了一些大的改动,使整个框架更加方便人性化。
- Linux 命令神器:lsof 入门
ronin47
lsof
lsof是系统管理/安全的尤伯工具。我大多数时候用它来从系统获得与网络连接相关的信息,但那只是这个强大而又鲜为人知的应用的第一步。将这个工具称之为lsof真实名副其实,因为它是指“列出打开文件(lists openfiles)”。而有一点要切记,在Unix中一切(包括网络套接口)都是文件。
有趣的是,lsof也是有着最多
- java实现两个大数相加,可能存在溢出。
bylijinnan
java实现
import java.math.BigInteger;
import java.util.regex.Matcher;
import java.util.regex.Pattern;
public class BigIntegerAddition {
/**
* 题目:java实现两个大数相加,可能存在溢出。
* 如123456789 + 987654321
- Kettle学习资料分享,附大神用Kettle的一套流程完成对整个数据库迁移方法
Kai_Ge
Kettle
Kettle学习资料分享
Kettle 3.2 使用说明书
目录
概述..........................................................................................................................................7
1.Kettle 资源库管
- [货币与金融]钢之炼金术士
comsci
金融
自古以来,都有一些人在从事炼金术的工作.........但是很少有成功的
那么随着人类在理论物理和工程物理上面取得的一些突破性进展......
炼金术这个古老
- Toast原来也可以多样化
dai_lm
androidtoast
Style 1: 默认
Toast def = Toast.makeText(this, "default", Toast.LENGTH_SHORT);
def.show();
Style 2: 顶部显示
Toast top = Toast.makeText(this, "top", Toast.LENGTH_SHORT);
t
- java数据计算的几种解决方法3
datamachine
javahadoopibatisr-languer
4、iBatis
简单敏捷因此强大的数据计算层。和Hibernate不同,它鼓励写SQL,所以学习成本最低。同时它用最小的代价实现了计算脚本和JAVA代码的解耦,只用20%的代价就实现了hibernate 80%的功能,没实现的20%是计算脚本和数据库的解耦。
复杂计算环境是它的弱项,比如:分布式计算、复杂计算、非数据
- 向网页中插入透明Flash的方法和技巧
dcj3sjt126com
htmlWebFlash
将
Flash 作品插入网页的时候,我们有时候会需要将它设为透明,有时候我们需要在Flash的背面插入一些漂亮的图片,搭配出漂亮的效果……下面我们介绍一些将Flash插入网页中的一些透明的设置技巧。
一、Swf透明、无坐标控制 首先教大家最简单的插入Flash的代码,透明,无坐标控制: 注意wmode="transparent"是控制Flash是否透明
- ios UICollectionView的使用
dcj3sjt126com
UICollectionView的使用有两种方法,一种是继承UICollectionViewController,这个Controller会自带一个UICollectionView;另外一种是作为一个视图放在普通的UIViewController里面。
个人更喜欢第二种。下面采用第二种方式简单介绍一下UICollectionView的使用。
1.UIViewController实现委托,代码如
- Eos平台java公共逻辑
蕃薯耀
Eos平台java公共逻辑Eos平台java公共逻辑
Eos平台java公共逻辑
>>>>>>>>>>>>>>>>>>>>>>>>>>>>>>>>>>>>>>>
蕃薯耀 2015年6月1日 17:20:4
- SpringMVC4零配置--Web上下文配置【MvcConfig】
hanqunfeng
springmvc4
与SpringSecurity的配置类似,spring同样为我们提供了一个实现类WebMvcConfigurationSupport和一个注解@EnableWebMvc以帮助我们减少bean的声明。
applicationContext-MvcConfig.xml
<!-- 启用注解,并定义组件查找规则 ,mvc层只负责扫描@Controller -->
<
- 解决ie和其他浏览器poi下载excel文件名乱码
jackyrong
Excel
使用poi,做传统的excel导出,然后想在浏览器中,让用户选择另存为,保存用户下载的xls文件,这个时候,可能的是在ie下出现乱码(ie,9,10,11),但在firefox,chrome下没乱码,
因此必须综合判断,编写一个工具类:
/**
*
* @Title: pro
- 挥洒泪水的青春
lampcy
编程生活程序员
2015年2月28日,我辞职了,离开了相处一年的触控,转过身--挥洒掉泪水,毅然来到了兄弟连,背负着许多的不解、质疑——”你一个零基础、脑子又不聪明的人,还敢跨行业,选择Unity3D?“,”真是不自量力••••••“,”真是初生牛犊不怕虎•••••“,••••••我只是淡淡一笑,拎着行李----坐上了通向挥洒泪水的青春之地——兄弟连!
这就是我青春的分割线,不后悔,只会去用泪水浇灌——已经来到
- 稳增长之中国股市两点意见-----严控做空,建立涨跌停版停牌重组机制
nannan408
对于股市,我们国家的监管还是有点拼的,但始终拼不过飞流直下的恐慌,为什么呢?
笔者首先支持股市的监管。对于股市越管越荡的现象,笔者认为首先是做空力量超过了股市自身的升力,并且对于跌停停牌重组的快速反应还没建立好,上市公司对于股价下跌没有很好的利好支撑。
我们来看美国和香港是怎么应对股灾的。美国是靠禁止重要股票做空,在
- 动态设置iframe高度(iframe高度自适应)
Rainbow702
JavaScriptiframecontentDocument高度自适应局部刷新
如果需要对画面中的部分区域作局部刷新,大家可能都会想到使用ajax。
但有些情况下,须使用在页面中嵌入一个iframe来作局部刷新。
对于使用iframe的情况,发现有一个问题,就是iframe中的页面的高度可能会很高,但是外面页面并不会被iframe内部页面给撑开,如下面的结构:
<div id="content">
<div id=&quo
- 用Rapael做图表
tntxia
rap
function drawReport(paper,attr,data){
var width = attr.width;
var height = attr.height;
var max = 0;
&nbs
- HTML5 bootstrap2网页兼容(支持IE10以下)
xiaoluode
html5bootstrap
<!DOCTYPE html>
<html>
<head lang="zh-CN">
<meta charset="UTF-8">
<meta http-equiv="X-UA-Compatible" content="IE=edge">