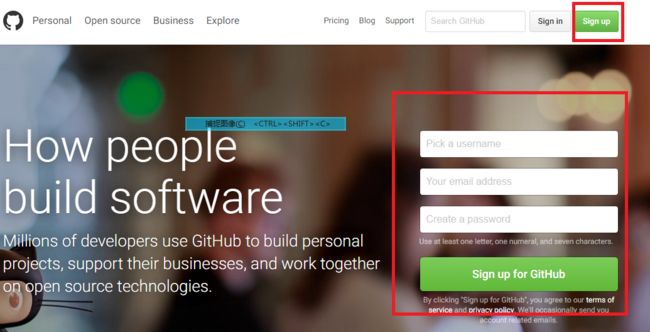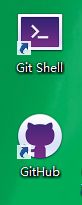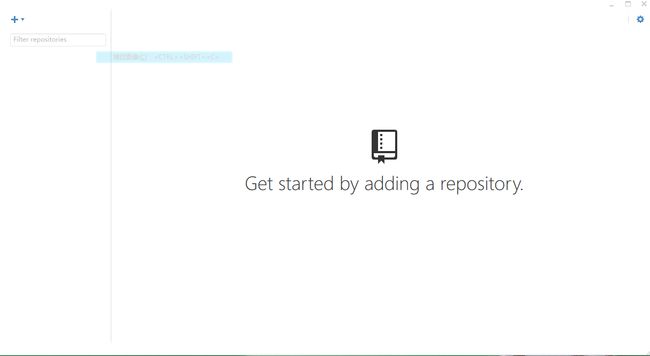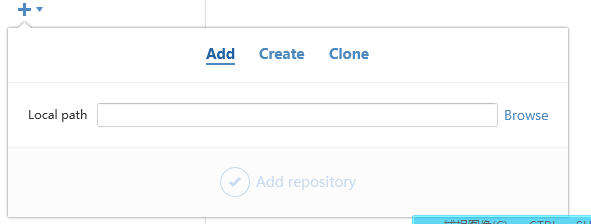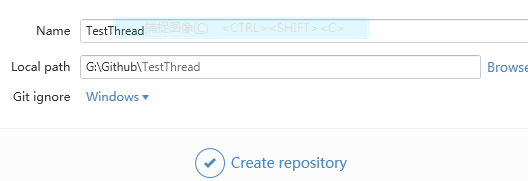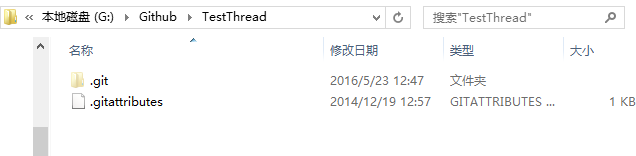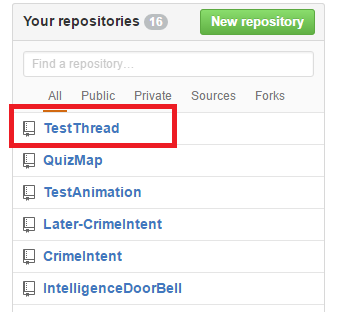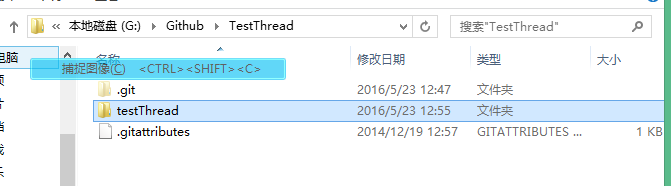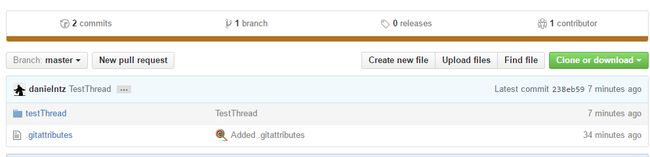Github的简单使用代码托管(建立自己的仓库实现代码的上传与版本管理)
做为一名计算机专业出生的学生,学会一些版本管理工具的使用,会对编写代码起到亊伴功倍的作用。这次我想讲一下关于Github的简单使用,(比较简单)只是在github上建立仓库,然后上传自己写的代码到仓库上,供别人下载。github的功能非常多,我也只是一个初学者,需要学习的还有很多。
我们在上传代码时,有很多方法,在这里我只讲使用可视化界面实现的方法,不用敲代码(相对可视化界面的操作要复杂些)。
ok使用Github之前,我们先需要一个Github的账号,怎么做,登陆www.github.com
红框处为注册按钮,如果没有账号就注册一个,有的话就直接登陆,登陆进去后如下图:
左边红框处为我的账号danielntz,右边红框为我的仓库,可以看到我已经上传了很多自己写的代码,好了现在我教大家如何使用github可视化界面程序来上传代码(我要上传名为testThread的代码)
首先下载github离线安装包:http://download.csdn.net/detail/danielntz/9528357
安装完后,桌面显示两个图标
Git Shell 是通过代码实现,这里我只讲通过可视化界面(GitHub)实现上传,托管代码,点击下面的图标,出现如下图:
点击左上角的加号会出现:
Add:加载以前上传过的项目 Create : 创建新的仓库,上传代码, Clone :暂时不明白。目前前两个就够用了,第一次使用Github的时候,我们需要Create仓库,也就是说我们先前没有上传过代码.
ok点击Create,出现如下图:
第一个红色方框,代表仓库的名字; 第二个红色方框,代表计算机上仓库的路径
名字是TestThread. 路径为我的电脑上的G盘Github文件夹下的TestThread文件,然后点击Create repository出现如下图: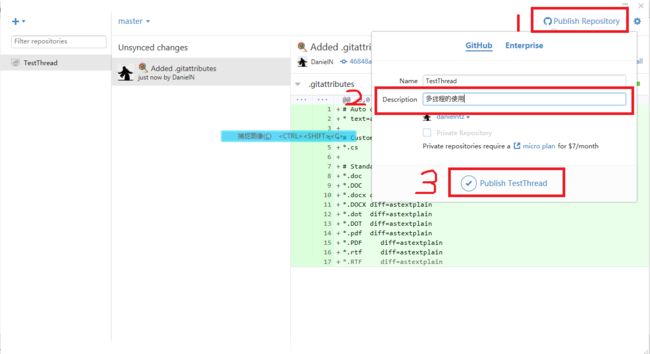
点击标号为1的红色方框,出现上图所示:在标号为2的红色方框Description中写这个上传上去的代码的功能,在2号红色方框下可以看到蓝色的名字danielntz(我的账号名),在上传的时候点击旁边蓝色的小箭头,选择自己的账号名,之后一切搞定后,点击标号为3的红色方框,建立仓库。建完之后,如下图
电脑路径下出现:
github网站上出现:
红色的方框内为新建的仓库,接着就是要把上传的代码放到仓库中,把你的代码的整个文件夹复制黏贴到电脑路径下的那个图片中:如下图
当把整个代码文件夹放到电脑上的仓库路径上后,github上自动就会出现:
1点击那个小箭头出现2号和3号方框,2项目的名字,3 对项目的描述,填完之后,灰色的Commit to master 会显示颜色,点击它之后出现如下图:
点击红色方框中的Sync同步,之后就上传成功了(需要等一会儿,上传的时候有个蓝色的条条,等它满了消失)如果出现问题,多点几次Sync,或者换个时间段同步。成功之后,就可以在github上看到自己的项目了,并且可以下载。
点击右上角绿色的按钮Clone or download 就可以下载了。这就上传成功了。
如果想下一次把修改了的这个代码在再传上去,还是用以上的方法。如果有什么疑问,可以留言,大家共同学习。