pycharm的远程运行环境设置
参考: http://blog.csdn.net/ll641058431/article/details/53049453
1. 安装pycharm
事先安装好python运行环境。
下载pycharm,选择专业版,
https://www.jetbrains.com/pycharm/download/index.html#section=windows
https://confluence.jetbrains.com/display/PYH/PyCharm+IDE+and+Python+Plugin+for+IntelliJ+IDEA
激活如下:
server选项里边输入 http://elporfirio.com:1017/就可以了。
不行再尝试: server选项里边输入 http://idea.imsxm.com/参考: http://blog.csdn.net/chenggong2dm/article/details/9365437
create new project
interpreter 选择:如果本地运行, 选择事先安装的 python版本
新建文件,运行。
简单运行就OK了。
远程,如下。
2. 远程环境设置
file->setting->project interpreter
或者
tools->deployment->configuration… -> project interpreter 选择远程服务器端上的运行环境位置 10.10.10.10:22//home/xxxxx/python
我在服务器端,安装了anaconda, 并选择映射的工程路径
本地 test2 服务器端 test2位置
project interpreter那一行的 “齿轮符号”, 点开后,选择最下方的 类似“水管排符号”可以查看运行支持的函数库。 这里是 服务器上的函数库位置(事先在服务器上装好的),运行程序所需的函数库路径,需要手动添加到这里。
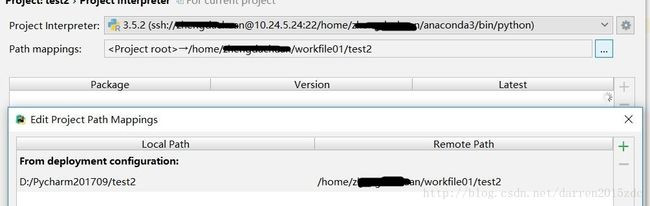
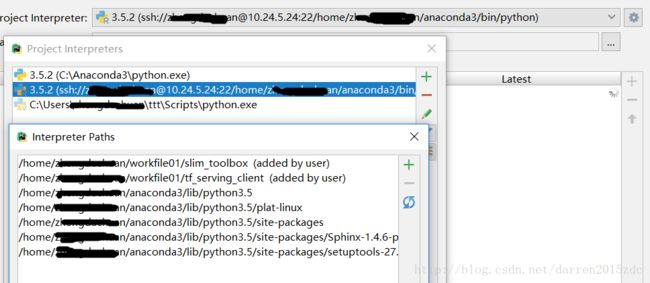
deployment 选择sftp 设置远程服务器的 地址和个人账号,记住账号和密码,方便登录。
mapping是 服务器上,对应本地运行程序的 位置, 相对应。
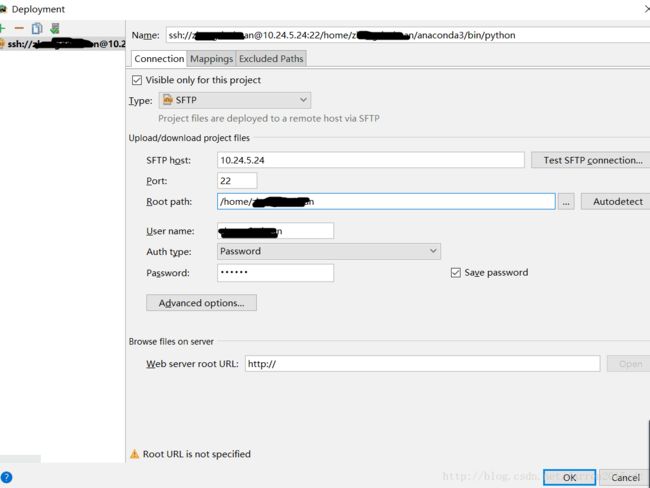
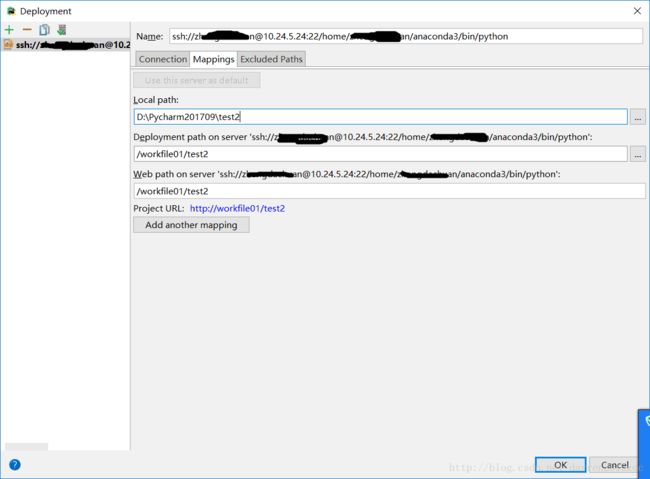
需要注意的位置, 上传更新的代码, 修改自动上传为, 使用 ctrl+s快捷键的时候上传。也可以点击右键,选择上传。 即是 upload(…………….)
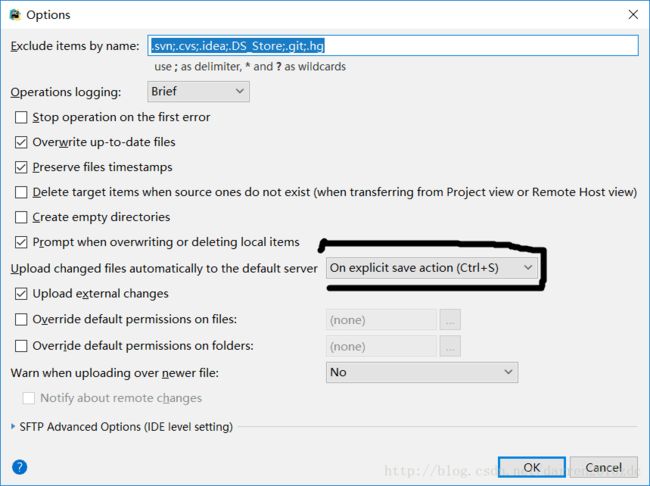
右键,选择该文件,进行运行。 可以在, run的窗口,看到运行结果

pycharm初始配置
Python是开发语言,如果有个好的的开发工具,将事半功倍,pycharm是个不错的选择。
download直接去官网
首先需要激活
http://jingyan.baidu.com/article/455a9950baf5bea167277877.html。
设置皮肤和代码的字体
http://jingyan.baidu.com/article/76a7e409de785efc3a6e1557.html
设置行号,File –> Settings –>Editor –>Appearance , 之后勾选Show Line Numbers
添加默认的linux环境变量,File –> Settings –>Editor–>file and code templates –>python script 写环境变量 ,每次新建文件都会有这行
下面是快捷键,比较多!
Ctrl + Space 基本的代码完成(类、方法、属性)
Ctrl + Alt + Space 快速导入任意类
Ctrl + Shift + Enter 语句完成
Ctrl + P 参数信息(在方法中调用参数)
Ctrl + Q 快速查看文档
Shift + F1 外部文档
Ctrl + Shift + Z –> Redo 重做
Ctrl + 鼠标 简介
Ctrl + F1 显示错误描述或警告信息
Alt + Insert 自动生成代码
Ctrl + O 重新方法
Ctrl + Alt + T 选中
Ctrl + / 行注释
Ctrl + Shift + / 块注释
Ctrl + W 选中增加的代码块
Ctrl + Shift + W 回到之前状态
Ctrl + Shift + ]/[ 选定代码块结束、开始
Alt + Enter 快速修正
Ctrl + Alt + L 代码格式化
Ctrl + Alt + O 优化导入
Ctrl + Alt + I 自动缩进
Tab / Shift + Tab 缩进、不缩进当前行
Ctrl+X/Shift+Delete 剪切当前行或选定的代码块到剪贴板
Ctrl+C/Ctrl+Insert 复制当前行或选定的代码块到剪贴板
Ctrl+V/Shift+Insert 从剪贴板粘贴
Ctrl + Shift + V 从最近的缓冲区粘贴
Ctrl + D 复制选定的区域或行
Ctrl + Y 删除选定的行
Ctrl + Shift + J 添加智能线
Ctrl + Enter 智能线切割
Shift + Enter 另起一行
Ctrl + Shift + U 在选定的区域或代码块间切换
Ctrl + Delete 删除到字符结束
Ctrl + Backspace 删除到字符开始
Ctrl + Numpad+/- 展开/折叠代码块(当前位置的:函数,注释等)
Ctrl + shift + Numpad+/- 展开/折叠所有代码块
Ctrl + F4 关闭运行的选项卡
2、查找/替换(Search/Replace)
F3 下一个
Shift + F3 前一个
Ctrl + R 替换
Ctrl + Shift + F 全局查找
Ctrl + Shift + R 全局替换
3、运行(Running)
Alt + Shift + F10 运行模式配置
Alt + Shift + F9 调试模式配置
Shift + F10 运行
Shift + F9 调试
Ctrl + Shift + F10 运行编辑器配置
Ctrl + Alt + R 运行manage.py任务
4、调试(Debugging)
F8 跳过
F7 进入
Shift + F8 退出
Alt + F9 运行游标
Alt + F8 验证表达式
Ctrl + Alt + F8 快速验证表达式
F9 恢复程序
Ctrl + F8 断点开关
Ctrl + Shift + F8 查看断点
5、导航(Navigation)
Ctrl + N 跳转到类
Ctrl + Shift + N 跳转到符号
Alt + Right/Left 跳转到下一个、前一个编辑的选项卡
F12 回到先前的工具窗口
Esc 从工具窗口回到编辑窗口
Shift + Esc 隐藏运行的、最近运行的窗口
Ctrl + Shift + F4 关闭主动运行的选项卡
Ctrl + G 查看当前行号、字符号
Ctrl + E 当前文件弹出
Ctrl+Alt+Left/Right 后退、前进
Ctrl+Shift+Backspace 导航到最近编辑区域
Alt + F1 查找当前文件或标识
Ctrl+B / Ctrl+Click 跳转到声明
Ctrl + Alt + B 跳转到实现
Ctrl + Shift + I查看快速定义
Ctrl + Shift + B跳转到类型声明
Ctrl + U跳转到父方法、父类
Alt + Up/Down跳转到上一个、下一个方法
Ctrl + ]/[跳转到代码块结束、开始
Ctrl + F12弹出文件结构
Ctrl + H类型层次结构
Ctrl + Shift + H方法层次结构
Ctrl + Alt + H调用层次结构
F2 / Shift + F2下一条、前一条高亮的错误
F4 / Ctrl + Enter编辑资源、查看资源
Alt + Home显示导航条F11书签开关
Ctrl + Shift + F11书签助记开关
Ctrl + #[0-9]跳转到标识的书签
Shift + F11显示书签
6、搜索相关(Usage Search)
Alt + F7/Ctrl + F7文件中查询用法
Ctrl + Shift + F7文件中用法高亮显示
Ctrl + Alt + F7显示用法
7、重构(Refactoring)
F5复制F6剪切
Alt + Delete安全删除
Shift + F6重命名
Ctrl + F6更改签名
Ctrl + Alt + N内联
Ctrl + Alt + M提取方法
Ctrl + Alt + V提取属性
Ctrl + Alt + F提取字段
Ctrl + Alt + C提取常量
Ctrl + Alt + P提取参数
8、控制VCS/Local History
Ctrl + K提交项目
Ctrl + T更新项目
Alt + Shift + C查看最近的变化
Alt + BackQuote(’)VCS快速弹出
9、模版(Live Templates)
Ctrl + Alt + J当前行使用模版
Ctrl +J插入模版
10、基本(General)
Alt + #[0-9]打开相应的工具窗口
Ctrl + Alt + Y同步
Ctrl + Shift + F12最大化编辑开关
Alt + Shift + F添加到最喜欢
Alt + Shift + I根据配置检查当前文件
Ctrl + BackQuote(’)快速切换当前计划
Ctrl + Alt + S 打开设置页
Ctrl + Shift + A查找编辑器里所有的动作
Ctrl + Tab在窗口间进行切换
