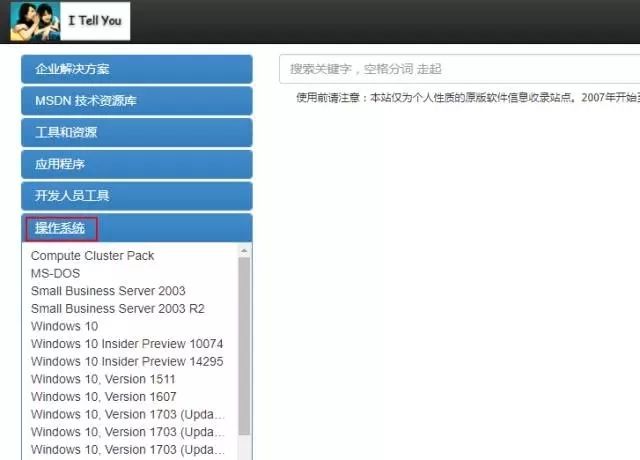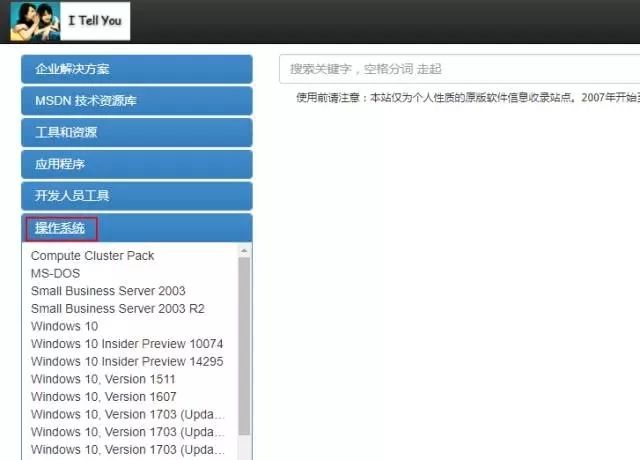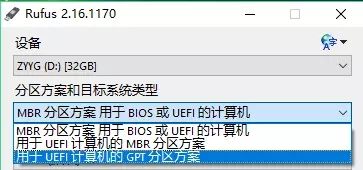制作装机U盘教程(转载)
1分钟学会 将U盘制作成Windows系统安装盘教程
一般我们重装系统都需要Windows PE和Ghost等许多工具,步骤繁琐,对于电脑小白来说简直是噩梦啊!而用U盘重装则非常简单:一个U盘、系统镜像还有U盘启动制作工具,只需准备这三个,外加几步操作即可。
1、U盘需要8GB或更大容量,毕竟现在Windows系统镜像文件的体积越来越大了,动辄就近4个G或更大,而且大多数U盘所设置的FAT32文件系统不支持4GB以上的文件。
至于U盘读写速度倒是没啥要求,当然速度越快的U盘,写入镜像更快,重装速度也更快啦。
2、系统镜像的选择大家可要注意一下,网络上有许多第三方组织或个人制作的镜像,其中往往夹杂着大量你用不着的推广软件,甚至是后门程序。这些镜像我们当然要说“NO”!
良心的厂商会为你在包装中提供出厂镜像,如果没有呢?我们也能在论坛、贴吧等搜索到电脑的出厂镜像,但这可能仅限于比较热门的机型。
所以我们不如直接下载纯净版镜像,注意镜像的扩展名是.iso。
Step.1 百度搜索“MSDN”,点击“MSDN,我告诉你”;
地址:https://msdn.itellyou.cn/
Step.2 在MSDN网页中点击“操作系统”,即可显示几乎所有的微软操作系统,看到上古“MS-DOS”没?
Step.3 当然我们需要安装最新的Windows 10系统啦。点击“Windows 10,Version 1703(Updated July 2017)”,即7月刚刚更新的1703版Win10。
在右侧选择“中文-简体”栏;然后选择标准“Multiple Edition”的,即包含家庭版和专业版的Win10系统;x64表示64位系统,x86即32位系统。
点击“详细信息”后即弹出一个磁性链接,复制地址用迅雷直接下载即可。不仅仅是Win10系统,如果你想要Win7或Win8系统也可以在这里下载的。
MSDN是一位独立开发者运营的微软资源网站,资源免费下载,更新及时,可以说是非常良心了。
3、准备U盘启动制作工具,目前国内此类工具非常多,如大白菜、电脑店、U大师等等。不过小编今天推荐的的是一款名为 Rufus 镜像写入U盘的工具,这是一款国外的免费开源软件,相比于国内捆绑软件的各类工具,也是非常有节操的。
“Rufus”下载地址这里就不说了,直接百度可以找到,下面直接说说如何使用Rufus工具,将U盘制程起Windows安装启动U盘。
下载地址:http://rufus.ie/
Rufus工具界面
小编今天演示的这款软件为免安装绿色版,双击exe文件直接运行,而且界面简单清爽。
制作系统安装U盘步骤:
1、在电脑上插入U盘,准备好下载完成的Windows系统镜像,然后打开 Rufus 工具。(请注意,以下操作将会格式化你的U盘,所以记得备份数据哦!)
2、之后Rufus会自动检测到你的U盘设备,在“分区方案和目标系统类型”中:
如需重装Windows 7系统,则根据你的电脑主板类型选择第一项或第二项;重装Windows 10或8,则选择第三项“用于UEFI计算机的GPT分区方案”。
3、文件系统与簇大小选择默认即可;格式化选项中,“检查设备坏块”可选可不选;在下拉选项中选择“ISO镜像”,然后点击旁边的光驱符号,选择下载好的iso镜像文件
4、点击“开始”,等待进度条完成后,你的系统安装U盘就制作好啦,非常简单吧?
将U盘制作成Windows系统安装盘后,今后就可以使用这个U盘,为需要重装系统的电脑安装Win10系统了,稍后我们详细带来用U盘装Win10系统教程。
转载地址:https://m.pc841.com/Win10/201709-84600.html