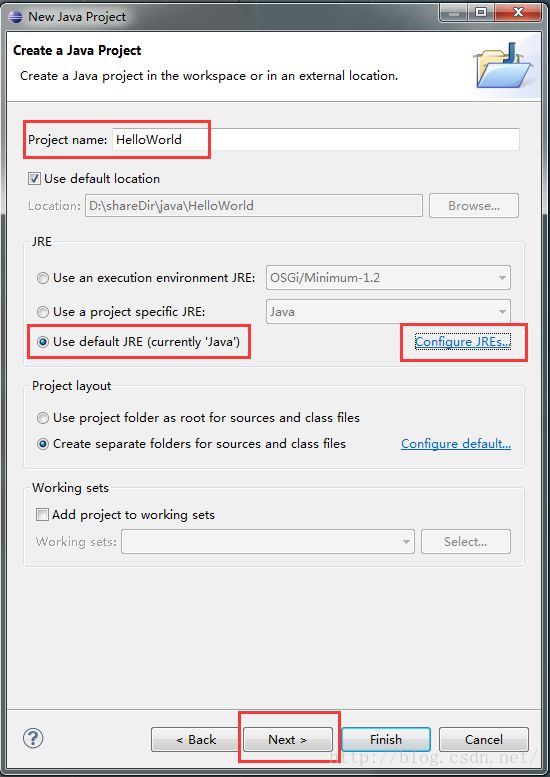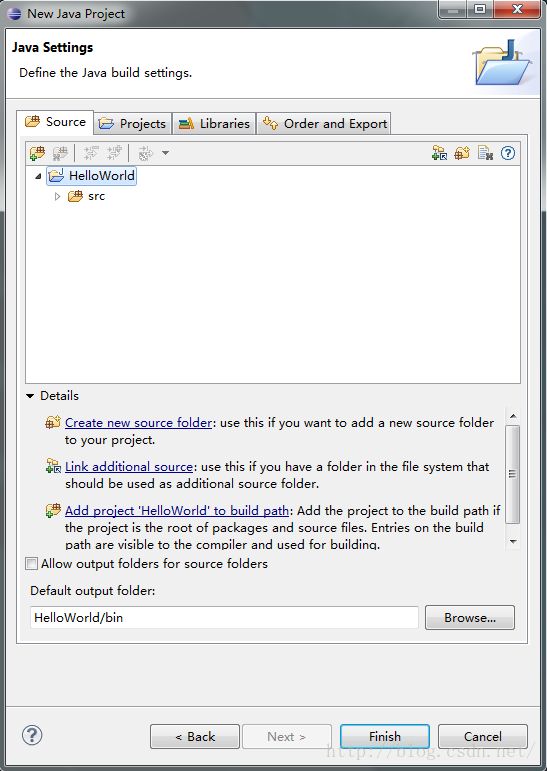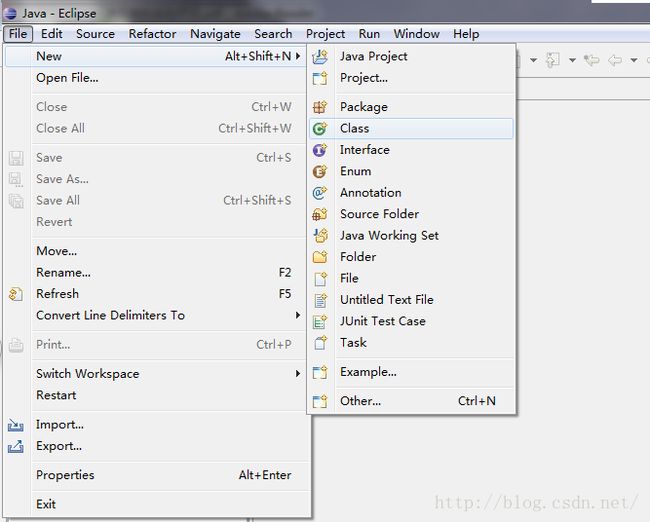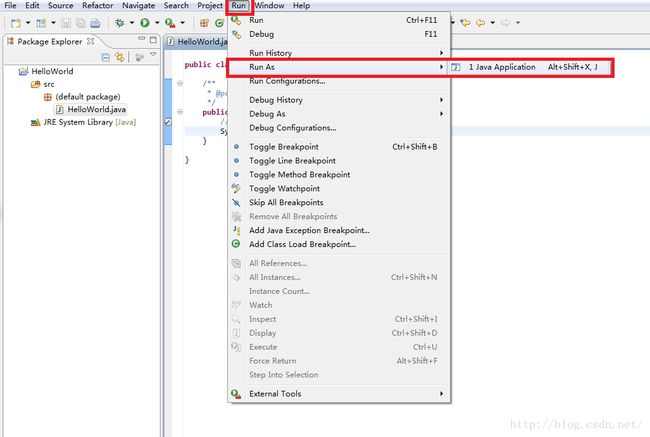eclipse 基于 jdk1.8 创建第一个 java 工程
1. 首先,打开Eclipse,在工具栏依次点击【File】>>>【New】>>>【Other】
2. 在搜索框里输入【java】,然后下面会列出符合要求的列表,我们点击一下【Java Project】,然后点击【Next】
3.
3.1 输入JAVA项目的名称了,如输入HelloWorld,你可以输入你想创建的项目名称,
由于使用 jdk1.8,而本 eclipse 未含有相应的选项, JRE 中 选择“Use default JRE(currently 'Java')”,点击“Configure JRE...”
3.2 在弹出的页面中点击“finished”
4. 下面我们测试第一个类,在项目的【src】目录上右键,然后依次选择【New】>>>【Class】,这样是代表要新建一个JAVA类
5. 这个界面是JAVA类的信息配置窗口,我们必须要写的是JAVA类的名字,在这里我命名为【HelloWorld】,下面那个复选框的意思是我默认新建的JAVA类有自己的一个main方法,这个是类的入口方法,也可以不点
6. 新建的JAVA类的窗口已经打开,我们添加一行代
【System.out.println("Hello World!!!");】
这行代码的意思是让程序在控制台打印出【Hello World!!!】这些字符
7. 然后我们在JAVA类任一位置右键,然后一次选择【Run As】>>>【Java Application】,意思就是以JAVA类的方式运行
8. 下面就是控制台输出的消息,我们成功完成了一个JAVA项目的创建以及一个JAVA类的编译输出
第一个项目建立完成。