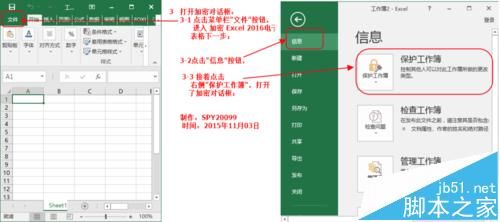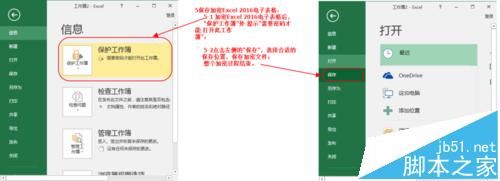- 基于Linux平台的多实例RTSP|RTMP直播播放器深度解析与技术实现
音视频牛哥
RTSP播放器RTMP播放器大牛直播SDK音视频实时音视频视频编解码linuxrtsp播放器linuxrtmp播放器linux国产rtmp播放器linux国产rtsp播放器
一、引言在Linux平台上实现一个高性能、高并发的多实例播放器,是许多流媒体应用的核心需求。本文将结合大牛直播SDK的Linux平台RTSP/RTMP播放器功能,深入解析其实现原理、关键技术点以及优化策略。通过对代码的详细分析和实际应用的结合,帮助开发者更好地理解和应用该技术。二、项目概述本文基于以下代码实现了一个多实例播放器:multi_player_demo.cpp:主程序,负责初始化SDK、
- iOS平台RTSP|RTMP直播播放器技术接入说明
音视频牛哥
RTSP播放器RTMP播放器大牛直播SDKobjective-ciOSrtsp播放器iOSrtmp播放器iOSrtspplayeriOSrtmpplayeriOS播放器大牛直播SDK
技术背景大牛直播SDK自2015年发布RTSP、RTMP直播播放模块,迭代从未停止,SmartPlayer功能强大、性能强劲、高稳定、超低延迟、超低资源占用。无需赘述,全自研内核,行业内一致认可的跨平台RTSP、RTMP直播播放器。本文以iOS平台为例,介绍下如何集成RTSP、RTMP播放模块。技术对接系统要求SDK支持iOS9.0及以上版本;支持的CPU架构:arm64(真机调试)。准备工作相关
- uniapp开发APP,主动连接mqtt,订阅消息
路痴先森
uni-app
- 深入解析 C++ STL中的 std::map 容器
金外飞176
C++开发语言c++
深入解析C++中的std::map容器在C++标准模板库(STL)中,std::map是一种非常强大且常用的关联式容器。它通过键值对(key-value)的方式存储数据,并且基于红黑树实现,能够高效地进行插入、删除和查找操作。本文将通过一个实际的项目代码,深入探讨std::map的各种特性,包括构造、插入、删除、查找、排序以及与其他容器的交互。1.std::map的基本概念std::map是一个关
- vuecli项目实战--管理系统
团团kobebryant
项目前端框架javajavascript前端vue.js
一、项目搭建HBuider直接:新建--项目--填项目名称、选地址、下拉选vue项目(2.6.10)项目结构这个样子:二、前端配置1.路由配置(地址)在src文件夹下创建router文件夹在router文件夹下面创建js文件index.js---配置组件的地址还有导航守卫、路由嵌套也配在这里1.组件路由2.组件路由嵌套3.路由导航记得跟vue对象关联还有导出路由嗷importVuefrom'vue
- Vision Transformer(ViT):用 Transformer 颠覆图像识别
金外飞176
论文精读transformer深度学习人工智能
VisionTransformer(ViT):用Transformer颠覆图像识别在计算机视觉领域,卷积神经网络(CNN)长期以来一直是图像识别任务的主流架构。然而,近年来,自然语言处理(NLP)领域中大放异彩的Transformer架构也开始在图像识别中崭露头角。今天,我们将深入探讨一种创新的架构——VisionTransformer(ViT),它将Transformer的强大能力直接应用于图像
- uni.request 发起网络请求3种回调结果调用
治金的blog
前端uni-app
第一种标题:{{item.title}}内容:{{item.body}}import{ref}from'vue';letarrs=ref([]);//uni.request请求的三种方式functionrequest(){uni.request({url:"https://jsonplaceholder.typicode.com/posts",success:res=>{console.log(r
- vue 3中 页面跳转
治金的blog
Vue3学习vue.jsjavascript前端
z1.普通函数的页面跳转首页我的import{useRouter}from'vue-router'//使用useRouter创建一个router实例constrouter=useRouter()//定义go函数以便路由跳转functiongo(){router.push({path:'/my'})}//将go函数暴露给模板2.箭头函数的实现方法首页我的import{useRouter}from'v
- 路由导航守卫
治金的blog
Vue3学习前端javascript开发语言
路由导航守卫(NavigationGuards)是VueRouter提供的功能,用于控制用户在应用中的导航行为。简单来说,它们允许你在用户访问不同路由时执行一些代码,比如检查用户是否登录、加载数据或阻止导航等。比喻:可以将其想象成机场的安检。安检元在你登机前会检查你的证件和行李,确保一切符合要求,然后才允许你进入登机口。路由导航守卫的主要类型1.全局守卫:(全局守卫就像博物馆的总管理员,负责在你进
- Java 与设计模式(15):模板方法模式
暗星涌动
设计模式java设计模式模板方法模式springboot
一、定义模板方法模式是一种行为设计模式,它定义了一个操作中的算法的骨架(也就是大致的步骤和流程),而将一些具体步骤的实现延迟到子类中。这样,子类可以不改变算法的结构即可重新定义算法的某些特定步骤。二、Java示例举个简单的例子:假设我们要泡一杯茶和一杯咖啡,这两者的制作过程有一些共同的步骤,比如烧水、倒水、搅拌等,但也有不同的地方,比如茶需要放茶叶,而咖啡需要放咖啡粉。泡茶的过程:烧水、放茶叶、倒
- 基于若依和flowable6.7.2的ruoyi-nbcio流程管理系统正式发布
宁波阿成
ruoyi-nbcio若依flowableflowable若依ruoyi-nbcioruoyijavavue
更多ruoyi-nbcio功能请看演示系统gitee源代码地址前后端代码:https://gitee.com/nbacheng/ruoyi-nbcio演示地址:RuoYi-Nbcio后台管理系统项目概要本项目基于RuoYi-Flowable-Plus进行二次开发,从nbcio-boot(https://gitee.com/nbacheng/nbcio-boot)项目</
- js的垃圾回收机制
www.www
JavaScript相关javascript前端开发语言
js中的垃圾回收机制JavaScript作为一种高级语言,开发者不需要手动管理内存的分配和释放。垃圾回收机制是JavaScript引擎中的一部分,负责自动回收那些不再被使用的内存,确保内存资源得到有效利用,避免内存泄漏。垃圾回收机制主要有两种算法:引用计数和标记清除引用计数基本原理:每个对象都有一个引用计数器,当有一个引用指向该对象时,计数器+1,当一个引用不再指向该对象时,计数器-1。如果某个对
- mac mini m1芯片 Xcode 15.3 各种报错的问题
OKXLIN
macosxcodeide
错误一:/Users/mac/Desktop/Test_project/mobile-ios/Test/Test-Bridging-Header.h:4:9failedtoemitprecompiledheader'/Users/mac/Library/Developer/Xcode/DerivedData/App-apvcgkuclncgfqdlzqcoffyaexos/Build/Interm
- Android Calendar日历获取几个月的总天数,每月的月初时间和月末时间
OKXLIN
java算法开发语言android
/***获取当月剩余天数(含当天)+往后几个月的天数总和*@parammonthNum往后几个月*@return总天数*/publicstaticintgetDaysWithMonthYear(intmonthNum){intdays=0;Calendarcalendar=Calendar.getInstance();intyear=calendar.get(Calendar.YEAR);intm
- 记录App中加入Mqtt实现过程
街角的小菜鸟
Android开发
前言因为公司项目里因为功能的修改,移除了关于无人机飞控控制的代码部分,软件中无人机信息变更为通过mqtt获取,通过翻阅网上资料后,终于实现了该功能。现在写下来,以免再次用到要重新查找资料。MQTT的相关了解Topic:订阅的主题。URI:MQTT服务器的地址例如:"tcp://"+MQTT_HOST+":"+MQTT_PORTusername&password:账户与密码ClientId:客户端的
- 基于Transformer的YOLOv8检测头架构改进:提升目标检测精度的全新突破(YOLOv8)
步入烟尘
transformerYOLO目标检测
本专栏专为AI视觉领域的爱好者和从业者打造。涵盖分类、检测、分割、追踪等多项技术,带你从入门到精通!后续更有实战项目,助你轻松应对面试挑战!立即订阅,开启你的YOLOv8之旅!专栏订阅地址:https://blog.csdn.net/mrdeam/category_12804295.html文章目录基于Transformer的YOLOv8检测头架构改进:提升目标检测精度的全新突破什么是DAtten
- 一文读懂MUSIC算法DOA估计的数学原理并仿真
迎风打盹儿
阵列信号处理MUSIC算法DOA估计阵列信号处理信号子空间噪声子空间
一文读懂MUSIC算法DOA估计的数学原理并仿真文章目录前言一、DOA估计基本原理二、MATLAB仿真总结前言MUSIC(MultipleSignalClassification)算法于1979年由R.O.Schmidt提出,是阵列信号处理中广泛应用的经典DOA(DirectionofArrival)估计算法,凭借其超分辨的估计性能受到广泛关注。本文将从数学公式推导的角度出发系统阐述MUSIC算法
- python爬虫Selenium库详细教程_python爬虫之selenium库的使用详解
嘻嘻哈哈学编程
程序员python爬虫selenium
网上学习资料一大堆,但如果学到的知识不成体系,遇到问题时只是浅尝辄止,不再深入研究,那么很难做到真正的技术提升。需要这份系统化学习资料的朋友,可以戳这里获取一个人可以走的很快,但一群人才能走的更远!不论你是正从事IT行业的老鸟或是对IT行业感兴趣的新人,都欢迎加入我们的的圈子(技术交流、学习资源、职场吐槽、大厂内推、面试辅导),让我们一起学习成长!2.2访问页面2.3查找元素2.3.1单个元素下面
- 排序算法:冒泡排序(Python)
娱乐不打烊丶
排序算法算法数据结构
思路:大家一定都喝过汽水吧,汽水中常常有许多小小的气泡,往上飘,这是因为组成小气泡的二氧化碳比水要轻,所以小气泡才会一点一点的向上浮。而冒泡排序之所以叫冒泡排序,正是因为这种排序算法的每一个元素都可以向小气泡一样,根据自身大小,一点一点向着数组的一侧移动。一图解百惑,上图!那么,话不多说,上代码!defbubble_sort(input_list):#冒泡排序:每次循环,锁定一个最值,并朝着最大或
- @AllArgsConstructor等lombok注解不生效以及idea的plugins加载不出来的解决方案
CodeYello
Javaideamavenjavaspringboot
@AllArgsConstructor等lombok注解不生效的特点:被这个注解修饰的类并没有被准备好的无参构造器、有参构造器(不是指没有相关的代码,而是没有这些功能)不生效原因:idea里没有配备或配备完全lombox在网上搜了很多解决方案,但有些只适合老版本的idea,还有些根本解决不了。在这里给出亲身解决的方案。解决方式:一开始我们需要在pom.xml里引入lombox的依赖(引入后别忘了刷
- 图片粘贴上传实现
SarinaDu
javascripthtml5
图片上传htmldemo直接粘贴本地运行查看效果即可,有看不懂的直接喂给deepseek会解释的很清晰粘贴图片上传示例-使用场景,粘贴桌面图片上传、粘贴word文档中图片上传、直接截图上传等body{font-family:Arial,sans-serif;padding:20px;}.upload-area{width:100%;height:200px;border:2pxdashed#ccc
- supervisord 命令介绍和使用案例
lisanmengmeng
linux命令工具系统运维shell编程服务器linux运维
supervisord命令介绍和使用案例supervisord是一个用Python编写的进程管理工具,用于监控和管理Linux系统中的进程。它可以将普通的命令行进程转变为后台守护进程(daemon),并监控进程状态,在进程异常退出时自动重启。它通过fork/exec的方式把被管理的进程当作自己的子进程来启动。主要功能:进程管理:能够启动、停止、重启和关闭进程.自动重启:监控进程状态,并在进程崩溃时
- 前后端分离跨域问题解决方案
慕容屠苏
大前端爬坑之路前后端分离跨域问题解决方案
前后端分离跨域问题解决方案现在的web开发中经常会用到前后分离技术,前后端分解技术,都会涉及到跨域问题。解决跨域问题的方法:第一种解决方案jsonp(不推荐使用)这种方案其实我是不赞同的,第一,在编码上jsonp会单独因为回调的关系,在传入传出还有定义回调函数上都会有编码的”不整洁”.简单阐述jsonp能够跨域是因为javascript的script标签,通过服务器返回script标签的code,
- ptython setup.py install 设置python包编译时的并行数
leo0308
基础知识Pythonpythonpytorch3d
通过源码编译安装pytorch3d的时候,直接执行pythonsetup.pyinstall时,默认开的并行数很多,有10几个,直接导致机器卡死。通过设置下面的环境变量,可以设置较小的并行数,避免占用过多的资源。exportMAX_JOBS=4设置后,同时只有4个编译的进程。
- Vue 基础二(进阶使用)
诚信爱国敬业友善
Vuevue.js前端javascript
一、Vue的响应式系统(一)Vue响应式的原理Vue的核心特性之一是响应式数据绑定系统。它允许我们轻松地将数据与视图进行绑定,当数据发生变化时,视图会自动更新。Vue内部通过Object.defineProperty或Proxy来实现这一特性。Object.defineProperty:在Vue2.x中,Vue使用Object.defineProperty来劫持对象的属性。当我们访问或修改被Obj
- 微信扫二维码挪车小程序开发制作功能
dh13122250525
微信小程序
微信扫二维码挪车小程序开发制作功能微信扫码挪车是一种全新的挪车服务,实现“微信扫码,隐号通话”。用户只需要通过微信扫描对方车主置于车内的挪车码,即可通过匿名电话和短信联络对方车主挪车,同时对双方的电话信息进行有效的保护。扫一下挪车,二维码代替了电话号码,只需要用手机扫描二维码,即可直接联系到车主挪车,在整个过程中,不需要知道车主联系电话或其他任何联系方式,平台会以微信、短信、语音通话等方式通知车主
- 【深度学习目标检测|YOLO算法5-1-1】YOLO家族进化史:从YOLOv1到YOLOv11的架构创新、性能优化与行业应用全解析...
985小水博一枚呀
论文解读深度学习目标检测YOLO人工智能算法架构网络
【深度学习目标检测|YOLO算法5-1-1】YOLO家族进化史:从YOLOv1到YOLOv11的架构创新、性能优化与行业应用全解析…【深度学习目标检测|YOLO算法5-1-1】YOLO家族进化史:从YOLOv1到YOLOv11的架构创新、性能优化与行业应用全解析…文章目录【深度学习目标检测|YOLO算法5-1-1】YOLO家族进化史:从YOLOv1到YOLOv11的架构创新、性能优化与行业应用全解
- 基于MUSIC算法的DOA估计Matlab仿真
fpga和matlab
★MATLAB算法仿真经验板块1:通信与信号处理matlabMUSIC算法DOA估计
up目录一、理论基础二、核心程序三、测试结果一、理论基础阵列信号处理是信号处理领域内的一个重要分支,在近些年来得到了迅速发展。波达方向(DirectionofArrival,DOA)估计是阵列信号处理的一个重要的研究领域,在雷达、通信、声纳、地震学等领域都有着广泛的应用前景。在DOA估计的发展过程中,人们对高分辨DOA估计算法一直有很大的研究兴趣,并在这一领域取得了很多重要的进展。阵列信号处理主要
- Vue.js 从新手到专家:第七章 高级渲染、动态组件和插件合成
caifox菜狐狸
Vue.js从新手到专家前端javascript开发语言vue.jsecmascript前端框架vite
欢迎来到《Vue.js从新手到专家》的第七章!在这一章中,我们将深入探讨Vue.js的高级渲染技术、动态组件的使用以及如何通过插件扩展应用程序的功能。这些技能将帮助你构建更加灵活和可维护的应用程序。通过学习本章内容,你将掌握以下技能:理解Render函数和JSX的基本概念及其应用场景。学习函数式组件的定义及其实现方式。掌握如何为函数式组件定义Props和Emits。学习如何使用Vue插件全局地添加
- vue根据vue-admin-template封装导出excel数据文件组件
Nikki_u
vue.js前端javascript
(1)由于Export2Excel不仅依赖js-xlsx还依赖file-saver和script-loader。先需要安装如下命令npminstallxlsxfile-saver-Snpminstallscript-loader-S-D(2)导出表格地址https://github.com/PanJiaChen/vue-element-admin/blob/master/src/vendor/Ex
- jsonp 常用util方法
hw1287789687
jsonpjsonp常用方法jsonp callback
jsonp 常用java方法
(1)以jsonp的形式返回:函数名(json字符串)
/***
* 用于jsonp调用
* @param map : 用于构造json数据
* @param callback : 回调的javascript方法名
* @param filters : <code>SimpleBeanPropertyFilter theFilt
- 多线程场景
alafqq
多线程
0
能不能简单描述一下你在java web开发中需要用到多线程编程的场景?0
对多线程有些了解,但是不太清楚具体的应用场景,能简单说一下你遇到的多线程编程的场景吗?
Java多线程
2012年11月23日 15:41 Young9007 Young9007
4
0 0 4
Comment添加评论关注(2)
3个答案 按时间排序 按投票排序
0
0
最典型的如:
1、
- Maven学习——修改Maven的本地仓库路径
Kai_Ge
maven
安装Maven后我们会在用户目录下发现.m2 文件夹。默认情况下,该文件夹下放置了Maven本地仓库.m2/repository。所有的Maven构件(artifact)都被存储到该仓库中,以方便重用。但是windows用户的操作系统都安装在C盘,把Maven仓库放到C盘是很危险的,为此我们需要修改Maven的本地仓库路径。
- placeholder的浏览器兼容
120153216
placeholder
【前言】
自从html5引入placeholder后,问题就来了,
不支持html5的浏览器也先有这样的效果,
各种兼容,之前考虑,今天测试人员逮住不放,
想了个解决办法,看样子还行,记录一下。
【原理】
不使用placeholder,而是模拟placeholder的效果,
大概就是用focus和focusout效果。
【代码】
<scrip
- debian_用iso文件创建本地apt源
2002wmj
Debian
1.将N个debian-506-amd64-DVD-N.iso存放于本地或其他媒介内,本例是放在本机/iso/目录下
2.创建N个挂载点目录
如下:
debian:~#mkdir –r /media/dvd1
debian:~#mkdir –r /media/dvd2
debian:~#mkdir –r /media/dvd3
….
debian:~#mkdir –r /media
- SQLSERVER耗时最长的SQL
357029540
SQL Server
对于DBA来说,经常要知道存储过程的某些信息:
1. 执行了多少次
2. 执行的执行计划如何
3. 执行的平均读写如何
4. 执行平均需要多少时间
列名 &
- com/genuitec/eclipse/j2eedt/core/J2EEProjectUtil
7454103
eclipse
今天eclipse突然报了com/genuitec/eclipse/j2eedt/core/J2EEProjectUtil 错误,并且工程文件打不开了,在网上找了一下资料,然后按照方法操作了一遍,好了,解决方法如下:
错误提示信息:
An error has occurred.See error log for more details.
Reason:
com/genuitec/
- 用正则删除文本中的html标签
adminjun
javahtml正则表达式去掉html标签
使用文本编辑器录入文章存入数据中的文本是HTML标签格式,由于业务需要对HTML标签进行去除只保留纯净的文本内容,于是乎Java实现自动过滤。
如下:
public static String Html2Text(String inputString) {
String htmlStr = inputString; // 含html标签的字符串
String textSt
- 嵌入式系统设计中常用总线和接口
aijuans
linux 基础
嵌入式系统设计中常用总线和接口
任何一个微处理器都要与一定数量的部件和外围设备连接,但如果将各部件和每一种外围设备都分别用一组线路与CPU直接连接,那么连线
- Java函数调用方式——按值传递
ayaoxinchao
java按值传递对象基础数据类型
Java使用按值传递的函数调用方式,这往往使我感到迷惑。因为在基础数据类型和对象的传递上,我就会纠结于到底是按值传递,还是按引用传递。其实经过学习,Java在任何地方,都一直发挥着按值传递的本色。
首先,让我们看一看基础数据类型是如何按值传递的。
public static void main(String[] args) {
int a = 2;
- ios音量线性下降
bewithme
ios音量
直接上代码吧
//second 几秒内下降为0
- (void)reduceVolume:(int)second {
KGVoicePlayer *player = [KGVoicePlayer defaultPlayer];
if (!_flag) {
_tempVolume = player.volume;
- 与其怨它不如爱它
bijian1013
选择理想职业规划
抱怨工作是年轻人的常态,但爱工作才是积极的心态,与其怨它不如爱它。
一般来说,在公司干了一两年后,不少年轻人容易产生怨言,除了具体的埋怨公司“扭门”,埋怨上司无能以外,也有许多人是因为根本不爱自已的那份工作,工作完全成了谋生的手段,跟自已的性格、专业、爱好都相差甚远。
- 一边时间不够用一边浪费时间
bingyingao
工作时间浪费
一方面感觉时间严重不够用,另一方面又在不停的浪费时间。
每一个周末,晚上熬夜看电影到凌晨一点,早上起不来一直睡到10点钟,10点钟起床,吃饭后玩手机到下午一点。
精神还是很差,下午像一直野鬼在城市里晃荡。
为何不尝试晚上10点钟就睡,早上7点就起,时间完全是一样的,把看电影的时间换到早上,精神好,气色好,一天好状态。
控制让自己周末早睡早起,你就成功了一半。
有多少个工作
- 【Scala八】Scala核心二:隐式转换
bit1129
scala
Implicits work like this: if you call a method on a Scala object, and the Scala compiler does not see a definition for that method in the class definition for that object, the compiler will try to con
- sudoku slover in Haskell (2)
bookjovi
haskellsudoku
继续精简haskell版的sudoku程序,稍微改了一下,这次用了8行,同时性能也提高了很多,对每个空格的所有解不是通过尝试算出来的,而是直接得出。
board = [0,3,4,1,7,0,5,0,0,
0,6,0,0,0,8,3,0,1,
7,0,0,3,0,0,0,0,6,
5,0,0,6,4,0,8,0,7,
- Java-Collections Framework学习与总结-HashSet和LinkedHashSet
BrokenDreams
linkedhashset
本篇总结一下两个常用的集合类HashSet和LinkedHashSet。
它们都实现了相同接口java.util.Set。Set表示一种元素无序且不可重复的集合;之前总结过的java.util.List表示一种元素可重复且有序
- 读《研磨设计模式》-代码笔记-备忘录模式-Memento
bylijinnan
java设计模式
声明: 本文只为方便我个人查阅和理解,详细的分析以及源代码请移步 原作者的博客http://chjavach.iteye.com/
import java.util.ArrayList;
import java.util.List;
/*
* 备忘录模式的功能是,在不破坏封装性的前提下,捕获一个对象的内部状态,并在对象之外保存这个状态,为以后的状态恢复作“备忘”
- 《RAW格式照片处理专业技法》笔记
cherishLC
PS
注意,这不是教程!仅记录楼主之前不太了解的
一、色彩(空间)管理
作者建议采用ProRGB(色域最广),但camera raw中设为ProRGB,而PS中则在ProRGB的基础上,将gamma值设为了1.8(更符合人眼)
注意:bridge、camera raw怎么设置显示、输出的颜色都是正确的(会读取文件内的颜色配置文件),但用PS输出jpg文件时,必须先用Edit->conv
- 使用 Git 下载 Spring 源码 编译 for Eclipse
crabdave
eclipse
使用 Git 下载 Spring 源码 编译 for Eclipse
1、安装gradle,下载 http://www.gradle.org/downloads
配置环境变量GRADLE_HOME,配置PATH %GRADLE_HOME%/bin,cmd,gradle -v
2、spring4 用jdk8 下载 https://jdk8.java.
- mysql连接拒绝问题
daizj
mysql登录权限
mysql中在其它机器连接mysql服务器时报错问题汇总
一、[running]
[email protected]:~$mysql -uroot -h 192.168.9.108 -p //带-p参数,在下一步进行密码输入
Enter password: //无字符串输入
ERROR 1045 (28000): Access
- Google Chrome 为何打压 H.264
dsjt
applehtml5chromeGoogle
Google 今天在 Chromium 官方博客宣布由于 H.264 编解码器并非开放标准,Chrome 将在几个月后正式停止对 H.264 视频解码的支持,全面采用开放的 WebM 和 Theora 格式。
Google 在博客上表示,自从 WebM 视频编解码器推出以后,在性能、厂商支持以及独立性方面已经取得了很大的进步,为了与 Chromium 现有支持的編解码器保持一致,Chrome
- yii 获取控制器名 和方法名
dcj3sjt126com
yiiframework
1. 获取控制器名
在控制器中获取控制器名: $name = $this->getId();
在视图中获取控制器名: $name = Yii::app()->controller->id;
2. 获取动作名
在控制器beforeAction()回调函数中获取动作名: $name =
- Android知识总结(二)
come_for_dream
android
明天要考试了,速速总结如下
1、Activity的启动模式
standard:每次调用Activity的时候都创建一个(可以有多个相同的实例,也允许多个相同Activity叠加。)
singleTop:可以有多个实例,但是不允许多个相同Activity叠加。即,如果Ac
- 高洛峰收徒第二期:寻找未来的“技术大牛” ——折腾一年,奖励20万元
gcq511120594
工作项目管理
高洛峰,兄弟连IT教育合伙人、猿代码创始人、PHP培训第一人、《细说PHP》作者、软件开发工程师、《IT峰播》主创人、PHP讲师的鼻祖!
首期现在的进程刚刚过半,徒弟们真的很棒,人品都没的说,团结互助,学习刻苦,工作认真积极,灵活上进。我几乎会把他们全部留下来,现在已有一多半安排了实际的工作,并取得了很好的成绩。等他们出徒之日,凭他们的能力一定能够拿到高薪,而且我还承诺过一个徒弟,当他拿到大学毕
- linux expect
heipark
expect
1. 创建、编辑文件go.sh
#!/usr/bin/expect
spawn sudo su admin
expect "*password*" { send "13456\r\n" }
interact
2. 设置权限
chmod u+x go.sh 3.
- Spring4.1新特性——静态资源处理增强
jinnianshilongnian
spring 4.1
目录
Spring4.1新特性——综述
Spring4.1新特性——Spring核心部分及其他
Spring4.1新特性——Spring缓存框架增强
Spring4.1新特性——异步调用和事件机制的异常处理
Spring4.1新特性——数据库集成测试脚本初始化
Spring4.1新特性——Spring MVC增强
Spring4.1新特性——页面自动化测试框架Spring MVC T
- idea ubuntuxia 乱码
liyonghui160com
1.首先需要在windows字体目录下或者其它地方找到simsun.ttf 这个 字体文件。
2.在ubuntu 下可以执行下面操作安装该字体:
sudo mkdir /usr/share/fonts/truetype/simsun
sudo cp simsun.ttf /usr/share/fonts/truetype/simsun
fc-cache -f -v
- 改良程序的11技巧
pda158
技巧
有很多理由都能说明为什么我们应该写出清晰、可读性好的程序。最重要的一点,程序你只写一次,但以后会无数次的阅读。当你第二天回头来看你的代码 时,你就要开始阅读它了。当你把代码拿给其他人看时,他必须阅读你的代码。因此,在编写时多花一点时间,你会在阅读它时节省大量的时间。
让我们看一些基本的编程技巧:
尽量保持方法简短
永远永远不要把同一个变量用于多个不同的
- 300个涵盖IT各方面的免费资源(下)——工作与学习篇
shoothao
创业免费资源学习课程远程工作
工作与生产效率:
A. 背景声音
Noisli:背景噪音与颜色生成器。
Noizio:环境声均衡器。
Defonic:世界上任何的声响都可混合成美丽的旋律。
Designers.mx:设计者为设计者所准备的播放列表。
Coffitivity:这里的声音就像咖啡馆里放的一样。
B. 避免注意力分散
Self Co
- 深入浅出RPC
uule
rpc
深入浅出RPC-浅出篇
深入浅出RPC-深入篇
RPC
Remote Procedure Call Protocol
远程过程调用协议
它是一种通过网络从远程计算机程序上请求服务,而不需要了解底层网络技术的协议。RPC协议假定某些传输协议的存在,如TCP或UDP,为通信程序之间携带信息数据。在OSI网络通信模型中,RPC跨越了传输层和应用层。RPC使得开发