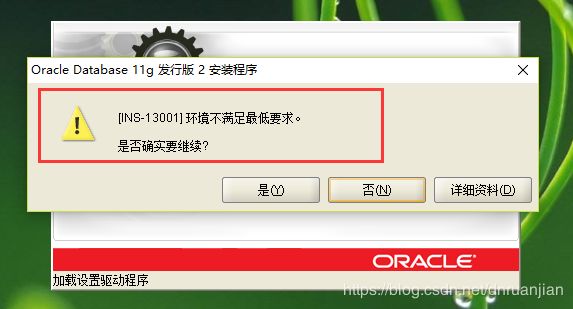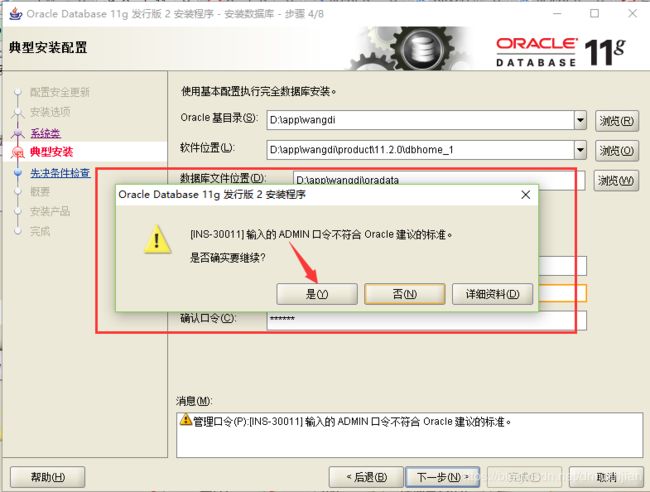Oracle数据库第一课2——Oracle数据库的安装步骤、安装Oracle 11g
安装Oracle数据库的步骤
本案例用的Oracle数据库版本是Oracle 11g,
下载地址:https://pan.baidu.com/s/1Fuih762zNs-BClp0q42VHw
第一步:将下载后的软件安装包解压以后,看到如下安装目录
双击setup.exe程序进行安装,出现如下界面稍等
注意:如果Win10系统在安装Oracle数据库时,出现以下提示:INS-13001环境不满足最低要求
解决办法:首先,打开你的解压后的database文件夹,找到stage,然后cvu文件夹中,找到cvu_prereq.xml文件,用记事本打开,增添下面内容:
修改后的代码效果:
注意:新增加的这一段代码最主要的不同就是6.2和window10
如何你安装的是32位的,则将64-bit改成32bit就可以了!改动后保存。重新点击setup.exe就不会出项这个错误提示了!进入正常安装了
第二步:【配置安全更新】设置:这步可将自己的电子邮件地址填写进去(也可以不填写,只是收到一些没什么用的邮件而已)。取消下面的“我希望通过My Oracle Support接受安全更新(W)”。 如图:
点击【下一步】,由于我们没有提供邮件地址,因此会弹出一个提示框,直接选择【是】,然后再点击【下一步】
第三步:【安装选项】设置:直接选择默认创建和配置一个数据库(安装完数据库管理软件后,系统会自动创建一个数据库实例)。然后点击【下一步】
第四步:【系统类】设置,我们这里是安装到个人笔记本电脑上,因此直接选择默认的桌面类就可以,然后点击【下一步】
第五步:【典型安装】设置: 重要步骤。
- Oracle基目录,建议更新下,目录路径不要含有中文或其它的特殊字符。
- 软件位置和数据库文件位置,会根据Oracle基目录的路径自动修改。
- 全局数据库名可以默认,
- 管理口令,即密码,必须要牢记 (因Oracel建议的密码规则比较麻烦, 必须是大写字母加小写字母加数字,而且必须是8位以上。如果是个人学习,可以输入平常自己习惯的短小密码即可) 如图:
第六步:【先决条件检查】设置:等待自动检查即可,一般情况下会自动进入下一步
说明:如果检查结果出现以下情况,在确保自己电脑内存足够的情况下,直接勾选【全部忽略】,然后点击【下一步】
出现该情况一般是由于电脑某些设置造成,可以直接忽略。如果比较纠结,想要找到解决办法,可以尝试以下解决思路:
可以在命令行下打开regedit注册表。找到并单击HKEY_LOCAL_MACHINE-->System-->CurrentControlSet-->Services-->LanmanServer-->Parameters,将AutoShareServer和AutoShareWks的值改为1。
第七步:【概要】:正常情况下,检查没有问题,会出现该界面,点击【完成】
第八步:【安装产品】:等待自动安装即可,中途可能会有一些风险提示,忽略即可。
这一个界面的进度完成到100%后,会打开一个新的弹窗,继续等待即可。
进度再次到100%后,会染出一个口令管理窗体,我们可以直接点击【确定】完成安装。有好奇心的,也可以点击一下【口令管理】,进行配置。
点击【口令管理】后,会出现该窗体,可以看到一些默认的用户,默认大部分用户都是锁定状态,只有两个用户名没有锁定。如果你想解锁用户,只需点击取消用户名后面的对勾,然后给它设置口令就可以了。
当然,这里的设置,可以暂时不管,后面深入学习以后,使用sql进行设置。
第九步:安装完毕,测试Oracle数据库是否安装成功
测试方法:①快捷键Win+R,输入cmd;②输入代码:sqlplus / as sysdba ;③代码输入完成后敲回车,出现以下提示,代表安装成功。
===========这里是结束分割线==============