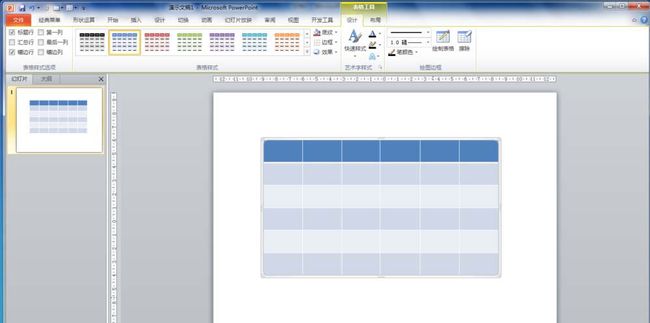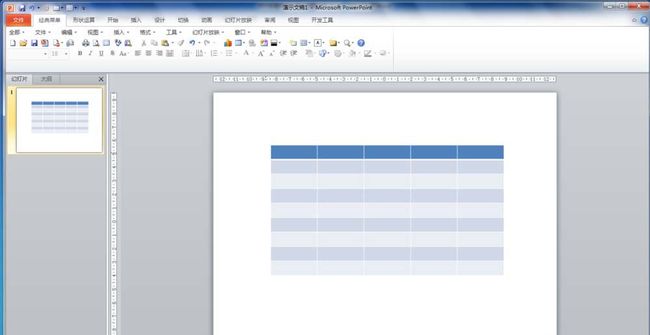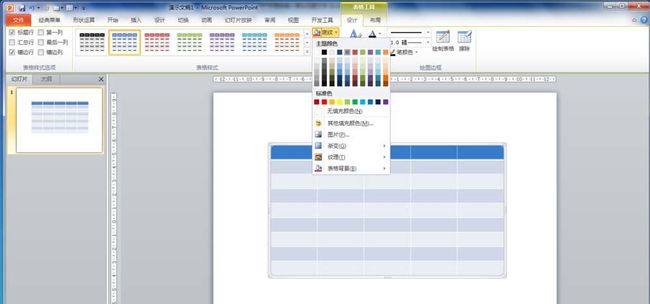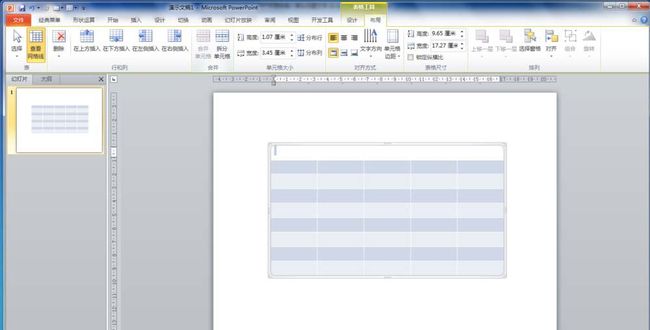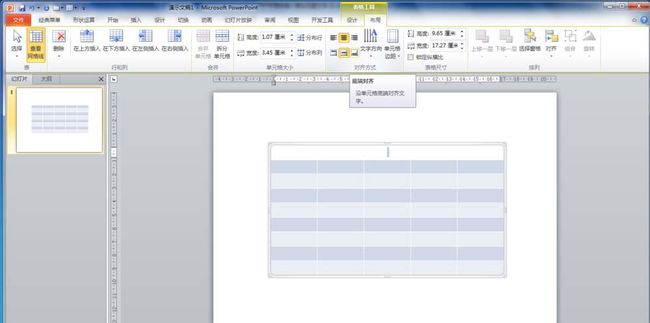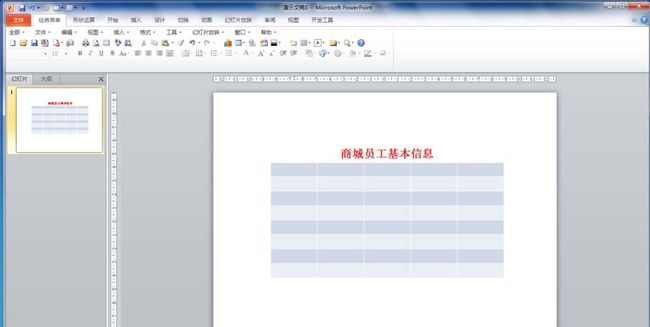- django parler 使用教程
1.什么是DjangoParler?DjangoParler是一个强大的Django插件,用于实现多语言模型字段。它允许你在Django模型中定义可翻译的字段,使得每个语言版本的数据能够独立存储和管理。2.安装与配置首先,使用pip安装DjangoParler:pipinstalldjango-parler然后,在你的Django项目的settings.py中添加parler到INSTALLED_
- 在闲鱼上怎么卖东西,可以把步骤一步一步的告诉我吗?
高省APP
闲鱼是一个二手商品交易的平台,任何用户有转让闲置闲置的需求,都可以在闲鱼上面卖东西。一些新手用户刚刚注册闲鱼平台,对于卖东西的操作还不太熟悉,也不知道卖东西的技巧,那么闲鱼上面卖东西的怎么操作?一、闲鱼上面卖东西的怎么操作?1、打开闲鱼首页,点击下方卖闲置,选择发布闲置的功能。2、进入手机相册,在相册中选择提前拍好宝贝的照片,再点击下一步。对宝贝添加标签,然后点击完成。3、接下来对宝贝标题进行编辑
- 克服恐惧,记住成功体验
清盟
昨天跟一个听众朋友聊到可以开发一个课程,练习胆量很多成年人的在人面前展现的胆量还不如孩子,成年人想得多了怕是怕在大家面前出丑,如果表演后获得掌声,是不会怕的这恐惧背后是怕别人会怎么看我呀?久而久之就不敢在大众年前表演了今天有个朋友说,以前自己挺喜欢唱歌的,后来渐渐不唱了我们每个人生下来,天生都有某种程度的表演天份的,久了,被埋没了最近几次街头演唱我给小朋友锻炼的名额还别说,最近两次的小朋友表现都很
- 慎终如始17:有时候思绪多,也会引发很多文字的产生。不知不觉,又是两千字,还都不在预料之中。
阿莲心理日记
我正襟危坐,感觉应该把今天发生的这个事情写下来。今天早上醒来的时候,大约是五点四十七分,算算时间,我昨晚是十点四十七分睡的觉,大概又是七个小时。但是我醒来之后的状态还不错,近几天,气温降了下来,我晚上睡觉盖的还是天丝夏被,已经算是很有凉意了。然而,我晚上的睡眠质量也还可以,这让我觉得可能是我的身体素质由于最近的跑步和泡脚得到了改善。我抬头看了看外面的天气,仿佛是没有下雨的样子。于是,我打开手机的天
- 人生苦短,只为功名利禄?
嵗月静好
唉,古人云:人生几何?的确,人生太短了,我们必须做点有意义的事儿。现下,人们不知道怎么了,车子,房子……一切向钱看,浮躁之风,蔚然盛行。难道,映着夕阳的余晖,和爱人一起散步;周末,回家陪陪父母,一起吃个团圆饭,不好吗?
- 黑暗中的一盏灯
一页书_f02c
怎么说呢?每个人的一生之中都有一盏明灯!你追逐的、你奋斗的、你久久不能释怀的,每次当我看到这盏明灯升起的时候,长久以来的希望有了落脚点,瞬间又感觉到异常空虚,时常想,时常安慰自己不好的事情就要结束,负能量就要烟消云散,可一直就是过不去,我需要看心理医生………
- 杨幂离婚,生涯规划师你怎么看?
紫柠檬Nancy
这两天朋友圈被杨幂,刘恺威的离婚事件刷屏。作为一名生涯规划咨询师,我其实一眼就能够看透离婚背后的真相:01人职匹配模型不过在揭露真相之前,我还需要先给大家安利一个生涯规划里面的基础模型,叫做CD模型,也叫人职匹配模型。这个模型可以作为一个很好的思维框架,来帮助我们梳理清楚在这个多变的大环境下:我们的职业,婚姻,生活,交友......甚至方方面面的困惑,以期更好地掌控自己未来的幸福生活。大家先来看看
- 我们的十年(第98节)
五彩斑斓独角兽
奈静空闲时间去学校周围的一家餐厅打工做兼职,今天周末,人更加多了。忙的几个服务生跑来跑去都来不及应对,正好有个客人在最后一桌等了很久,她一直都在按铃,显得非常不耐烦。奈静赶紧跑过去,对着那位客人说:“不好意思,久等了。请问您需要点些什么?”那个女生一抬头,不可思议的看着她。“哦哟,你怎么来这里工作了?”奈静仔细一看,这不是欣彤嘛。今天欣彤打扮的格外漂亮,她特意烫过的长卷发,还化了一个精致的妆容。她
- 孩子为什么胆小?方鱼为您深度解读孩子的内心世界
方鱼爱吃鱼
孩子为什么胆小?其实,我们可以从另一个角度看孩子胆小的问题。儿童教育其实我不喜欢对孩子用“胆小”这个词语,因为这相当于给孩子贴了一个标签。当你觉得孩子是胆小的,那么孩子做某些事情的时候,你会不自觉的想:孩子怎么这么胆小?但是也许你以为的胆小并不是胆小,可能是谨慎,内向,害羞,细心……等等。孩子到水池边去看鱼,不敢走近了。父母想要孩子更近一点看鱼,于是把孩子拽到离水面很近的地方。这时孩子害怕的直往后
- 交换机配置VLAN及Access接口
蒋慧慧
网络交换机VLAN
交换机VLAN配置VLAN原理VLAN配置实验内容实验拓扑实验步骤VLAN原理VLAN(VirtualLocalAreaNetwork,虚拟局域网),VLAN是一种比较新的技术,工作在OSI参考模型的第2层和第3层,一个VLAN就是一个广播域,VLAN之间的通信是通过第3层的路由器来完成的。与传统的局域网技术相比较,VLAN技术更加灵活,它具有以下优点:网络设备的移动、添加和修改的管理开销减少;可
- 为什么做一头捍卫自己的狮子比做和气的绵羊还难?关于人际关系的功课。
心灵炼金的旅程
我发现一个现象,一般压抑隐忍的人,会吐槽谁谁怎么可以这么说话,这么对我本人又不敢冲突,不敢表达,不敢把所谓不好的一面展示出来。可是,表面好像过去,其实强压下去,也很憋屈,就会找其他出口去诉说,对方如何如何让自己难受,自己又没有办法抗争。问题是,我们凭什么不可以?老实说,我也有过这种情况,闷葫芦发又不知道怎么发出来。可是时不时冒出来的情绪,就像一个不甘心的士兵,想战斗,想为自己说话,想做自己,想说自
- python软件代码运行解析器出错是怎么问题_Py-Spy - Python程序的抽样分析器
weixin_39714307
Python部落(python.freelycode.com)组织翻译,禁止转载,欢迎转发。Py-Spy是Python程序的抽样分析器。它允许您可视化Python程序正花费时间在哪部分,而无需重新启动程序或以任何方式修改代码。Py-Spy的开销极低:它使用Rust语言编写,速度快,不会在与配置的Python程序相同的进程中运行,也不会以任何方式中断正在运行的程序。这意味着Py-Spy可以安全地用于
- 6月21日,2023第一期短期挑战第15天(14)
小尘老师
6月21日,2023第一期短期挑战第15天跟小尘老师一起读吧我们的任务:拿出想读的书,每天至少阅读其中一页,写下100字以上相关原创文字我们的标准动作:写文(推荐)+挑战群中接龙(字数、题目+链接)+“跟小尘老师一起读吧”小打卡圈打卡(阅读书目、页码、原创内容)。151河北曲林荣+教育行走林阅读钟杰老师的《做个能说会做善写的班主任》1—6页660字《父亲节孩子的美好祝福(一)》https://ww
- 前后端分离式项目架构流程(爆肝三万字)
信计2102罗铠威
javaEE系列专栏前后端分离式架构servlet后端前端框架项目开发流程
文章目录个人主页:信计2102罗铠威JavaEE系列专栏前言:【前端】先创建Vue-cli项目,请选择此项目【创建路由】打开命令行工具,进入你的项目目录,输入下面命令。1.创建router目录~创建index.js文件,在其中配置路由2.在APP.vue中添加路由视图3.在main.js中配置路由【配置ElementUI】【如何使背景图片最大自适应】【登录组件模板】【注册组件模板】【创建后端项目+
- 氧券APP邀请码?氧券APP是合法的吗?氧券邀请码哪个级别最高
日常购物小技巧
一、氧券邀请码填什么填多少1、氧券邀请码填写:999999,这样可以获得高级合伙人,高佣金二、怎么才能有氧券邀请码氧券APP是淘宝天猫京东…全网优惠券+返利的搬运工,自购省钱,分享挣钱!注册氧券是必须要填写邀请码的,没有邀请码不能注册。1、填写上面邀请码注册,自己也会升级为高级合伙人,拥有自己的氧券邀请码2、会员自己购物可享受返佣,可以分享赚钱获得佣金三、氧券会员注册怎么弄1、手机下载氧券APP后
- 【python学习】使用魔塔社区的模型
前言魔塔社区有很多模型,但是怎么使用呢?刚开始学习python,简单的摸索一下一、新建项目1、创建虚拟环境condacreate-npaddlepython=3.102、激活虚拟环境condaactivatepaddle3、新建项目PyCharn新建一个项目,选择已创建的虚拟环境paddle项目新增models目录二、下载模型打开PyCharm的Terminal,命令行前面有一个(paddle),
- C#,List<T> 与 Vector<T>
大语言模型掘墓人
c#list开发语言vectorSIMD
List是C#中最常用的动态数组实现,位于System.Collections.Generic命名空间。Add(T)将对象添加到List的末尾。AddRange(IEnumerable)将指定集合的元素添加到List的末尾。AsReadOnly()返回当前集合的只读ReadOnlyCollection包装器。BinarySearch(Int32,Int32,T,IComparer)使用指定的比较器
- 淘宝客怎么在网上推广?淘宝客推广的方法有哪些
高省APP大九
说起淘宝客推广,大部分人不会陌生:推广淘宝联盟里面的商品赚取佣金,是淘宝客最主要的盈利模式。淘宝客经过几年的发展,衍生出来了各种不同的形式:群淘客、店铺淘客、自媒体淘客、淘客返利机器人、软件淘客不管是全职或者兼职操作这个项目,想必做了多少都会赚钱。但是,无论是哪种形式的淘客,有一个问题无法回避:淘宝客怎么推广?这是一个令人头疼的问题,推广的好坏直接关系到佣金的多少,今天就给大家详细介绍淘宝客怎么做
- 《人生不必太用力》思考者并不是真正的你
心理咨询师卜彬
“你是谁?”你内在深处的自我意识,即你是谁,与宁静不可分割。这种“我是……”远比名称或外在形式更为深刻。宁静是你最真实的本性。宁静是你的内在空间和觉知,在这内在空间里,这些文字被你解读,然后形成思想。没有觉知,便没有解读、没有思想,甚至没有这个世界。觉知是你所有感觉和思想的基础。你就是觉知本身。意识到觉知本身也就触发了你内心的宁静。只有通过宁静,你才能注意到安静。当你意识到安静的存在,一种内在宁静
- 宝宝多大开始添加辅食?别错过了宝宝辅食黄金期
小壮熊母婴
很多新手妈妈最关心的话题之一就是宝宝添加辅食的问题,宝宝添加辅食是一个非常重要的阶段,添加过早容易伤及宝宝肠胃,添加过晚又担心宝宝的营养跟不上。那么,宝宝究竟什么时候添加辅食最好呢?添加辅食有什么原则?跟着小壮熊一起来看一看吧。01宝宝添加辅食的时间宝宝最佳添加辅食的黄金时间是4-6个月这个时间段内,最迟的时间也不能超过8个月哦,否则的话会造成宝宝营养不良,身体容易生病。宝宝到了一定阶段,也会自身
- 远方文学二级要开课了
洮南远方文学
图片发自App近几日有家长不断咨询二级课程。二级课程开始正式学习小说和戏剧。像《红楼梦》、《巴黎圣母院》这些长篇小说是世界文学精粹!二级与一级不同,背诵比较少,主要是理解小说人物和情节。我们希望能够基于语文这个平台,让孩子从情感上从人性上得到更健康的影响,同时,我们真正的让孩子能够运用语言文字提升作品理解能力。人生路漫漫,好多东西是需要用投入时间和精力才能完成的!图片发自App
- 第98天 2019.4.8 我埋葬了一只喜鹊
沉默岛主
图片发自App早上送完女儿上学,我转身去小公园跑步,刚走几步,一眼看到了公园小路旁边躺着一只死喜鹊。我稍微停住,看了它一下,就往前走起来。我在想,它不会是我天天看到的那只正在做窝的喜鹊吧,它是怎么死的,怎么来到这的。图片发自App我绕着公园一圈又经过它身边时,忽然想起了我老公,如果是他看到,他肯定会挖个坑把喜鹊埋掉,那我也可以啊,这个想法出现在脑子里后,我就一边跑步,一边看看四周哪里适合挖坑,可是
- 两耳不闻窗外事
静静的凌河
图片发自App李咏走了,金庸走了,师胜杰走了。默克尔不再连任,据说特朗普又要改变出生即入国籍的事。不是我不明白,这世界变化实在快。很久不看电视了,偶尔听听收音机,新闻听得少,一般都是各类演讲和交通台而已。更多的信息是从微信和微博中看到,每天都有大量的朋友圈更新,微信群中也有这样和那样的新闻。每天新闻从不同渠道奔来,信息量太大,有时也只是看个标题而已。过去,早晨听下中央台的新闻和报纸摘要,基本上覆盖
- 2022-05-06
羊羊得逸
中原焦点团队徐晓霞网络中级28期坚持分享第(332)约练(125)(2022-5-6)不管来访者怎么讲,咨询师要把握大的方向,咨询才不容易跑偏。来访者说的比较多,比较散的时候,咨询师的对咨询脉络的把控很重要,如果单纯跟着来访者,看似贴着,问的比较散,容易跑偏。目标一定清晰,但不要着急去帮忙解决问题,先让来访者把心里情绪宣泄出来,中间可以多次进行目标的确认。
- 一天骑行100公里是种什么样的体验
土圭垚六土人生
[cp]一天骑行100公里是种什么样的体验坐标上海,从沈杜公路地铁站骑行到上海最大的人工湖滴水湖,也就是临港自贸区,也是特斯拉的生产工厂所在地。来回距离100公里,加上休息时间,耗时8个小时。途径了航头、南汇等美丽乡村,一路上最惊艳的是油菜花,一片一片的黄色映入眼帘格外有惊艳感。这里重点说的倒不是景色,上海的乡村再怎么形容,依然融入了大量的城市元素。主要聊聊第一次骑行100公里是种什么体验?还有些
- 我的90天PPT修行历程
舞动_Echo
大家好,我是PPT营销力50期超越梦想最666组的黄玉丽看到我的名字你们应该能感受到我本是软妹子But,你们知道吗~提前嘚瑟一下我居然打卡了一次线下演讲秀的总统筹这其中的飞跃让我忍不住回过头看看自己究竟做了什么起源自工作以来,一直在修炼自己负责公司对外分享的PPT一次成功的商业分享不仅需要演讲者本身的能力更需要ppt视觉传达力的冲击在PPT学习道路上一直孤军奋战自学过程中水平持续保持稳定因此一直在
- 足跟痛怎么治疗?分清这两病因,疼痛自然消除!
bef492f04ad9
有些足底疼痛的患者去医院检查,拍片发现有骨刺就吓坏了,一步也不敢走,害怕骨刺越来越大。其实大部分足底痛的患者,疼痛原因和跟骨刺的关系是不大的,常见的引起跟骨骨刺的原因是由于位于足底的筋膜受到了过度的牵拉,筋膜与跟骨相连接的止点产生了无菌性的炎症,于是出现了跟骨的骨刺。所以问题的根源在于筋膜,而不在于骨刺,千万不要被骨刺吓到。当足底筋膜炎比较严重以后,足底的筋膜与跟骨止点连接的部分会有细小的撕裂、出
- 茶叶商标转让流程与商标转让费用是怎么样的?
尚标知识产权
商标权其实是知识产权的一个核心的部分,由此可知茶叶商标对于食品企业的重要性。但是随着商标近似、商标异议、商标驳回等问题让注册商标的路程艰难不已,那么,相对于注册茶叶商标漫长的办理时间,通过茶叶商标转让交易的方式获得商标便是快捷、方便的方法。商标转让,简单地说就是一个人把注册成功的商标让给另一个人使用。这其中不止包括商标的使用权,还包含商标权的所有内容。商标共有45类,茶叶属于其中的30类商标,相关
- Swagger UI:API文档自动生成 - REST接口可视化神器
zhysunny
Java类库java
目录一、SwaggerUI是什么?二、SpringBoot整合SwaggerUI实战1.添加依赖2.基础配置3.编写一个REST控制器4.定义User模型三、启动并访问SwaggerUI四、SwaggerUI的核心功能1.接口可视化展示2.在线测试功能3.模型定义展示五、Swagger注解大全六、高级配置技巧1.添加JWT认证支持2.自定义UI界面3.分组显示不同模块七、SwaggerUI的替代方
- 使用Python实现的Excel像素画
简介:本项目主要使用python语言,将图片转为Excel,图片中的每一个像素转化为Excel中的每一个单元格。主要使用pillow和xlsxwriter这两个模块。项目使用一个python文件即可。一:项目功能和流程介绍项目的主要功能:就是将一张人脸图像,画在Excel表格上,图片的每一个像素点对应Excel的一个格子,俗称像素画。流程:创建Excel表,并设置行高和列宽打开图片遍历图片每一个像
- knob UI插件使用
换个号韩国红果果
JavaScriptjsonpknob
图形是用canvas绘制的
js代码
var paras = {
max:800,
min:100,
skin:'tron',//button type
thickness:.3,//button width
width:'200',//define canvas width.,canvas height
displayInput:'tr
- Android+Jquery Mobile学习系列(5)-SQLite数据库
白糖_
JQuery Mobile
目录导航
SQLite是轻量级的、嵌入式的、关系型数据库,目前已经在iPhone、Android等手机系统中使用,SQLite可移植性好,很容易使用,很小,高效而且可靠。
因为Android已经集成了SQLite,所以开发人员无需引入任何JAR包,而且Android也针对SQLite封装了专属的API,调用起来非常快捷方便。
我也是第一次接触S
- impala-2.1.2-CDH5.3.2
dayutianfei
impala
最近在整理impala编译的东西,简单记录几个要点:
根据官网的信息(https://github.com/cloudera/Impala/wiki/How-to-build-Impala):
1. 首次编译impala,推荐使用命令:
${IMPALA_HOME}/buildall.sh -skiptests -build_shared_libs -format
2.仅编译BE
${I
- 求二进制数中1的个数
周凡杨
java算法二进制
解法一:
对于一个正整数如果是偶数,该数的二进制数的最后一位是 0 ,反之若是奇数,则该数的二进制数的最后一位是 1 。因此,可以考虑利用位移、判断奇偶来实现。
public int bitCount(int x){
int count = 0;
while(x!=0){
if(x%2!=0){ /
- spring中hibernate及事务配置
g21121
Hibernate
hibernate的sessionFactory配置:
<!-- hibernate sessionFactory配置 -->
<bean id="sessionFactory"
class="org.springframework.orm.hibernate3.LocalSessionFactoryBean">
<
- log4j.properties 使用
510888780
log4j
log4j.properties 使用
一.参数意义说明
输出级别的种类
ERROR、WARN、INFO、DEBUG
ERROR 为严重错误 主要是程序的错误
WARN 为一般警告,比如session丢失
INFO 为一般要显示的信息,比如登录登出
DEBUG 为程序的调试信息
配置日志信息输出目的地
log4j.appender.appenderName = fully.qua
- Spring mvc-jfreeChart柱图(2)
布衣凌宇
jfreechart
上一篇中生成的图是静态的,这篇将按条件进行搜索,并统计成图表,左面为统计图,右面显示搜索出的结果。
第一步:导包
第二步;配置web.xml(上一篇有代码)
建BarRenderer类用于柱子颜色
import java.awt.Color;
import java.awt.Paint;
import org.jfree.chart.renderer.category.BarR
- 我的spring学习笔记14-容器扩展点之PropertyPlaceholderConfigurer
aijuans
Spring3
PropertyPlaceholderConfigurer是个bean工厂后置处理器的实现,也就是BeanFactoryPostProcessor接口的一个实现。关于BeanFactoryPostProcessor和BeanPostProcessor类似。我会在其他地方介绍。
PropertyPlaceholderConfigurer可以将上下文(配置文件)中的属性值放在另一个单独的标准java
- maven 之 cobertura 简单使用
antlove
maventestunitcoberturareport
1. 创建一个maven项目
2. 创建com.CoberturaStart.java
package com;
public class CoberturaStart {
public void helloEveryone(){
System.out.println("=================================================
- 程序的执行顺序
百合不是茶
JAVA执行顺序
刚在看java核心技术时发现对java的执行顺序不是很明白了,百度一下也没有找到适合自己的资料,所以就简单的回顾一下吧
代码如下;
经典的程序执行面试题
//关于程序执行的顺序
//例如:
//定义一个基类
public class A(){
public A(
- 设置session失效的几种方法
bijian1013
web.xmlsession失效监听器
在系统登录后,都会设置一个当前session失效的时间,以确保在用户长时间不与服务器交互,自动退出登录,销毁session。具体设置很简单,方法有三种:(1)在主页面或者公共页面中加入:session.setMaxInactiveInterval(900);参数900单位是秒,即在没有活动15分钟后,session将失效。这里要注意这个session设置的时间是根据服务器来计算的,而不是客户端。所
- java jvm常用命令工具
bijian1013
javajvm
一.概述
程序运行中经常会遇到各种问题,定位问题时通常需要综合各种信息,如系统日志、堆dump文件、线程dump文件、GC日志等。通过虚拟机监控和诊断工具可以帮忙我们快速获取、分析需要的数据,进而提高问题解决速度。 本文将介绍虚拟机常用监控和问题诊断命令工具的使用方法,主要包含以下工具:
&nbs
- 【Spring框架一】Spring常用注解之Autowired和Resource注解
bit1129
Spring常用注解
Spring自从2.0引入注解的方式取代XML配置的方式来做IOC之后,对Spring一些常用注解的含义行为一直处于比较模糊的状态,写几篇总结下Spring常用的注解。本篇包含的注解有如下几个:
Autowired
Resource
Component
Service
Controller
Transactional
根据它们的功能、目的,可以分为三组,Autow
- mysql 操作遇到safe update mode问题
bitray
update
我并不知道出现这个问题的实际原理,只是通过其他朋友的博客,文章得知的一个解决方案,目前先记录一个解决方法,未来要是真了解以后,还会继续补全.
在mysql5中有一个safe update mode,这个模式让sql操作更加安全,据说要求有where条件,防止全表更新操作.如果必须要进行全表操作,我们可以执行
SET
- nginx_perl试用
ronin47
nginx_perl试用
因为空闲时间比较多,所以在CPAN上乱翻,看到了nginx_perl这个项目(原名Nginx::Engine),现在托管在github.com上。地址见:https://github.com/zzzcpan/nginx-perl
这个模块的目的,是在nginx内置官方perl模块的基础上,实现一系列异步非阻塞的api。用connector/writer/reader完成类似proxy的功能(这里
- java-63-在字符串中删除特定的字符
bylijinnan
java
public class DeleteSpecificChars {
/**
* Q 63 在字符串中删除特定的字符
* 输入两个字符串,从第一字符串中删除第二个字符串中所有的字符。
* 例如,输入”They are students.”和”aeiou”,则删除之后的第一个字符串变成”Thy r stdnts.”
*/
public static voi
- EffectiveJava--创建和销毁对象
ccii
创建和销毁对象
本章内容:
1. 考虑用静态工厂方法代替构造器
2. 遇到多个构造器参数时要考虑用构建器(Builder模式)
3. 用私有构造器或者枚举类型强化Singleton属性
4. 通过私有构造器强化不可实例化的能力
5. 避免创建不必要的对象
6. 消除过期的对象引用
7. 避免使用终结方法
1. 考虑用静态工厂方法代替构造器
类可以通过
- [宇宙时代]四边形理论与光速飞行
comsci
从四边形理论来推论 为什么光子飞船必须获得星光信号才能够进行光速飞行?
一组星体组成星座 向空间辐射一组由复杂星光信号组成的辐射频带,按照四边形-频率假说 一组频率就代表一个时空的入口
那么这种由星光信号组成的辐射频带就代表由这些星体所控制的时空通道,该时空通道在三维空间的投影是一
- ubuntu server下python脚本迁移数据
cywhoyi
pythonKettlepymysqlcx_Oracleubuntu server
因为是在Ubuntu下,所以安装python、pip、pymysql等都极其方便,sudo apt-get install pymysql,
但是在安装cx_Oracle(连接oracle的模块)出现许多问题,查阅相关资料,发现这边文章能够帮我解决,希望大家少走点弯路。http://www.tbdazhe.com/archives/602
1.安装python
2.安装pip、pymysql
- Ajax正确但是请求不到值解决方案
dashuaifu
Ajaxasync
Ajax正确但是请求不到值解决方案
解决方案:1 . async: false , 2. 设置延时执行js里的ajax或者延时后台java方法!!!!!!!
例如:
$.ajax({ &
- windows安装配置php+memcached
dcj3sjt126com
PHPInstallmemcache
Windows下Memcached的安装配置方法
1、将第一个包解压放某个盘下面,比如在c:\memcached。
2、在终端(也即cmd命令界面)下输入 'c:\memcached\memcached.exe -d install' 安装。
3、再输入: 'c:\memcached\memcached.exe -d start' 启动。(需要注意的: 以后memcached将作为windo
- iOS开发学习路径的一些建议
dcj3sjt126com
ios
iOS论坛里有朋友要求回答帖子,帖子的标题是: 想学IOS开发高阶一点的东西,从何开始,然后我吧啦吧啦回答写了很多。既然敲了那么多字,我就把我写的回复也贴到博客里来分享,希望能对大家有帮助。欢迎大家也到帖子里讨论和分享,地址:http://bbs.csdn.net/topics/390920759
下面是我回复的内容:
结合自己情况聊下iOS学习建议,
- Javascript闭包概念
fanfanlovey
JavaScript闭包
1.参考资料
http://www.jb51.net/article/24101.htm
http://blog.csdn.net/yn49782026/article/details/8549462
2.内容概述
要理解闭包,首先需要理解变量作用域问题
内部函数可以饮用外面全局变量
var n=999;
functio
- yum安装mysql5.6
haisheng
mysql
1、安装http://dev.mysql.com/get/mysql-community-release-el7-5.noarch.rpm
2、yum install mysql
3、yum install mysql-server
4、vi /etc/my.cnf 添加character_set_server=utf8
- po/bo/vo/dao/pojo的详介
IT_zhlp80
javaBOVODAOPOJOpo
JAVA几种对象的解释
PO:persistant object持久对象,可以看成是与数据库中的表相映射的java对象。最简单的PO就是对应数据库中某个表中的一条记录,多个记录可以用PO的集合。PO中应该不包含任何对数据库的操作.
VO:value object值对象。通常用于业务层之间的数据传递,和PO一样也是仅仅包含数据而已。但应是抽象出的业务对象,可
- java设计模式
kerryg
java设计模式
设计模式的分类:
一、 设计模式总体分为三大类:
1、创建型模式(5种):工厂方法模式,抽象工厂模式,单例模式,建造者模式,原型模式。
2、结构型模式(7种):适配器模式,装饰器模式,代理模式,外观模式,桥接模式,组合模式,享元模式。
3、行为型模式(11种):策略模式,模版方法模式,观察者模式,迭代子模式,责任链模式,命令模式,备忘录模式,状态模式,访问者
- [1]CXF3.1整合Spring开发webservice——helloworld篇
木头.java
springwebserviceCXF
Spring 版本3.2.10
CXF 版本3.1.1
项目采用MAVEN组织依赖jar
我这里是有parent的pom,为了简洁明了,我直接把所有的依赖都列一起了,所以都没version,反正上面已经写了版本
<project xmlns="http://maven.apache.org/POM/4.0.0" xmlns:xsi="ht
- Google 工程师亲授:菜鸟开发者一定要投资的十大目标
qindongliang1922
工作感悟人生
身为软件开发者,有什么是一定得投资的? Google 软件工程师 Emanuel Saringan 整理了十项他认为必要的投资,第一项就是身体健康,英文与数学也都是必备能力吗?来看看他怎么说。(以下文字以作者第一人称撰写)) 你的健康 无疑地,软件开发者是世界上最久坐不动的职业之一。 每天连坐八到十六小时,休息时间只有一点点,绝对会让你的鲔鱼肚肆无忌惮的生长。肥胖容易扩大罹患其他疾病的风险,
- linux打开最大文件数量1,048,576
tianzhihehe
clinux
File descriptors are represented by the C int type. Not using a special type is often considered odd, but is, historically, the Unix way. Each Linux process has a maximum number of files th
- java语言中PO、VO、DAO、BO、POJO几种对象的解释
衞酆夼
javaVOBOPOJOpo
PO:persistant object持久对象
最形象的理解就是一个PO就是数据库中的一条记录。好处是可以把一条记录作为一个对象处理,可以方便的转为其它对象。可以看成是与数据库中的表相映射的java对象。最简单的PO就是对应数据库中某个表中的一条记录,多个记录可以用PO的集合。PO中应该不包含任何对数据库的操作。
BO:business object业务对象
封装业务逻辑的java对象