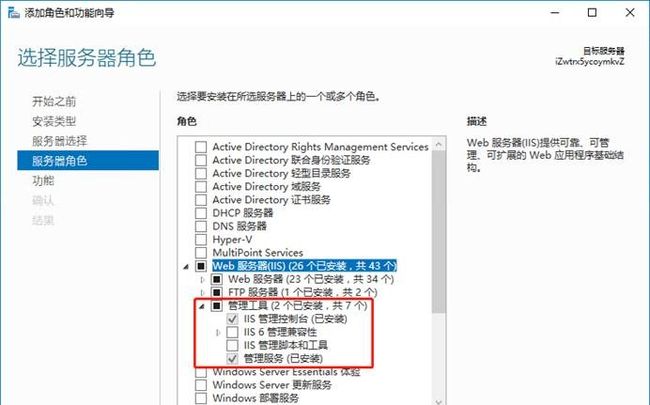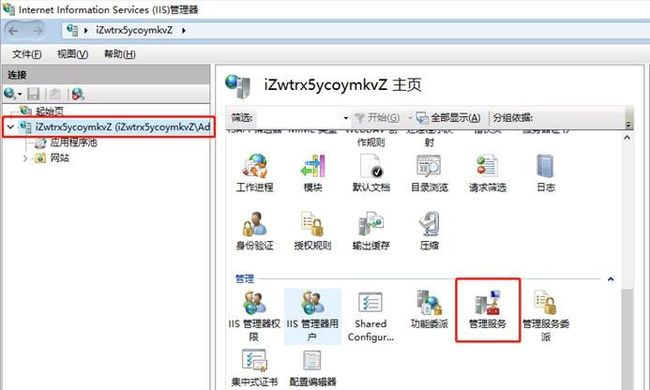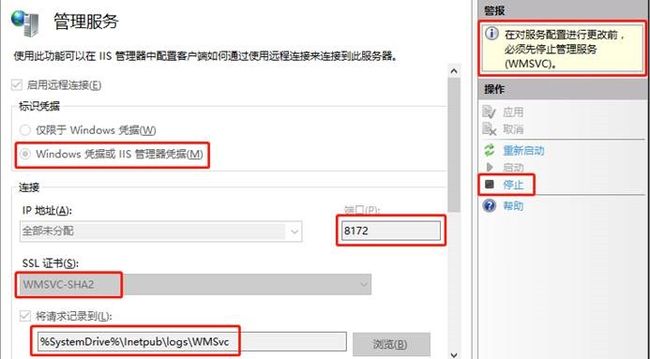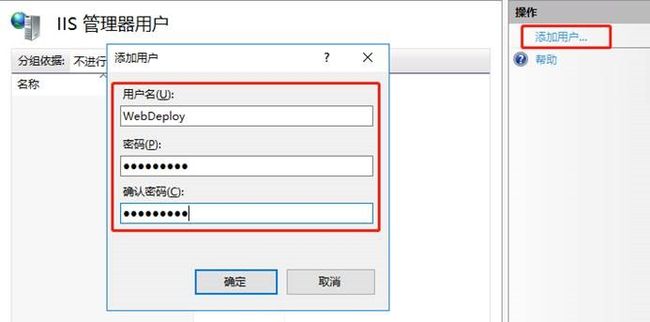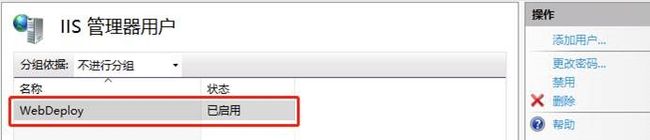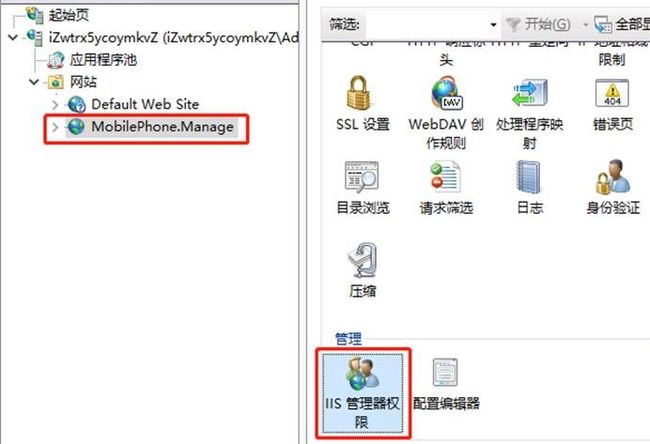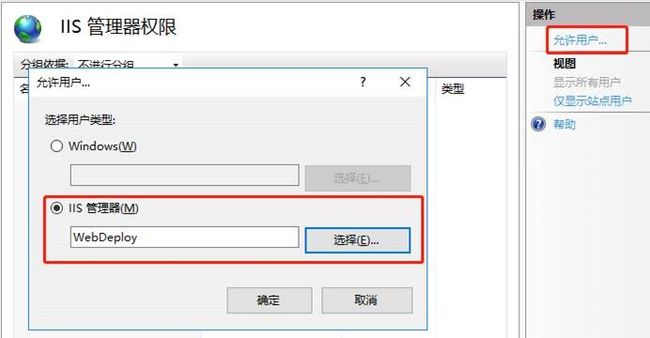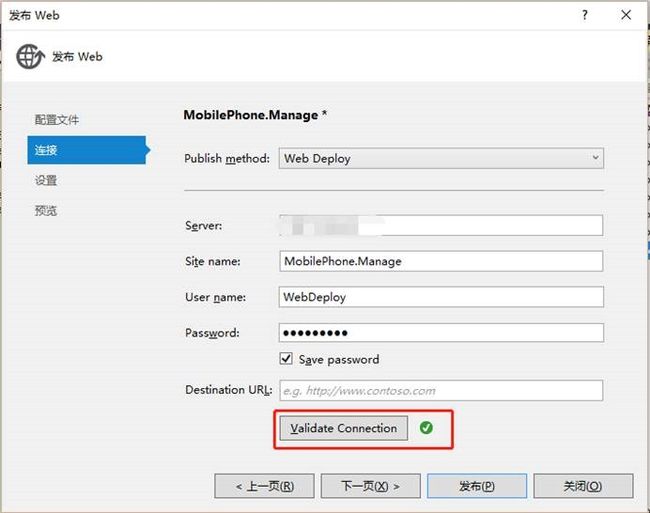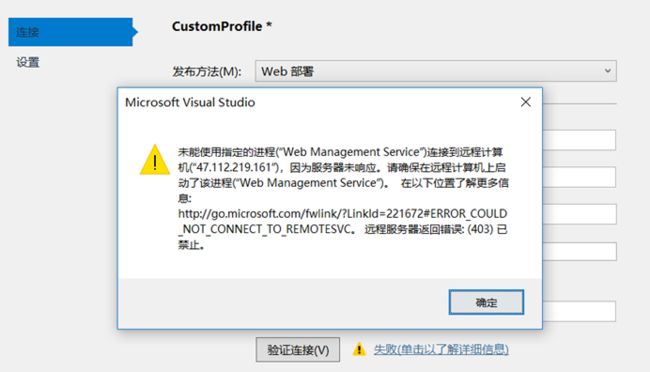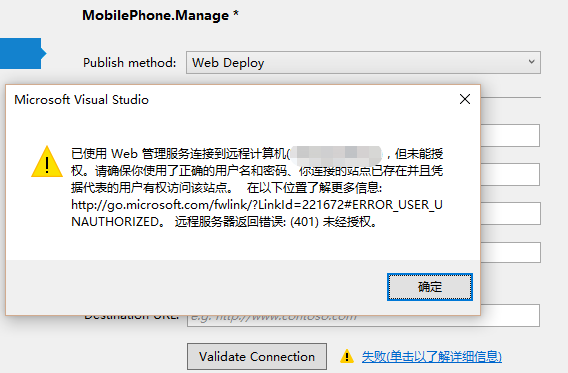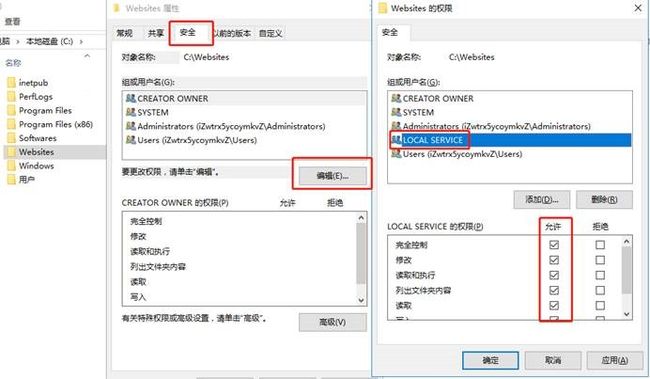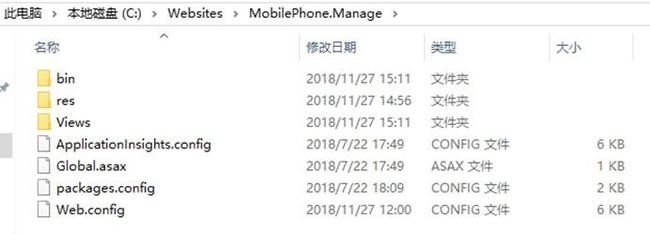Ø 简介
本文介绍 Visual Studio 如何使用 Web Deploy发布远程站点,有时候我们开发完某个功能时,需要快速将更改发布至服务器。通常 Visual Studio 可以采用两种方式远程发布站点,一个是直接复制站点所需的文件至服务器,这种方式比较繁琐。另外,就是采用 Web Deploy 远程发布,主要分为以下几个步骤:
1. 下载并安装 Web Deploy(服务器端)
2. 安装 IIS 管理服务(并启动)
3. 配置 IIS 管理
4. 配置“站点”的 IIS 管理器权限
5. VS 发布站点
6. 更多 Web 部署错误代码
1. 下载并安装 Web Deploy(服务器端)
1) 下载
1. 打开链接:https://www.iis.net/downloads/microsoft/web-deploy
2. 下载
说明:WebDeploy_amd64_zh-CN.msi、WebDeploy_x86_zh-CN.msi 可根据服务器位数选择安装。
2) 安装(注意:安装 Web Deploy 需要完整安装)
2. 安装 IIS 管理服务(并启动)
说明:如果 IIS 管理服务已安装(并启动),可省略该步骤。
1) 选择“管理工具”中的“管理服务”,单击“下一步”,如图:
2) 安装完成后,确保【Web Management Service】服务已开启,如图:
3. 配置 IIS 管理
1) 配置“管理服务”(如无配置更改,可忽略该步骤!)
1. 打开 IIS 管理器 -> 双击“管理服务”,如图:
2. 确认以下信息,保持默认即可(注意,默认端口号:8172),如图:
2) 添加 IIS 管理器用户
1. 双击“IIS 管理器用户”,如图:
2. 点击右侧“添加用户”,输入用户名和密码(该用户、密码用于 VS 发布站点),如图:
3. 保证状态为“启用”,如图:
4. 配置“站点”的 IIS 管理器权限
1) 双击“发布的站点”下的 IIS管理器权限,如图:
2) 点击右侧“允许用户”,在“IIS 管理器”中选择刚刚添加的“IIS 管理用户”,如图:
5. VS 发布站点
1) 右键“发布的网站”选择发布,进行如下配置,点击发布即可:
2) 如果出现【Validate Connection】错误:
说明安装 Web Deploy 除了问题。
3) 如果出现【Validate Connection】错误:
1. 首先,检查 Server、Site name、User name 和 Password 是否拼写错误!
2. 其次,如果服务器是“阿里云 ECS”,需要配置端口号【8172】的安全组规则,如图:
4) 如果发布时出错,如图:
1. 添加“Local Service”账户权限即可,如图:
5) 发布成功
1. VS(输出窗口)
2. 服务器(站点目录)
3. 到此,恭喜你可以使用 Visual Studio 结合 Web Deploy 远程发布站点了~!
6. 更多 Web 部署错误代码
https://docs.microsoft.com/en-us/iis/publish/troubleshooting-web-deploy/web-deploy-error-codes