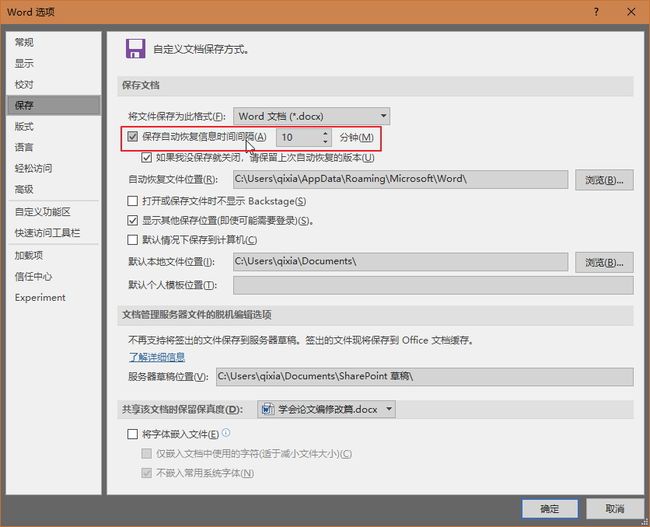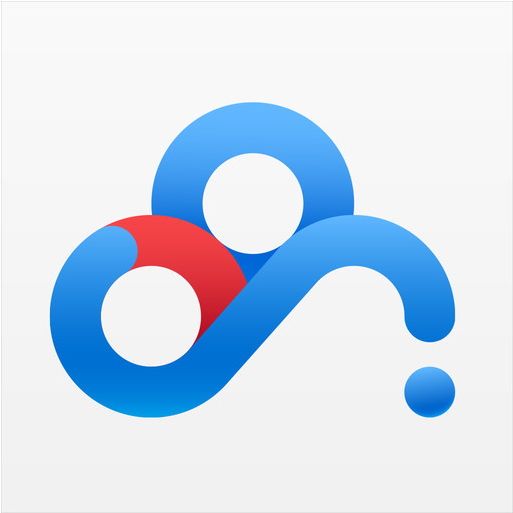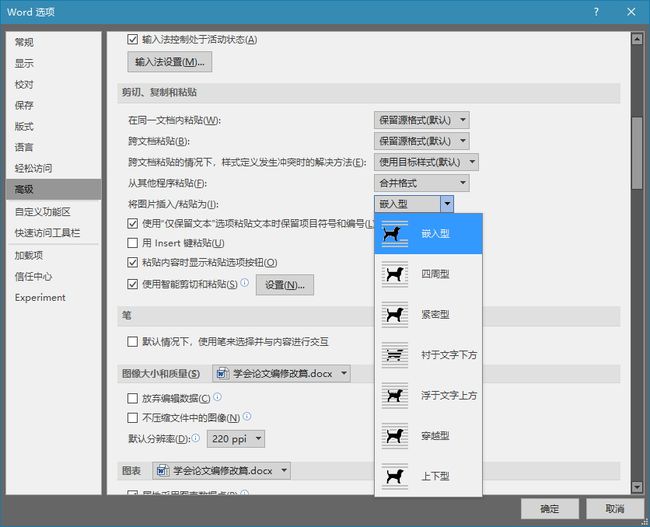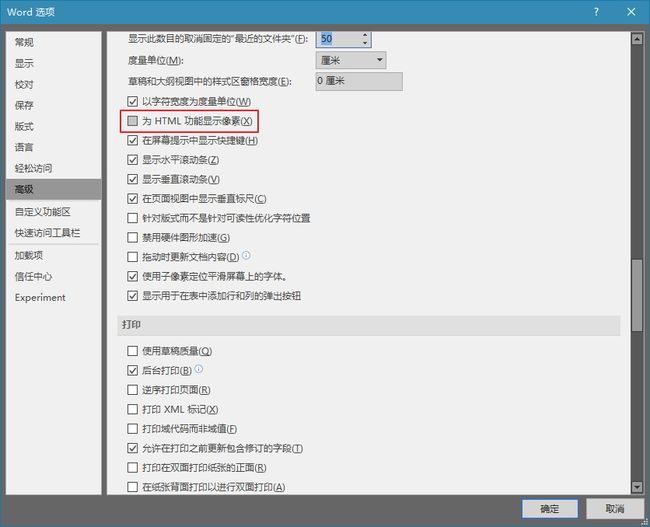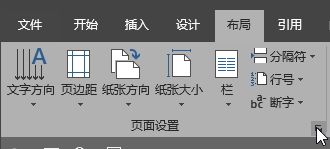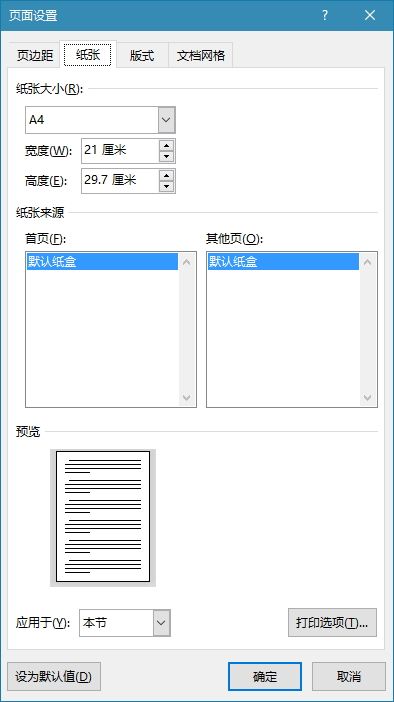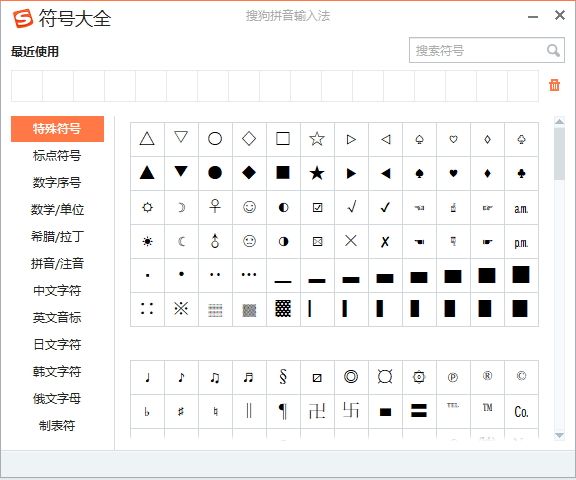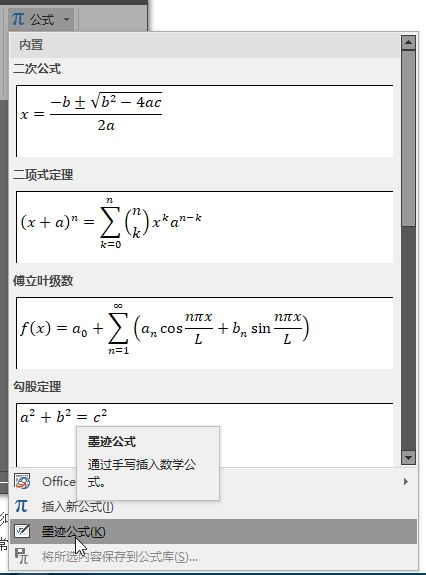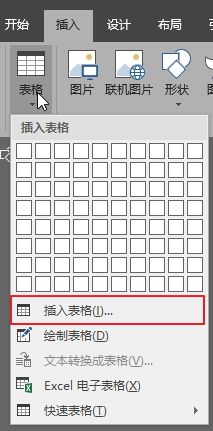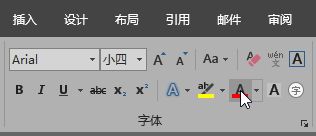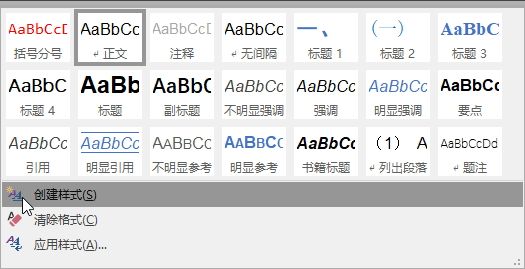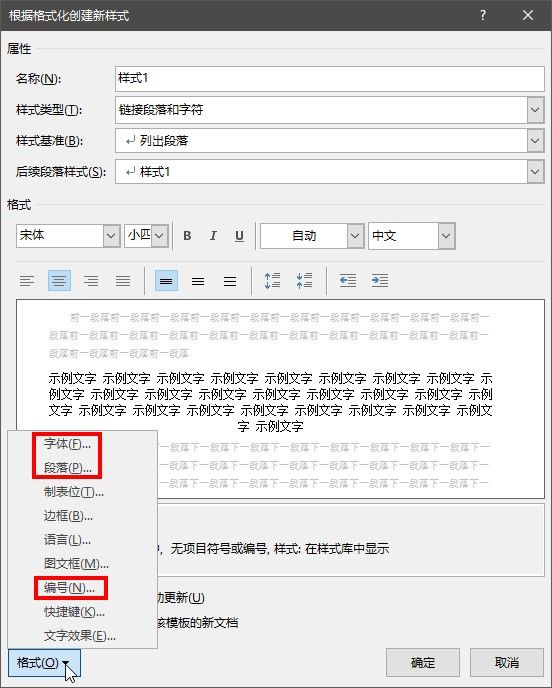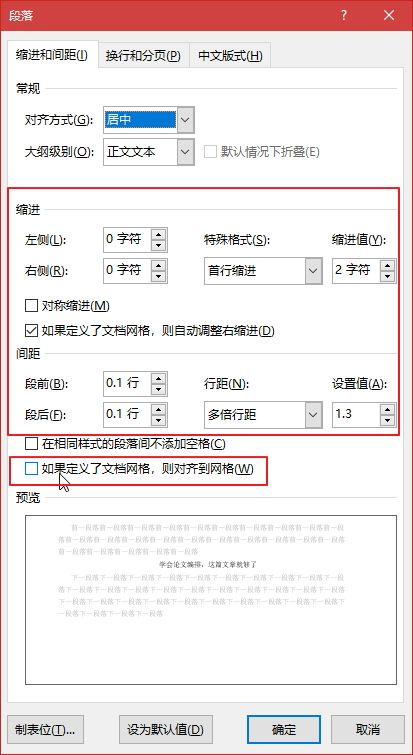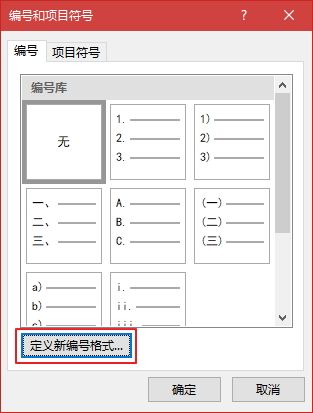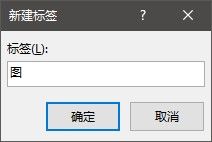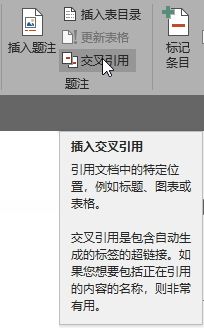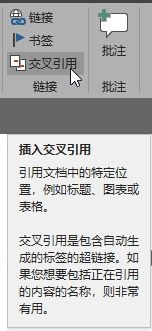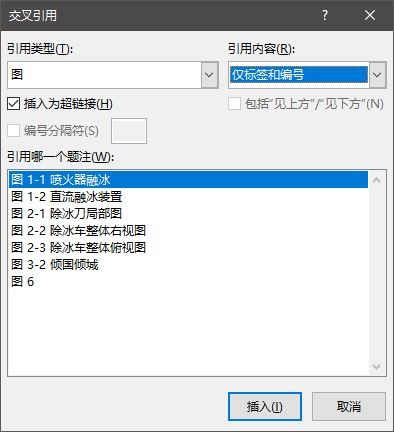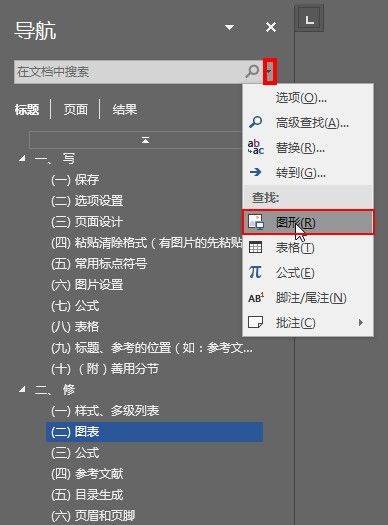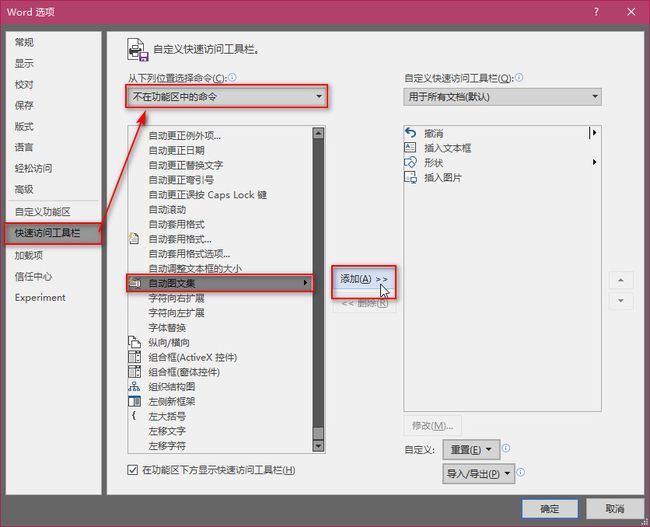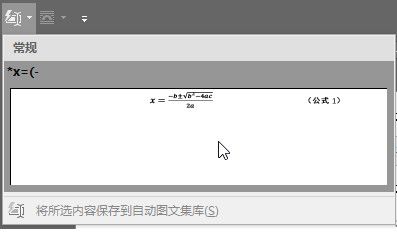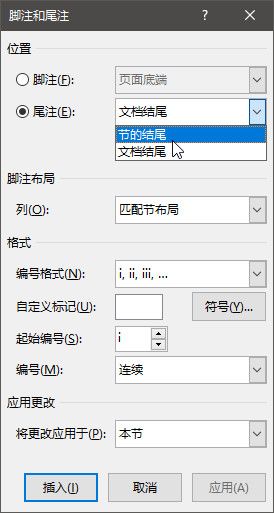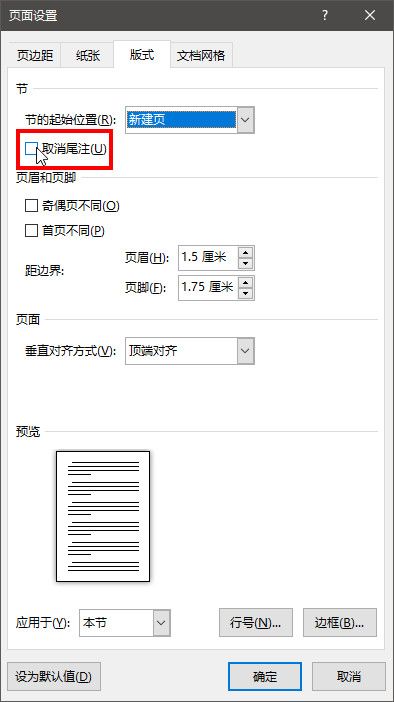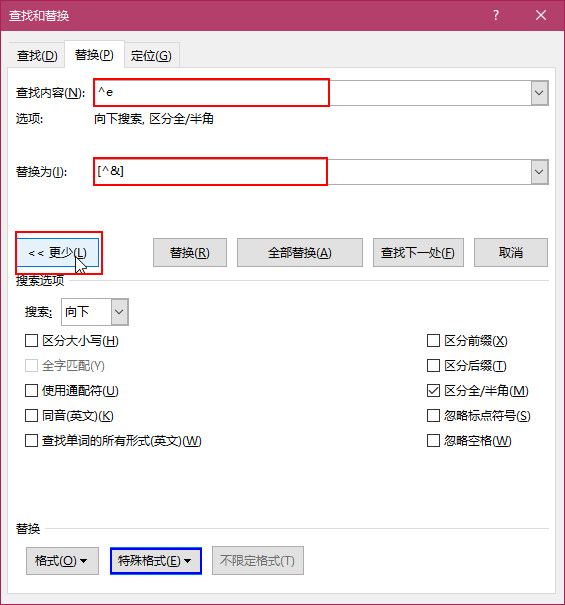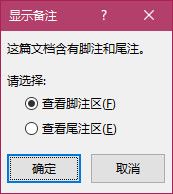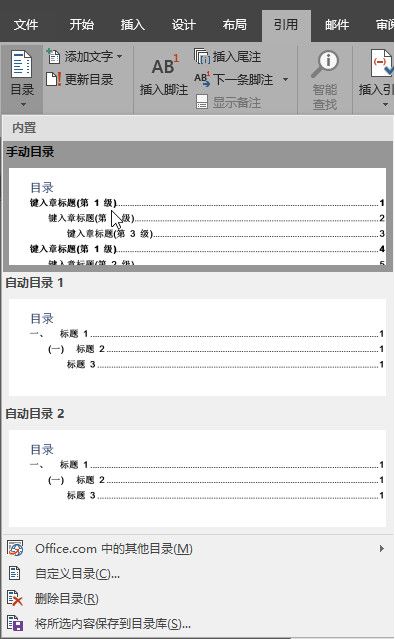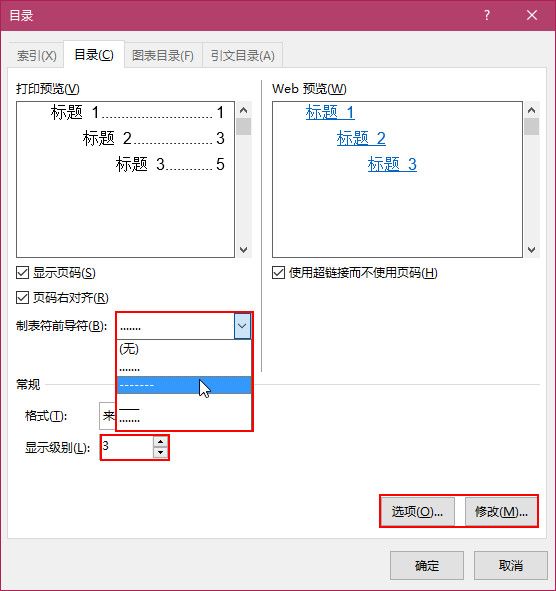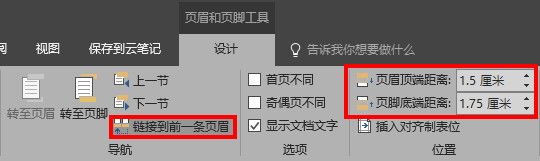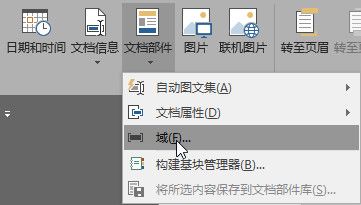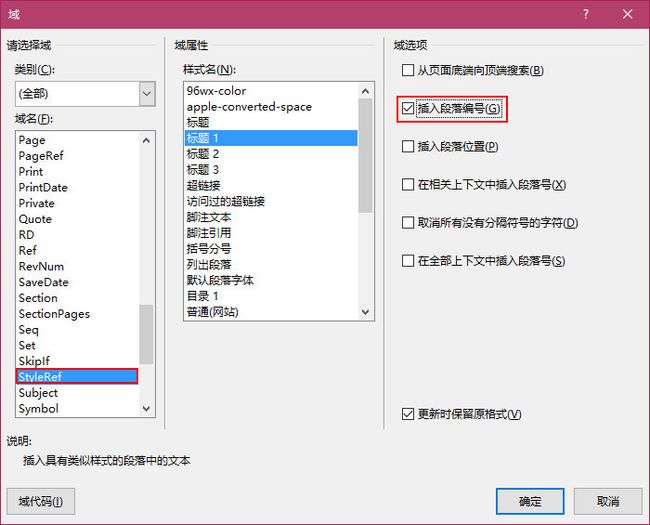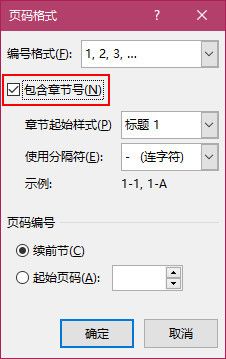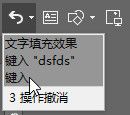排版是让很多人头疼的问题,尤其到了写毕业论文的时候,文档内容多、篇幅长。这里给大家提供一份word排版使用技巧。
当然,论文的排版其实不算太难,难的是排版时的顺序,先做什么再做什么,才能尽量避免无用功。
本文档从写→修→审→存→辅这一过程教你排版的技巧,并且是经过我亲自使用过的。
第一部分、 写
一、保存设置
设置自动保存
避免因停电、电脑突然卡死等情况,让Word一定时间保存一次
文件选项卡——>选项——>保存(重大修改时:手动保存ctrl+s)
[ 注:时间要控制好,太长起不到保护的作用,太短影响正常使用,推荐10分钟左右 ]
云盘同步
自动同步到云端(如:OneNote,百度云,坚果云)
分章节保存
将各个章节保存在不同文件中,最后写完后合并文档
插入选项卡——>文本——>对象下拉选项:文件中的文字
[ 注:养成良好的文件命名顺序很关键 ]
二、选项设置
文件——>选项——>高级(包括但不限于)
[ 注:这些选项的设置可以使你的效率大大提高 ]
下图的HTML显示如果勾上,文章的缩进单位等都会统一为像素,建议不勾选
三、页面设计
布局选项卡——页面设置扩展小三角
根据要求设置页边距、纸张方向
四、格式清除(有图片的先粘贴后清除格式)
- 选择性粘贴——>只保留文本
- 或粘贴后在开始选项卡——>字体中单击清除所有格式
- 删除多余空行替换:^P ^P 为 ^p;
- 删除手动换行符:替换^|为空(详见参考文献)
五、常用标点符号
| 名称 | 符号 | 按键 |
|---|---|---|
| 省略号 | …… | shift+6 |
| 间隔符 | · | tab上方的键 |
| 中国钱币符 | ¥ | shift+4 |
| 顿号 | 、 | Backspace键周围 |
[ 在中文输入状态 ]
注:其他符号可用插入选项卡——>符号中选择或用输入法的符号来代替,如下
六、图片
打开选择窗口,更好的选择图片(ALT+F10)
开始选项卡——>编辑——>选择——>选择窗口
七、公式
插入选项卡——>符号——>公式,在公式工具选项卡——>工具——墨迹公式,手动书写,自动识别(识别率不是很好)
八、表格
插入选项卡——>表格——>插入表格(或插入excel表格)
复制excel的表格,粘贴时选择链接与保留原格式
跨页重复标题行:
表格属性设置文字环绕为无,然后选中第一行,单击重复标题行
附:光标定位于表格最后一个单元格,按tab键新建一行
光标定位于表格某一行最后的换行符后,按enter键在下面插入一行
光标定位于某一单元格,按ctrl+shift+enter键,可将表格拆分
九、标题、参考的位置(如:参考文献、图的引用)醒目
可以利用加粗、增大文本,给文本设置背景、边框、阴影等效果
开始选项卡——>字体
十、(附)善用分节
善用分节可以很好的将文章分为几部分,各部分不会相互影响,便于之后的设置页眉页脚
布局选项卡——>分隔符——>分节符——>下一页(通常用于各部分相接位置,如封面、摘要、目录、正文、附录之间)
注:将目录、参考文献页空出且参考文献页位于文件最后(后期自动生成)
第二部分、 修
一、样式、多级列表
- 开始选项卡——>样式——>下拉列表——>创建样式
- 给样式命名后点击修改(或在某种样式上右击,选择修改,推荐)
- 这里可以更具体地设置字体、段落、编号等样式
具体如下图,注意图中框选的地方,是论文常常要求更改的
注:当然,也可以设置好格式后在需要更改的样式右击,选择更新以匹配
- 对于多级列表的设置也可在开始选项卡——>段落——>多级列表中设置
定义新的多级列表,调整各级列表的链接样式,注意以下框选的位置的设置,一般将编号之后选择为空格
- 应用各样式(可用快捷键)
注:摘要、封面使用不同于文章的正文样式(防止正文修改样式后所带来的灾难性后果,因为所有的样式都是基于正文样式所作出的更改)
二、图表
- 插入题注
引用选项卡——>题注——>插入题注
- 新建标签(图)
- 题注编号
引用
引用选项卡——>题注——>交叉引用
或插入选项卡——>链接——>交叉引用
- 设置交叉引用
[ 注:快速定位图片如下 ]
视图选项卡——>显示——>勾选导航窗格后,如图单机放大镜后面的下拉三角,选择对应的即可
三、公式
需求:公式位于行中心,公式题注与公式同行,居右对齐,为“(2-1)”样式,包括圆括号,且需要引用处只引用“公式(3-1)”字样
- 单击左侧制表位对齐方式按钮,然后在标尺上合适位置单击插入制表位
单击tab键,使其跳转到制表位位置
回车换行后插入题注,同图表(这里可设置标签为“(”,然后在样式示例最后加上“)”)
返回公式所在行的最后位置,按ctrl+alt+enter(既命令中的样式分隔符)键,完成题注插入
重复使用时可以使用自动图文集工具,操作如下:
注:图片与文本也可以使用自动图文集文件选项卡—→选项—→快速工具栏—→不在功能区中的命令—→添加自动图文集
- 在已设置好公式格式的位置,单击快速工具栏中刚才插入的自动图文集工具,将所选保存为新的图文库
- 在需要插入公式的位置,单击快速工具栏中的自动图文集工具,单击应用刚才的样式
- 对公式部分进行修改
- 引用方法同图表交叉引用
四、参考文献
- 在需要插入参考文献的地方插入尾注
首次:引用选项卡——>脚注扩展小三角
注:如果参考文献后还有新的节,这里必须选择节的结尾
再次:引用选项卡——>脚注——>插入尾注即可
- 输入所参考的文献资料名称
- 重复步骤(1)(2),直到所有要参考的文献(不包含重复引用)全部插入
- 将尾注置于参考文献节
将鼠标定位于前面不是参考文献的节中的某一段,在布局选项卡—→单击页面设置扩展三角,在打开的对话框中切换到版式,勾选“取消尾注”,这样尾注内容会移动到下一节中,重复该操作,直到所有的尾注均移动到参考文献节中。
- 格式替换
- 开始选项卡——>编辑——>替换(ctrl+h)
- 查找与替换,按照图片所示,输入查找与替换内容,全部替换
注:e表示尾注,&表示查找栏中的文字,[ ]是设置格式,这些也可以通过图片框线右侧的特殊格式选择实现
- 去除尾注分隔符横线
- 视图选项卡—→视图—→草稿
- 引用选项卡——>脚注——>显示备注,选择查看尾注区,确定
- 依次选择尾注分隔符、尾注延续分隔符,然后删除
- 返回页面视图可以点击右下角的页面视图标志
- 对于重复引用参考文献的地方,使用如图交叉引用,引用内容为“尾注编号”
注:修改,全选文章后右键更新域(或F9快捷键);双击文档最后的尾注,可返回标记的位置。
五、目录生成
- 引用选项卡——>目录——>目录下拉列表——>自定义目录
- 注意以下框选的位置
- 点击修改,为各级别标题修改样式
六、页眉和页脚
- 插入页眉(可双击页面上方或插入选项卡——>页眉和页脚——>页眉,双击页面内区域退出)
注意:当当前页面页眉不同于以上页面页眉时,取消链接到前一条页眉,这时一定要分节,一般调整图中框选的位置
- 当页眉要插入该章节标题时,在页眉和页脚设计选项卡——>插入——>文档信息——>域(文档部件中的域同理)
- 选择域名如图,注意图中框选位置设置
- 在插入页码中,设置页码格式
- 注意以下位置的设置
- 设置样式同普通文本设置方法一致
- 选中后进行字体设置(ctrl+d)
- 注:如果要求没有页眉横线时,只要选择文本(包括回车符),然后在开始选项卡——>段落中找到边框,选择无边框即可
七、全选(ctrl+a)后右键更新域(F9)
八、满足页面美观,可适当增加、减少文字(这部应应用于“修”的全部过程)
第三部分、 审
一、图、表错位
二、样式未应用
三、页眉、页脚格式
四、链接失效
第四部分、 存
多版本
上交浏览的电脑可能不是编辑文档时所用的office版本,建议另存为一个兼容版本(.doc)
PDF版
打印时使用,避免因软件或软件版本不同造成的排版错乱
压缩文件
上交Word及其他相关文件电子版
第五部分、 辅
一、快捷键
ctrl快捷键
| 快捷键 | 操作 |
|---|---|
| ctrl | 不连续选择 |
| ctrl+A | 全选 |
| ctrl+B | 字符变为粗体 |
| ctrl+C | 复制 |
| ctrl+D | 设置字体 |
| ctrl+E | 段落居中 |
| ctrl+F | 查找 |
| ctrl+G | 定位 |
| ctrl+H | 替换 |
| ctrl+I | 字符变为斜体 |
| ctrl+J | 两端对齐 |
| ctrl+K | 插入超链接 |
| ctrl+L | 左对齐 |
| ctrl+M | 段落缩进 |
| ctrl+N | 新建文档 |
| ctrl+O | 打开新文档 |
| ctrl+P | 打印预览 |
| ctrl+Q | 删除段落格式 |
| ctrl+R | 右对齐 |
| ctrl+S | 保存 |
| ctrl+T | 悬挂缩进 |
| ctrl+U | 为字符添加下划线 |
| ctrl+V | 粘贴 |
| ctrl+W | 关闭窗口 |
| ctrl+X | 剪切 |
| ctrl+Y | 反撤销 |
| ctrl+Z | 撤销 |
| ctrl+[ | 逐磅缩小字号 |
| ctrl+] | 逐磅放大字号 |
| ctrl+0 | 在段前添加一行间距 |
| ctrl+1 | 单倍行距 |
| ctrl+2 | 双倍行距 |
| ctrl+5 | 1.5倍行距 |
| ctrl+6 | 清除超链接 |
| ctrl+F10 | 最大化窗口 |
| ctrl+F12 | 打开文档(资源管理器界面) |
| Ctrl+enter | 分页符 |
| Ctrl+= | 下标 |
| Ctrl+shift+= | 上标 |
Shift快捷键
| 快捷键 | 操作 |
|---|---|
| shift | 选择光标所在位置到光标移动到的位置(该过程按住shift键) |
| Shift+↓ | 下一行 |
| Shift+↑ | 上一行 |
| Shift+← | 下一行 |
| Shift+→ | 上一行 |
| Shift+PageDown | 下一屏 |
| Shift+PageUP | 上一屏 |
| Shift+End | 行尾 |
| Shift+Home | 行首 |
| shift+F3 | 切换已输入字母大小写 |
| shift+F5 | 定位到上次编辑的位置(总共可使用三次) |
| shift+enter | 手动换行符 |
| shlft+space | 半角/全角切换(输入法) |
组合快捷键
| 快捷键 | 操作 |
|---|---|
| ctrl+shlft+. | 增大字号 |
| ctrl+shlft+, | 减小字号 |
| ctrl+shlft+C | 复制文本格式 |
| ctrl+shlft+V | 粘贴文本格式 |
| [ 注 ] | 以上两种相当于使用格式刷 |
| ctrl+shlft+B | 放大加粗字体 |
| ctrl+shlft+D | 增加双下划线 |
| Ctrl+ Shift+J | 分散对齐 |
| Ctrl+ Shift+N | 应用“正文”格式 |
| Ctrl+ Shift+F9 | 清除超链接 |
| Alt+Ctrl+1 | 应用“标题1”样式 |
| Alt+Ctrl+2 | 应用“标题2”样式 |
| Alt+Ctrl+3 | 应用“标题3”样式 |
| Ctrl+ Shift+W | 只给字、词加下划线、不给空格加下划线 |
| ctrl+shift+home | 选中光标到文档开头的所有文字 |
| ctrl+shift+end | 选中光标到文档末尾的所有文字 |
| ctrl+shift+up | 选中光标所在的向上的一个段落(可连续选择) |
| ctrl+shift+down | 选中光标所在的向下的一个段落(可连续选择) |
| Ctrl+ Shift+↑ | 段首 |
| Ctrl+ Shift+↓ | 段尾 |
| Ctrl+ Shift+← | 单词开始 |
| Ctrl+ Shift+→ | 单词结尾 |
| ctrl+shift+= | 上标 |
| ctrl+= | 下标 |
| ctrl+shift+8 | 显示/隐藏编辑标记 |
其他快捷键
| 快捷键 | 操作 |
|---|---|
| F2 | 重命名 |
| F4 | 重复上一次的操作 |
| F5 | 定位 |
| F12 | 另存为 |
| Home | 一行开始 |
| End | 一行末尾 |
| Alt | 按住,选择矩形区域 |
| Alt+tab | 切换应用程序 |
| Alt+Ctrl+1 | 应用“标题1”样式 |
| Alt+Ctrl+2 | 应用“标题2”样式 |
| Alt+Ctrl+3 | 应用“标题3”样式 |
| Ctrl+ Shift+N | 应用“正文”格式 |
| Alt+Ctrl+V | 选择性粘贴 |
| Alt+Shift+D | 插入当前系统日期 |
| Alt+Shift+T | 插入当前系统时间 |
二、格式刷
单击使用一次,双击使用多次,按Esc键退出格式刷
三、标尺
视图选项卡——>显示——>勾选标尺
可设置制表位对齐方式、首行缩进、悬挂缩进、对其位置等
四、自动图文集(详见公式样式修改)
五、查找与替换
格式查找与替换
特殊格式
通配符
详见另一篇文档
六、快速定位(F5)
还有查找功能的定位
七、上下窗口浏览修改
视图选项卡——>窗口——>拆分
八、并排查看
视图选项卡——>窗口——>并排查看(需打开两个以上文件,如:论文与论文的要求)
九、大纲视图
快速调整大纲级别
视图选项卡——>视图——大纲
十、宏
重复多个步骤,可录制多个宏
视图选项卡——>宏——>宏下拉选项或开发选项(需要自己在选项卡中开启)或程序底部文档信息区(如果没有可以在底部右击选择宏录制)
应用:如本文的插入题注部分
十一、插入、改写状态
注意在打字后如果后面的字变没了,则应用了改写状态(按ins键切换)
在程序最低端右击,选择改写
十二、历史记录
在快速工具栏中单击撤销下拉箭头
十三、表格法对齐文本
对于有绝对对齐关系的文字,可以使用表格,然后选择无边框
十四、其他
Ctrl+鼠标滚轮 调整页面显示比例
选中图片、形状等对象,按住ctrl+方向键可进行微调
本手册一直更新,并补充一些新内容
最后更新时间: 2018-07-19
当然,如果觉得我的文章还不错,欢迎点赞转发收藏评论啊!