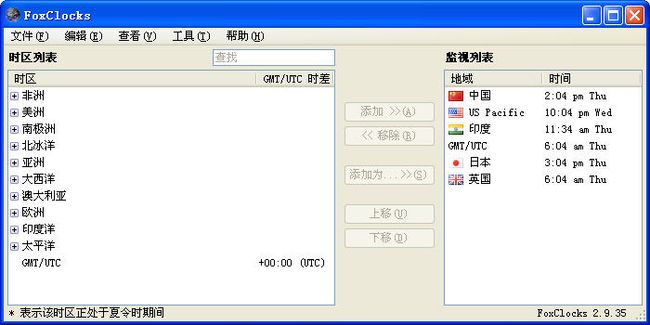火狐插件- 显示时区 FoxClocks
平时工作,有几个地方的人要沟通,经常忘了对方是几点了。
后来在网上看到介绍,说是有个插件,叫FoxClocks,挺好用的。于是就用上了,还真不错。
今天升级firefox,重启之后居然看不到了状态栏的时区了。一时又想不起叫什么名字了。花了一些时间才找到。 记录下来,以后就方便了。
主页:
https://addons.mozilla.org/zh-CN/firefox/addon/foxclocks/developers
效果:
![]()
设置:
主页为:
http://www.stemhaus.com/firefox/foxclocks/
Introduction
FoxClocks is an extension for Firefox and Thunderbird to display world times in your statusbar (or any toolbar).
Download FoxClocks at addons.mozilla.org.
FoxClocks is simple but powerful: if you like, you can just have your local time in your statusbar. Or you can keep an eye on the time around the world with multiple clocks. You can set each clock's colour individually, or have a clock change colour during certain hours: for example you can make your Tokyo clock turn green when it's a good time to Skype your friends in Japan.
![]()
Please support FoxClocks.
Thank you!
Finding the right time zone is easy with the Zone Picker. You can browse time zones by country, region or city. And if you enable automatic updates, you'll always have the right time (you may want to check out FoxClocks News for current and historical happenings in the world of time zones). For corporate users, FoxClocks can look for updates from your LAN.
If you don't like the format of the time in the statusbar, change it: choose from a set of useful standard formats, or create your own - custom formats are easy to create and very flexible.
Also, if you have Google Earth installed, FoxClocks can take you to any location in its database. Don't know where Budapest is? Right-click on it and choose 'Google Earth...'.
FoxClocks is available in English (British and US), Belarusian, Chinese (Simplified), Czech, Danish, Dutch, French, German, Hungarian, Italian, Japanese, Korean, Mongolian, Norwegian (Bokmål), Polish, Portuguese (Brazilian), Russian, Slovak, Spanish, Turkish and Ukrainian.
Current Version
The current version of FoxClocks is: 2.9.35 (changelog)
Release Date: 10th July 2011
Download FoxClocks at addons.mozilla.org
What's new in FoxClocks 2:
- Keep up-to-date with automatic time zone database updates (can't reach the Internet? Update automatically from your LAN)
- Set your clocks to change colour, e.g. make your clocks green from 9 to 5 local time
- Style your clocks: bold, italic, underlined
- Move your FoxClocks settings between computers
- Choose the right time zone more easily with a new Zone Picker (English-only)
- Show your clocks in the statusbar/toolbar, just in a tooltip, or both
- Sort your clocks by name or local time
FoxClocks 2 also features an improved interface and a host of minor improvements over previous versions. We've also addressed the statusbar overflow problems of Firefox/Thunderbird.
Starting FoxClocks
Start FoxClocks by selecting 'FoxClocks' from the Tools menu. Alternatively, double-click any statusbar/toolbar clock.
You can also use Ctrl+Shift+Q to open FoxClocks, and Ctrl/Command+W to close it.
Main FoxClocks Window
Main window
Zone Picker The Zone Picker tree allows you to browse virtually all the world's time zones by geographic region. (At the moment non-English versions of FoxClocks have a slightly less flexible Zone Picker - we hope to address this soon.) Expand a continent to browse countries or cities in that continent. The Zone Picker also shows each time zone's current offset from GMT (Greenwich Mean Time). Double-click on a zone for more detailed information. Note: the Zone Picker contains time zones, rather than locations. The time zone 'Europe->Cities->Moscow', for example, is the appropriate time zone for the locations Moscow and St. Petersburg. You could also use the zone 'Europe->Countries->Russia->Moscow+00 - W Russia'. Watchlist
The Watchlist shows your selected locations and their current local time. Double-click a location to open its Location Properties window. Use the space bar to show/hide a location's statusbar/toolbar clock.
The order of the locations in the Watchlist determines the order of your clocks in the statusbar/toolbar. You can change the order using the 'Move Up' and 'Move Down' buttons, or you by sorting by location name or current local time.
Add/Remove Buttons Click 'Add' to add zone(s) selected in the Zone Picker to your Watchlist. The name of the new location(s) are based on the zone name(s): if you select the zone 'Asia->Cities->Shanghai', the location 'Shanghai' will be added to the Watchlist.
Click 'Remove' to remove the selected location(s) from your Watchlist. 'Add as...' Button Click 'Add as...' to add a custom location based on the zone selected in the Zone Picker. The Location Properties window will open, allowing you to customize the location's name, styling and latitude and longitude (this allows FoxClocks to open the location in Google Earth). For example, you could select the zone 'Americas->Countries->Canada->Eastern Time->Ontario', and specify the name 'Ottawa' (or 'Home'). The location 'Ottawa' will appear in the Watchlist, and its local time will be calculated according to Canada's Eastern Time Zone rules. Move Up/Down Buttons Use these buttons to customize the order of the Watchlist. The order of the watchlist determines the order of your clocks on the statusbar/toolbar. Alternatively, you can sort by location name or time by clicking on the appropriate column heading in the Watchlist. Importing/Exporting Settings You can import and export FoxClocks settings from the 'File' menu. This can be useful for configuring FoxClocks for multiple users, or for moving your settings from one computer to another.
Location Properties Window
Location Properties - mouse over to see the 'Time Zone' tab
Open the Location Properties window by double-clicking on any location in your Watchlist. Location Tab Select this tab to edit the location's name, latitude and longitude. Latitude and longitude are optional. Display Tab
Use the 'Display' tab to choose when to display the location's clock. For example, you could configure less frequently used clocks to appear only in the tooltip (i.e. when you mouseover a clock in the statusbar). Checkboxes allow you to style the clock (e.g. you could display your local time in bold). You can apply a custom colour to the clock, and set an alternate colour during certain hours (e.g. green from 9am to 5pm, local time).
Time Zone Tab
Select this tab to view details about the location's time zone: the current time, date and GMT offset; Standard GMT offset and, if applicable, Daylight Saving GMT offset and the start and end times of Daylight Saving Time.
Google Earth Button
Click on the Google Earth button to open Google Earth (if it's installed) at the current location. The button is disabled if latitude/longitude information is not available.
Options Window
Time Format Options - mouse over for Position and Style Options Open the Options window from the Tools menu in the main FoxClocks window, or by right-clicking on any clocks in your statusbar/toolbar. Time Format Tab
Use this tab to customize your clocks' formats. You can apply formats to clocks in the main FoxClocks window, clocks in the statusbar/toolbar or clocks in the statusbar/toolbar tooltip.
Standard Formats
Use the standard formats drop-down menu to choose from one of the standard time formats.
Custom Format
If none of the standard time formats are suitable, use the custom format area to create a custom time format. Use the drop-down menus next to each button to add time components (e.g. 'hours, in 24-hour format') to your custom format. You will see a preview of your custom format build up as you add each component.
Alternatively, you can edit the format directly in the 'Format' box.
It's worth investigating each drop-down menu to see what's available - custom formats are very powerful.
Position and Style Tab
Use the 'Display in' radio buttons to display your clocks (or the FoxClocks icon) in the statusbar or in a toolbar.
Note: the first time you choose to display your clocks in a toolbar, you must open the 'Customize Toolbar' palette by right-clicking on one of the toolbars (e.g. on the 'Refresh' button') and choosing 'Customize...'; then drag the FoxClocks icon from the palette onto any toolbar.
Use the 'Display as' radio buttons to display either multiple clocks or the FoxClocks icon. The icon view can be helpful if you are short of desktop space; hover the mouse over the icon in the statusbar/toolbar to display clocks configured to show in the statusbar/toolbar tooltip.
Time Zone Data Tab
Displays information about the current FoxClocks time zone database, and allows you to configure automatic updates (weekly), or to check for updates manually with the 'Check now' button. Also displays current GMT/UTC, as reported by the Operating System; this is useful for diagnosing incorrectly configured system time settings.
Note: automatic updates are disabled by default.
Additional Features
Statusbar/Toolbar Clock TooltipHover the mouse over any clock/the FoxClocks icon in the statusbar/toolbar to display clocks configured to show in the statusbar/toolbar tooltip (use the 'Display' tab of the Location Properties window to select whether a clock appears in this tooltip.) Example Updating the FoxClocks database from a LAN
FoxClocks checks for updates to the time zone database by making an Internet request. If you are behind an overzealous firewall, or are otherwise unable to reach the Internet, but would like FoxClocks to check locally for updates, you can modify the Firefox/Thunderbird parameter foxclocks.data.update.noserver.updateurl to the URL of an updated FoxClocks database file. To change this parameter,
- Open the url about:config in Firefox (in Thunderbird, go to Tools->Options->Advanced->Config Editor...)
- Enter 'foxclocks' in the filter box
- Right-click on the parameter
foxclocks.data.update.noserver.updateurl(this parameter should initially have an empty value), and select 'Modify' - Enter the URL of the updated database file, e.g.
file:////someserver/someshare/zones.xml(http://URL's are also valid)
FoxClocks will now check for updates (automatic and manual) at this URL, rather than making requests to the Internet.
Note: this parameter can be moved between FoxClocks installations by exporting and then importing FoxClocks settings (see Importing/Exporting Settings).
You can retrieve the current FoxClocks database file from http://www.stemhaus.com/firefox/foxclocks/data/zones-noserver.xml, and place it at the appropriate LAN URL, e.g. file:////someserver/someshare/zones.xml. Alternatively you can retrieve the file from a FoxClocks installation that has connected to the Internet and successfully downloaded an update. The path to the updated database file is
$firefox_profile_dir/extensions/
{d37dc5d0-431d-44e5-8c91-49419370caa1}/data/zones_update.xml
where (under Windows) $firefox_profile_dir looks something like
C:/Documents and Settings/
If you're have problems configuring FoxClocks for LAN updates, please contact us.
Frequently Asked Questions
The FoxClocks FAQ has moved here.
Thanks for updating FoxClocks - ChangelogChangelog for FoxClocks 2.9.35:
![]()
Please help support FoxClocks updates!
FoxClocks 2.9.35 dramatically improves Firefox/Thunderbird start-up times. It also includes time zone database updates (for those with automatic database updates disabled).
Let us know what you think about FoxClocks here.
Details of changes for FoxClocks 2.9.35:
- Major performance improvements to Firefox/Thunderbird start-up
- Time zone database updated to 2011h (2011-06-27) for users who have disabled automatic time zone database updates
- Unhide add-on bar/status bar on start-up if necessary, on a one-off basis
- Welcome screen now non-modal
- (Thunderbird) Web pages (FoxClocks help etc) now open in a Thunderbird tab
- Updated Myanmar (Burma) flag
- Improved Swedish language pack (sv-SE)
- Fix Firefox hangs on Mac due to busy event loop
Changelog for FoxClocks 2.6.18:
FoxClocks 2.6.18 is a bug-fix release only. Apologies for the inconvenience!
Details of changes for FoxClocks 2.6.18:
- Fixed Watchlist not being restored on startup (Firefox 2.*, Thunderbird 2.*)
Changelog for FoxClocks 2.6.17:
FoxClocks 2.6.17 adds 'relative day' custom formats (eg 'today'/'tomorrow') and Watchlist flags. We've also fixed a few more bugs, added Support for SeaMonkey 2 and improved the Dutch language pack.
Details of changes for FoxClocks 2.6.17:
- Added 'Relative day' custom formats (today/tomorrow, -1/+1)
- Added flag images to Watchlist
- Added Support for SeaMonkey 2 (2.0.*)
- Synchronized time zone data to tz database version 2010i (20100419)
- Improved Dutch language pack (nl-NL)
- Fixed settings file import failing (*.fcl) when file contains whitespace
- Fixed location colours not working with some themes (e.g. BlackFox)
Changelog for FoxClocks 2.5.46:
FoxClocks 2.5.46 includes 2010 time zone database updates (for those with automatic database updates disabled).
Details of changes for FoxClocks 2.5.46:
- Updated time zone database for 2010; synchronized time zone data to tz database version 2010a (20100118)
Changelog for FoxClocks 2.5.35:
FoxClocks 2.5.35 includes time zone database updates (for those with automatic database updates disabled), and adds support for Thunderbird 3.0b3.
Details of changes for FoxClocks 2.5.35:
- Added support for Thunderbird 3.0b3
- Clarified licencing (GPL v2) in .xpi
- Synchronized time zone data to tz database version 2009k (20090720) for those with automatic database updates disabled
Changelog for FoxClocks 2.5.33:
FoxClocks 2.5.33 includes time zone data for 2009 (for those with automatic database updates disabled), and adds support for Sunbird 0.9.
Details of changes for FoxClocks 2.5.33:
- Added support for Firefox 3.5.*, Thunderbird 3.0b2 and Sunbird 0.9
- Fixed missing Nepal flag
- Synchronized time zone data to tz database version 2009g (20090427) for those with automatic database updates disabled
Changelog for FoxClocks 2.5.11:
FoxClocks 2.5.11 improves custom flag selection and fixes a number of bugs, including SeaMonkey installation problems. Locale improvements include better Japanese and Dutch Zone Pickers.
Details of changes for FoxClocks 2.5.11:
- Improved custom flag selection interface
- Fixed SeaMonkey 'error code -214' installation problem
- Added support for Firefox 3.1b2, Thunderbird 3.0b1 and Flock 2.0.*
- Added improved Ecuador flag (thanks to Juan Rodas)
- Fixed inability to customize flags in 'icon' mode
- Fixed truncated Zone Picker search box (Windows Classic theme and some Linux themes)
- Fixed CSS conflict with Mail Tweak extension
- Fixed non-localized GMT/UTC time diagnostic (Options window)
- Synchronized time zone data to tz database version 2008i (20081027) for those with automatic database updates disabled
Changelog for FoxClocks 2.4.97:
FoxClocks 2.4.97 enables Zone Picker search, customizable flags and advanced options for most (but not all!) languages. We've also added a Chinese (Traditional) language pack. Other locale improvements include improved English and French Zone Pickers. FoxClocks now enables statusbar flag images for new clocks by default.
Details of changes for FoxClocks 2.4.97:
- Enabled Zone Picker search, customizable flags and advanced options for most languages (exceptions: be-BY, cs-CZ, da-DK, ja-JP, mn-MN, nb-NO, pt-BR, tr-TR, zh-TW)
- Enabled flag images in statusbar/toolbar for new clocks by default (i.e. on adding locations to the Watchlist). This can be changed in the 'Advanced' tab of the Options window
- Added 'Middle East' section to English Zone Picker, using IATA's definition of Middle East. Updated French Zone Picker - many thanks to Yann Schwarz
- Added Traditional Chinese (zh-TW) locale
- Fixed unsorted flag images when configuring custom flags
- Synchronized time zone data to tz database version 2008e (20080728, modified for FoxClocks to 2008e-1, 20080902) for those with automatic database updates disabled
Changelog for FoxClocks 2.4.91:
FoxClocks 2.4.91 adds a time zone search feature, customizable flags, advanced options, and various interface and language pack improvements. We've also fixed a few bugs, and added Portuguese (Brazilian), Chinese (Simplified) and Norwegian (Bokmål) language packs. Please note that some new features are currently only visible when using FoxClocks in English - we will release an update as soon as translations become available.
Details of changes for FoxClocks 2.4.91:
- Added Zone Picker search to main FoxClocks window (English-only)
- Added ability to customize location flags via the Location Properties window (English-only); improved layout and behaviour of this window
- Added advanced options via the 'Advanced' tab of the Options window (English-only)
- Added Portuguese (pt-BR), Simplified Chinese (zh-CN) and Norwegian (nb-NO) locales
- Fixed jittering window when resizing (Firefox 3 only). See this FAQ for more information (the underlying Firefox bug has been fixed in Firefox 3)
- Fixed drag-and-drop (SeaMonkey)
- Fixed collision with Mac keyboard shortcut Command-Shift-Q
- Synchronized time zone data to tz database version 2008c (20080527) for those with automatic database updates disabled
Changelog for FoxClocks 2.3.14:
FoxClocks 2.3.14 adds support for SeaMonkey and Flock. We've also added a new time format option, fixed a few bugs, and added a Japanese language pack.
Details of changes for FoxClocks 2.3.14:
- Added support for SeaMonkey and Flock
- Added Japanese locale
- Added 3-digit day of year time format option
- Fixed statusbar/toolbar clocks not visible with dark themes
- Fixed preferences failing to export under Firefox 3
- Worked around Firefox failing to start properly under Windows (details here)
- Synchronized time zone data to tz database version 2007k (20071231) for those with automatic database updates disabled
Changelog for FoxClocks 2.2.23:
FoxClocks 2.2.23 adds drag-and-drop functionality to the main FoxClocks window. We've also added per-clock time formats and two new locales.
Details of changes for FoxClocks 2.2.23:
- Added per-clock time formats; open the main FoxClocks window, double-click any location in your Watchlist and and go to the 'Display' tab
- Added drag-and-drop functionality to the FoxClocks window; add, remove or rearrange locations in your Watchlist
- Improved Watchlist sorting behaviour
- Added a GMT/UTC diagnostic to the 'Time Zone Data' tab of the Options window; if you think FoxClocks is showing the wrong time, please use this to confirm that your OS is correctly reporting GMT/UTC
- Added Hungarian and Turkish locales
- Synchronized time zone data to tz database version 2007h (20071001)
Changelog for FoxClocks 2.1.93:
FoxClocks 2.1.93 is primarily a language pack update, with fixes to Italian and Korean locales, and many improvements to other locales. We've also added country flags to the FoxClocks tooltip.
Details of changes for FoxClocks 2.1.93:
- Fixed/improved multiple locales, notably ko-KR and it-IT; non-English locales now have a 'Show flag' checkbox in the Location Properties window
- Added flags to FoxClocks tooltip (behaviour can be controlled with preference foxclocks.clock.tooltip.clock.global.showflag in the special URL about:config - use 'fc-all-clocks' or 'fc-no-clocks')
- Added a number of 'hidden' preferences for fine control over clock/flag visibility - documentation to come (techies: see defaults/preferences/foxclocks-defaults.js in the xpi for details)
- For techies: modified 'chrome' and 'components' code to support SeaMonkey, but note that SeaMonkey entries in install.rdf and chrome.manifest are currently disabled, and that a SeaMonkey overlay XUL file, install.js and the various contents.rdf files are not in place
Changelog for FoxClocks 2.1.80:
FoxClocks 2.1.80 allows you to show a time zone's flag next to its statusbar/toolbar clock. (Access this option from the 'Display' tab of the 'Location Properties' window after double-clicking a location in the Watchlist. To quickly enable multiple flags, open the main Foxclocks window, and use F2 to toggle the flag for all selected locations in the Watchlist). Thanks to Mark James of famfamfam.com for the flags.
Other changes include a visual indicator ('slider') when your time zone database is updated; a Czech language pack; a few new cities in the Zone Picker (English); and a much-improved Zone Picker (various non-English translations - thanks to all at babelzilla.org). There are also a few minor bug-fixes, workarounds and GUI enhancements. Also, time zone afficinados can now hover over the 'Time Zone' tab after double-clicking a Zone or Location in the main FoxClocks window to display extended data from the 'tz' database.
We've also worked around Mozilla's persistent tooltip bug: if you're having problems with the FoxClocks tooltip staying around too long, uncheck 'Show clock in statusbar/toolbar tooltip' for each location in your Watchlist - the tooltip will be disabled.
This version of FoxClocks also includes a time zone database update for those who have not enabled automatic time zone database updates. We encourage you to enable automatic updates to keep up-to-date with future changes.
Details of changes for FoxClocks 2.1.80:
- Added option to show time zone flag in the statusbar/toolbar (Location Properties window)
- Added visual indication ('slider') on FoxClocks time zone database updates (enable/disable with preference foxclocks.data.update.auto.alert.enabled in the special URL about:config)
- Worked around Mozilla's persistent tooltip bug: if no locations are configured to display in the tooltip, the tooltip is disabled
- Added 'Time Zone' tab tooltip (Location Properties/Zone Properties window) to display extended data from the 'tz' database
- Added Czech locale
- Added Wellington, Barcelona, Canberra and Washington, DC to Zone Picker (English)
- Improved Zone Picker (various non-English translations)
- Changed preference system to store and export Watchlist as XML
- Synchronized time zone data to tz database version 2007f (20070507)
- Added tz database version to 'About' window; reduced length of diagnostic message in Error Console; fixed minor toolbar alignment issues; 'Esc' now closes all windows
Changelog for FoxClocks 2.0.20:
FoxClocks 2.0.20 is a minor release to address an issue with time zone database auto-updates.
This version of FoxClocks also includes a time zone database update to address changes to U.S., Canadian and Bermudan time zone rules as a result of the US Energy Policy Act of 2005. We encourage you to enable automatic time zone database updates to keep up-to-date with future changes.
Details of changes for FoxClocks 2.0.20:
- Fixed auto-update failure when update check triggered at start-up
- Fixed uncaught exception when accessing 'statusText' in some update timeout situations
- Synchronized time zone data to tz database version 2007b (20070212)
- Bumped Thunderbird max. version to 2.0.0.* and Sunbird max. version to 0.3.1
Changelog for FoxClocks 2.0.19:
FoxClocks 2.0.19 is a minor release fixing the 'day of year' custom format and addressing an issue sending mail in Thunderbird. It also addresses a potential conflict with other extensions.
FoxClocks 2.0.19 also allows you use the space bar to show/hide a Watchlist location's statusbar/toolbar clock.
Details of changes for FoxClocks 2.0.19:
- Fixed JS error preventing Thunderbird from sending mail
- Fixed 'day of year' time format causing FoxClocks to fail
- Fixed short object names in overlay JavaScript - potential collision with other extensions
- Added ability to show/hide a Watchlist location's statusbar/toolbar clock with the space bar
- Added opportunity to enable automatic database updates in welcome/update window
- Improved diagnostics and logging
- Removed option to launch FoxClocks on install
- Improved behaviour of 'version' link in FoxClocks window
- Fixed locale data: 'Bahrain' changed to 'Manama' under Asia->Cities (English); typo. in Zone Picker (be-BY); improved GMT entry in Zone Picker, typo. in short form day (uk-UA)
Changelog for FoxClocks 2.0:
FoxClocks 2.0 is a major update. Here's what's new:
- Keep up-to-date with automatic time zone database updates (can't reach the Internet? Update automatically from your LAN)
- Set your clocks to change colour, e.g. make your clocks green from 9 to 5 local time
- Style your clocks: bold, italic, underlined
- Move your FoxClocks settings between computers
- Choose the right time zone more easily with a new Zone Picker (English-only)
- Show your clocks in the statusbar/toolbar, just in a tooltip, or both
- Sort your clocks by name or local time
Note: automatic updates are disabled by default.
Note: we hope to re-introduce Chinese (Simplified and Traditional), Japanese and Macedonian language packs in a future release.
Details of other changes for FoxClocks 2.0:
- Synchronized time zone data to tz database version 2006o (20061106)
- Added second resolution to latitude/longitude
- Fixed statusbar overflow causing vertical scrollbar to disappear
- Improved startup speed of FoxClocks window
- Fixed rounding error in latitude/longitude
- Fixed alignment in menu-bar, nav-bar in Firefox 1.5
- Fixed unescaped characters in Google Earth kml
- Fixed (from 2.0pre20061107.1) failure to disable automatic updates if manual check for updates occurs, and application not restarted
- Added FoxClocks icon to FoxClocks and Options window
- Improved default Watchlist locations
- Changed database format to xml
- Removed 'clock' checkbox column in Watchlist
- Added logging and diagnostics to JS Console and tmp file
- Added extra welcome checkbox for homepage
- Changed help to open in a new tab
- Made FoxClocks version in FoxClocks window a link
- Made options window respond dynamically to external param changes
- Improved standard format choices
- Made various user interface improvements
Contact Us
We welcome comments, complaints and suggestions here. Alternatively, contact us directly by e-mail at:
Copyright Information
FoxClocks extension for Mozilla Firefox/Thunderbird
Copyright © 2005-2010 Andy McDonald / www.stemhaus.com
This program is free software; you can redistribute it and/or modify it under the terms of the GNU General Public License as published by the Free Software Foundation; either version 2 of the License, or (at your option) any later version.
This program is distributed in the hope that it will be useful, but WITHOUT ANY WARRANTY; without even the implied warranty of MERCHANTABILITY or FITNESS FOR A PARTICULAR PURPOSE. See the GNU General Public License for more details.
You should be able to obtain a copy of the GNU General Public License from http://www.gnu.org/licenses/gpl.txt; if not, write to the Free Software Foundation, Inc., 59 Temple Place, Suite 330, Boston, MA 02111-1307 USA