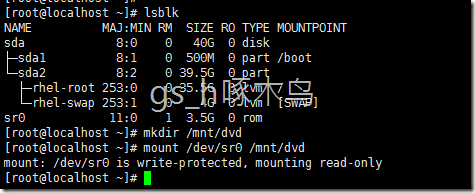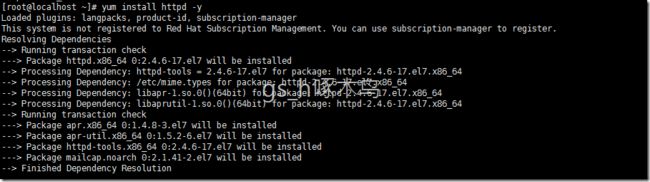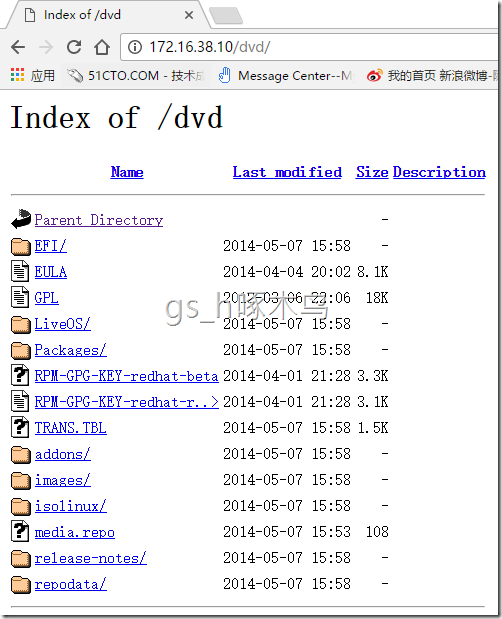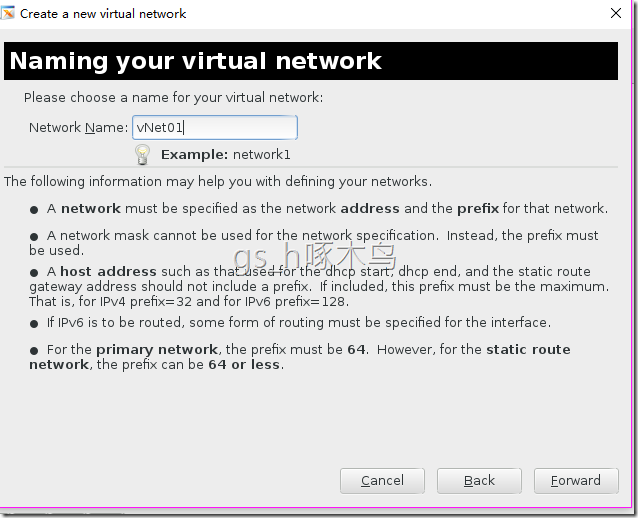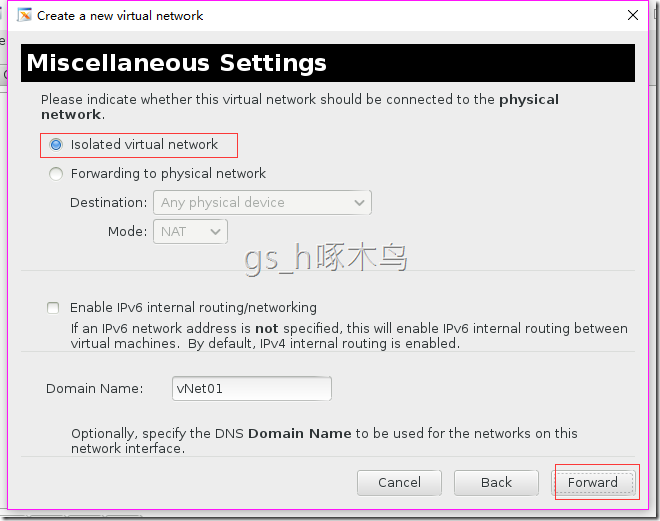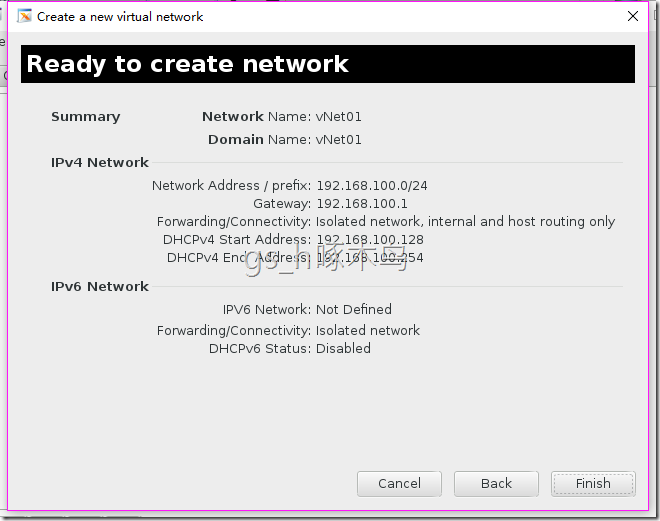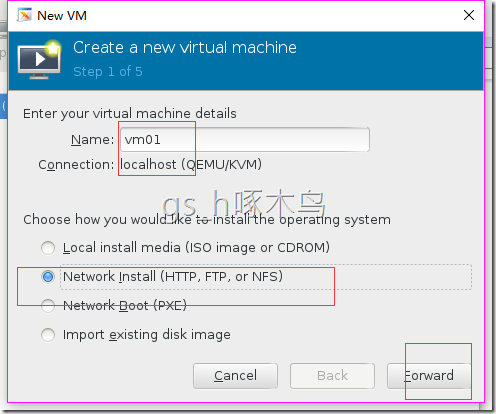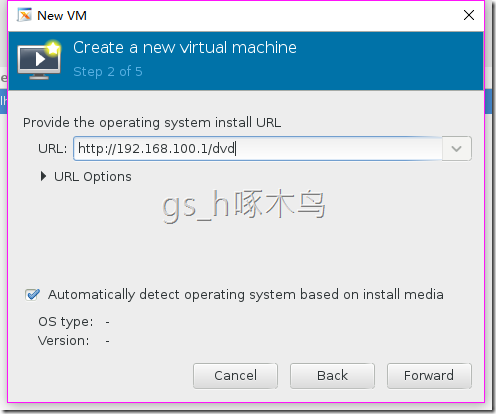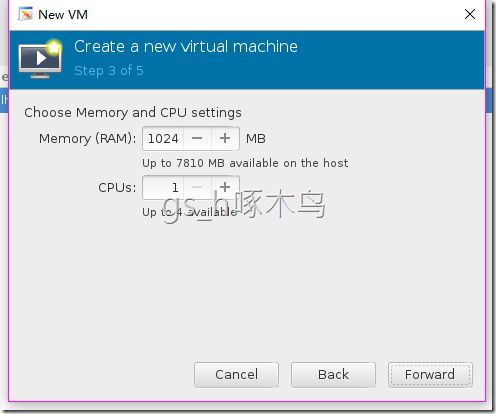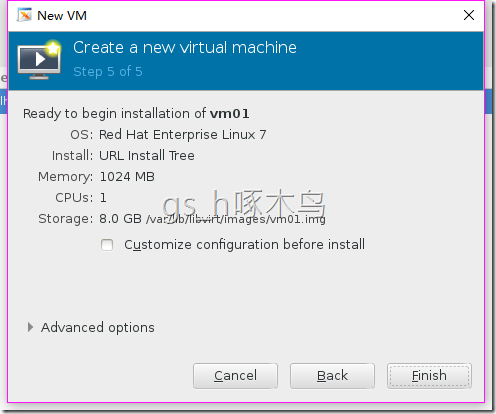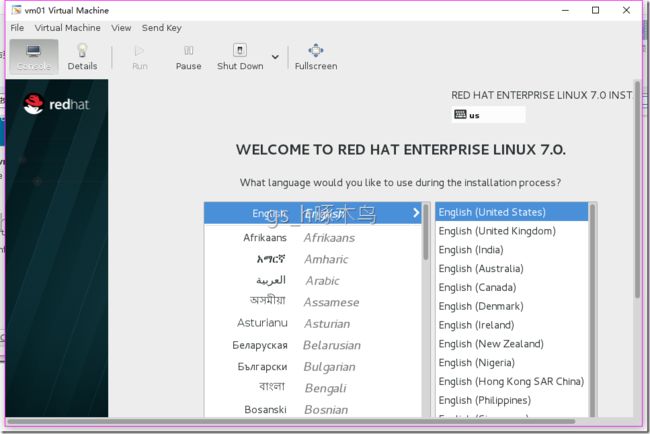最近在学习RHCE课程,简单的讲一下如何用HTTP来作为KVM的VM网络安装过程,届时也会讲到FTP+HTTP+KickStart发布,还有PXE安装RHEL。
环境:
虚拟宿主机:RHEL 7.0
硬件:4vCPU+8G+40Gdisk
IP地址:172.16.38.10
我先在笔记本上安装VMware Workstation 12,并新建一台RHEL7的虚拟机作为本次的宿主机(此步省略,需要VM12和RHEL7,届时会在我分享的网盘中内)
1.制作本地源,一般来说RHEL的源都是来自redhat网站的源,所以我们这里假设整个环境为内部私有,不需要对公下载(以后会有一篇教大家如何更换RHEL yum源),在虚拟机加载RHEL7 ISO;
2.在RHEL7 新建目录/mnt/dvd,并挂载DVD镜像;
[root@localhost ~]# lsblk # 用于列出所有可用块设备的信息 NAME MAJ:MIN RM SIZE RO TYPE MOUNTPOINT sda 8:0 0 40G 0 disk ├─sda1 8:1 0 500M 0 part /boot └─sda2 8:2 0 39.5G 0 part ├─rhel-root 253:0 0 35.5G 0 lvm / └─rhel-swap 253:1 0 4G 0 lvm [SWAP] sr0 11:0 1 3.5G 0 rom [root@localhost ~]# mkdir /mnt/dvd #创建/mnt/dvd目录 [root@localhost ~]# mount /dev/sr0 /mnt/dvd #挂载dvd镜像到目录 mount: /dev/sr0 is write-protected, mounting read-only
3.制作新建repo文件,并指向到/mnt/dvd;
[root@localhost ~]# vim /etc/yum.repos.d/rhel.repo #新建repo配置文件 [root@localhost ~]# cat /etc/yum.repos.d/rhel.repo #显示repo配置文件 [rhel7] name=rhel7 baseurl=file:///mnt/dvd enabled=1 gpgcheck=0
用yum repolist 查看软件包的信息,就可以看到获取到/mnt/dvd的软件包
4.安装HTTTPD软件包,作为web服务器的发布镜像网站;
[root@localhost ~]# yum install httpd –y # 安装httpd服务
启动并启用httpd服务(这里暂时会把firewall和SELINUX禁止,以后会继续讲firewall服务的)
[root@localhost ~]# systemctl start httpd #启动httpd服务 [root@localhost ~]# systemctl enable httpd #启用httpd服务 [root@localhost ~]# systemctl status httpd #查看httpd服务状态 [root@localhost ~]# systemctl stop firewalld #关闭firewall服务 [root@localhost ~]# setenforce 0 #关闭SELinux
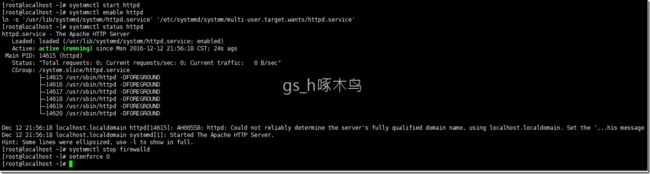
我们可以在笔记本上测试下能否访问到web服务器,我这边先添加个index.html
5.上面搭建好web服务器,我们将宿主机上的DVD镜像挂载到web服务器上;
[root@localhost ~]# mkdir /var/www/html/dvd #新建/var/www/html/dvd目录 [root@localhost ~]# mount /dev/sr0 /var/www/html/dvd #将dvd镜像挂载到/var/www/html/dvd目录 mount: /dev/sr0 is write-protected, mounting read-only
我们这时访问web服务器的dvd目录,就可以看到
6.我们开始安装KVM(注意:记得把虚拟机的CPU的vt-x或者AMD-X开启);
[root@localhost ~]# yum install qemu-kvm qemu-img virt-manager libvirt* –y #安装KVM、Virt-manager以及libvirt软件包 Complete! [root@localhost ~]#
7.我们在KVM管理界面通过网络安装新建一台rhel虚拟机;
[root@localhost ~]# virt-manager #打开virt-manager界面 [root@localhost ~]#
8.在virt-manager界面,点击“Edit-Connection Details”(此步骤先做,是因为我们需要配置KVM的虚拟网络);
9.在locahost Connection Details界面,点击“Virtual Networks--+”;
10.在Create a new virtual network界面,点击“Forward”;
11.在Create a new virtual network-Naming your virtual network,在Network Name输入“vNet01”,点击“Forward”;
12.在Create a new virtual network-Defining IPv4 addresses,配置ipv4地址,我这里保持默认,点击“Forward”;
13.在Create a new virtual network-Defining IP6 addresses,点击“Forward”;
14.在Create a new virtual network-Miscellaneous Settings,勾选“Isolated virtual network(仅主机意思,就是宿主机跟vm之间可以互通,但不能出去宿主机以外)”,点击“Forward”;
15.在Create a new virtual network-Ready to creat network,点击“Finish”;
效果:
16.我们在virt-manager界面,点击“new”;
17.在New VM界面,输入vmname,勾选“Network Install (HTTP,FTP, or NFS)”,点击“Forward”;
18.在new-vm第二步,输入url:http://192.168.100.1/dvd,(这里有人疑问了,why ip是192.168.100.1,而不是172.16.38.10,这个ip是我们之前创建的KVM虚拟网络,新的vm才会跟这个ip通讯),点击“Forward”;
19.在new-vm第三步,点击“Forward”;
20.在new vm第四步,点击“Forward”;
21.在new vm第五步,点击“Finish”;
22.大功告成!!!