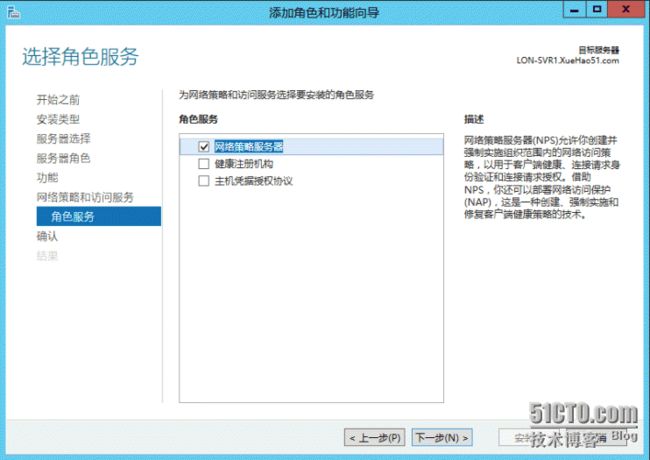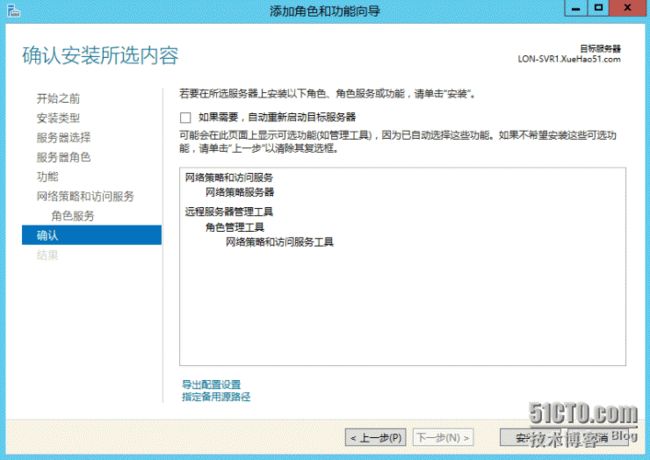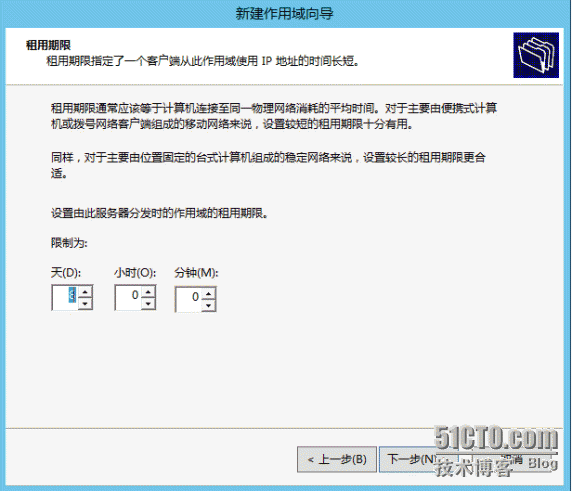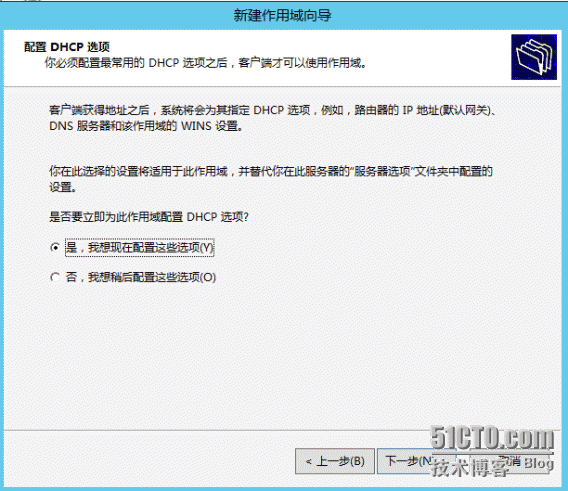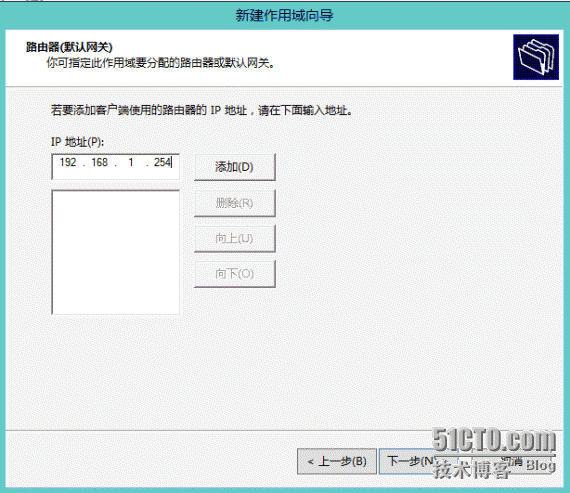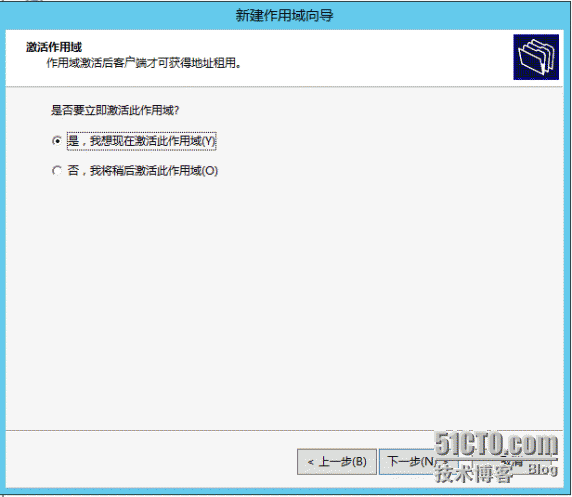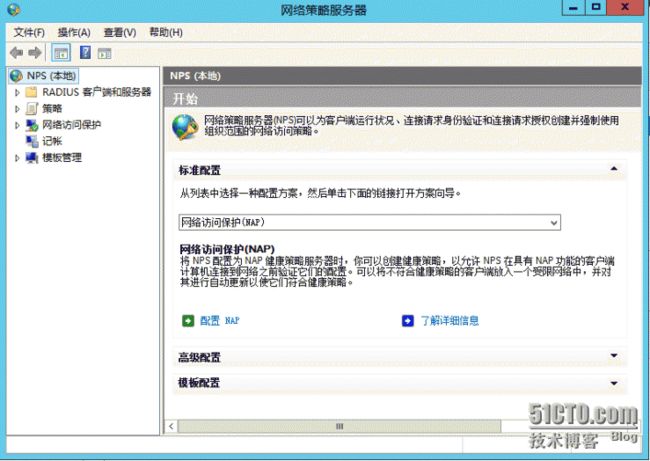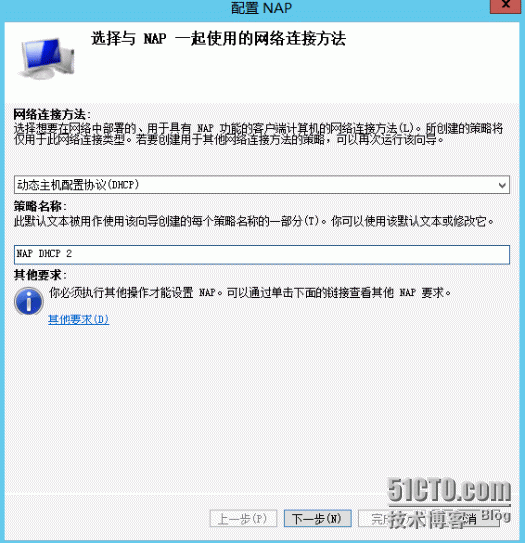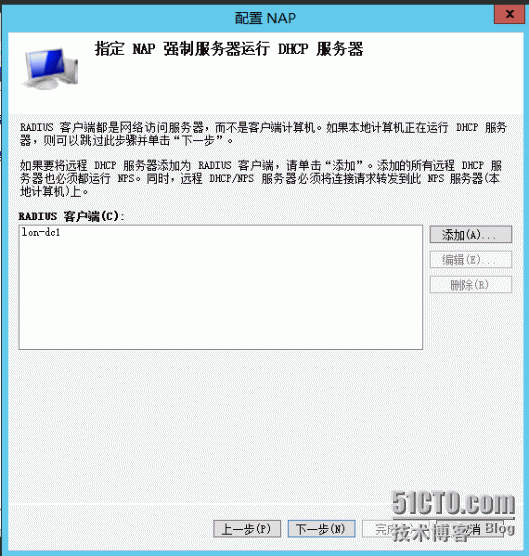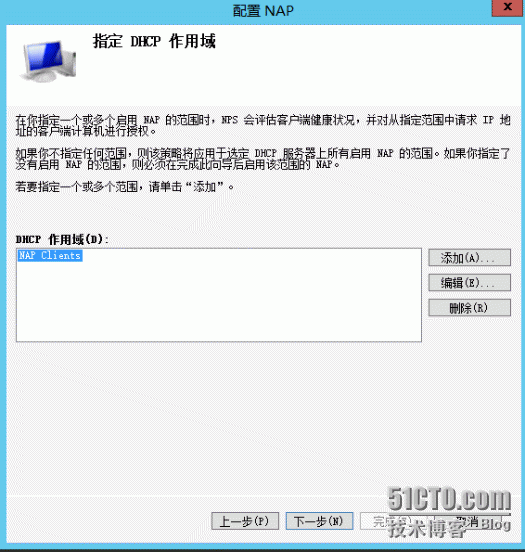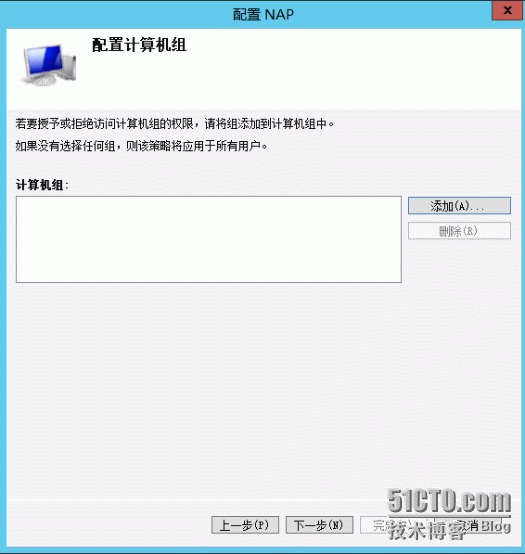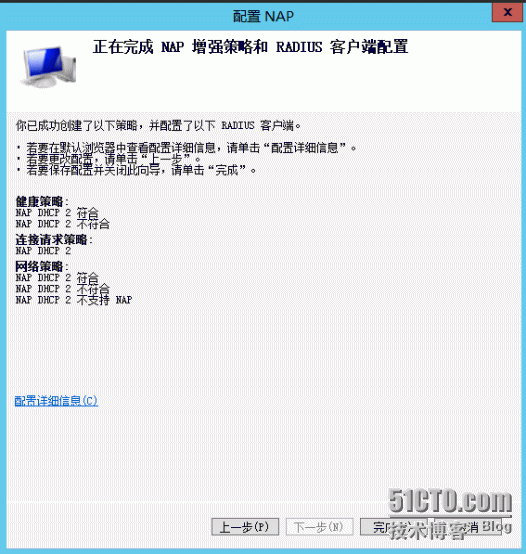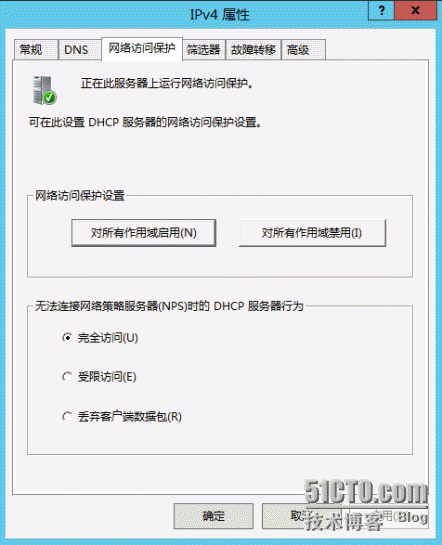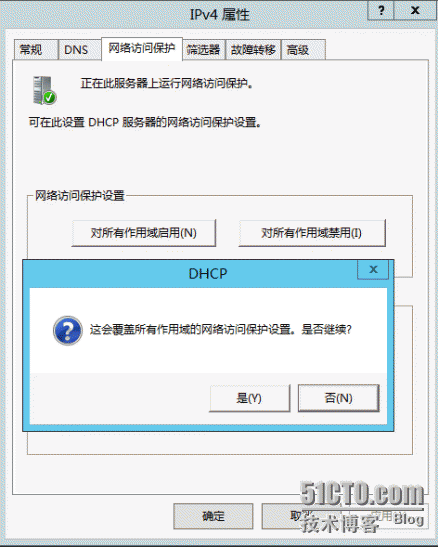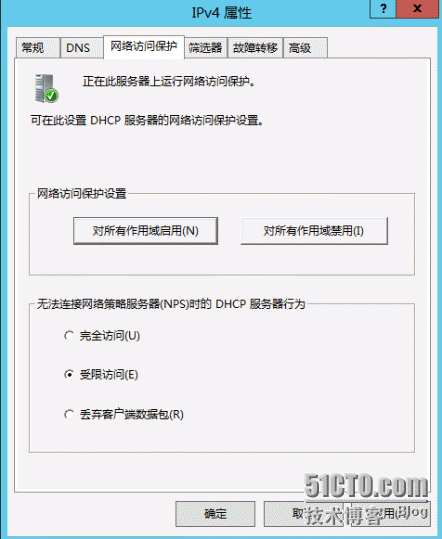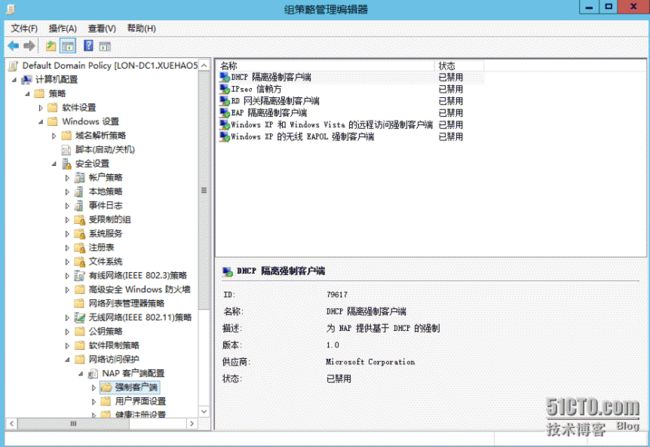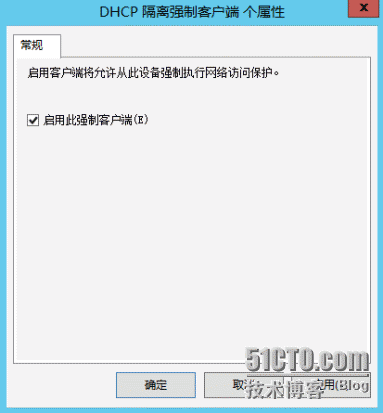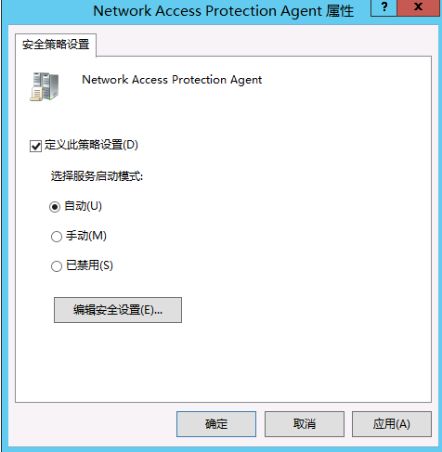- 以研发创新为驱动力,黄山谷捷助力新能源汽车产业高质量发展
L913197600
黄山谷捷制造科技
在新能源汽车产业蓬勃发展的浪潮中,车规级功率半导体作为驱动电机控制系统的核心部件,其性能与稳定性直接关系到汽车的动力输出、能效转化及安全性能。在这一关键领域,黄山谷捷股份有限公司(以下简称“黄山谷捷”或“公司”)以卓越的研发实力、精湛的生产工艺和严格的质量控制体系,成为行业内的佼佼者,特别是在功率半导体散热基板领域,更是树立了新的标杆。自2012年成立以来,黄山谷捷便深谙“科技是第一生产力”的真谛
- IGBT模块直流参数测试系统STD6500
tianshili029
晶体管参数测试系统半导体特性曲线图示仪
陕西天士立科技有限公司IGBT模块直流参数测试系统STD6500IGBT模块直流参数测试系统ST-DC6500基础信息开发背景:大功率IGBT和Diode模块j静态参数程控式设备技术标准:IEC60747-2/GB/T4023-1997半导体器件分立器件和集成电路第2部分(整流二极管)技术标准:IEC60747-9∶2007/GB/T29332-2012半导体器件分立器件第9部分(绝缘栅双极晶体管
- 中国为什么没有发展出具有影响力的宗教?
llSteven
关于这个话题,我就想笼统地随便聊聊,文章里的内容会稍显片面,有兴趣地小伙伴我们私底下聊,我就随便扯扯,说说有意思的。Reference我就不写了,麻烦!在中国,宗教在我们的历史进程中没有很大的影响。中国的传统宗教有两个,佛教和道教,但信仰者的比例很低。到了现在,可以说中国不是一个有宗教信仰的国家。或者我猜测,大多数人会说信仰科学。对比西方,相信大家都知道就不用多说了。说个有意思的,2012年的时候
- go语言安装快速入门
吉祥鸟hu
[TOC]go语言是什么Go是一个开源的编程语言,它能让构造简单、可靠且高效的软件变得容易。Go是从2007年末由RobertGriesemer,RobPike,KenThompson主持开发,后来还加入了IanLanceTaylor,RussCox等人,并最终于2009年11月开源,在2012年早些时候发布了Go1稳定版本。现在Go的开发已经是完全开放的,并且拥有一个活跃的社区如何安装环境笔者这
- “杜苏芮”是谁?“杜苏芮”到底有多可怕?
峡谷风6248
这两天,“杜苏芮”成为最热的词,那“杜苏芮”是谁?是明星吗?是唱歌的还是跳舞的还是演员、作家?“杜苏芮”到底有多可怕?“杜苏芮”感觉像人名,还和明星阿杜和苏芮的名字意外相似,但它与阿杜和苏芮没有半毛钱的关系。那“杜苏芮”到底是谁呢?“杜苏芮”是2012年太平洋台风季第六个被命名的风暴,其名字“杜苏芮”一名由韩国提供,意为秃鹫,猛禽,狼鹰的一种。网图侵删这个台风为什么叫“杜苏芮”?原来台风的命名是论
- 骑文探古访百村(5):里水镇孔西村
钮海津
祝孔后再辉煌口钮海津2012年12月21的报网消息云,“广东省民间遗产抢救工程这股暖风昨天吹到了孔西村,让这个历史悠久、民风淳朴的村落洋溢着冬日的暖意”。孔西村古建筑群,听说过,在佛山市南海区里水镇。找个时间去看看。看看还有没有这句“子曰”:君子谋道不谋食。耕也,馁在其中矣;学也,禄在其中矣。君子忧道不忧贫。翻译过来就是,老孔对地位高的人说:君子用心谋求大道而不费心思去谋求衣食。即使你亲自去耕田种
- “激情欠条”在司法实务中如何认定
57b86cbb560c
裁判要旨当事人之间仅有欠条的借贷关系,因不能充分提供其他条件或证据,法院应当对形成欠条的主客观条件进行综合考量,最终作出公正的判决。案情原告杨韦华与被告乔二广自初中时相识,自高中起建立恋爱关系,随后两人同居,对二人关系,原告父母并不赞同。原告杨韦华诉称:被告以做生意为名,向原告陆续借款50万元。2012年8月8日,被告向原告出示欠条,经多次追要无果,故诉至法院请求判令被告给付欠款50万元。为支持自
- TypeScript 快速入门
echozzi
1024程序员节
一、TypeScript是什么TypeScript是一种由微软开发的自由和开源的编程语言。于2012年推出。TypeScript是JavaScript的一个超集。为JavaScript添加了类型系统。TypeScript与JavaScript的区别TypeScriptJavaScriptJavaScript的超集用于解决大型项目的代码复杂性一种脚本语言,用于创建动态网页可以在编译期间发现并纠正错误
- 「经济学人」Streaming-video wars
英语学习社
GameofphonesHBOwillleadAT&T’schallengetoNetflixTimeWarner’scrownjewelmustscaleupwhilemaintainingqualityINLATE2012,justbeforethereleaseof“HouseofCards”,TedSarandos,chiefcontentofficerofNetflix,declared
- 大三时MySQL课程设计《MySQL集群的研究与实现》
weixin_30908941
数据库嵌入式php
河南中医学院《MySQL数据库管理》课程设计报告题目:MySQL集群的研究与实现完成日期:2012年12月31日目录1.课程设计题目概述.32.研究内容与目的.33.研究方法.43.1研究方法………………………………………………………………………..43.2实验方法…………………………………………………………………………53.3可行性分析..…………………………………………………………………………
- 秋色
可以轩主人
----2012年11月21日一语奇花花千色,两分秋水水清清。棋罢观花花不语,凝眸清水水盈盈。千色奇花秋零落,清清秋水冬作冰。人生世事如棋落,纵无风雨也无晴。图片发自App
- 7款Java 微服务框架
剑海风云
J2EEMiddleware#SpringBootjava微服务SpringbootQuarkusMicronautHelidonChronicle
1.微服务的历史微服务的概念源于21世纪初盛行的面向服务架构(SOA)。然而,“微服务”一词本身直到2012年左右才出现,当时它开始在软件架构活动和软件架构博客上被讨论。微服务的早期先驱包括Netflix、Amazon和eBay等公司。例如,2009年,Netflix开始从单体架构过渡到微服务架构,以更好地处理快速扩展的客户群。其他大公司也纷纷效仿,意识到单体架构模型在处理大规模复杂系统时存在局限
- 女儿的高考倒计时-113天
fyl_Lanny
重温那段难以忘怀的旧时光……2012、2、14周二多云今天下午,华把浙大和武大的报名材料都邮寄走了,梦的艺术特长生报考这件事总算全部结束了,接下来的就是等待各高校公布艺术特长生的签约消息了。明天是十五号,是大连理工大学公布艺术特长专业测试等级的日子,不知道梦会是A级还是B级?中午,我把大连理工大学在艺术特长生专业测试时发给考生的空白协议拿出来研究了一下,如果艺术特长专业测试等级为A级,考生得到的是
- 小麦子的ScalersTalk第四轮新概念朗读持续力训练Day66 20121212
小麦_3982
练习材料:Lesson66Sweetashoney!In1963aLancasterbombercrashedonWallisIsland,aremoteplaceintheSouthPacific,alongwaywestofSamoa.Theplanewasn'ttoobadlydamaged,butovertheyears,thecrashwasforgottenandthewreckrem
- 每日一题 第三期 洛谷 国王游戏
娇娇yyyyyy
每日一题算法c++
[NOIP2012提高组]国王游戏题目描述恰逢H国国庆,国王邀请nnn位大臣来玩一个有奖游戏。首先,他让每个大臣在左、右手上面分别写下一个整数,国王自己也在左、右手上各写一个整数。然后,让这nnn位大臣排成一排,国王站在队伍的最前面。排好队后,所有的大臣都会获得国王奖赏的若干金币,每位大臣获得的金币数分别是:排在该大臣前面的所有人的左手上的数的乘积除以他自己右手上的数,然后向下取整得到的结果。国王
- 那些年路过的幸福(长篇小说)(第一百六十六章)
古不为
第一百六十六章你停一停再玩吧,没有煤球了2012年7月16日周一。晴云。午后一点的时候,阿女打回电话,她正坐在郑州开往神州的客车上,再有二十分钟就会到神州车站,让去接。江山两个外甥女阿宝、阿音也要跟着去接姐姐,就带上她们一起去。再坐到电脑跟前的时候,已是下午两点整了。账户A做了一把,相当成功。但是,由于看博客晚开仓10多个点,少赚1万元。定然也是命运安排,随他去吧!2012年7月17日周二。晴云。
- 痛快!女儿被“性侵”,母亲开挂报复!
新电影院
根前几天5G小妹给大家推了《摔跤吧!爸爸》,相信大家都在5ggg.net上面免费看了吧,那今天就来讲一个关于母亲的故事!2012年,印度发生了一起震惊世界的公交车轮奸案。印度大学生乔蒂晚上和男朋友看完电影,搭乘一辆公交回家。孰料在车上被6个男子殴打、轮奸。更残忍的是,他们还将铁棍捅进女孩的下体肠子都被拽出......犯案之后将一对男女抛出公交车13天后,乔蒂因抢救无效死亡而这仅仅是印度众多强奸案中
- 女儿像我——亲子检视第129天
小㼆的笔记
亲子打卡20201229打卡累计天数129天宣言#只有感觉好,才能做得好#姐姐闪光点⭐️准备元旦联欢晚会PPT和主持稿⭐️数学作业不会,自己对照作业帮弟弟闪光点⭐️复查眼睛很配合⭐️玩故宫立体图、玩停车、玩高射炮特别开心记录我在支持孩子方面的努力⛽️耐心待妞、陪儿⛽️与妞沟通疫情严峻,需要做好防护的问题计划我今天要做什么做PPT打印作业单,记录闪光点并将信息传递给女儿【反思】刚刚参加PPT组会,我
- 青岛鑫江东方城购物中心远程预付费电能管理系统的应用
weixin--ac508982
1.项目概况青岛鑫江东方城购物中心,位于青岛市黑龙江中路城阳段,西临黑龙江中路,东靠青银高速。项目总占面积17万平米,于2012年7月7日正式开业,共有2200余个停车位。广场分为地下一层和地上五层,共约600个大小商户,其中主力店包括华润超市、苏宁电器、迪卡侬、星烨国际影城、缤纷东方冰场、迪畅KTV、东方美食城、海洋贝贝儿童乐园、城市英雄电玩城等。约有三分之二采用插卡预付费电表,商户充值电费时均
- 220124周复盘
福州张三疯
第66天日更,截止90天目标第69天完成情况如下:1、11点前睡(32/90)11点10分睡觉2、KEEP或跑步(59/90)1下俯卧撑3、每天一P(14/90)完成14张PPT一、八大关注进行周检视1、健康本周平均入睡22:10分,平均早起7点02分俯卧撑6天2、事业本周工作重心主要可以分为两大块找IT工作:找it会议两场,创商中心做了第一次的培训捷源工作:1、未收款跟进2、音响单子两块3、效能
- C#中两个问号的含义
weixin_30363981
测试
stringstrParam=Request.Params["param"]??"";取??左边的值,如果??左边的值为null则取右边的值转载于:https://www.cnblogs.com/shadowtale/archive/2012/10/19/2731152.html
- 金马营:身高不足1米7,他却用电影改变国家
金马营
“一个演员,能改变一个国家吗?”这是2012年《时代》杂志对印度演员阿米尔·汗的评论。阿米尔·汗用他的一部部电影将这个问号化为大写的句号、感叹号。去年《摔跤吧,爸爸》票房12.9亿,豆瓣评分9.1,口碑、票房双丰收。这一次,米叔的新电影《神秘巨星》上映。依然直指印度最尖锐的社会问题,没有尬舞,每一个转折起落都扣人心弦,笑点和泪点兼备,非常阿米尔·汗的风格。15岁的尹西娅考试马马虎虎,却有唱歌的天赋
- 2019-5-26晨间日记
516aeeeed40c
今天是什么日子起床:6.30就寝:10.30天气:阴心情:烦燥纪念日:2012.任务清单昨日完成的任务,最重要的三件事:出门走走,买想吃的东西,想见到你改进:脾气改不了习惯养成:喝水,跑步周目标·完成进度每天坚持练功学习·信息·阅读看电影写观后感健康·饮食·锻炼坚持减肥人际·家人·朋友同事关系还好家人关系欠佳工作·思考三个月后是走是留最美好的三件事1.有了很爱很爱的他2.躺在床上3.玩着手机思考·
- 鞠婧祎:曾遭遇数月之久的群嘲,今新剧《嘉南传》大受好评
慕容小微
2012年,18岁的鞠婧祎参加了女生派成都地区的竞选,并在比赛中被评选为人气美女。次年,鞠婧祎听说丝芭在选拔女团成员,她也兴冲冲地报了名。但是当她看到会议厅里坐着很多穿着粉色系小裙子,说话都是娇嗲地吐出软糯之音的女选手之后,她打了退堂鼓:我完蛋了,我还是走吧。于是鞠婧祎就象走过场似地说完自我介绍后就走了。没承想,正跟朋友吃着饭呢,一通电话进来了:你的初审过了,你需要回来一下。就这样,鞠婧祎成为了女
- AMD GCN GPU微架构简介
jack_201316888
硬件架构微架构
AMDGCN(GraphicsCoreNext)微架构介绍AMDGCN(GraphicsCoreNext)是AMD公司推出的一种用于图形处理单元(GPU)的微架构。自2012年首次推出以来,GCN架构已成为AMD图形处理器的核心技术之一,广泛应用于桌面显卡、笔记本电脑以及游戏主机(如PlayStation和Xbox)等设备中。本文将详细介绍GCN微架构的设计理念、主要特性及其演变历程。设计理念GC
- 间隔年 の 2012 | 东南亚 (一)南宁
looynne
引我不是易安于现状之人。这些年走过的地方,从未认真记录,实在是羞于分享年少轻狂之认知。然几近不惑,回顾每一段历程,怕再不提笔,终将忘却。“Welovetheplacewehate,thenhatetheplacewelove;Weleavetheplacewelove,thenspendalifetimetryingtoregainit."曾对生我养我之地又爱又恨,时刻想要逃离。走过千山万水顿悟,
- 定义你的,不是身份,而是行动
华丽_琳琅琥珀
【20220122星期六生命日记D258】#视频号:琳琅琥珀【金句】定义你的,不是身份,而是行动【品鉴】财富升级6条铁律1、成为专家,值得信赖。能很好地帮人解决问题,帮他人创造巨大价值。好好做人,值得信任,值得结交,值得托付。踏踏实实,一骑绝尘。2、离钱要近,精准吸引。做真正离钱近的事。多吸引付费能力强的目标用户。紧盯刚需,守好门槛。3、不断互推,共同升级。跟有能量的人互换资源。不断升级,不断互换
- 2021-02-26
一家电影院
电影介绍《我是传奇》是一部于2007年上映的末世科幻电影,由法兰西斯·罗伦斯执导,威尔·史密斯、艾莉丝·布拉加和莎莉·理查德森等联袂出演。影片于2007年12月14日在美国上映。剧情简介影片主要讲述的是2012年,人类最终被病毒所击垮,前军方病毒学家罗伯·奈佛(威尔·史密斯饰)因为体内有自然抗体未受到感染,而成为纽约市唯一的幸存者,甚至曾一度认为自己就是全世界唯一幸存的人类。剧情介绍无知的人类医学
- 贫困村的“金葡萄”
16878147c752
(通讯员:姜浩、吴遇林)2018年8月31日,湘潭大学法学院赴湘西实践团走进泸溪县洗溪镇洞底坪村,探索该村脱贫的秘密。经过调研,团队成员们发现,这个传统的贫困村通过产业扶贫,建设葡萄产业园,用“金葡萄”带动全村脱贫致富。洞底坪村位于半山腰,交通不便,团队成员们驱车在盘山公路上一路颠簸来到这个曾经是脱贫钉子村的小村落。洞底坪村团队成员经过走访获悉,2012年几户贫困户开始探索脱贫的道路,他们建立了农
- 女儿的高考倒计时-41天
fyl_Lanny
重温那段难以忘怀的旧时光……2012、4、26周四晴因为生病,前几天的日记我写得都非常简单,也就没有往QQ空间里上传。但是梦,即使妈妈的身体不舒服,即便只是三言两语,妈妈仍然坚持每天写‘高考倒计时’,因为妈妈不想忘记高考前的每一天,妈妈想让你将来读起这本厚厚《高考倒计时》时,回想起在不平凡的高三这一年里,每天妈妈对你说的话,那时你会理解妈妈对于你的这份虽然平凡却也不平凡的母爱。因为几天没有读到我的
- Enum 枚举
120153216
enum枚举
原文地址:http://www.cnblogs.com/Kavlez/p/4268601.html Enumeration
于Java 1.5增加的enum type...enum type是由一组固定的常量组成的类型,比如四个季节、扑克花色。在出现enum type之前,通常用一组int常量表示枚举类型。比如这样:
public static final int APPLE_FUJI = 0
- Java8简明教程
bijian1013
javajdk1.8
Java 8已于2014年3月18日正式发布了,新版本带来了诸多改进,包括Lambda表达式、Streams、日期时间API等等。本文就带你领略Java 8的全新特性。
一.允许在接口中有默认方法实现
Java 8 允许我们使用default关键字,为接口声明添
- Oracle表维护 快速备份删除数据
cuisuqiang
oracle索引快速备份删除
我知道oracle表分区,不过那是数据库设计阶段的事情,目前是远水解不了近渴。
当前的数据库表,要求保留一个月数据,且表存在大量录入更新,不存在程序删除。
为了解决频繁查询和更新的瓶颈,我在oracle内根据需要创建了索引。但是随着数据量的增加,一个半月数据就要超千万,此时就算有索引,对高并发的查询和更新来说,让然有所拖累。
为了解决这个问题,我一般一个月会进行一次数据库维护,主要工作就是备
- java多态内存分析
麦田的设计者
java内存分析多态原理接口和抽象类
“ 时针如果可以回头,熟悉那张脸,重温嬉戏这乐园,墙壁的松脱涂鸦已经褪色才明白存在的价值归于记忆。街角小店尚存在吗?这大时代会不会牵挂,过去现在花开怎么会等待。
但有种意外不管痛不痛都有伤害,光阴远远离开,那笑声徘徊与脑海。但这一秒可笑不再可爱,当天心
- Xshell实现Windows上传文件到Linux主机
被触发
windows
经常有这样的需求,我们在Windows下载的软件包,如何上传到远程Linux主机上?还有如何从Linux主机下载软件包到Windows下;之前我的做法现在看来好笨好繁琐,不过也达到了目的,笨人有本方法嘛;
我是怎么操作的:
1、打开一台本地Linux虚拟机,使用mount 挂载Windows的共享文件夹到Linux上,然后拷贝数据到Linux虚拟机里面;(经常第一步都不顺利,无法挂载Windo
- 类的加载ClassLoader
肆无忌惮_
ClassLoader
类加载器ClassLoader是用来将java的类加载到虚拟机中,类加载器负责读取class字节文件到内存中,并将它转为Class的对象(类对象),通过此实例的 newInstance()方法就可以创建出该类的一个对象。
其中重要的方法为findClass(String name)。
如何写一个自己的类加载器呢?
首先写一个便于测试的类Student
- html5写的玫瑰花
知了ing
html5
<html>
<head>
<title>I Love You!</title>
<meta charset="utf-8" />
</head>
<body>
<canvas id="c"></canvas>
- google的ConcurrentLinkedHashmap源代码解析
矮蛋蛋
LRU
原文地址:
http://janeky.iteye.com/blog/1534352
简述
ConcurrentLinkedHashMap 是google团队提供的一个容器。它有什么用呢?其实它本身是对
ConcurrentHashMap的封装,可以用来实现一个基于LRU策略的缓存。详细介绍可以参见
http://code.google.com/p/concurrentlinke
- webservice获取访问服务的ip地址
alleni123
webservice
1. 首先注入javax.xml.ws.WebServiceContext,
@Resource
private WebServiceContext context;
2. 在方法中获取交换请求的对象。
javax.xml.ws.handler.MessageContext mc=context.getMessageContext();
com.sun.net.http
- 菜鸟的java基础提升之道——————>是否值得拥有
百合不是茶
1,c++,java是面向对象编程的语言,将万事万物都看成是对象;java做一件事情关注的是人物,java是c++继承过来的,java没有直接更改地址的权限但是可以通过引用来传值操作地址,java也没有c++中繁琐的操作,java以其优越的可移植型,平台的安全型,高效性赢得了广泛的认同,全世界越来越多的人去学习java,我也是其中的一员
java组成:
- 通过修改Linux服务自动启动指定应用程序
bijian1013
linux
Linux中修改系统服务的命令是chkconfig (check config),命令的详细解释如下: chkconfig
功能说明:检查,设置系统的各种服务。
语 法:chkconfig [ -- add][ -- del][ -- list][系统服务] 或 chkconfig [ -- level <</SPAN>
- spring拦截器的一个简单实例
bijian1013
javaspring拦截器Interceptor
Purview接口
package aop;
public interface Purview {
void checkLogin();
}
Purview接口的实现类PurviesImpl.java
package aop;
public class PurviewImpl implements Purview {
public void check
- [Velocity二]自定义Velocity指令
bit1129
velocity
什么是Velocity指令
在Velocity中,#set,#if, #foreach, #elseif, #parse等,以#开头的称之为指令,Velocity内置的这些指令可以用来做赋值,条件判断,循环控制等脚本语言必备的逻辑控制等语句,Velocity的指令是可扩展的,即用户可以根据实际的需要自定义Velocity指令
自定义指令(Directive)的一般步骤
&nbs
- 【Hive十】Programming Hive学习笔记
bit1129
programming
第二章 Getting Started
1.Hive最大的局限性是什么?一是不支持行级别的增删改(insert, delete, update)二是查询性能非常差(基于Hadoop MapReduce),不适合延迟小的交互式任务三是不支持事务2. Hive MetaStore是干什么的?Hive persists table schemas and other system metadata.
- nginx有选择性进行限制
ronin47
nginx 动静 限制
http {
limit_conn_zone $binary_remote_addr zone=addr:10m;
limit_req_zone $binary_remote_addr zone=one:10m rate=5r/s;...
server {...
location ~.*\.(gif|png|css|js|icon)$ {
- java-4.-在二元树中找出和为某一值的所有路径 .
bylijinnan
java
/*
* 0.use a TwoWayLinkedList to store the path.when the node can't be path,you should/can delete it.
* 1.curSum==exceptedSum:if the lastNode is TreeNode,printPath();delete the node otherwise
- Netty学习笔记
bylijinnan
javanetty
本文是阅读以下两篇文章时:
http://seeallhearall.blogspot.com/2012/05/netty-tutorial-part-1-introduction-to.html
http://seeallhearall.blogspot.com/2012/06/netty-tutorial-part-15-on-channel.html
我的一些笔记
===
- js获取项目路径
cngolon
js
//js获取项目根路径,如: http://localhost:8083/uimcardprj
function getRootPath(){
//获取当前网址,如: http://localhost:8083/uimcardprj/share/meun.jsp
var curWwwPath=window.document.locati
- oracle 的性能优化
cuishikuan
oracleSQL Server
在网上搜索了一些Oracle性能优化的文章,为了更加深层次的巩固[边写边记],也为了可以随时查看,所以发表这篇文章。
1.ORACLE采用自下而上的顺序解析WHERE子句,根据这个原理,表之间的连接必须写在其他WHERE条件之前,那些可以过滤掉最大数量记录的条件必须写在WHERE子句的末尾。(这点本人曾经做过实例验证过,的确如此哦!
- Shell变量和数组使用详解
daizj
linuxshell变量数组
Shell 变量
定义变量时,变量名不加美元符号($,PHP语言中变量需要),如:
your_name="w3cschool.cc"
注意,变量名和等号之间不能有空格,这可能和你熟悉的所有编程语言都不一样。同时,变量名的命名须遵循如下规则:
首个字符必须为字母(a-z,A-Z)。
中间不能有空格,可以使用下划线(_)。
不能使用标点符号。
不能使用ba
- 编程中的一些概念,KISS、DRY、MVC、OOP、REST
dcj3sjt126com
REST
KISS、DRY、MVC、OOP、REST (1)KISS是指Keep It Simple,Stupid(摘自wikipedia),指设计时要坚持简约原则,避免不必要的复杂化。 (2)DRY是指Don't Repeat Yourself(摘自wikipedia),特指在程序设计以及计算中避免重复代码,因为这样会降低灵活性、简洁性,并且可能导致代码之间的矛盾。 (3)OOP 即Object-Orie
- [Android]设置Activity为全屏显示的两种方法
dcj3sjt126com
Activity
1. 方法1:AndroidManifest.xml 里,Activity的 android:theme 指定为" @android:style/Theme.NoTitleBar.Fullscreen" 示例: <application
- solrcloud 部署方式比较
eksliang
solrCloud
solrcloud 的部署其实有两种方式可选,那么我们在实践开发中应该怎样选择呢? 第一种:当启动solr服务器时,内嵌的启动一个Zookeeper服务器,然后将这些内嵌的Zookeeper服务器组成一个集群。 第二种:将Zookeeper服务器独立的配置一个集群,然后将solr交给Zookeeper进行管理
谈谈第一种:每启动一个solr服务器就内嵌的启动一个Zoo
- Java synchronized关键字详解
gqdy365
synchronized
转载自:http://www.cnblogs.com/mengdd/archive/2013/02/16/2913806.html
多线程的同步机制对资源进行加锁,使得在同一个时间,只有一个线程可以进行操作,同步用以解决多个线程同时访问时可能出现的问题。
同步机制可以使用synchronized关键字实现。
当synchronized关键字修饰一个方法的时候,该方法叫做同步方法。
当s
- js实现登录时记住用户名
hw1287789687
记住我记住密码cookie记住用户名记住账号
在页面中如何获取cookie值呢?
如果是JSP的话,可以通过servlet的对象request 获取cookie,可以
参考:http://hw1287789687.iteye.com/blog/2050040
如果要求登录页面是html呢?html页面中如何获取cookie呢?
直接上代码了
页面:loginInput.html
代码:
<!DOCTYPE html PUB
- 开发者必备的 Chrome 扩展
justjavac
chrome
Firebug:不用多介绍了吧https://chrome.google.com/webstore/detail/bmagokdooijbeehmkpknfglimnifench
ChromeSnifferPlus:Chrome 探测器,可以探测正在使用的开源软件或者 js 类库https://chrome.google.com/webstore/detail/chrome-sniffer-pl
- 算法机试题
李亚飞
java算法机试题
在面试机试时,遇到一个算法题,当时没能写出来,最后是同学帮忙解决的。
这道题大致意思是:输入一个数,比如4,。这时会输出:
&n
- 正确配置Linux系统ulimit值
字符串
ulimit
在Linux下面部 署应用的时候,有时候会遇上Socket/File: Can’t open so many files的问题;这个值也会影响服务器的最大并发数,其实Linux是有文件句柄限制的,而且Linux默认不是很高,一般都是1024,生产服务器用 其实很容易就达到这个数量。下面说的是,如何通过正解配置来改正这个系统默认值。因为这个问题是我配置Nginx+php5时遇到了,所以我将这篇归纳进
- hibernate调用返回游标的存储过程
Supanccy2013
javaDAOoracleHibernatejdbc
注:原创作品,转载请注明出处。
上篇博文介绍的是hibernate调用返回单值的存储过程,本片博文说的是hibernate调用返回游标的存储过程。
此此扁博文的存储过程的功能相当于是jdbc调用select 的作用。
1,创建oracle中的包,并在该包中创建的游标类型。
---创建oracle的程
- Spring 4.2新特性-更简单的Application Event
wiselyman
application
1.1 Application Event
Spring 4.1的写法请参考10点睛Spring4.1-Application Event
请对比10点睛Spring4.1-Application Event
使用一个@EventListener取代了实现ApplicationListener接口,使耦合度降低;
1.2 示例
包依赖
<p