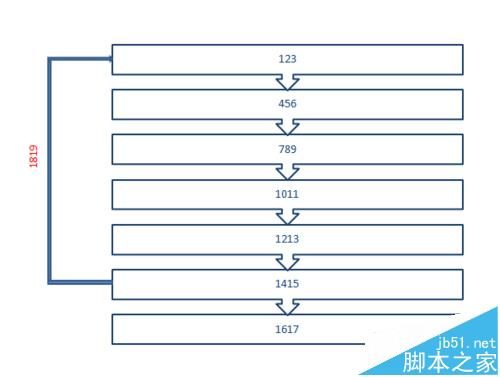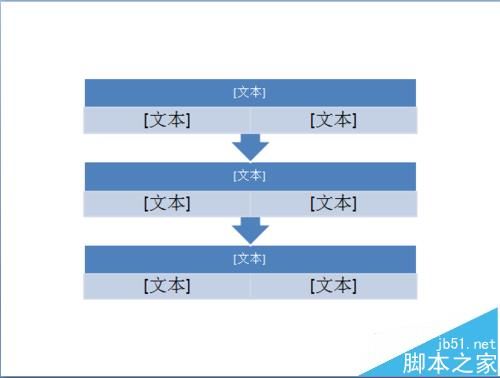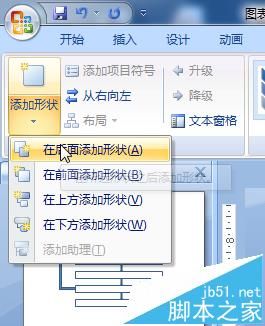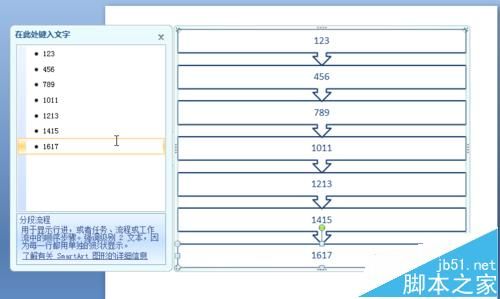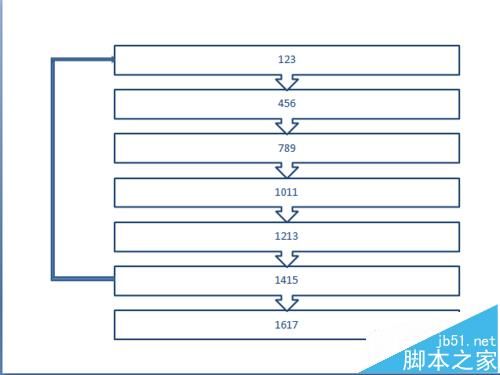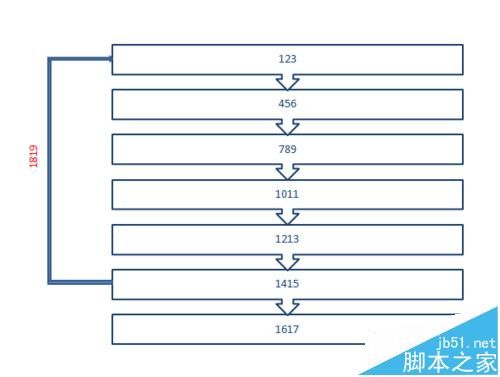- Centos7 搭建 Jupyter + Nginx 服务
某龙兄
pythonnginxlinuxcentos
JupyterNotebook(此前被称为IPythonnotebook)是一个交互式笔记本,支持运行40多种编程语言。JupyterNotebook的本质是一个Web应用程序,便于创建和共享文学化程序文档,支持实时代码,数学方程,可视化和markdown。用途包括:数据清理和转换,数值模拟,统计建模,机器学习等等。本文讲述如何搭建Jupyter+Nginx服务,仅供学习与交流,请勿用于商业用途一
- PHP搜索引擎WindSearch,新增Faker伪数据生成功能
WindSearch是一个基于中文分词,由纯PHP开发全文检索引擎,可快速搭建PHP站点的站内搜索,他没有任何繁琐的安装配置、不需要维护调优、不占用服务器内存、可与PHP项目完美融合在一起。Faker数据生成安装导入//将WindSearch代码下载到本地,再像下面这样引入require_once'yourdirname/windsearch/vendor/autoload.php';开始生成//
- java实现,使用向量相似度 输入字符串,在定义好的字符串集合中根据语义匹配出最准的一个。
melck
1024程序员节
以下是完整的Java示例代码,包括字符串集合的定义和根据输入字符串匹配最相似字符串的逻辑:importjava.util.*;publicclassSemanticMatching{publicstaticvoidmain(String[]args){//定义字符串集合ListstringCollection=Arrays.asList("Whereistherestroom?","Canyout
- 《揭秘AI语音助手:从“听”到“说”的智能之旅》
人工智能深度学习
在当今数字化时代,AI语音助手已成为我们生活和工作中的得力伙伴。无论是苹果的Siri、亚马逊的Alexa,还是国内的小爱同学、小度等,它们能轻松执行指令,如查询天气、播放音乐,甚至陪我们聊天解闷。但你是否想过,这些语音助手是如何听懂我们的话语,又如何给出恰当回应的呢?今天,就让我们深入探索AI语音助手背后的技术原理。自动语音识别(ASR):让机器“听懂”人类语言自动语音识别(AutomaticSp
- 人工智能与机器学习入门:基尼系数(Gini Index)和基于熵(Entropy)
基尼系数基于熵机器学习入门
在决策树应用一文中,在构建决策分类树应用决策算法时,介绍了基尼系数(GiniIndex)和基于熵(Entropy)两种算法。本文通过实例来更加深入的介绍一下这两个算法。仍然以简单的数据为例:id喜欢颜色是否有喉结身高性别1绿否165女2蓝是170男3粉否172女4绿是175男基尼系数分别对喜欢颜色是否有喉结求基尼系数如下:喜欢的颜色id喜欢颜色性别1绿女2蓝男3粉女4绿男对于姓别女分类而言,数据如
- java 实现TextRank算法提取文章摘要
melck
java算法开发语言
在Java中,常用的文章摘要提取库是“TextRank”算法。该算法从文本中提取主题和段落,并根据主题和文本中的单词计算权重。使用TextRank实现文章摘要提取具体步骤如下:寻找文章中的关键句子:首先需要分割出文章中的句子,可以使用分词库将文章拆分成句子,然后使用TextRank算法找到文章中与主题相关的句子,这些句子通常包含有标题、关键字等。计算句子的权重:针对关键句子,需要对每个句子计算权重
- 智能化工作流:探索顶尖工作流管理软件的核心优势
团队协作工具
工作流管理软件是一种用于规划、执行和监控业务流程的软件应用程序。以下是关于工作流管理软件的详细介绍:一、定义与功能工作流管理软件旨在帮助团队和企业优化工作流程,提高工作效率。它通常包括任务分配、进度追踪、团队协作、自动化流程、数据分析等功能。通过这类软件,企业可以更好地管理内部流程,确保任务的顺利进行,并实时监控项目的进展情况。二、主要软件推荐板栗看板:可视化管理与团队协作的利器核心功能:板栗看板
- AI 如何接口调试?可以展示推理过程
人工智能深度学习机器学习
如何在开发AI接口的同时,能看到实时的AI回复,避免传统的轮询方式,而无需长时间等待。常用的AI模型(比如Deepseek、Gemini)都是支持流式输出,那有没有一款API接口软件可以实现这功能?近期Apifox增强了调试SSE接口功能,实现了发起HTTP请求流式响应就会自动合并为可读文本,实时以自然语言呈现响应。而且针对Deepseek还能展示思考推理过程!这大大降低AI应用开发难度,有图为证
- FakeApp 技术浅析(一)
爱研究的小牛
AIGC—深度伪造虚拟现实人工智能AIGC深度学习机器学习
FakeApp是一款早期的深度伪造(Deepfake)工具,最初于2018年发布,用于生成和编辑换脸视频。尽管FakeApp已经不再更新,但它在深度伪造技术的发展中起到了重要作用。1.技术背景与理论基础1.1生成对抗网络(GANs)生成对抗网络(GANs)是深度学习领域中的一种重要模型,由生成器(Generator)和判别器(Discriminator)组成。生成器负责生成逼真的数据(如图像、视频
- Win7因为更改了硬件或软件导致无法开机怎么解决?
m0_70960708
笔记服务器运维
如果是因为硬件导致的无法开机或者是因为软件的问题导致无法开机的问题该怎么解决呢?其实这个问题的原因一般是因为用户最近更改了硬件或者软件,导致电脑开机出现问题,所以针对这个问题有特定的解决办法,一起来看看如何解决吧。方法一:恢复上一次的设置1、首先我们使用电源键重启电脑,接着在开机时按下“F8”进入高级系统选项。方法二:删除驱动1、如果还是开不了机,再重启电脑按“F8”,然后选择进入安全模式,如图所
- C语言学习记录——BC61 牛牛的二三七整除
曾浩轩
C语言学习记录学习c语言
牛牛的二三七整除_牛客题霸_牛客网(nowcoder.com)#includeintmain(){inta;//定义我们要输入的整数scanf("%d",&a);//输入整数if(a%2==0)//a%2==0说明a能被2整除{printf("2");//输出2空,因为a有可能还会被3和7整除,但输出中格式显示每个数字是间隔的}//并且要升序输出,所以先判断能否被2整除,再判断能否被3整除,最后是
- 图论篇--代码随想录算法训练营第五十七天打卡| 最小生成树问题
無量空所
leetcode算法图论数据结构c++学习
题目链接:53.寻宝(第七期模拟笔试)题目描述:在世界的某个区域,有一些分散的神秘岛屿,每个岛屿上都有一种珍稀的资源或者宝藏。国王打算在这些岛屿上建公路,方便运输。不同岛屿之间,路途距离不同,国王希望你可以规划建公路的方案,如何可以以最短的总公路距离将所有岛屿联通起来(注意:这是一个无向图)。给定一张地图,其中包括了所有的岛屿,以及它们之间的距离。以最小化公路建设长度,确保可以链接到所有岛屿。解题
- 简易java调用DeepSeek Api教程
m0_62519278
学习小本本java数据库开发语言
一、请求格式首先观察官方文档给出的访问api的样例脚本curlhttps://api.deepseek.com/chat/completions\-H"Content-Type:application/json"\-H"Authorization:Bearer"\-d'{"model":"deepseek-chat","messages":[{"role":"system","content":"
- DeepSeek 赋能工业软件之全流程方案
爱吃青菜的大力水手
人工智能自动化持续部署语言模型开源
deepseek赋能工业软件之全流程方案之侧重半导体FABdeepseek在工业软件中的应用场景“deepseek”大模型在工业软件领域拥有广泛的应用场景,包括以下几个方面:智能调度:利用深度学习和优化算法,根据实时数据动态调整生产计划和资源分配。它可以综合考虑订单需求、设备状态和产能限制,智能生成最优的生产排程方案,减少等待时间和切换成本。例如在汽车制造工厂,deepseek可根据订单需求和设备
- IIS3DWBTR参数和电路参考设计
鹿屿二向箔
嵌入式硬件
以下是IIS3DWBTR(STMicroelectronics3轴数字振动传感器)的核心参数总结:1.基本特性类型:3轴数字振动传感器(加速度计),支持超宽带宽和低噪声特性。量程范围:用户可选±2g、±4g、±8g、±16g,适应不同振动检测需求。灵敏度:根据量程不同,灵敏度范围为2049LSB/g(±16g)至16393LSB/g(±2g)。带宽:平坦频率响应范围达DC至6kHz(±3dB点),
- 动态规划之背包问题的Python实现
名侦探debug
Python数据结构python数据结构动态规划求解
目录1.问题描述2.动态规划之网格法3.python实现1.问题描述题目来源于《算法图解》第9章练习题9.2,如下图所示。对于背包问题,通常的做法有列举法、贪婪算法和动态规划(1)列举法:列举出所有的可能情况,再选择最优解,但当情况很多时,这种算法复杂度很高(2)贪婪算法:在容量允许范围内,每次都拿剩余物品中价值最高的,贪婪算法能够快速解决复杂度很高的问题,但通常得到的是次优解,但就对这个题目而言
- ArcGIS Runtime SDK for iOS 开发之地图范围(map extent)
hlj184
ArcGISforIOSarcgisios开发mapextent
注:本篇文章翻译自:https://developers.arcgis.com/ios/objective-c/guide/iphonesdk-mapnavigation.htm;地图视图包含了地图范围被定义和改变的选项。值得注意的是,底图(加载到地图中的第一层图层)定义了下列地图属性:初始化范围全部范围空间参考系其中,初始范围可以被改变,而空间参考不可以改变。本篇文章主要讨论针对开发者和最终用户
- 探索单片机世界的音乐之旅 —— 51单片机简易电子琴项目解析
蔡松宽
探索单片机世界的音乐之旅——51单片机简易电子琴项目解析电子琴.rar项目地址:https://gitcode.com/open-source-toolkit/67c65项目概况:旋律与科技的融合在浩瀚的电子海洋里,51单片机始终是那座引领初学者进入嵌入式开发殿堂的桥梁。51单片机实战之简易电子琴项目,正是专为此而生的一盏明灯。它不仅是技术实践的绝佳示例,更是每一位电子爱好者发掘硬件音乐潜能的钥匙
- 萌新的51之旅——串口通信(3)
codoger
单片机
一,过程特性过程特性规定了信号之间的时序关系,以便正确的接收和发送数据采用RS-232c接口存在的问题一,传输距离短,传输速率低该总线标准受电容允许值的约束,使用时传输距离一般不要超过15米,最高传输速率为20K二,有电平偏移该总线标准要求收发双方共地通信,距离较大时,收发双方的地电位差别较大,在信号地上将有比较大的地电流,并产生压降三,抗干扰能力差该接口的电瓶转换时采用单端输入输出,在传输过程中
- 2020-12-24 CH340使用注意事项
billgodark
笔记
留存谨记!,CH340绑定封装RS232接口芯片的功耗较大,TX和RX电流可能拉低电平,在实际使用时需要在Tx和Rx上串行470Ω左右的电阻,绑定版CH340的USB转RS232电平串行口建议使用这种方式
- OpenAI 深度研究与 Gemini 深度研究:哪个更好?
知识小报童
DeepSeek人工智能深度学习机器学习神经网络自然语言处理语言模型AIGC
目录*什么是OpenAI深度研究?**OpenAI深度研究的关键特性:**OpenAI深度研究的应用:**使用案例:**什么是Gemini深度研究?**Gemini深度研究的关键特性:**Gemini深度研究的应用:**使用案例:**Gemini2.0Flash:增强性能**可用性:**OpenAI深度研究与Gemini深度研究:详细比较**OpenAI深度研究与Gemini深度研究之间的关键区别
- 总结10个Python赚钱的接单平台 兼职月入5000+
begefefsef
面试学习路线阿里巴巴android前端后端
前言“如果说当下什么编程语言最靠谱或者比较适合搞副业?”答案肯定100%是:Pythonpython是所有语法中最简单易上手的语言,不需要特别的的英语词汇量,逻辑思维也不需要很差就能上手。而且学会了之后就能编写代码爬取各种数据,制作各种图表,提升工作效率。而且还能利用业余时间接点私活,一个月轻松收入过万不是问题,这样的生活他不香吗?今天就给大家盘点几个基本入门接私活的资源,让你轻松学python,
- P1027 [NOIP 2001 提高组] Car 的旅行路线
稳兽龙
c++算法spfa
题目描述又到暑假了,住在城市A的Car想和朋友一起去城市旅游。她知道每个城市都有4个飞机场,分别位于一个矩形的4个顶点上,同一个城市中两个机场之间有一条笔直的高速铁路,第i个城市中高速铁路的单位里程价格为Ti,任意两个不同城市的机场之间均有航线,所有航线单位里程的价格均为t。注意:图中并没有标出所有的铁路与航线。那么Car应如何安排到城市B的路线才能尽可能的节省花费呢?她发现这并不是一个简单的问题
- 同步盘怎么选?2025年这三款网盘的功能和优缺点全在这!
SJ_HP
经验分享远程工作安全百度云
在数字时代,文件存储、多设备同步和团队协作已经成为我们生活和工作中不可或缺的一部分。无论是个人用户还是企业团队,都面临着文件存储空间不足、设备间同步困难以及团队合作效率低下的痛点。同步盘和企业云盘的出现,正是为了解决这些问题。它们不仅提供了便捷的文件存储和管理功能,还通过多设备同步和团队协作功能,极大地提升了工作效率。今天,我们将对比几款热门的同步盘产品,帮助你找到最适合自己的解决方案。亿方云:企
- 数据挖掘十大经典算法详解(附原理解析与代码示例)
IT程序媛-桃子
华为认证数据挖掘算法经验分享华为
1.PageRank(链接分析)应用场景:搜索引擎排名、社交网络分析核心原理PageRank通过网页之间的链接关系计算网页的重要性,影响力大的网页排名更高。网页影响力=所有入链页面的加权影响力之和阻尼因子D(通常设为0.85)用于模拟用户随机访问网页的行为代码示例importnetworkxasnxG=nx.DiGraph()G.add_edges_from([("A","B"),("A","C"
- 车载音频开发(三):对wav音频做定浮点转换(采样深度转换)
Mr Chris_LI
wav音频开发心得音视频
对于wav的采样格式讨论较多的是定浮点采样基于上一节我们对采样点的理解车载音频开发(二):对音频数据作音量调节_音频数据的音量控制代码-CSDN博客定点常见的有16bit,24bit,和32bit浮点一般用float(32bit)IEEE754浮点数不同位深度的取值范围:16bit定点数:-32,768~32,76724bit定点数:-8,388,608~8,388,60732bit定点数:-2,
- 大学生学完python靠几个接单网站兼职,实现经济独立
「已注销」
python开发语言
大学生学完python靠几个接单网站兼职,实现经济独立程序员就是当今时代的手艺人,程序员可以通过个人的技术来谋生。而在工作之余接私单可以作为一种创富的途径,受到程序员的广泛认可。说句实在话,现在这个时代,很多人仅靠主业顶多维持基本生活,想让自己、家人生活好一点很难。我接的私活并不算多,加起来也就几万左右,只能算一半,我想把一些经验分享出来,毕竟现在生活都不容易,能赚一点是一点。一、程序员接活、新手
- UDP通信开发
Charary
udp网络
开发流程:UDP本身不考虑链接,不存在客户和服务器的概念,UDP开发只有三步:创建UDP的套接字socket(AF_INET,SOCK_DGRAM,0)绑定自己的属性bindUDP随意的发送和接收数据sendto/recvfromUDP接口函数:sendto()函数功能:UDP专用的发送函数函数原型:ssize_tsendto(intsockfd,//套接字constvoid*buf,//待发送的
- USB转串口芯片CH9102替代CP2102注意事项
Chery1140
单片机嵌入式硬件
CH9102与CP2102可实现pin2pin兼容,可以在不更改硬件设计的前提下实现不同型号间快速切换与产品应用。CH9102系列型号包括:CH9102F(QFN24)和CH9102X(QFN28),CP2102系列型号包括:CP2102、CP2102N-GQFN24、CP2102N-GQFN28。1.应用差异说明1)驱动说明:CH9102芯片为CDC类串口芯片,用户可以选择使用操作系统内置的CD
- 【计算机毕设任务书】基于微信小程序的宠物寄养平台的设计与实现
Eastonzhang888
计算机毕设任务书参考案例课程设计微信小程序宠物数据库intellij-idea计算机毕业设计小程序
一、设计的主要内容、技术参数及工作要求研究目的现在宠物寄养管理中已有一些商家使用了基本的管理软件,这些软件都是依靠客户端,只可以特定人员使用,不能实现信息的共享。虽然可以帮助工作人员减少工作量,但从根本上还是无法满足用户的需求。这些软件都还是基于网络发展之初的要求,没有利用现代网络的技术,体现不了更为实用的功能。依靠客户端的系统开发时没有考虑园际化的问题,所以也满足不了国际化的要求。最近几年来,我
- mongodb3.03开启认证
21jhf
mongodb
下载了最新mongodb3.03版本,当使用--auth 参数命令行开启mongodb用户认证时遇到很多问题,现总结如下:
(百度上搜到的基本都是老版本的,看到db.addUser的就是,请忽略)
Windows下我做了一个bat文件,用来启动mongodb,命令行如下:
mongod --dbpath db\data --port 27017 --directoryperdb --logp
- 【Spark103】Task not serializable
bit1129
Serializable
Task not serializable是Spark开发过程最令人头疼的问题之一,这里记录下出现这个问题的两个实例,一个是自己遇到的,另一个是stackoverflow上看到。等有时间了再仔细探究出现Task not serialiazable的各种原因以及出现问题后如何快速定位问题的所在,至少目前阶段碰到此类问题,没有什么章法
1.
package spark.exampl
- 你所熟知的 LRU(最近最少使用)
dalan_123
java
关于LRU这个名词在很多地方或听说,或使用,接下来看下lru缓存回收的实现
1、大体的想法
a、查询出最近最晚使用的项
b、给最近的使用的项做标记
通过使用链表就可以完成这两个操作,关于最近最少使用的项只需要返回链表的尾部;标记最近使用的项,只需要将该项移除并放置到头部,那么难点就出现 你如何能够快速在链表定位对应的该项?
这时候多
- Javascript 跨域
周凡杨
JavaScriptjsonp跨域cross-domain
- linux下安装apache服务器
g21121
apache
安装apache
下载windows版本apache,下载地址:http://httpd.apache.org/download.cgi
1.windows下安装apache
Windows下安装apache比较简单,注意选择路径和端口即可,这里就不再赘述了。 2.linux下安装apache:
下载之后上传到linux的相关目录,这里指定为/home/apach
- FineReport的JS编辑框和URL地址栏语法简介
老A不折腾
finereportweb报表报表软件语法总结
JS编辑框:
1.FineReport的js。
作为一款BS产品,browser端的JavaScript是必不可少的。
FineReport中的js是已经调用了finereport.js的。
大家知道,预览报表时,报表servlet会将cpt模板转为html,在这个html的head头部中会引入FineReport的js,这个finereport.js中包含了许多内置的fun
- 根据STATUS信息对MySQL进行优化
墙头上一根草
status
mysql 查看当前正在执行的操作,即正在执行的sql语句的方法为:
show processlist 命令
mysql> show global status;可以列出MySQL服务器运行各种状态值,我个人较喜欢的用法是show status like '查询值%';一、慢查询mysql> show variab
- 我的spring学习笔记7-Spring的Bean配置文件给Bean定义别名
aijuans
Spring 3
本文介绍如何给Spring的Bean配置文件的Bean定义别名?
原始的
<bean id="business" class="onlyfun.caterpillar.device.Business">
<property name="writer">
<ref b
- 高性能mysql 之 性能剖析
annan211
性能mysqlmysql 性能剖析剖析
1 定义性能优化
mysql服务器性能,此处定义为 响应时间。
在解释性能优化之前,先来消除一个误解,很多人认为,性能优化就是降低cpu的利用率或者减少对资源的使用。
这是一个陷阱。
资源时用来消耗并用来工作的,所以有时候消耗更多的资源能够加快查询速度,保持cpu忙绿,这是必要的。很多时候发现
编译进了新版本的InnoDB之后,cpu利用率上升的很厉害,这并不
- 主外键和索引唯一性约束
百合不是茶
索引唯一性约束主外键约束联机删除
目标;第一步;创建两张表 用户表和文章表
第二步;发表文章
1,建表;
---用户表 BlogUsers
--userID唯一的
--userName
--pwd
--sex
create
- 线程的调度
bijian1013
java多线程thread线程的调度java多线程
1. Java提供一个线程调度程序来监控程序中启动后进入可运行状态的所有线程。线程调度程序按照线程的优先级决定应调度哪些线程来执行。
2. 多数线程的调度是抢占式的(即我想中断程序运行就中断,不需要和将被中断的程序协商)
a)
- 查看日志常用命令
bijian1013
linux命令unix
一.日志查找方法,可以用通配符查某台主机上的所有服务器grep "关键字" /wls/applogs/custom-*/error.log
二.查看日志常用命令1.grep '关键字' error.log:在error.log中搜索'关键字'2.grep -C10 '关键字' error.log:显示关键字前后10行记录3.grep '关键字' error.l
- 【持久化框架MyBatis3一】MyBatis版HelloWorld
bit1129
helloworld
MyBatis这个系列的文章,主要参考《Java Persistence with MyBatis 3》。
样例数据
本文以MySQL数据库为例,建立一个STUDENTS表,插入两条数据,然后进行单表的增删改查
CREATE TABLE STUDENTS
(
stud_id int(11) NOT NULL AUTO_INCREMENT,
- 【Hadoop十五】Hadoop Counter
bit1129
hadoop
1. 只有Map任务的Map Reduce Job
File System Counters
FILE: Number of bytes read=3629530
FILE: Number of bytes written=98312
FILE: Number of read operations=0
FILE: Number of lar
- 解决Tomcat数据连接池无法释放
ronin47
tomcat 连接池 优化
近段时间,公司的检测中心报表系统(SMC)的开发人员时不时找到我,说用户老是出现无法登录的情况。前些日子因为手头上 有Jboss集群的测试工作,发现用户不能登录时,都是在Tomcat中将这个项目Reload一下就好了,不过只是治标而已,因为大概几个小时之后又会 再次出现无法登录的情况。
今天上午,开发人员小毛又找到我,要我协助将这个问题根治一下,拖太久用户难保不投诉。
简单分析了一
- java-75-二叉树两结点的最低共同父结点
bylijinnan
java
import java.util.LinkedList;
import java.util.List;
import ljn.help.*;
public class BTreeLowestParentOfTwoNodes {
public static void main(String[] args) {
/*
* node data is stored in
- 行业垂直搜索引擎网页抓取项目
carlwu
LuceneNutchHeritrixSolr
公司有一个搜索引擎项目,希望各路高人有空来帮忙指导,谢谢!
这是详细需求:
(1) 通过提供的网站地址(大概100-200个网站),网页抓取程序能不断抓取网页和其它类型的文件(如Excel、PDF、Word、ppt及zip类型),并且程序能够根据事先提供的规则,过滤掉不相干的下载内容。
(2) 程序能够搜索这些抓取的内容,并能对这些抓取文件按照油田名进行分类,然后放到服务器不同的目录中。
- [通讯与服务]在总带宽资源没有大幅增加之前,不适宜大幅度降低资费
comsci
资源
降低通讯服务资费,就意味着有更多的用户进入,就意味着通讯服务提供商要接待和服务更多的用户,在总体运维成本没有由于技术升级而大幅下降的情况下,这种降低资费的行为将导致每个用户的平均带宽不断下降,而享受到的服务质量也在下降,这对用户和服务商都是不利的。。。。。。。。
&nbs
- Java时区转换及时间格式
Cwind
java
本文介绍Java API 中 Date, Calendar, TimeZone和DateFormat的使用,以及不同时区时间相互转化的方法和原理。
问题描述:
向处于不同时区的服务器发请求时需要考虑时区转换的问题。譬如,服务器位于东八区(北京时间,GMT+8:00),而身处东四区的用户想要查询当天的销售记录。则需把东四区的“今天”这个时间范围转换为服务器所在时区的时间范围。
- readonly,只读,不可用
dashuaifu
jsjspdisablereadOnlyreadOnly
readOnly 和 readonly 不同,在做js开发时一定要注意函数大小写和jsp黄线的警告!!!我就经历过这么一件事:
使用readOnly在某些浏览器或同一浏览器不同版本有的可以实现“只读”功能,有的就不行,而且函数readOnly有黄线警告!!!就这样被折磨了不短时间!!!(期间使用过disable函数,但是发现disable函数之后后台接收不到前台的的数据!!!)
- LABjs、RequireJS、SeaJS 介绍
dcj3sjt126com
jsWeb
LABjs 的核心是 LAB(Loading and Blocking):Loading 指异步并行加载,Blocking 是指同步等待执行。LABjs 通过优雅的语法(script 和 wait)实现了这两大特性,核心价值是性能优化。LABjs 是一个文件加载器。RequireJS 和 SeaJS 则是模块加载器,倡导的是一种模块化开发理念,核心价值是让 JavaScript 的模块化开发变得更
- [应用结构]入口脚本
dcj3sjt126com
PHPyii2
入口脚本
入口脚本是应用启动流程中的第一环,一个应用(不管是网页应用还是控制台应用)只有一个入口脚本。终端用户的请求通过入口脚本实例化应用并将将请求转发到应用。
Web 应用的入口脚本必须放在终端用户能够访问的目录下,通常命名为 index.php,也可以使用 Web 服务器能定位到的其他名称。
控制台应用的入口脚本一般在应用根目录下命名为 yii(后缀为.php),该文
- haoop shell命令
eksliang
hadoophadoop shell
cat
chgrp
chmod
chown
copyFromLocal
copyToLocal
cp
du
dus
expunge
get
getmerge
ls
lsr
mkdir
movefromLocal
mv
put
rm
rmr
setrep
stat
tail
test
text
- MultiStateView不同的状态下显示不同的界面
gundumw100
android
只要将指定的view放在该控件里面,可以该view在不同的状态下显示不同的界面,这对ListView很有用,比如加载界面,空白界面,错误界面。而且这些见面由你指定布局,非常灵活。
PS:ListView虽然可以设置一个EmptyView,但使用起来不方便,不灵活,有点累赘。
<com.kennyc.view.MultiStateView xmlns:android=&qu
- jQuery实现页面内锚点平滑跳转
ini
JavaScripthtmljqueryhtml5css
平时我们做导航滚动到内容都是通过锚点来做,刷的一下就直接跳到内容了,没有一丝的滚动效果,而且 url 链接最后会有“小尾巴”,就像#keleyi,今天我就介绍一款 jquery 做的滚动的特效,既可以设置滚动速度,又可以在 url 链接上没有“小尾巴”。
效果体验:http://keleyi.com/keleyi/phtml/jqtexiao/37.htmHTML文件代码:
&
- kafka offset迁移
kane_xie
kafka
在早前的kafka版本中(0.8.0),offset是被存储在zookeeper中的。
到当前版本(0.8.2)为止,kafka同时支持offset存储在zookeeper和offset manager(broker)中。
从官方的说明来看,未来offset的zookeeper存储将会被弃用。因此现有的基于kafka的项目如果今后计划保持更新的话,可以考虑在合适
- android > 搭建 cordova 环境
mft8899
android
1 , 安装 node.js
http://nodejs.org
node -v 查看版本
2, 安装 npm
可以先从 https://github.com/isaacs/npm/tags 下载 源码 解压到
- java封装的比较器,比较是否全相同,获取不同字段名字
qifeifei
非常实用的java比较器,贴上代码:
import java.util.HashSet;
import java.util.List;
import java.util.Set;
import net.sf.json.JSONArray;
import net.sf.json.JSONObject;
import net.sf.json.JsonConfig;
i
- 记录一些函数用法
.Aky.
位运算PHP数据库函数IP
高手们照旧忽略。
想弄个全天朝IP段数据库,找了个今天最新更新的国内所有运营商IP段,copy到文件,用文件函数,字符串函数把玩下。分割出startIp和endIp这样格式写入.txt文件,直接用phpmyadmin导入.csv文件的形式导入。(生命在于折腾,也许你们觉得我傻X,直接下载人家弄好的导入不就可以,做自己的菜鸟,让别人去说吧)
当然用到了ip2long()函数把字符串转为整型数
- sublime text 3 rust
wudixiaotie
Sublime Text
1.sublime text 3 => install package => Rust
2.cd ~/.config/sublime-text-3/Packages
3.mkdir rust
4.git clone https://github.com/sp0/rust-style
5.cd rust-style
6.cargo build --release
7.ctrl