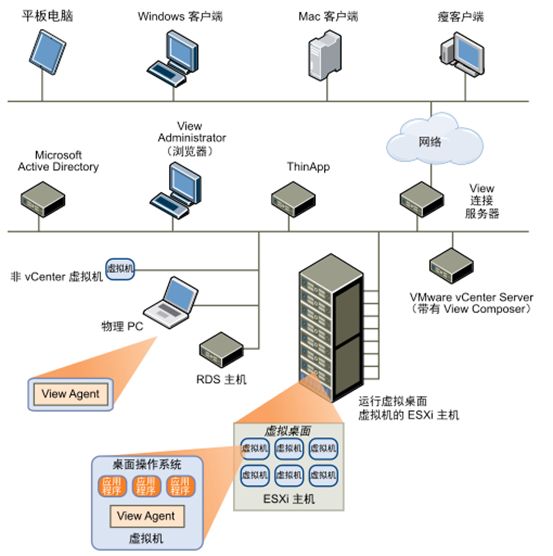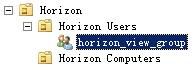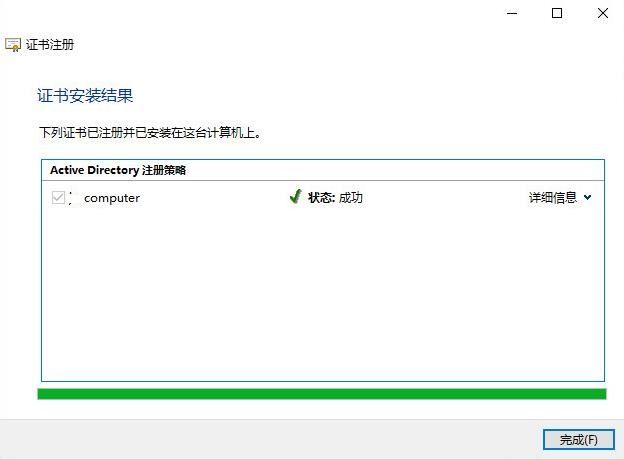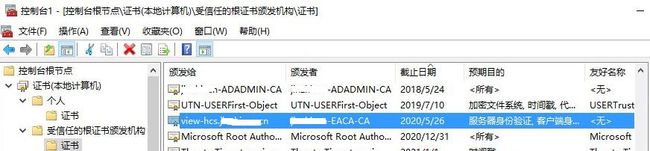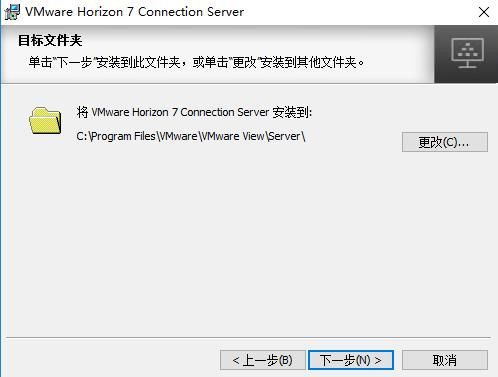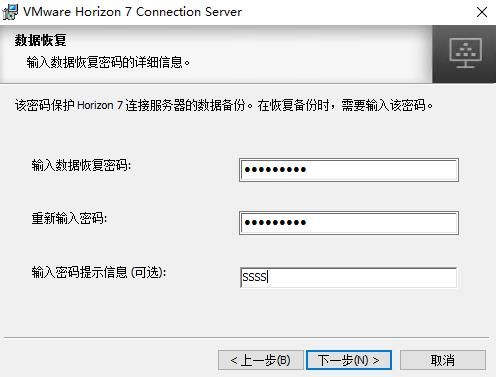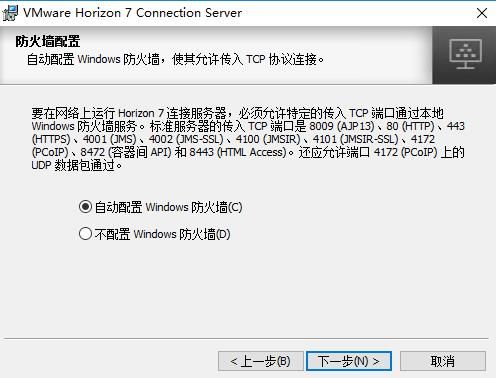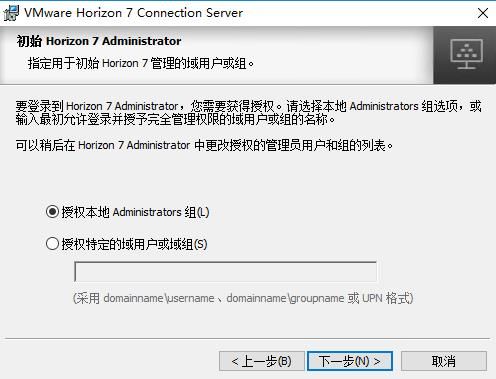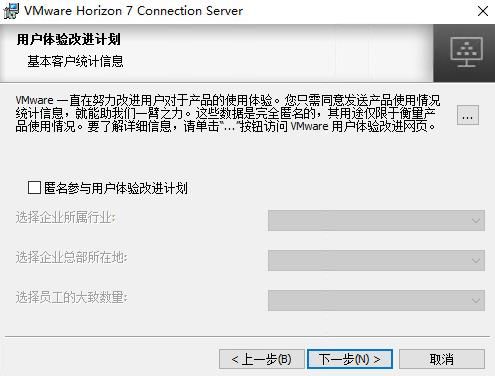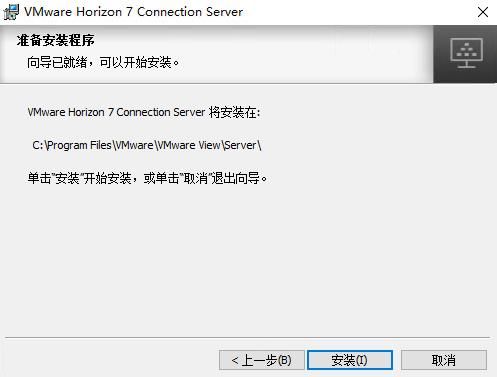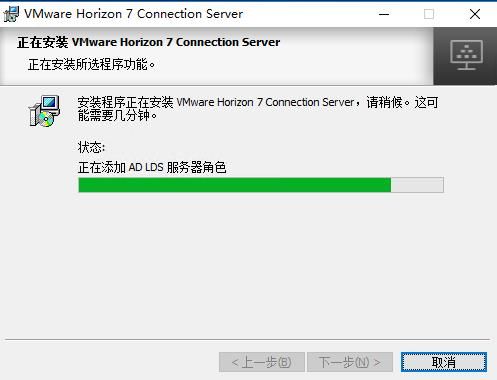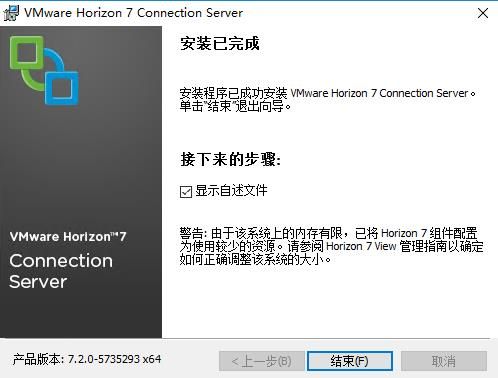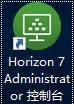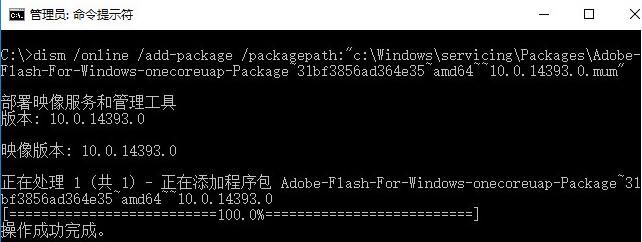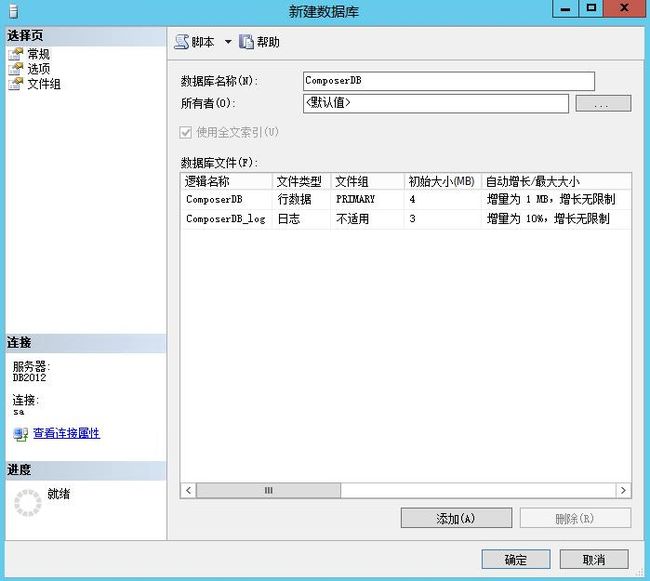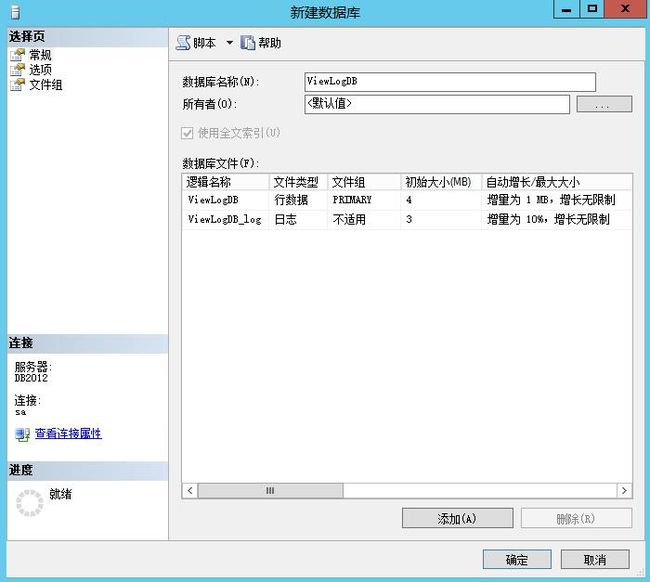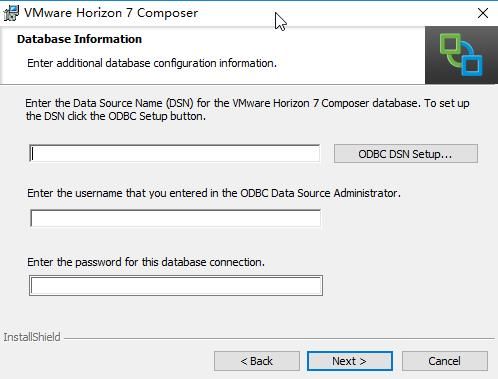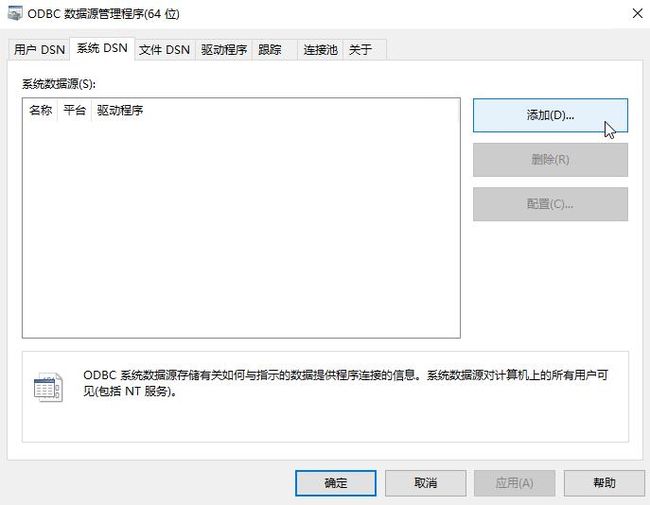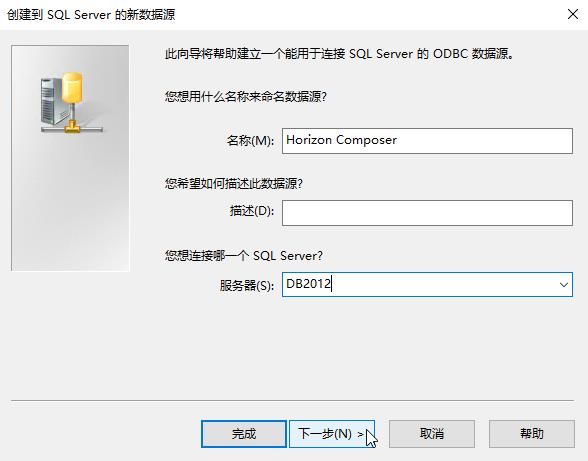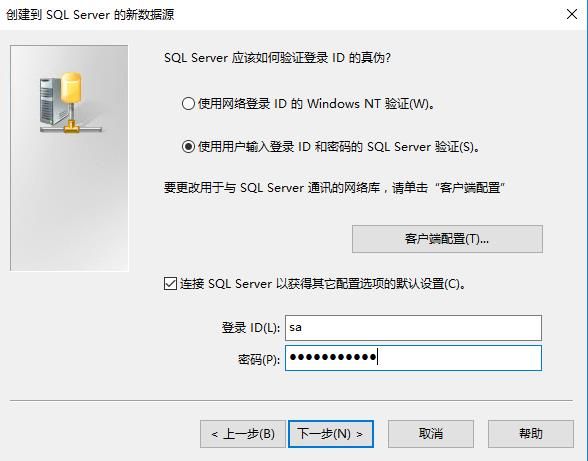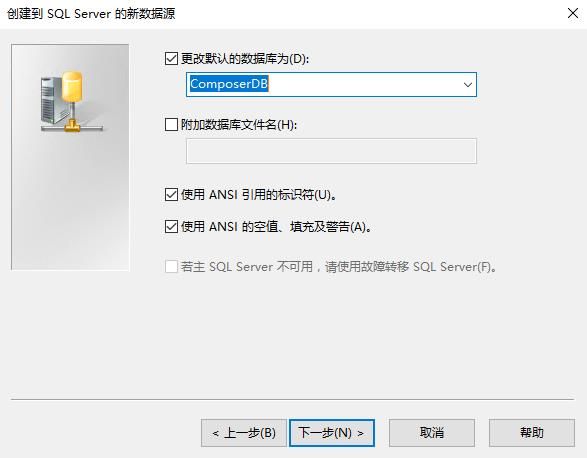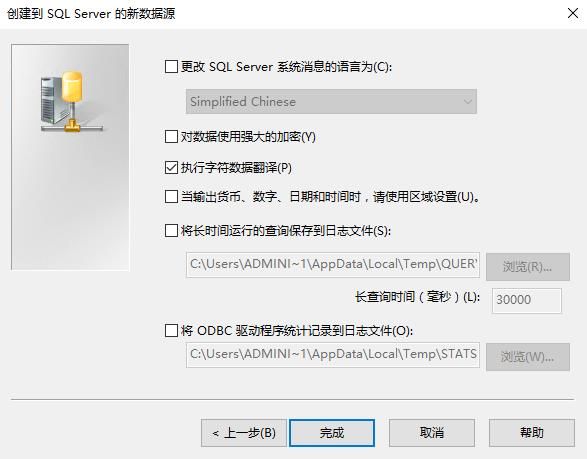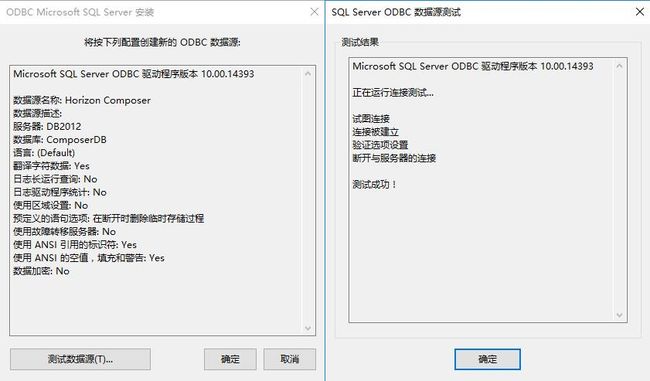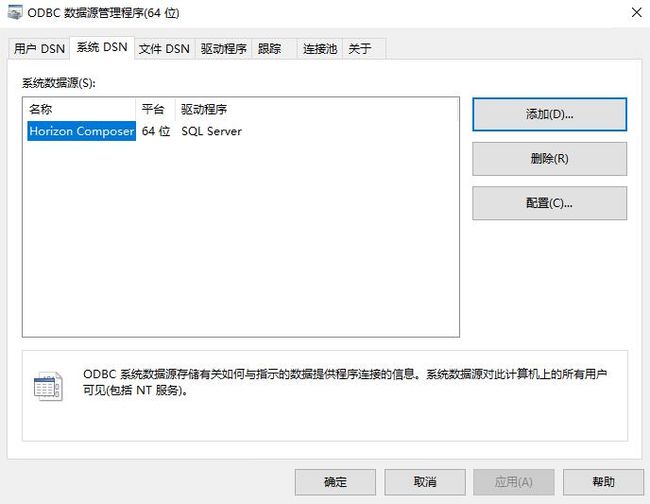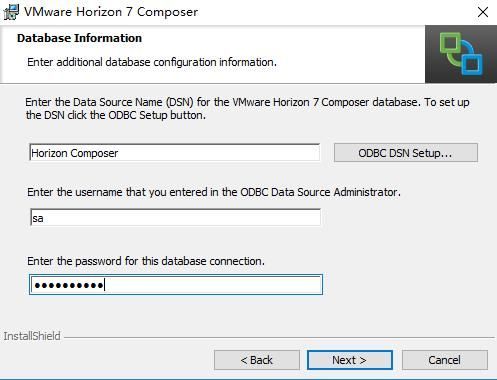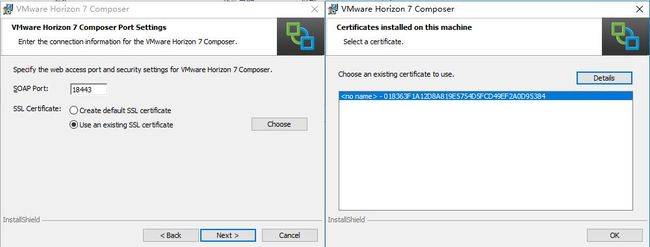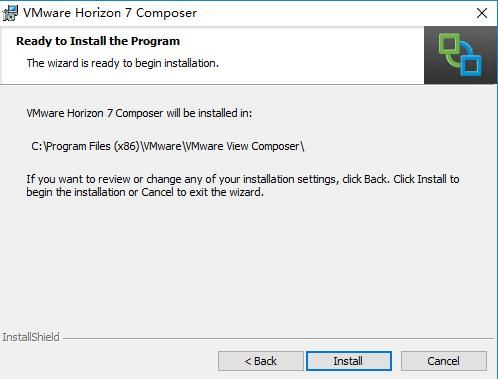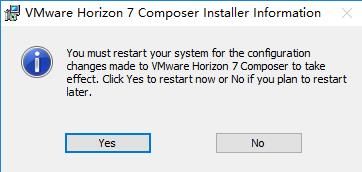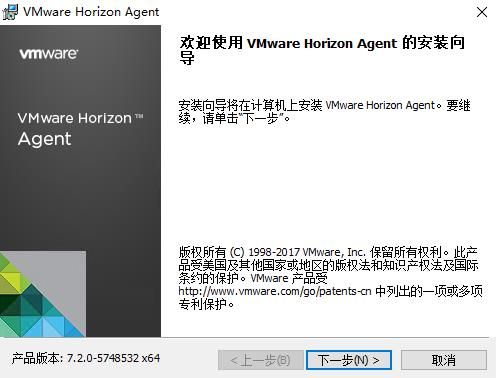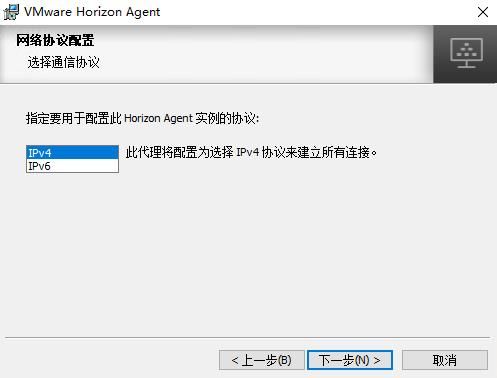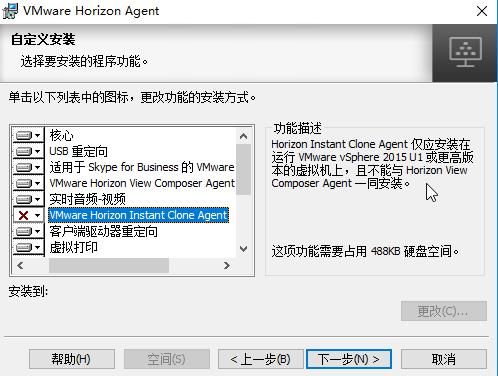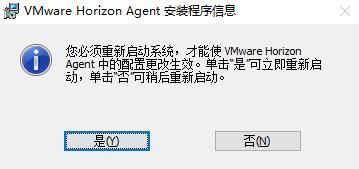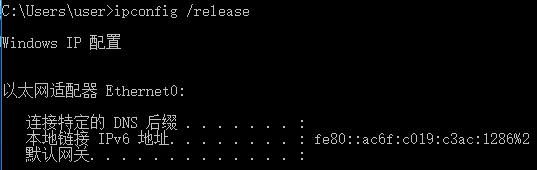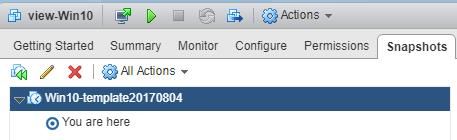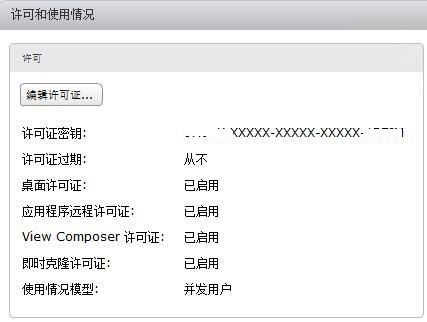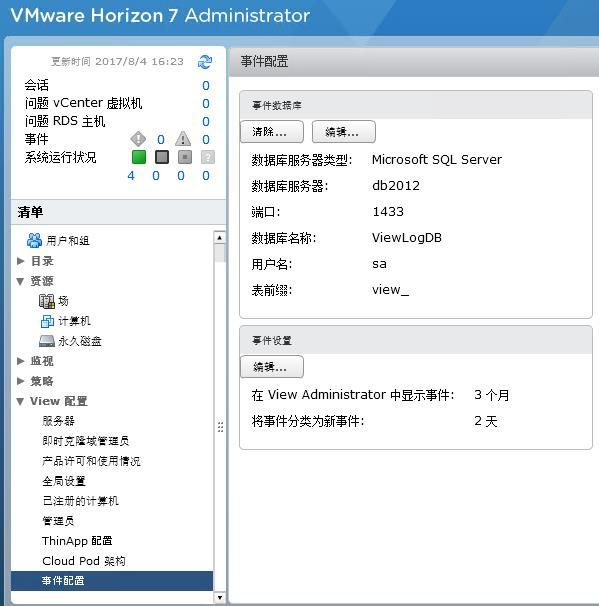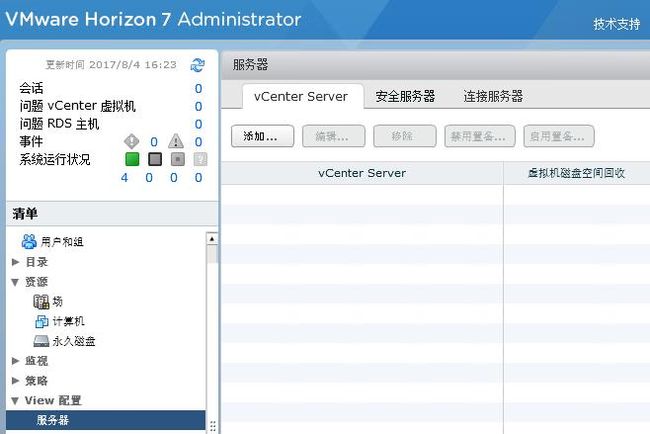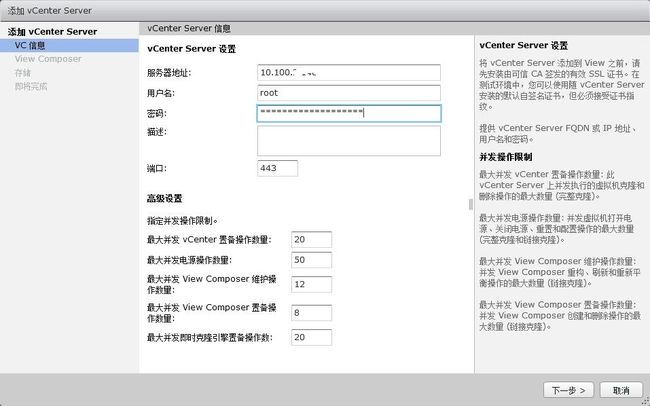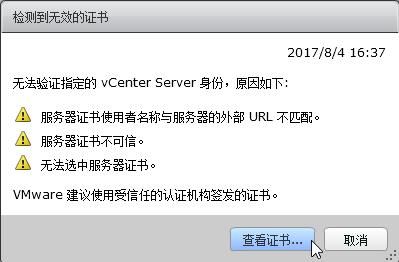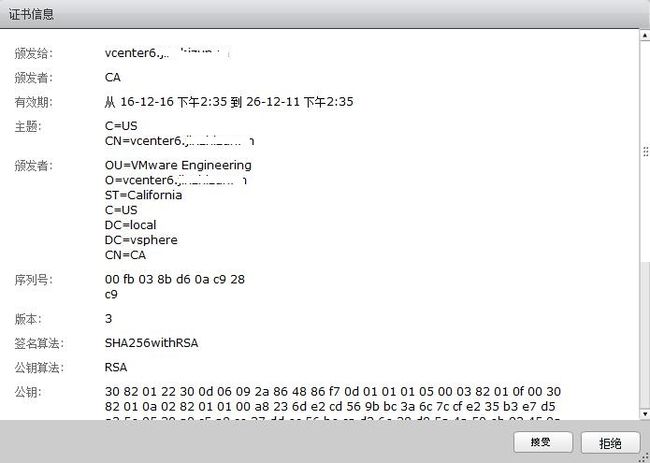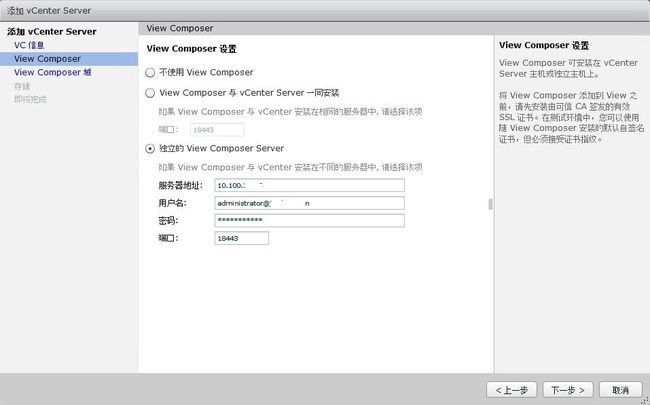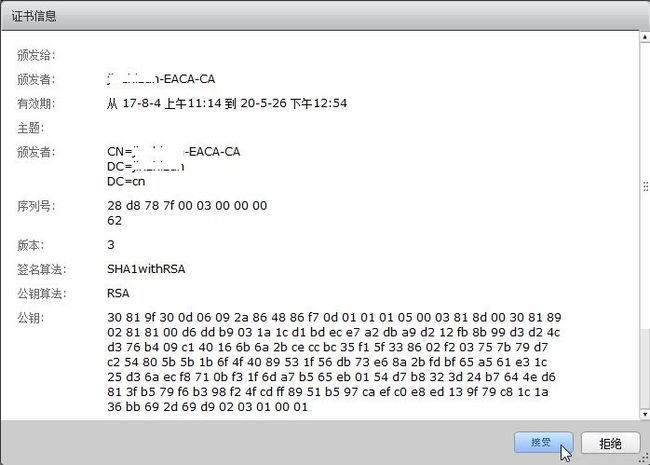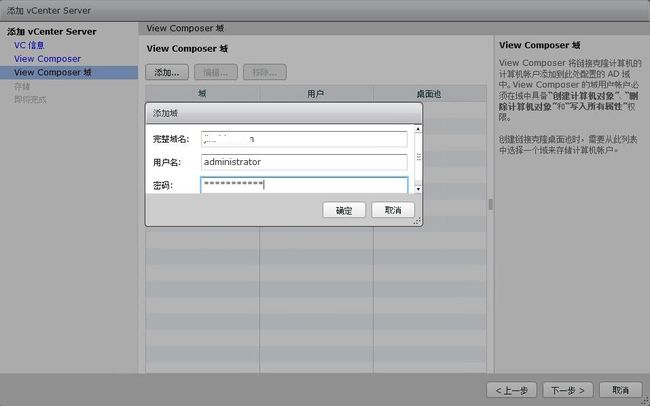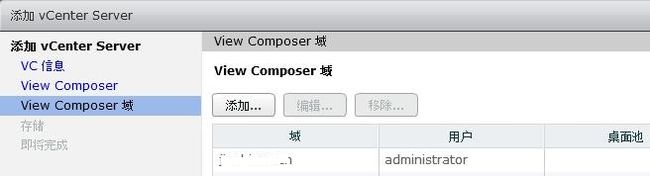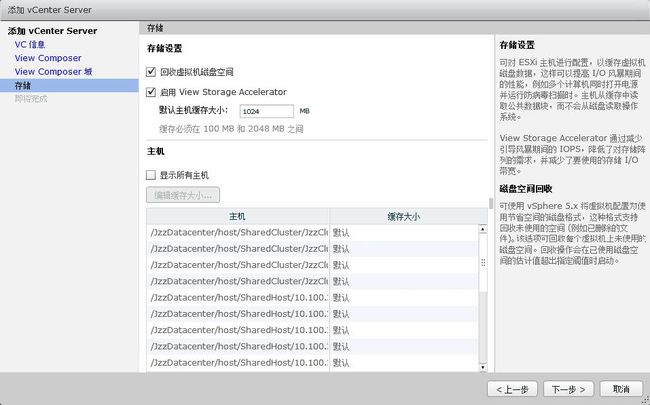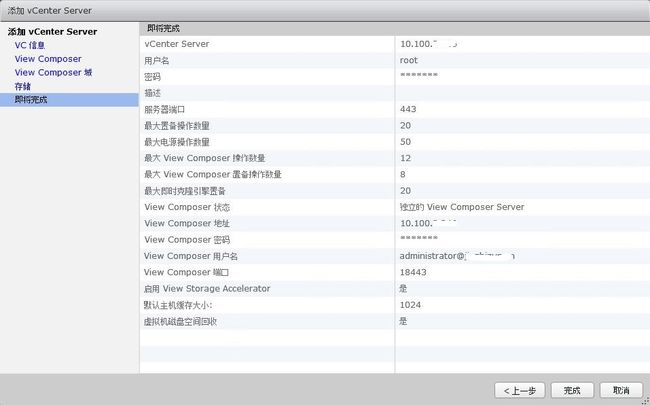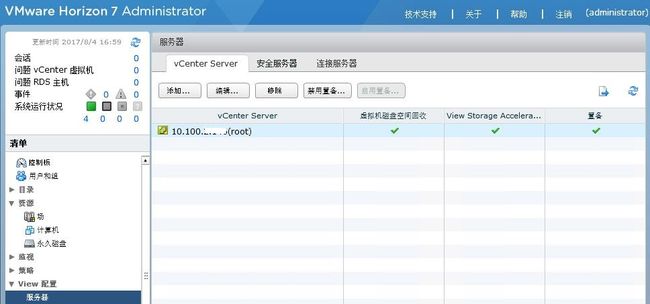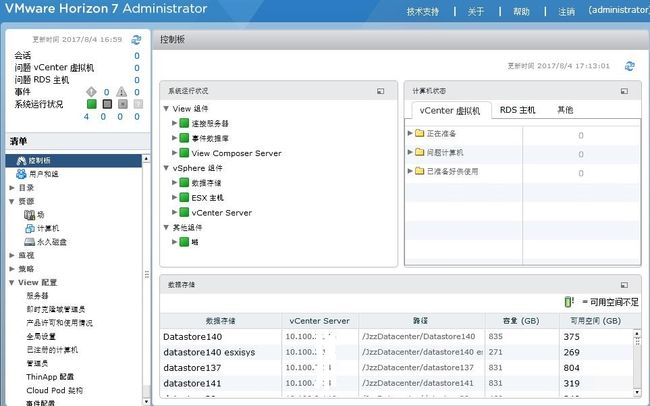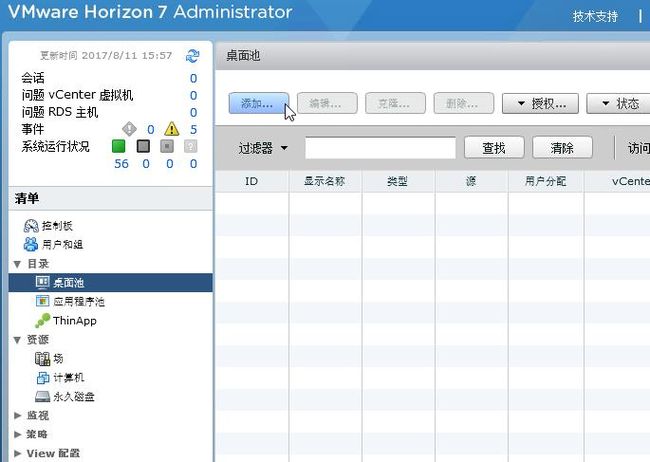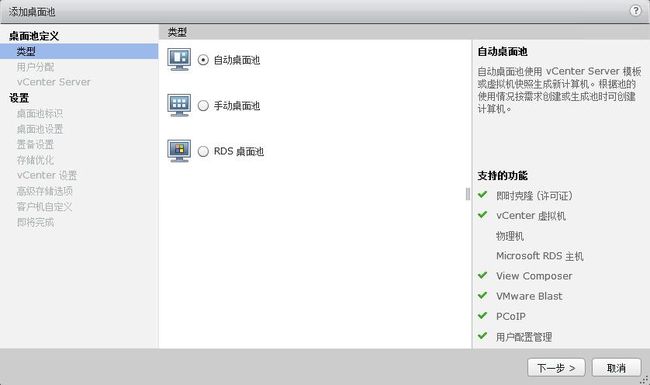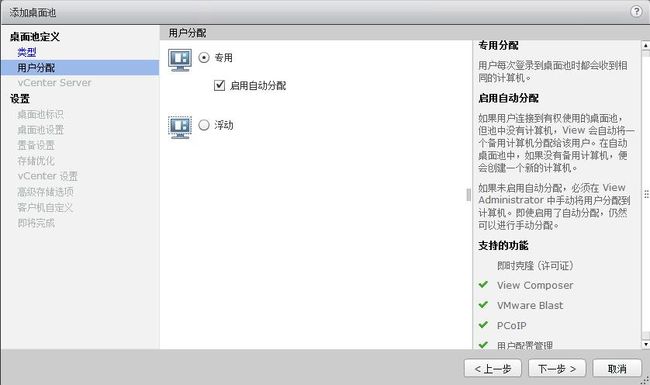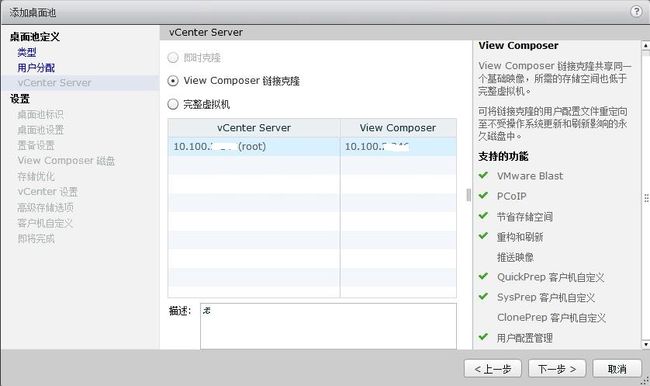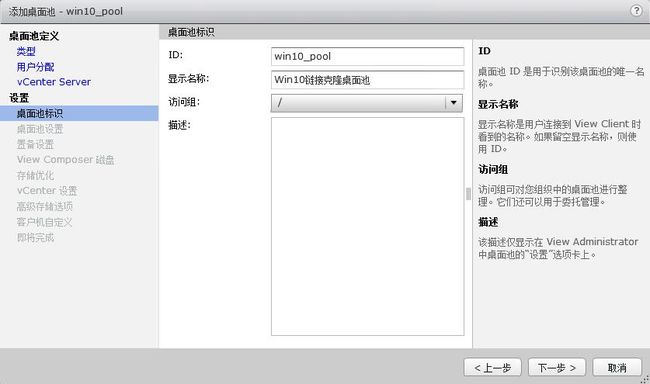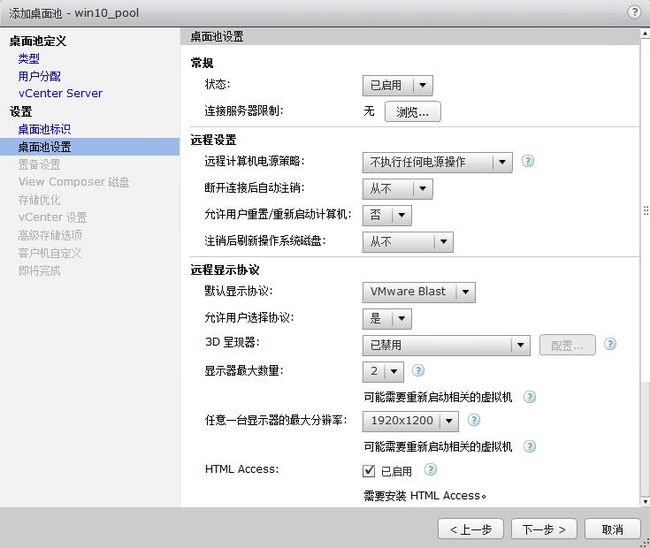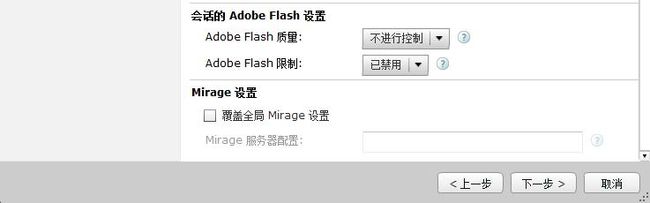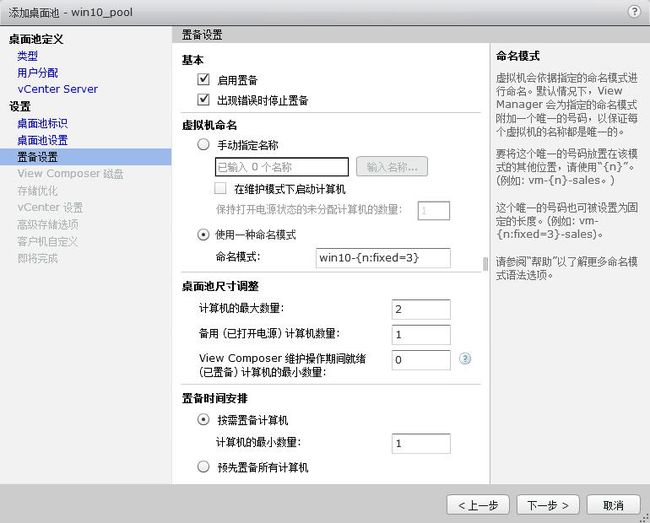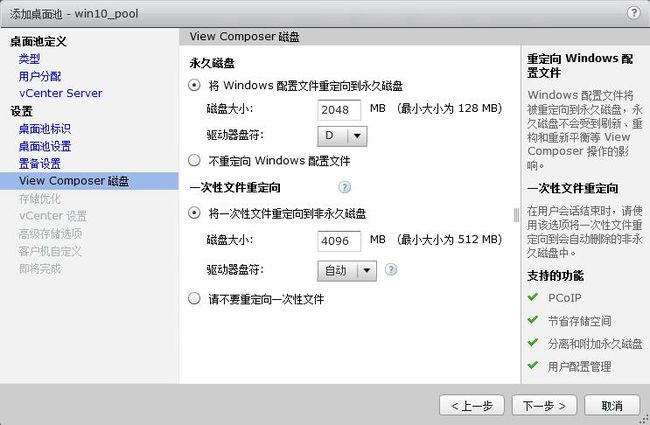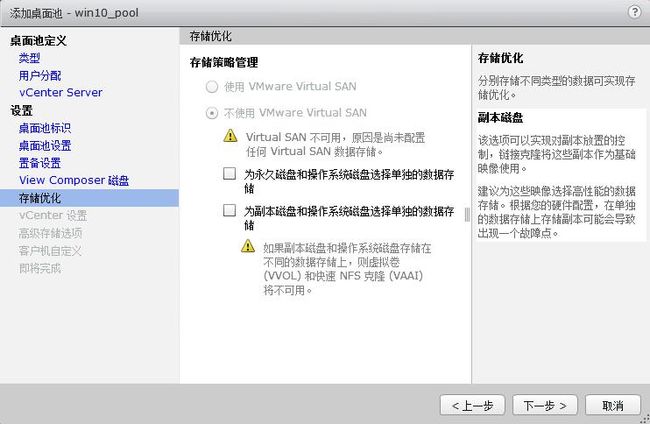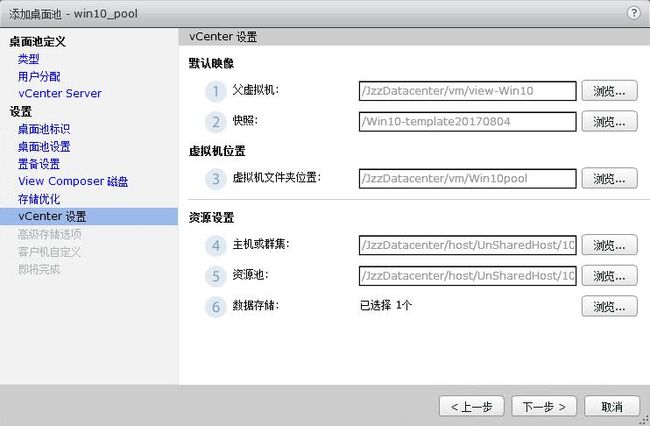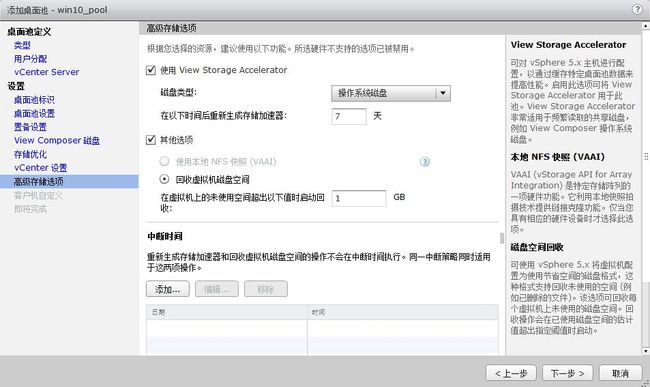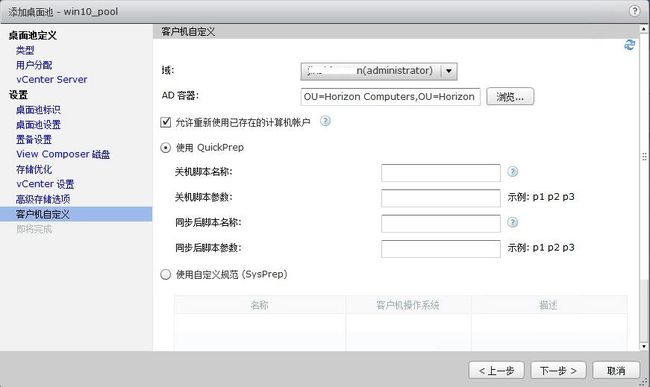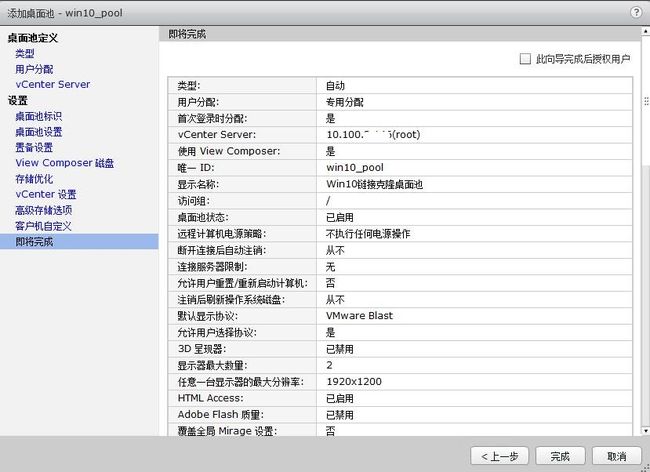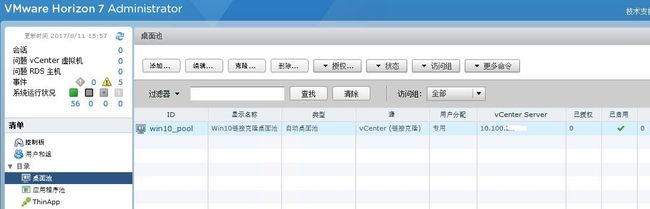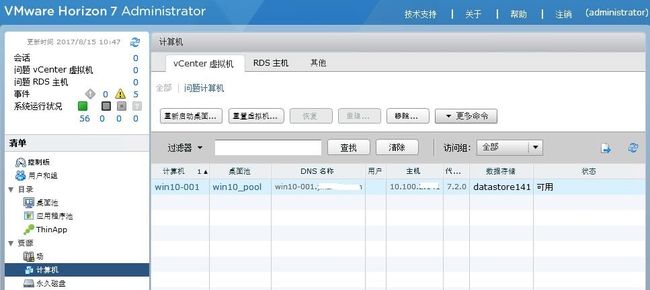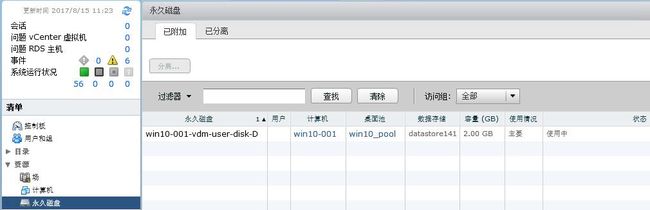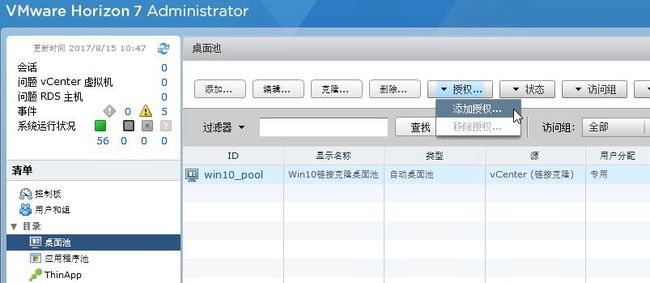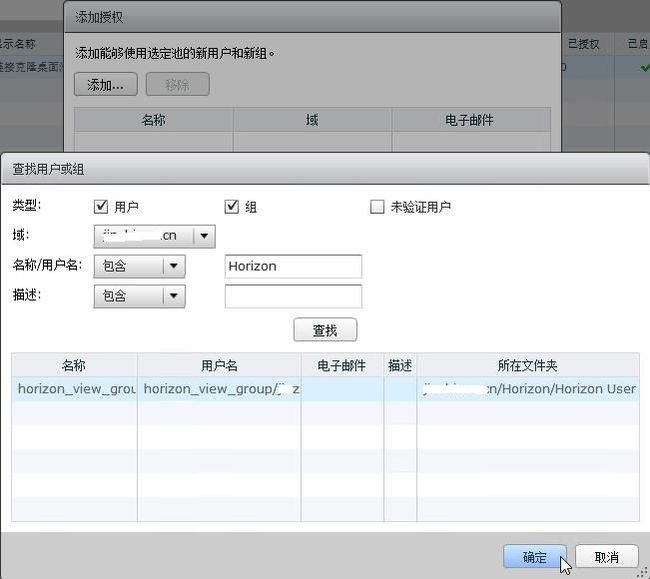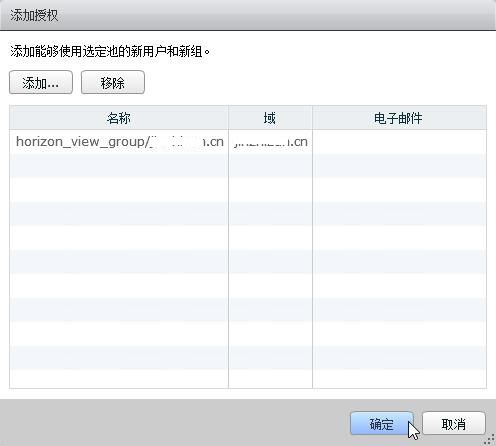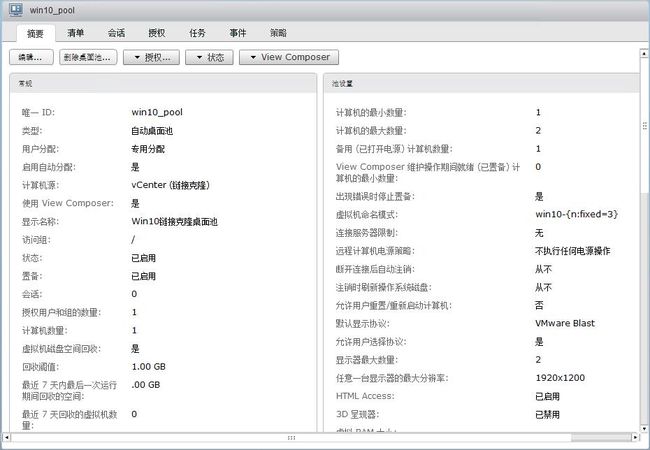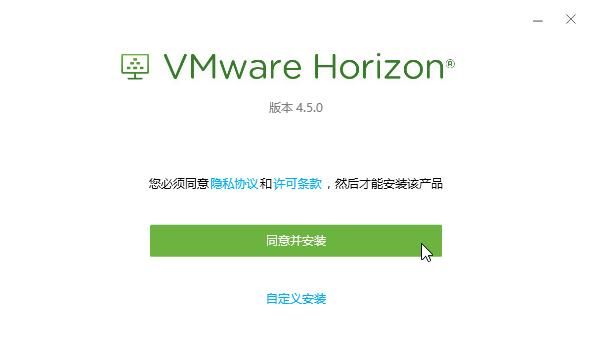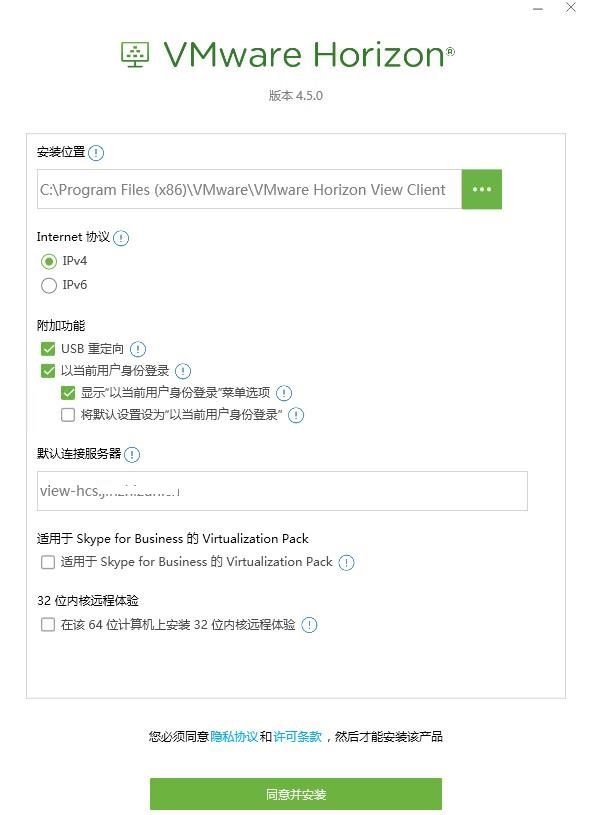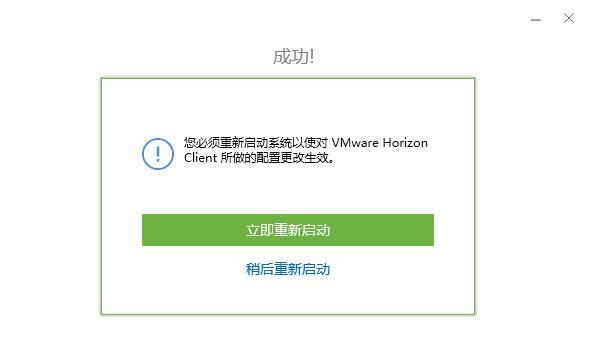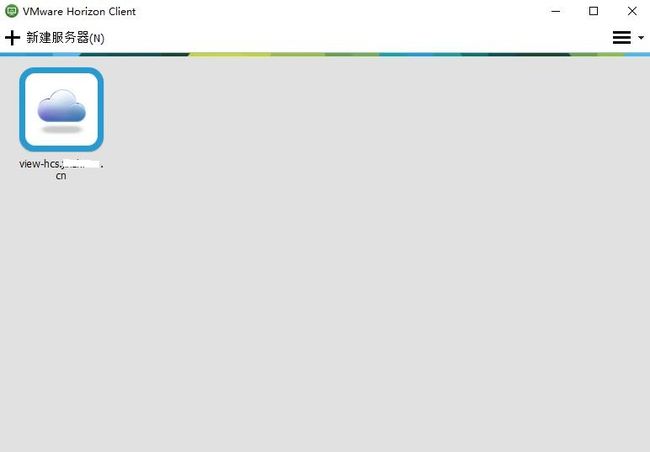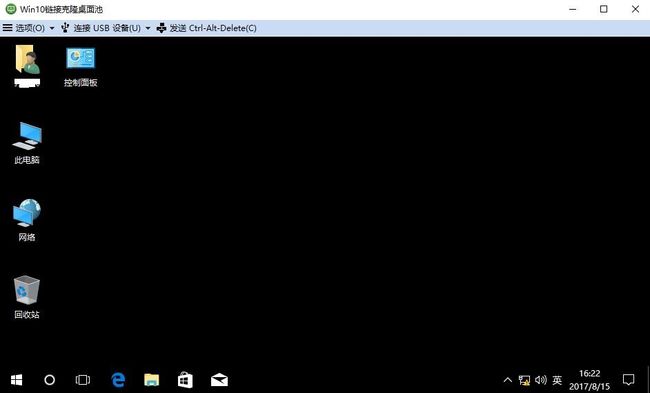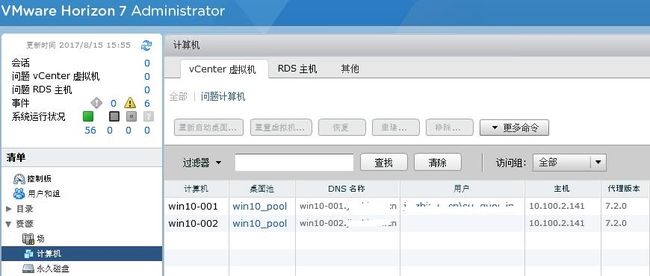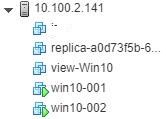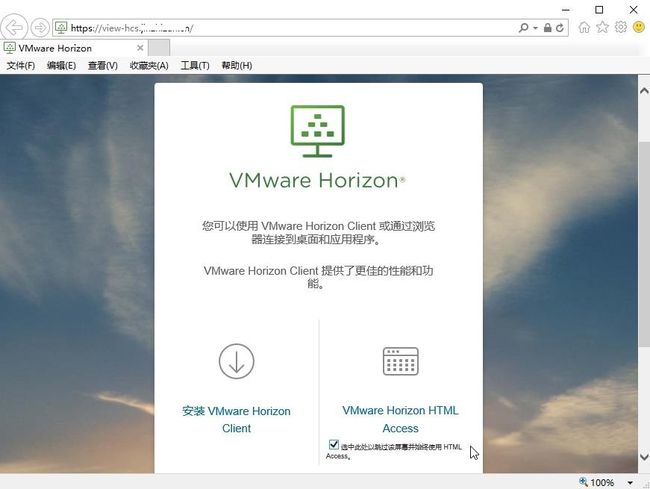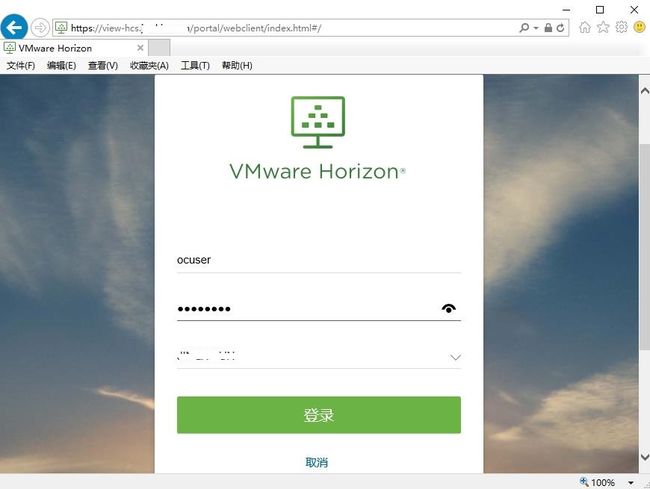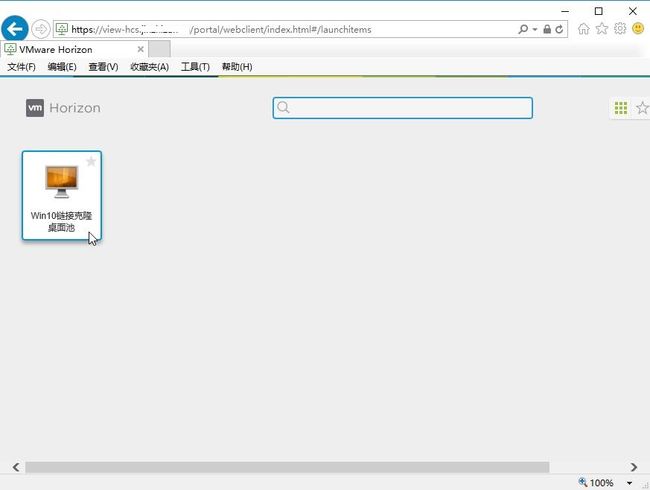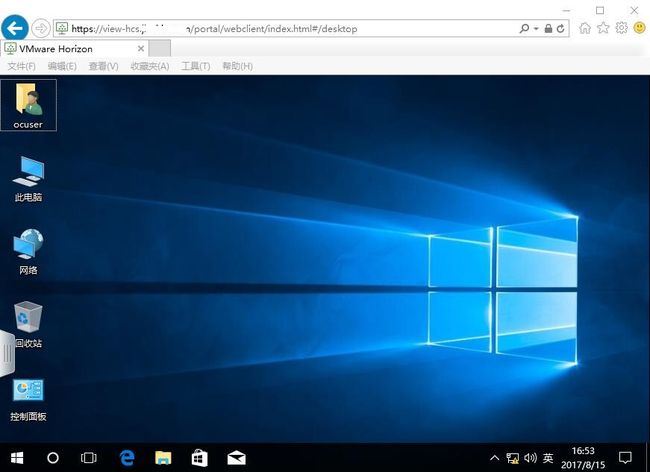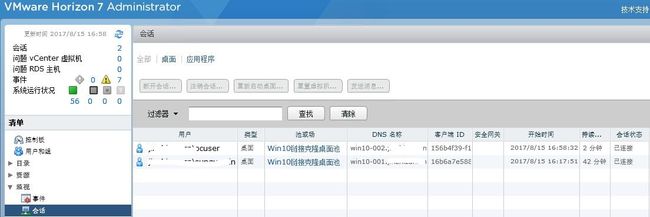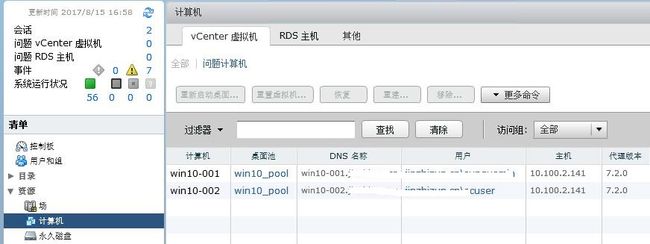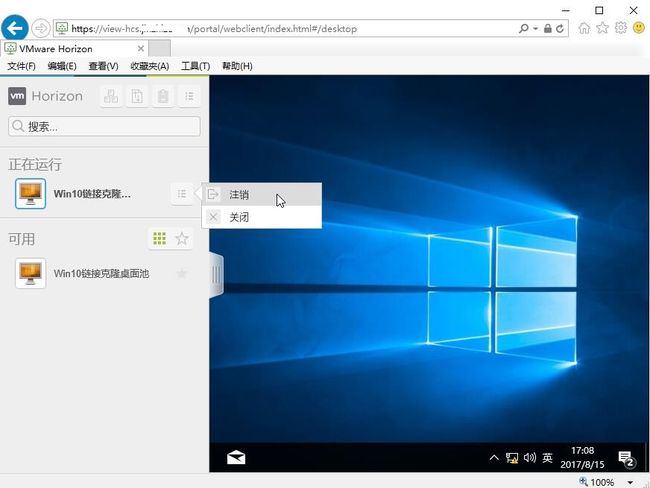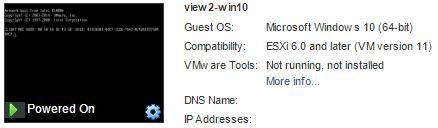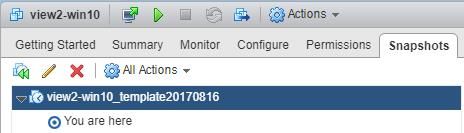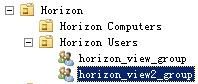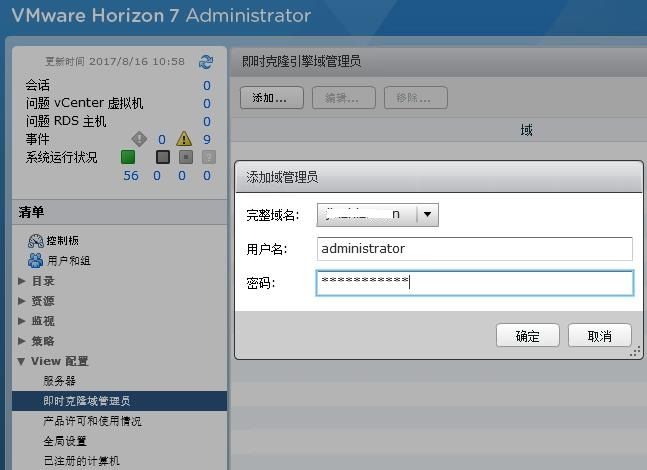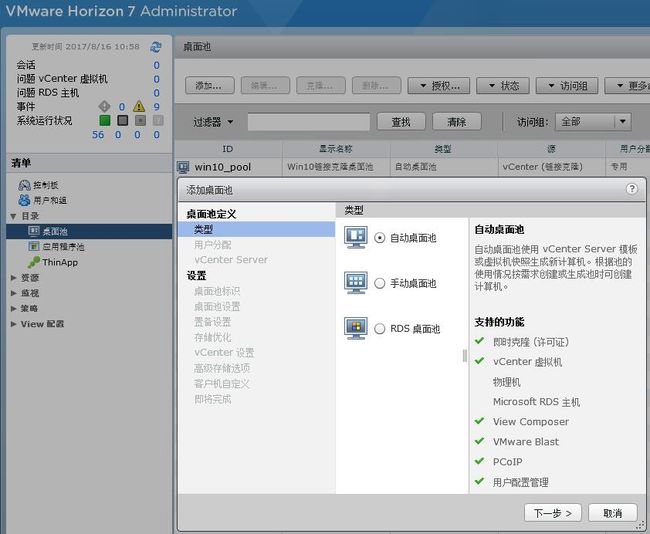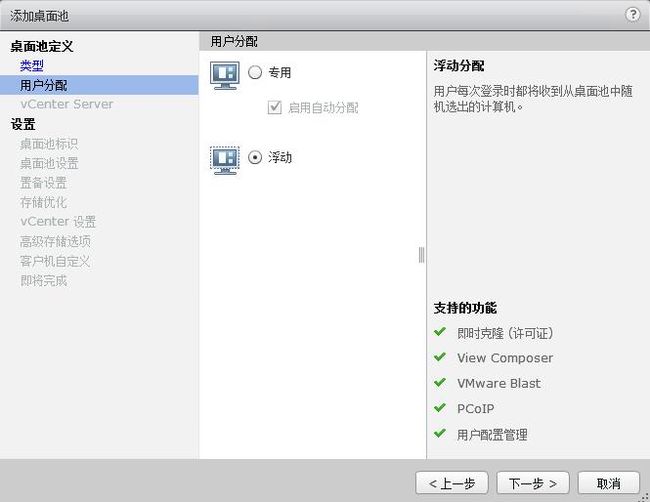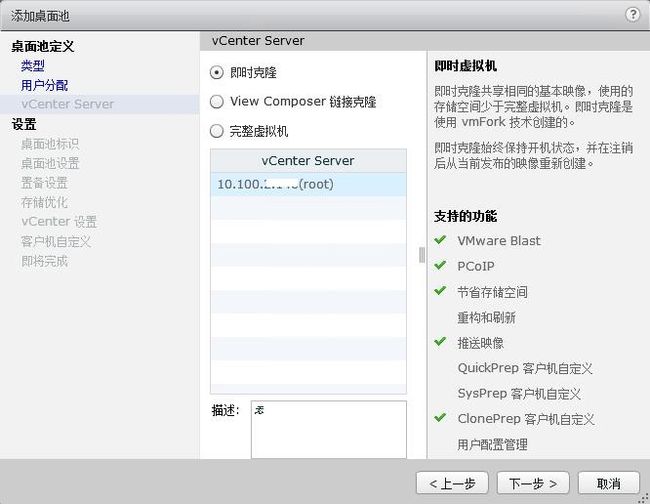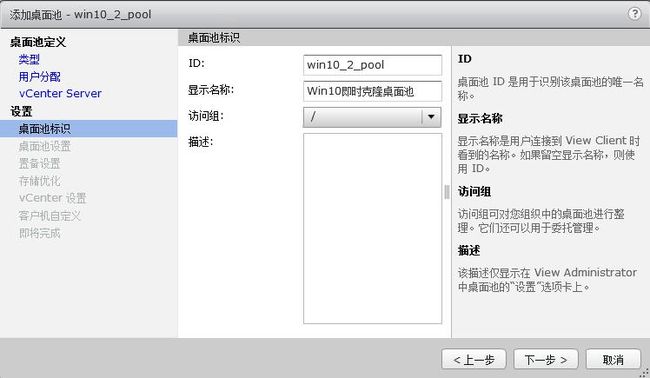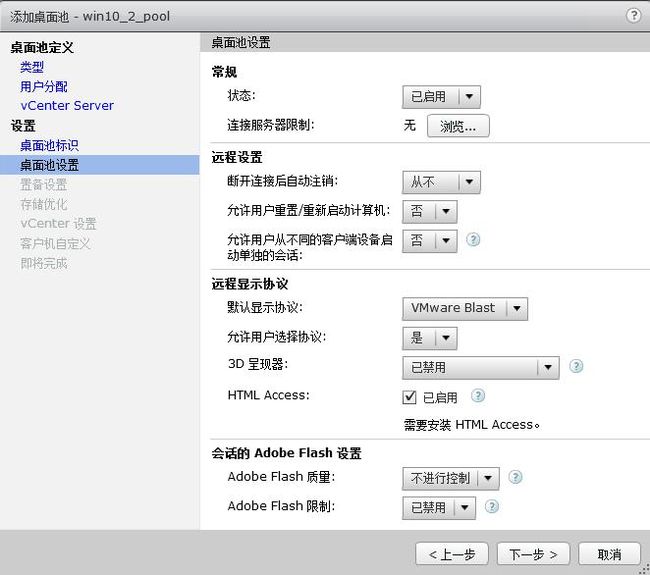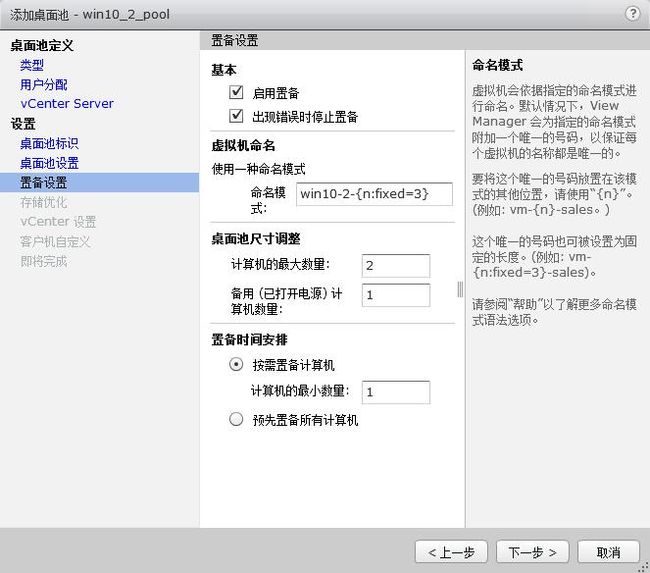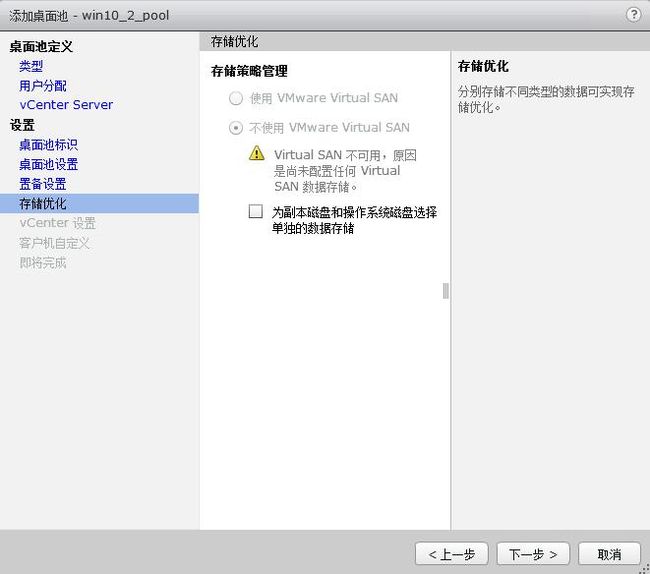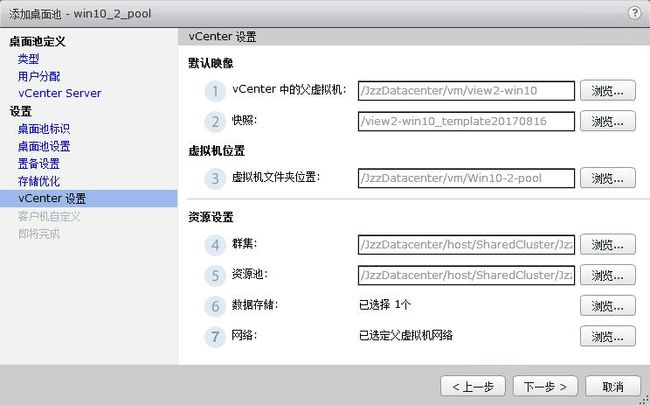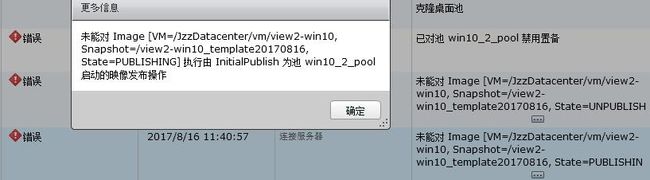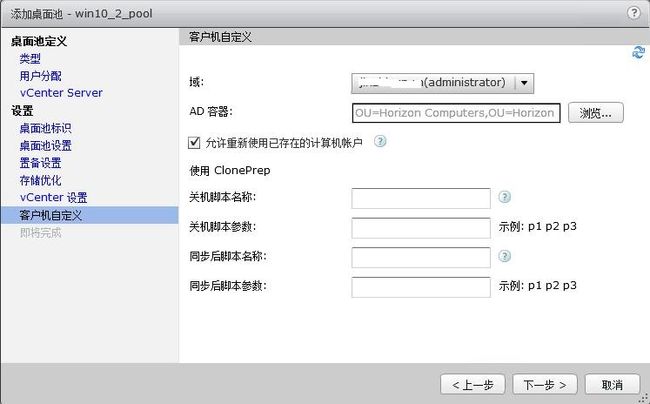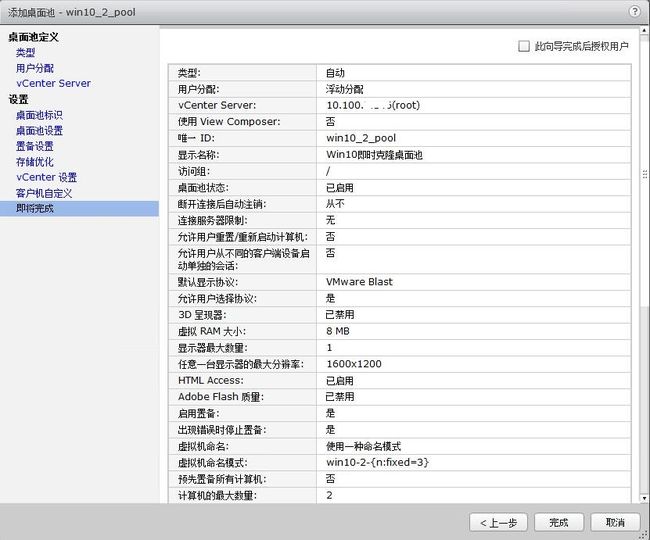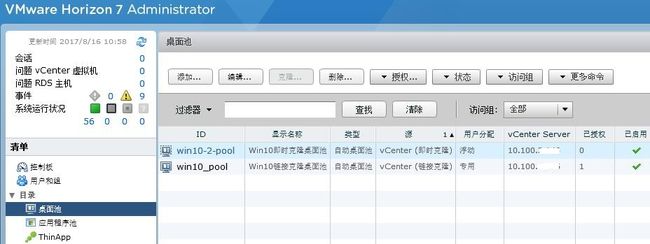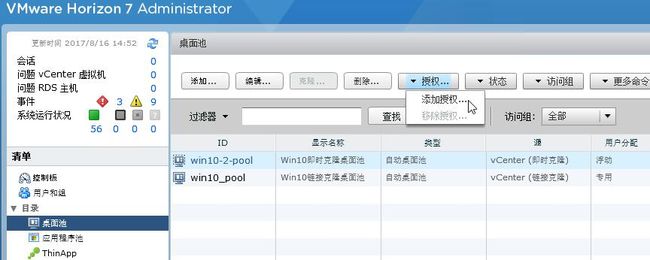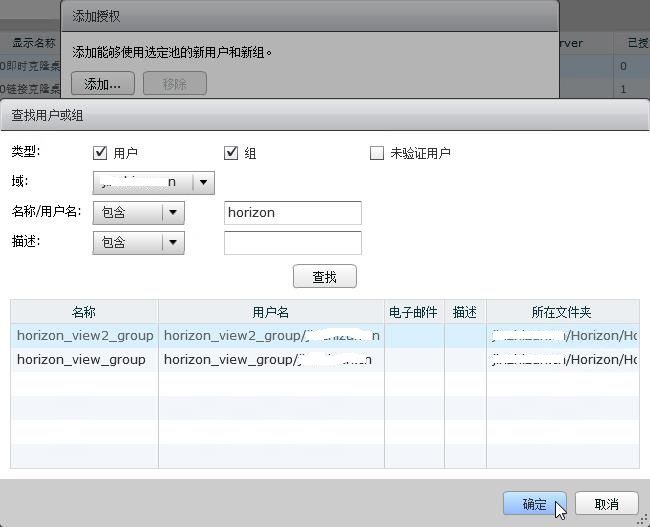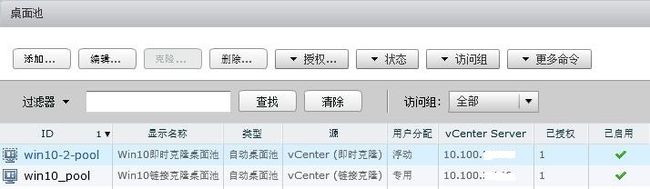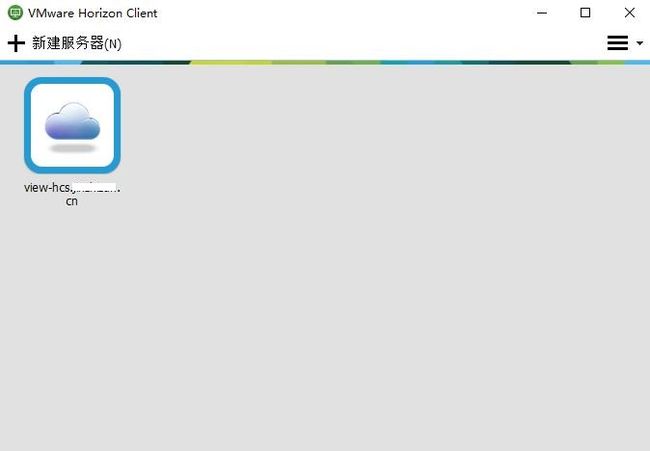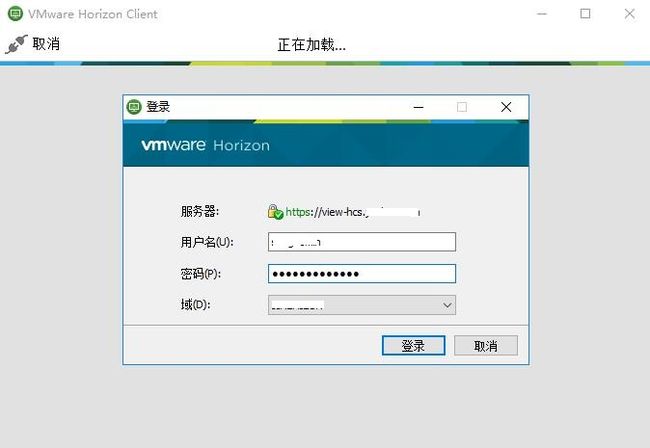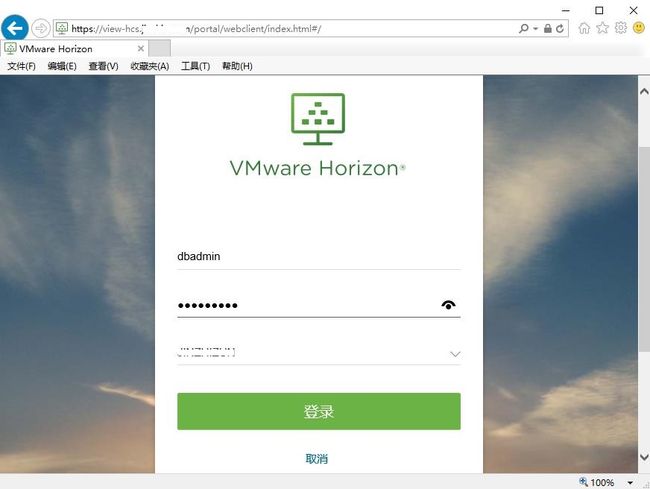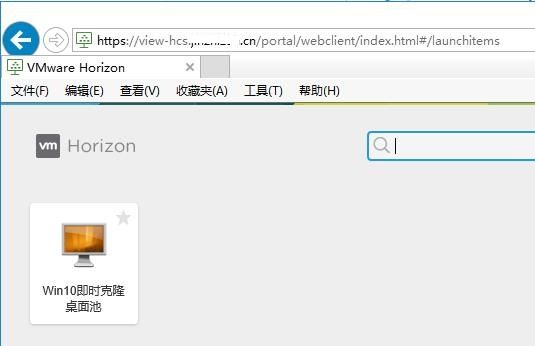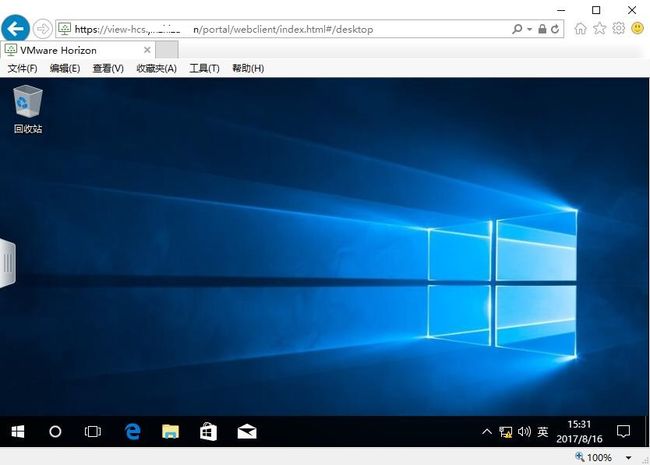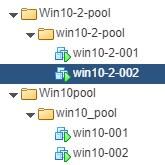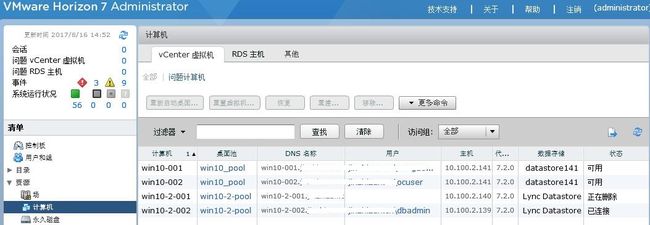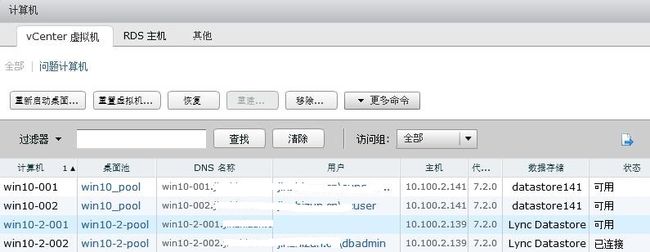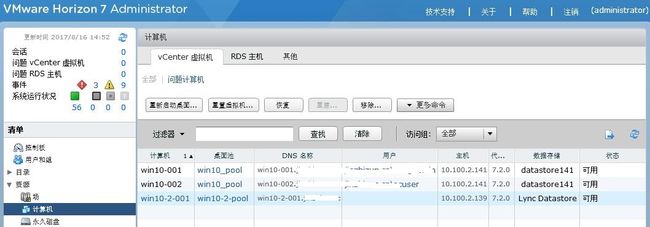一、Horizon View 7 的介绍(摘录)
通过Horizon,IT部门可以在数据中心部署虚拟化环境,并将这些环境交付给员工。最终用户可以获得熟悉的个性化环境,并且可以在企业或家庭网络中的任何地方访问此环境。将桌面数据全部至于数据中心,管理员可以进行集中式管理,同时还能提高效率、增强安全性、降低成本(用户可以使用落后的PC或瘦客户机访问虚拟桌面环境)。
VMware Horizon 7虚拟桌面部署由以下几个组件组成:
客户端设备
Horizon Client
Horizon Agent
Horizon Connection Server
Horizon Composer
Horizon ThinApp
1.客户端设备
Horizon的一大优势在于,用户可以在任何地点使用任何设备访问桌面。用户可以通过公司的笔记本电脑、家用PC、瘦客户端设备、MAC或平板访问个性化虚拟桌面。在PC中用户只要打开HorizonClient就能显示Horizon桌面。瘦客户端借助瘦客户端软件,管理员可以进行配置,让Horizon Client成为用户在瘦客户端上唯一能直接启动的应用程序。将传统PC作为瘦客户端使用,可以延长硬件使用寿命。
2. Horizon Client
Horizon提供了多平台客户端,包括Windows、MAC OS、Linux、瘦客户端平台。可以让用户通过各种硬件来访问虚拟桌面。
3. Horizon Agent
需要在远程桌面源虚拟机、RDS服务器上安装,通过与HorizonClient连接来为用户提供连接监视,虚拟打印USB映射等功能
4. Horizon Connection Server
该服务充当客户端的连接点,Horizon Connection Server通过WindowsActive Directory对用户提供身份验证,并将请求定向到相应的虚拟机、或服务器。HorizonConnection Server还提供以了下管理功能
用户身份验证
授权用户设访问特定的桌面和池
将通过Horizon ThinApp打包的应用程序分配给特定桌面和池
管理本地和远程桌面会话
5. Horizon Composer
该服务可以安装在Windows版的vCenter实例上或单独的服务器(虚拟机)上。然后Horizon Composer可以从指定的父虚拟机创建链接克隆池。这种方法可节约多达90%的存储成本。
6.Horizon ThinApp
该服务可以将应用程序封装到虚拟化的沙箱中。采用这种方法可以灵活的部署应用程序,多个同时使用时,并不会产生冲突。
二、安装VMware Horizon 7的前期准备
服务器 |
操作系统 |
计算机名 |
IP地址 |
所需安装软件 |
Domain Controller |
Windows 2008 R2 |
DC1 |
AD、DNS、DHCP |
|
SQL Server |
Windows 2012 R2 |
db2012 |
Sql2012 |
|
Horizon Composer |
Windows 2016 |
view-hc |
VMware-viewcomposer-7.2.0-5652634.exe (官方最低内存要求4GB,推荐8GB) |
|
Horizon Connection Server |
Windows 2016 |
view-hcs |
VMware-viewconnectionserver-x86_64-7.2.0-5735293.exe (官方最低内存要求4GB,推荐10GB) |
|
| Horizon Security Server | Windows 2016 | view-hs非域 | VMware-viewconnectionserver-x86_64-7.2.0-5735293.exe | |
Win10模板 |
Windows 10 Pro x64 |
win10-view | VMware-viewagent-x86_64-7.2.0-5748532.exe |
|
VMware Horizon Client |
Windows/Linux |
非域 |
VMware-Horizon-Client-4.5.0-5650915.exe |
1、vSphere环境(包括vCenter、ESXI、Datastore)
2、AD域控环境(包括 DC、DNS、DHCP、CA,SQL)
VMware Horizon必须使用域来为用户提供统一账户和验证支持。
3、Horizon服务器准备(包括Connection Server、Composer、模板虚拟机、Client)
4、创建Horizon用户和组
Horizon不需要修改AD中的任何信息,不过建议用户在AD中创建属于Horizon的OU和用户组,创建OU的目的在于方便应用各种域策略。
创建Horizon组织单元,再在其下创建Horizon Users、Horizion Computers组织单元。用于存放虚拟桌面虚拟机及用户和组;创建horizon_view_group组,用于存放连接虚拟桌面的用户。
5、Horizon服务器证书准备
为Connection Server和Composer颁发证书,这样部署好view后就能直接使用CA证书,不用再去替换自签名证书。
流程:建立CA服务器(已有直接使用)-->新建证书模板并发布-->分别在Connection Server和Composer上“申请新证书”(控制台->证书->个人)-->从个人证书导出刚申请的证书(Base64编码X.509)-->再导入刚申请的证书到“受信任的根证书颁发机构”
下图为申请新证书成功
下图为导入新申请的证书
三、安装Horizon Connection Server
1、安装Horizon 7 Connection Server,安装文件名为:VMware-viewconnectionserver-x86_64-7.2.0-5735293.exe
双击安装程序,开始安装。默认下一步
接受许可协议、确定目标文件夹(安装路径),下一步
选择Horizon7连接服务器实例类型,默认即可。下一步
注:
Horizon7标准服务器:创建一个实例,用于单独安装一台Horizon 7服务器或一组服务器的第一台(主服务器)
Horizon7副本服务器:加入到现有的实例中做备胎(可以有多个)
Horizon7安全服务器:通常安装在DMZ区域以提供安全接入(需要连接到实例中)
Horizon7注册服务器:用于True SSO认证机制
输入数据恢复密码,下一步
自动配置防火墙,下一步
选择最初允许登录的管理员用户或组(可选择本地管理员或组,也可手动指定域管理员或组等)
取消匿名改进计划,下一步
点击安装,开始Connection Server安装
安装完成
VMware要求Horizon 7 Connection Server的内存最低为4GB,推荐10GB以上。测试环境里内存只分配了6GB,所以给出警告。忽略即可。
安装完成后,桌面上会自动生成以下图标
2、Windows Server 2016启用Flash Player
3、以管理员权限的域账号登录HCS:https://fqdn/admin,可以看到证书是可信的(颁发的证书有效)。
四、安装Horizon Composer(可选)
如果计划部署链接克隆桌面池(可以节省90%磁盘利用率),则需要安装。
注意:使用Horizon生成虚拟桌面时,网络中必须有DHCP服务器来为虚拟桌面分配IP地址!
1、在DB上创建Horizon Composer数据库
2、在DB上创建Horizion View事件数据库
3、安装Horizon Composer,安装文件名为:VMware-viewcomposer-7.2.0-5652634.exe
双击打开,开始安装。下一步
接受许可协议,确认安装路径。下一步
配置数据库ODBC,如下图。点击ODBC DSN Setup
出现以下对话框,选择系统DSN,点击添加
默认,点击完成
输入数据源名称(随意),并选择DB数据库服务器。下一步
选择验证方式,并输入账号密码。下一步
选择默认数据库为刚新建的库
默认,完成
测试连接正常,保存
输入刚创建的ODBC的名称及连接账号密码,下一步
设置SOAP端口,默认即可。选择使用已存在的证书(上面申请的证书,可对比证书指纹),确定。下一步
开始安装
安装速度很快,安装完成后要求重启服务器
五、安装View Agent(Win10模板虚拟机)
1、安装viewagent,安装文件名为:VMware-viewagent-x86_64-7.2.0-5748532.exe
双击安装程序,开始安装。下一步
接受许可协议,选择IPv4通信协议。下一步
确认选中View Composer Agent,并根据个人需要选择相应的组件。下一步
注:View Composer Agnet为链接克隆桌面池所需组件,且不能与Instant Clone Agent一同安装。
而Instant Clone Agnet为即时克隆桌面池所需组件,且不能与View Composer Agent一同安装。
下一步,开始安装
安装完成,要求重启计算机
2、重启完成后,检查声音设置:
默认播放设备为:VMware Virtual Audio (DevTap)
默认录制设备为:VMware Virtual Microphone
3、释放IP地址后,关机计算机。
4、关闭计算机后,对计算机做一个快照
六、配置Horizon Connection Server
1、配置产品许可证
打开https://fqdn/admin控制台,使用域账号登录
点击编辑许可证,输入产品许可证
2、配置事件数据库
点击View配置-->事件配置,编辑,输入上面新建的事件数据库。
确定保存后,刷新页面。系统运行状况×××警告将消失
3、配置vCenter服务器
添加vCenter Server,View配置-->服务器-->vCenter Server-->添加
输入vCenter的服务器地址,用户名和密码。在高级设置里可以设置并发操作限制
检查到无效的证书(vmware自签名证书),查看证书并接受vCenter证书信息
配置独立view composer的服务器地址,用户名和密码。下一步
接受view composer证书信息,下一步
添加View Composer域
确定,下一步
存储设置,默认
确认配置信息,完成
完成后,在view配置-->服务器可以看到添加成功的vCenter服务器
在控制板,可以看到系统运行状况都是正常的。
4、创建虚拟桌面池
链接克隆介绍(摘录)
采用 View Composer 链接克隆可以快速创建与主映像共享虚拟磁盘的桌面映像,有助于节省磁盘空间和简化对操作系统的修补程序和更新的管理。当我们创建链接克隆桌面池,View Composer 会从一个父虚拟机的某个快照生成链接克隆虚拟机,再使用链接克隆虚拟机来共享一个基础系统磁盘映像,因此虚拟桌面使用的存储空间比完整虚拟机要少。关于链接克隆有比较重要的三个日常维护功能:刷新、重构与平衡
刷新:
■ 随着用户与链接克隆进行交互,克隆的操作系统磁盘会逐渐增长。计算机刷新操作可将操作系统磁盘还原为其原始状态和大小,从而降低存储成本。
■ 刷新操作不会影响 View Composer 永久磁盘。
■ 当 View Composer 创建链接克隆时,它会为克隆的操作系统磁盘拍摄快照。该快照会用唯一标识标注此链接克隆虚拟机。刷新操作会把操作系统磁盘恢复到该快照。
■ View Composer 刷新链接克隆所需的时间仅为删除并重新创建该克隆所需时间的一半。
重构:
■在重构操作中,可以将父虚拟机的更新批量应用到所有通过链接克隆生成的虚拟桌面,例如打补丁、安装或升级软件等,或者修改桌面池中所有链接克隆的虚拟机硬件设置。
■可以在不影响链接克隆的情况下更改父虚拟机,因为链接克隆链接到副本虚拟机,而不是直接链接到父虚拟机。
■重构还会刷新链接克隆,降低其操作系统磁盘的大小。
■重构不会影响 View Composer 永久磁盘。
重新平衡:
■重新平衡操作会在可用的数据存储之间重新平均分配链接克隆虚拟机,以节省过载驱动器上的存储空间,并确保充分利用所有驱动器。
■还可以使用重新平衡操作将链接克隆虚拟机迁移至其他数据存储。请勿使用 vSphere Client 或 vCenter Server 迁移或管理链接克隆虚拟机,不要使用 Storage vMotion 将链接克隆虚拟机迁移到其他数据存储。
■确认桌面池置备已启用。当池置备禁用时,View 在重新平衡虚拟机之后会停止自定义这些虚拟机。
■重新平衡还会刷新链接克隆,从而降低其操作系统磁盘的大小。这不会影响 View Composer 永久磁盘。
4.1>.创建链接克隆虚拟桌面池
点击“清单”-->“目录”-->“桌面池”-->添加
在弹出的对话框,选择自动桌面池。下一步
用户分配,选择默认配置(说明见下图)。下一步
选择vCenter和View Composer(默认),下一步
指定桌面池标识ID和显示名称(可选),下一步
桌面池设置中,勾选HTML Access。以支持通过浏览器访问桌面,其他默认。下一步
置备设置中,指定命名模式({n:fixed=3}代表从001-999进行自动编号),其他按需配置。下一步
设置永久磁盘和一次性文件重定向(临时文件,重启会清空),下一步
存储优化,没有VSAN,跳过
vCenter设置中,指定父虚拟机、快照、虚拟机文件夹目录,主机或群集、资源池、数据存储目录
高级存储选项(提高性能和回收磁盘空间),默认。下一步
指定环境准备时新建的AD容器,并勾选允许重新使用已存在的计算机账户。下一步
确认配置无误,点击完成。
完成后,在目录-->桌面池,可以看到新建的桌面池
在资源-->计算机,可以看到已经置备好的虚拟机,状态为可用。
在永久磁盘,可以看到已创建好的2G的已定义的磁盘。
在vCenter中可以看到已经置备好的桌面虚拟机,且已打开电源。
4.2>.为虚拟桌面分配用户
选择目录-->桌面池,点击授权-->添加授权
在弹出的界面,点击添加。选择域名,输入名称/用户名,点击查找。选中需要添加的用户或组,确定。
确认要添加的用户组,点击确定。
添加完成后,桌面池显示为已授权。
点击桌面池ID,可以进入该桌面池,查看桌面池的相关信息。
七、客户端登录
1、使用VMware Horizon Client连接
VMware Horizon Client支持多种平台:Windows、Mac OS、Linux、iOS、Android,要求客户端必须可以解析Horizon Connection Server的域名。
客户端需要安装VMware Horizon Client软件,安装文件名为:VMware-Horizon-Client-4.5.0-5650915.exe。
双击打开Horizon Client安装程序,同意许可协议,开始安装。
可自定义安装目录及安装选项,安装完成后自动重启。
安装完成,重启电脑。
打开VMware Horizon Client
双击打开登录窗口,输入用户名和密码登录。
登录成功后,可以看到授权的虚拟桌面池
双击登录桌面
在Horizon Connection Server中可以看到用户的登录情况
此时,自动生成了第2台虚拟机(设置的备用计算机数量为1)
在vCenter中也可以看到win10-002已打开电源
2、使用浏览器连接
输入https://连接服务器fqdn,点击右下角的VMware Horizon HTML Access,可勾选跳过此屏幕并始终使用HTML Access。
输入用户名和密码登录
登录成功,可以看到虚拟桌面池
单击虚拟桌面池,登录桌面
在Horizon Connection Server会话中,可以看到2个用户登录桌面的会话信息
由于设置的计算机的最大数量为2,所以并不会再次生成备用计算机。
注销桌面,链接克隆不像即时克隆那样会在注销后把虚拟机删除,注销后虚拟桌面的状态将显示为可用,但也可以在池中设置注销后刷新桌面,效果就相当于系统还原。
八、即时克隆桌面池
即时克隆介绍(摘录)
即时克隆会共享父虚拟机的虚拟磁盘(与 View Composer链接克隆类似),即时克隆使用 vmFork技术创建,还会共享父虚拟机的内存,因此能做到快速创建,官方说明是不到 2 秒钟即可创建一个克隆。
即时克隆桌面池具有以下关键特征:
■ 即时克隆的置备要比 View Composer 链接克隆快得多。
■ 即时克隆在创建后始终处于电源打开状态,以方便用户连接。客户机自定义和 ActiveDirectory 域加入操作会在初次打开电源工作流中完成。
■ 用户注销后,桌面虚拟机会被删除。可以根据需要或预先按照置备策略创建新克隆。
■ 通过推送映像操作,您可以从任何父虚拟机的任何快照重新创建池。您可以使用推送映像推出操作系统和应用程序修补程序。
■ 创建克隆时,View会选择一个可在数据存储之间实现克隆的最佳分配的数据存储。不需要手动重新平衡。
■ View Storage Accelerator 会自动启用。
■ 透明页面共享功能会自动启用
即时克隆具有以下兼容性要求:
■ vSphere 6.0 Update 1 或更高版本。
■ 虚拟机硬件版本 11 或更高版本。
在 Horizon 7.0中,即时克隆具有以下限制:
■ 仅支持单用户桌面。不支持 RDS 主机。
■ 仅支持浮动用户分配。用户会被随机分配池中的桌面。
■ 即时克隆桌面不能具有永久磁盘。用户可以使用 VMware App Volumes来存储永久数据。
■ 不支持虚拟卷和 VAAI (vStorage APIs for ArrayIntegration) 本地 NFS 快照。
■ Sysprep 不可用于桌面自定义。
■ 支持 Windows 7 和Windows 10,但不支持 Windows 8 或 Windows 8.1。
■ 不支持 PowerCLI。
■ 不支持本地数据存储。
■ 不支持 IPv6。
■ 即时克隆不能重用 Active Directory 中的现有计算机帐户。
■ 无法使用用户配置管理。
■ 无法使用 3D 呈现。
■ 不能指定即时克隆维护操作期间就绪(已置备)计算机的最小数量。不需要此功能,因为快速创建即时克隆意味着即使在维护操作期间,某些桌面也始终可以使用。
■ 不需要为 View Composer链接克隆提供的磁盘空间回收功能,因为即时克隆会在用户注销时重新创建。对于即时克隆,回收虚拟机中未使用的磁盘空间不会对存储空间的占用产生显著影响。
1、安装View Agent(view2-win10模板虚拟机)
新建硬件版本大于等于11的虚拟机,并安装Win10系统,DHCP自动获取IP,加域。
安装viewagent,安装文件名为:VMware-viewagent-x86_64-7.2.0-5748532.exe
安装方法同链接克隆,只是在自定义安装时,注意选择安装VMware Horizon Instant Clone Agent且不能与VMware Horizon View Composer Agent同时安装。
注意:在选择安装VMware Horizon Instant Clone Agent时,不能同时选择安装VMware Horizon 7 Persona Management。否则会有以下错误提示。
安装过程会提示启用远程桌面连接(如已手动启用则不会有提示)。
安装完成,重启计算机。释放IP地址并关机,生成快照。
2、新建用户组,并添加用户
3、添加即时克隆域管理员,用于即时克隆桌面池的配置。View配置-->即时克隆域管理员-->添加
4、创建即时克隆桌面池
打开目录-->桌面池,点击添加。在添加桌面池类型,选择自动桌面池
自动桌面池使用vCenter模板或虚拟机快照生成新虚拟机,事实上,即时克隆和链接克隆桌面池都无法使用虚拟机模板,只能使用虚拟机快照,完整克隆才能使用模板。
用户分配,选择浮动。即时克隆只支持浮动用户分配,用户会被随机分配到池中的桌面
vCenter Server选择即时克隆(默认,vCenter之前已添加过)
桌面池标识,输入ID和显示名称。
桌面池设置,勾选HTML Access。
置备设置,输入命名模式。并自定义桌面池尺寸和置备时间安排。
存储优化,VSAN配置,跳过(没有)
vCenter设置,选择模板虚拟机、快照。虚拟机文件夹位置,桌面池存放群集、资源池、存储、网络。
注意:即时克隆不支持独立的宿主机,必须选择一个群集,且不支持本地数据存储,必须选择一个共享存储。否则会报错(模板虚拟机可以存放在本地存储)。
客户机自定义,选择AD容器,并勾选允许重新使用已存在的计算机账户
确认无误后,完成。
即时克隆桌面池创建成功
在vCenter中可以看到,正在克隆虚拟机
由于设置的备用计算机数量为1,vCenter默认创建了一台虚拟机并打开了电源
在资源-->计算机,可以看到桌面池已经置备好的虚拟机
5、为虚拟桌面分配用户
打开目录-->桌面池,选中即时克隆桌面池,点击授权-->添加授权
在弹出对话框,点击添加-->选择域,在名称/用户名输入关键字查找需要添加的用户或组,确定完成。
添加成功后,在桌面池显示为已授权。
点击ID,可以进入桌面池查看具体的相关信息
6、客户端登录
6.1>.使用客户端登录
安装VMware Horizon Client,双击连接服务器登录
输入用户名和密码,登录
登录成功,可以看到该用户的已授权资源
双击Win10即时克隆桌面池,登录Win10系统
6.2>.使用HTML Access登录
打开浏览器,输入https://连接服务器FQDN,打开登录界面(链接克隆设置过默认选项)
输入用户名和密码,登录
登录成功
单击即时克隆桌面池,登录系统(第一次速度会慢一点,以克隆虚拟机)
在vCenter中可以看到2台虚拟机
在资源-->计算机,可以看到即时克隆的2台虚拟机,状态为已连接。
在监视中可以看到当前会话状态
由于计算机的最大数量设置为2,所以不会创建备用计算机。否则会再置备出一个桌面出来。
注销客户端连接,在资源-->计算机,可以看到此计算状态为正在删除
因为设置的备用计算机数量为1,故此计算机删除后(在vcenter中可以看到删除操作)重新克隆一台新的虚拟机(打开电源)且状态为可用
注销HTML Access连接,win10-2-002将被删除,只保留1台备用计算机
官方文档:
https://docs.vmware.com/cn/VMware-Horizon-7/index.html
http://pubs.vmware.com/horizon-7-view/index.jsp?lang=zh_CN
https://www.vmware.com/cn/support/support-resources/pubs/view_pubs.html