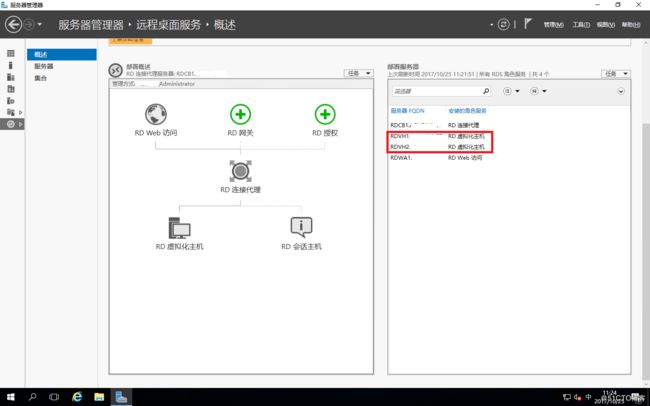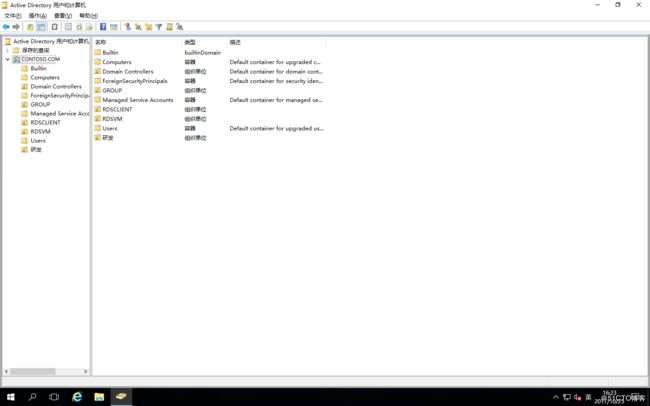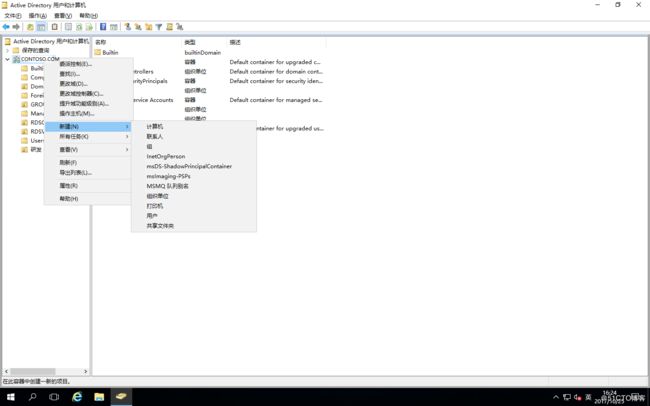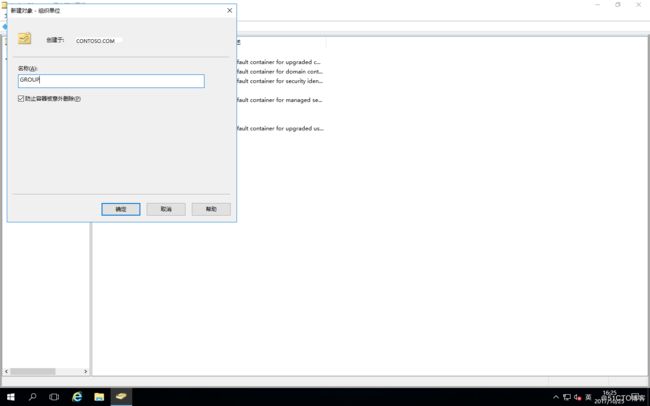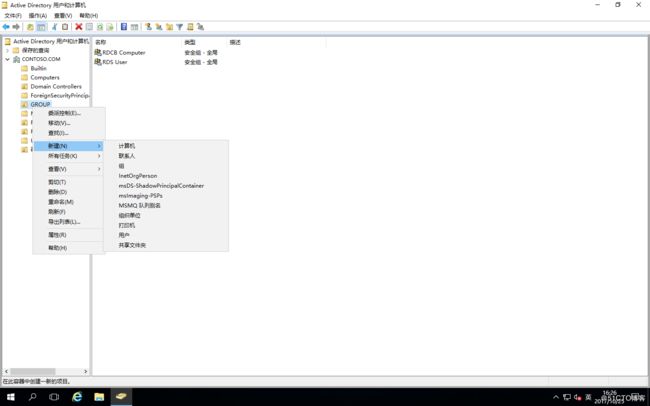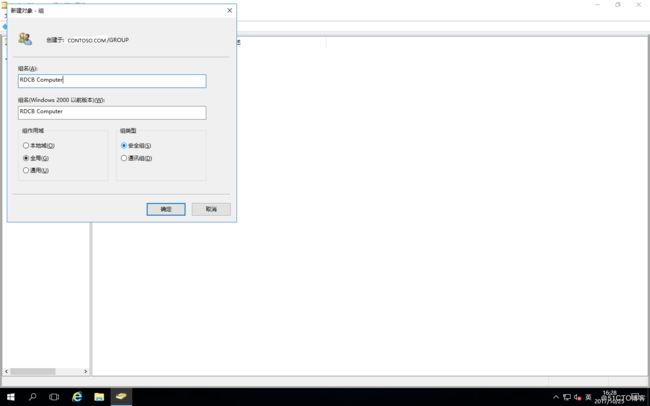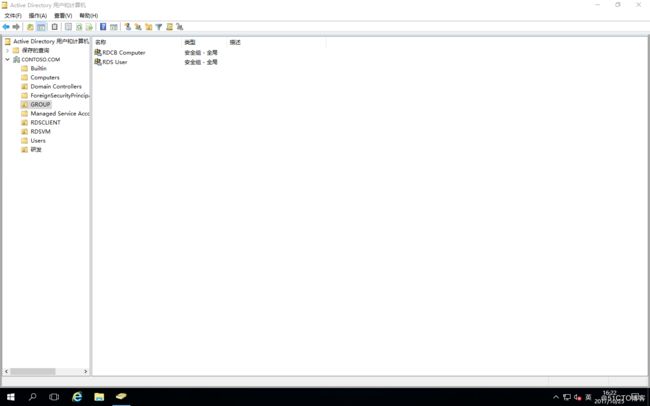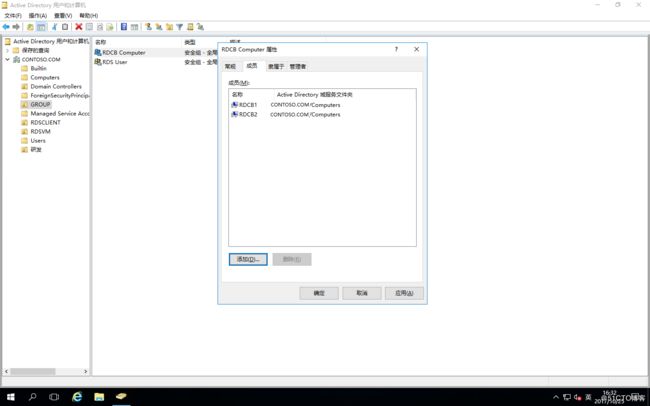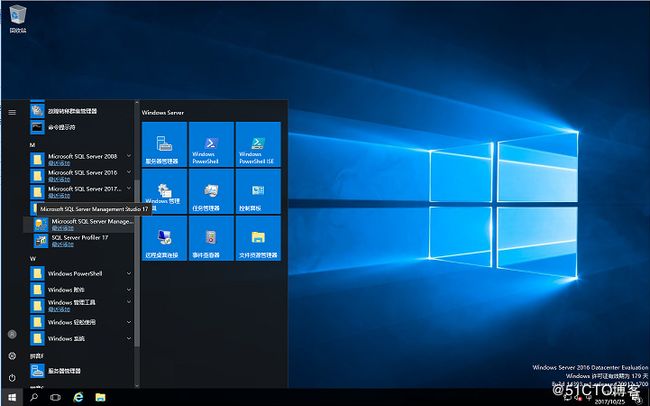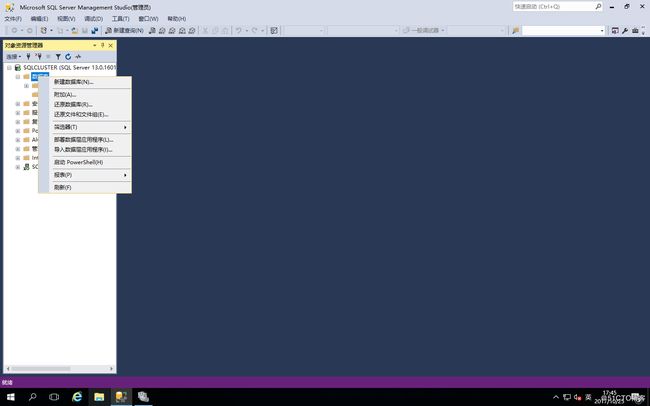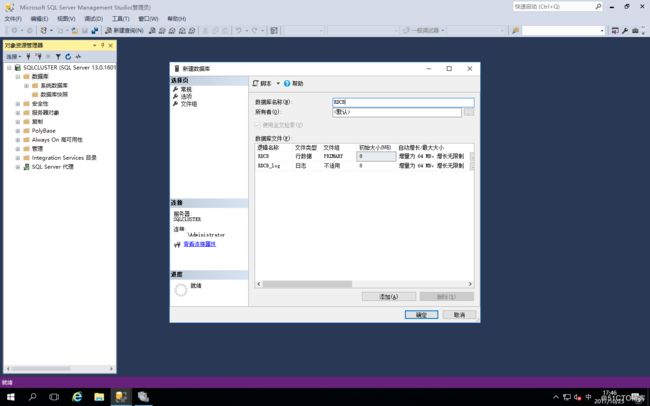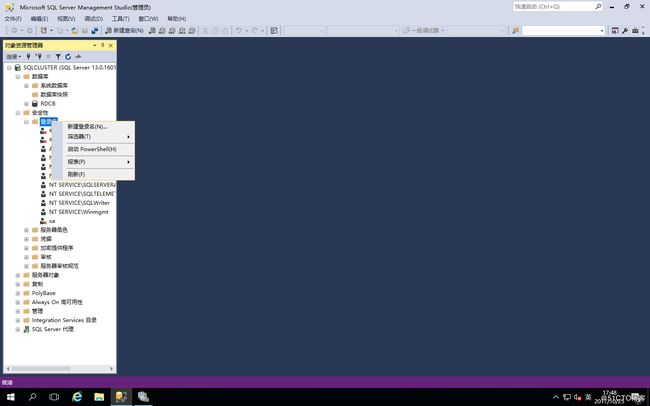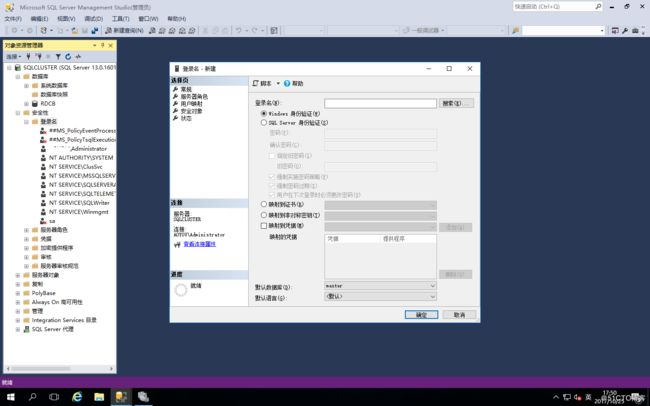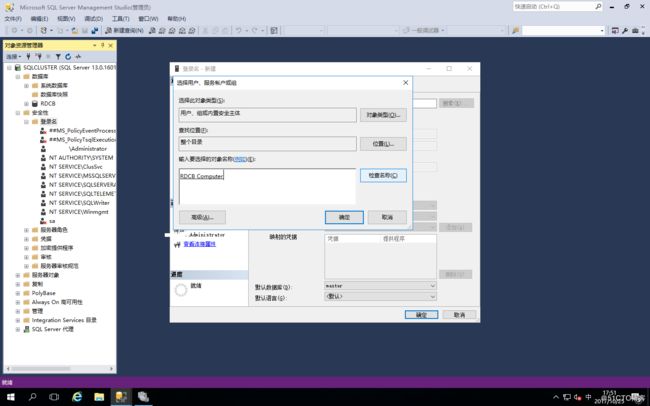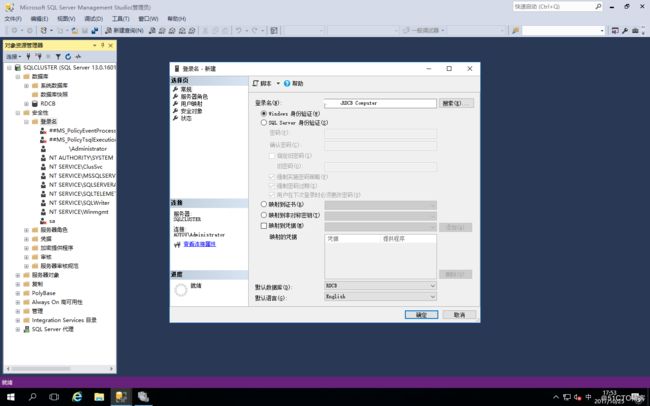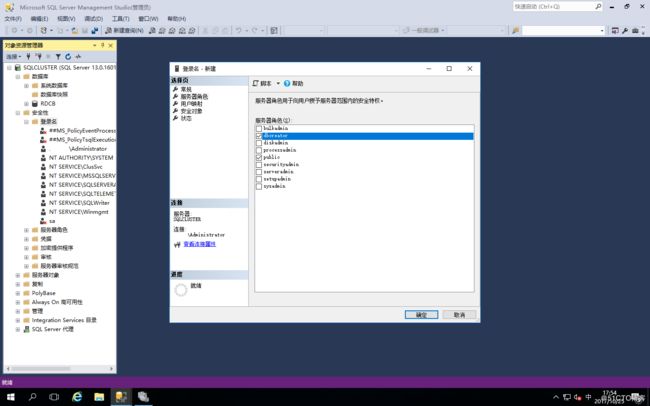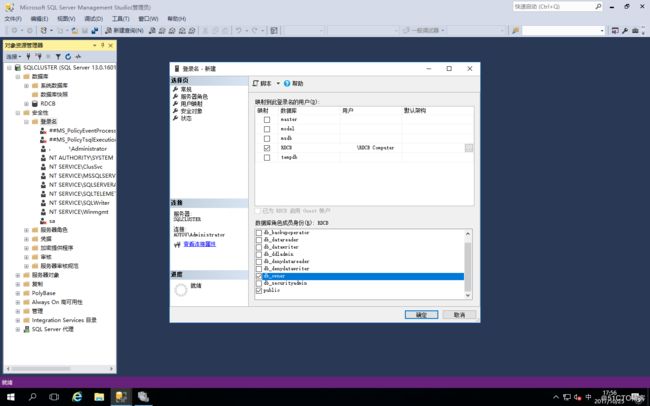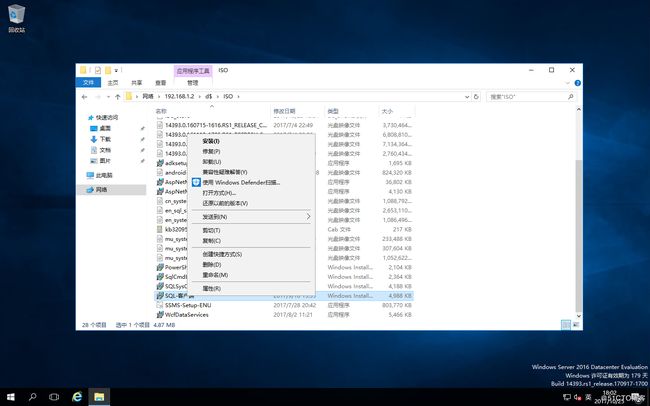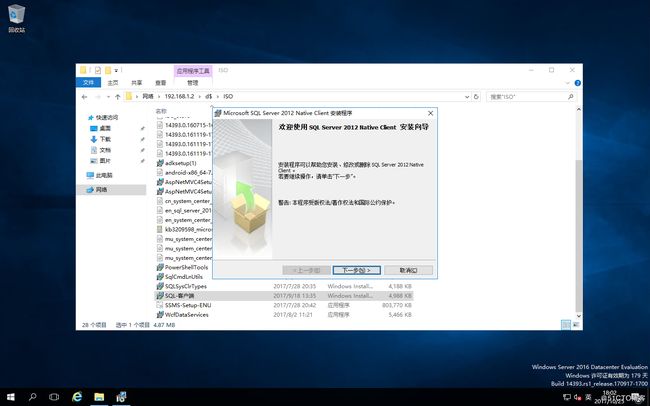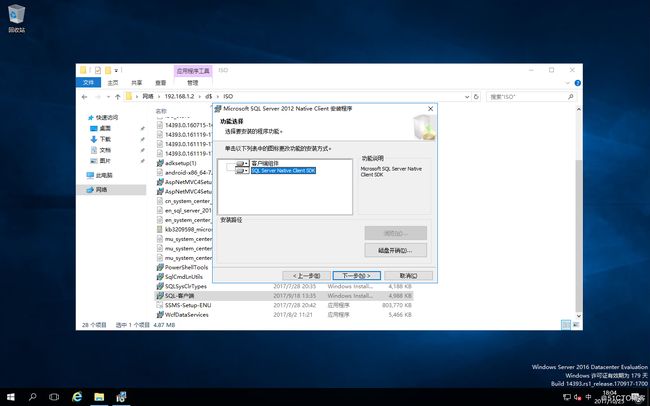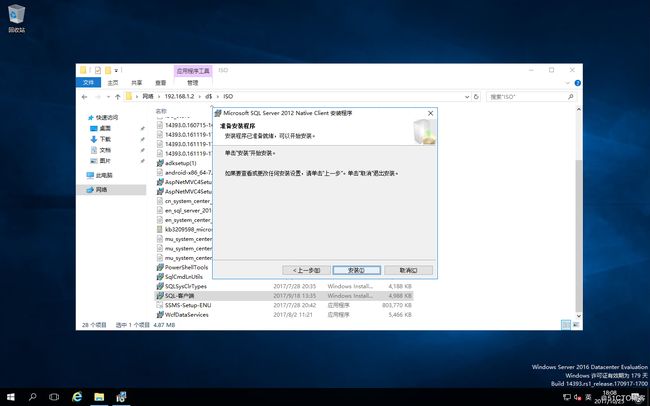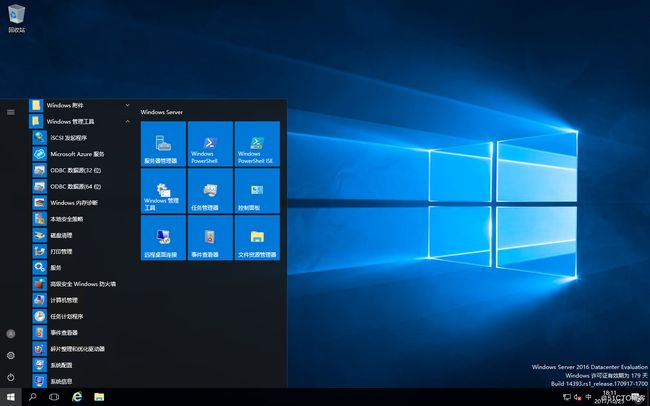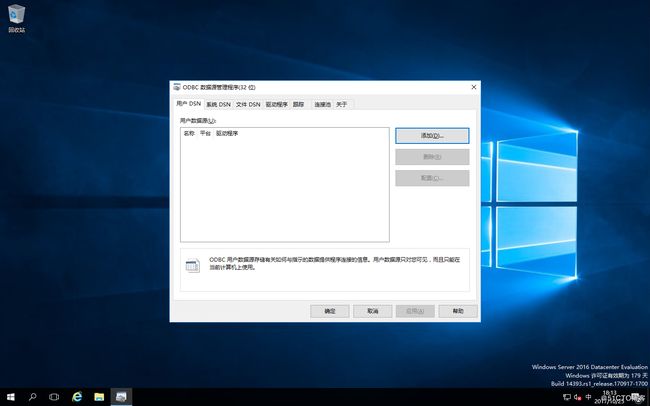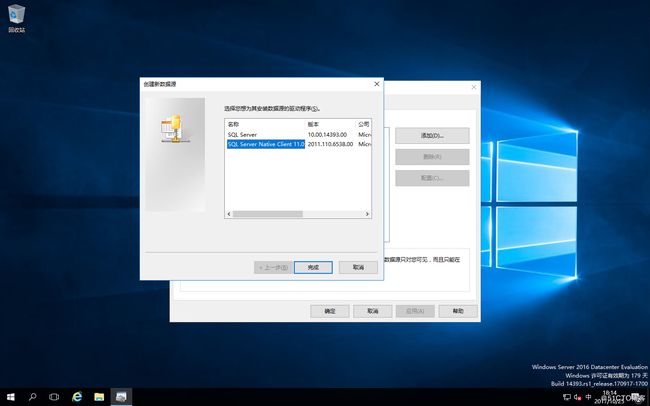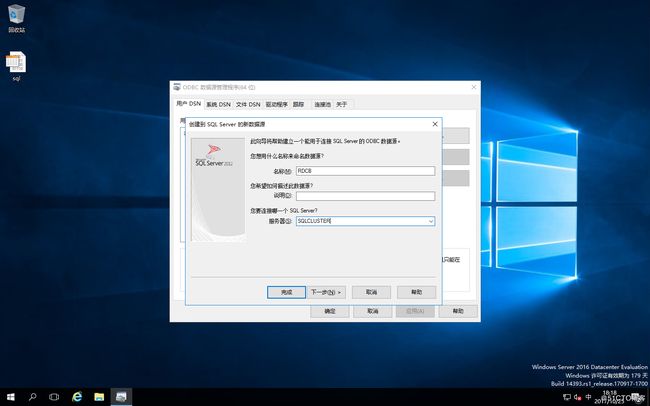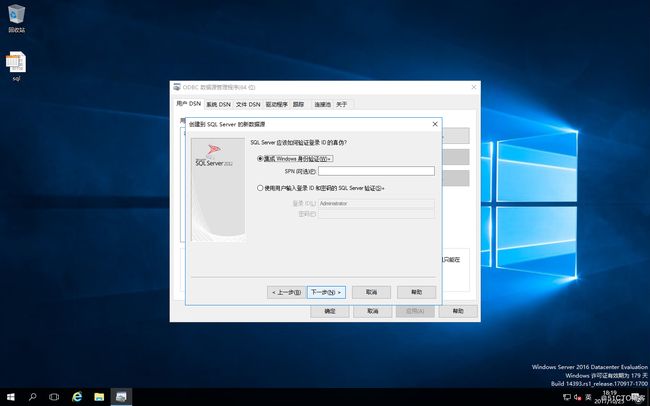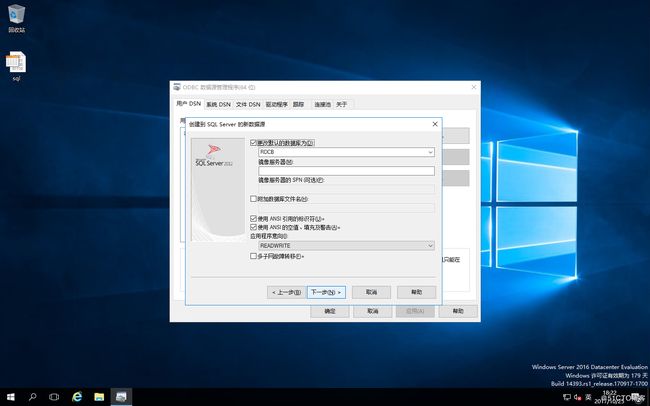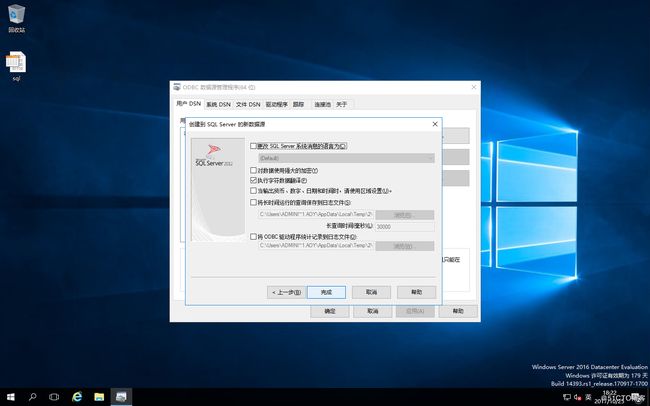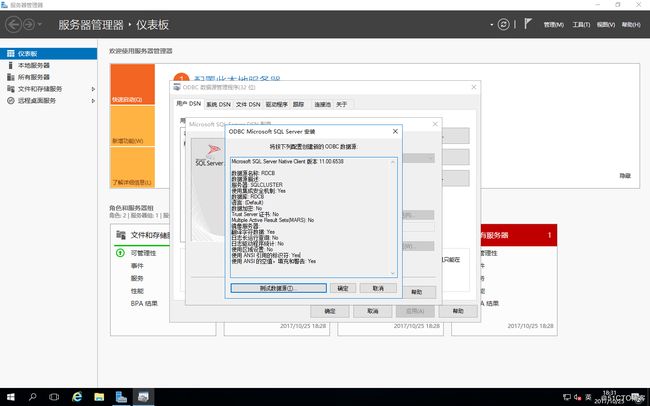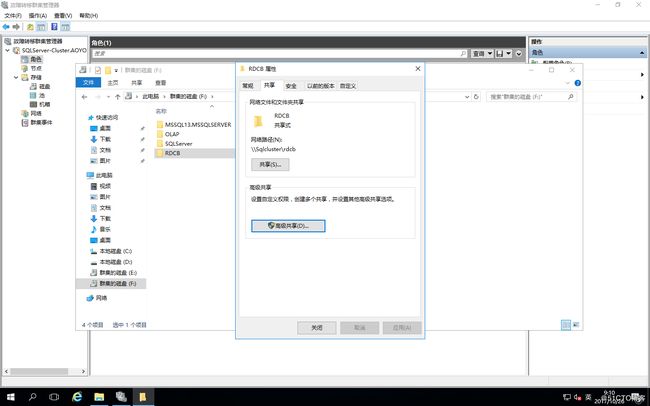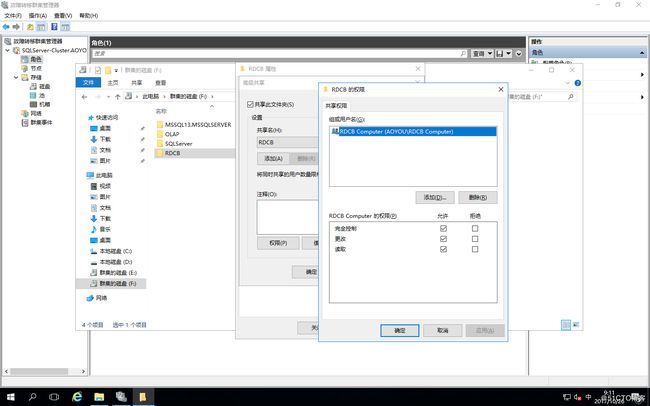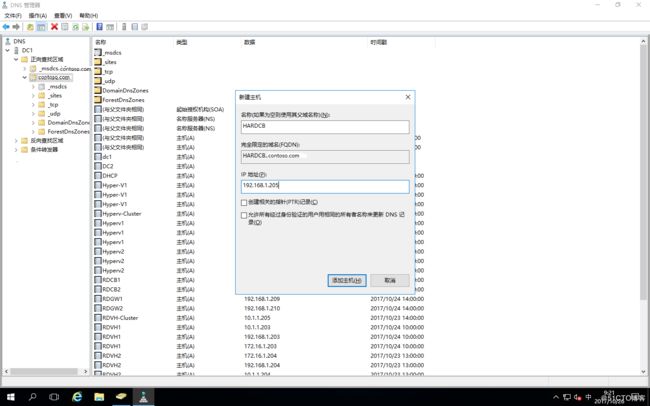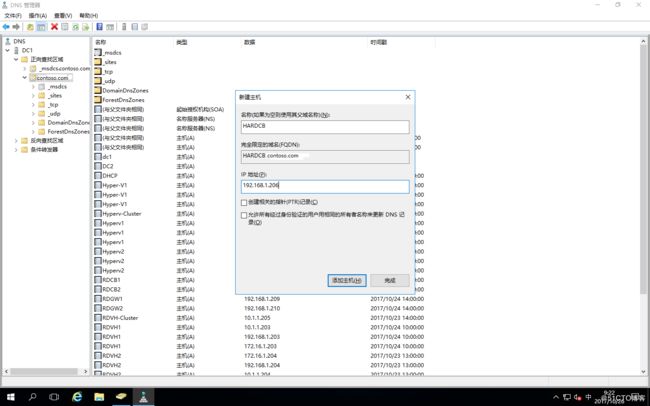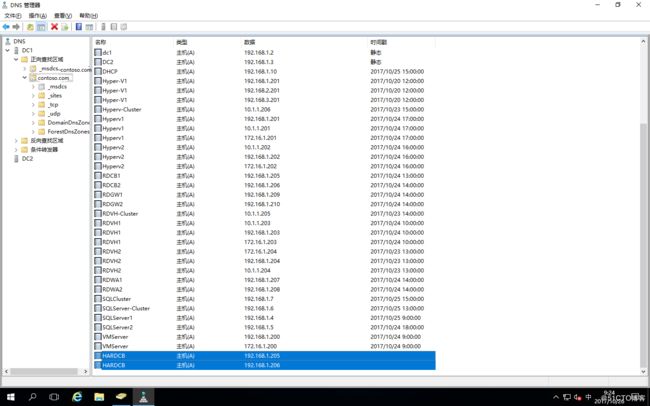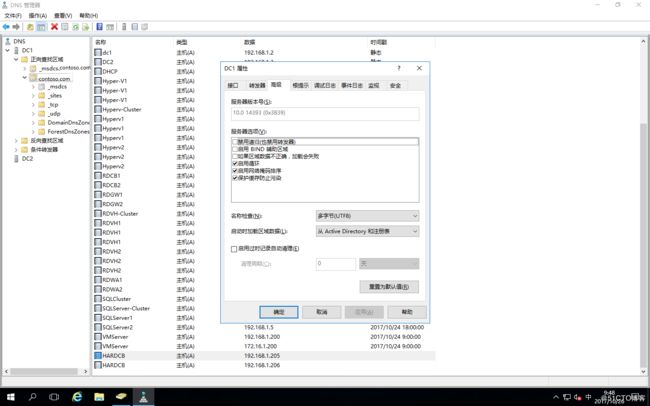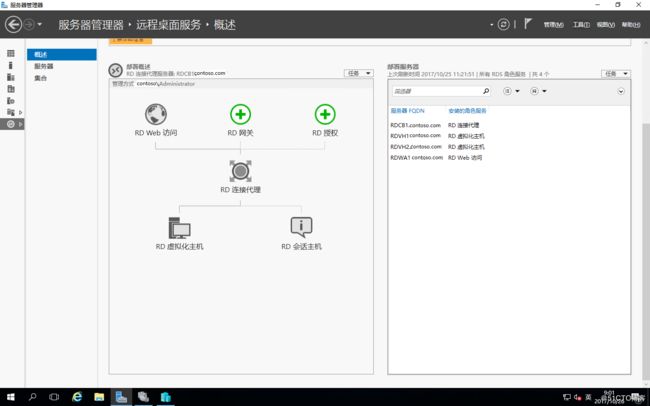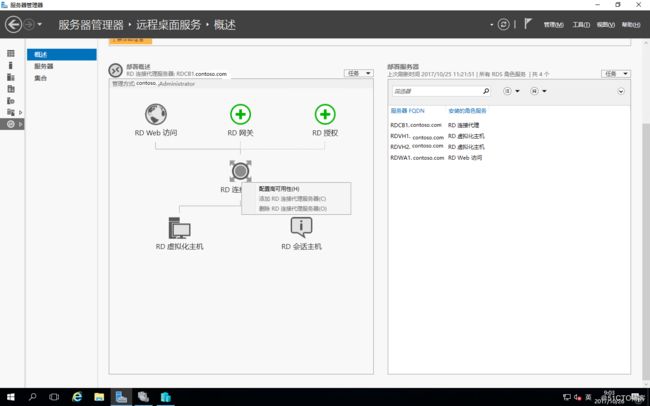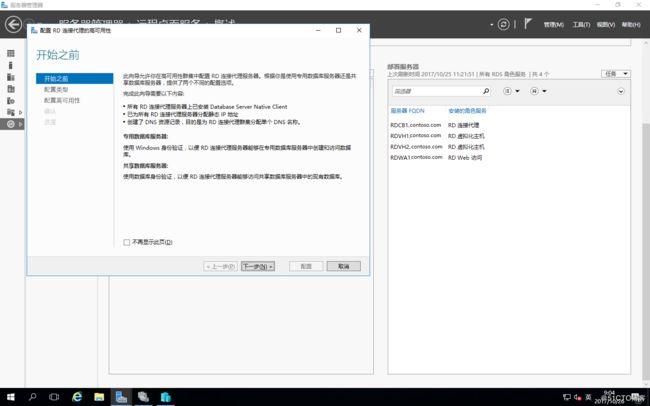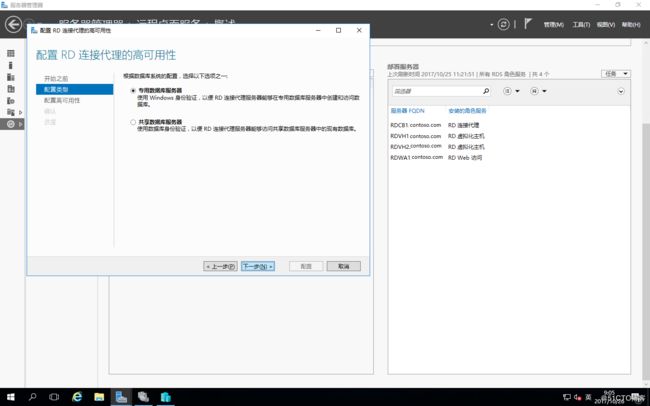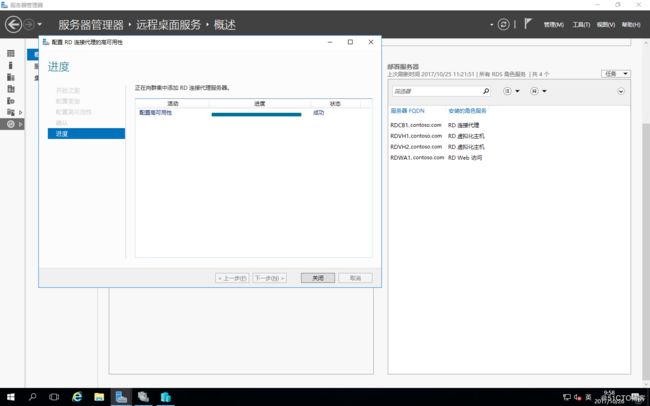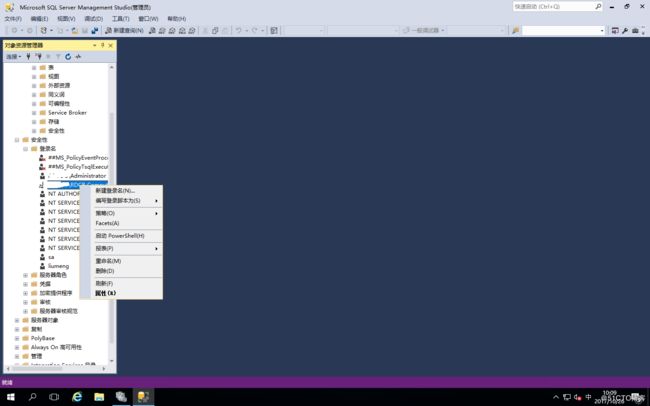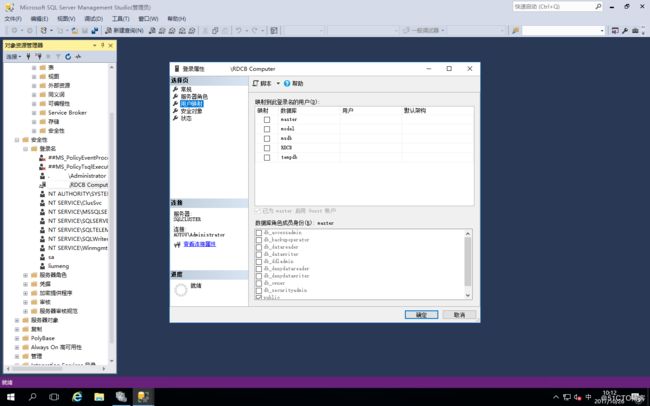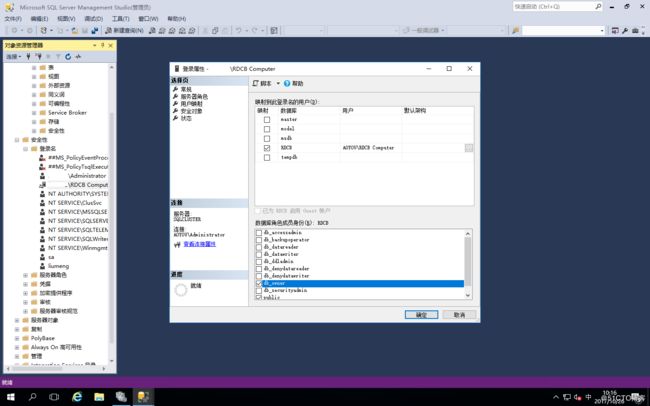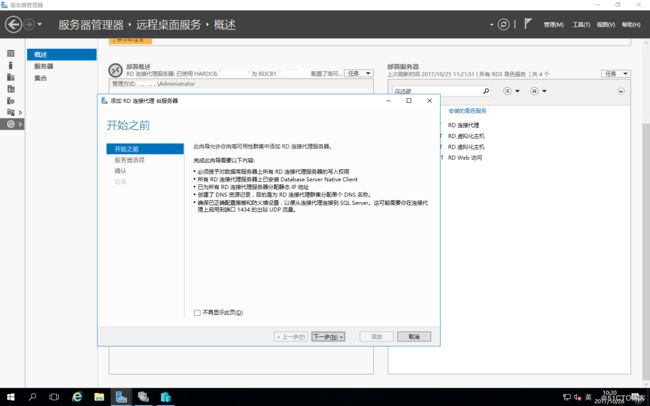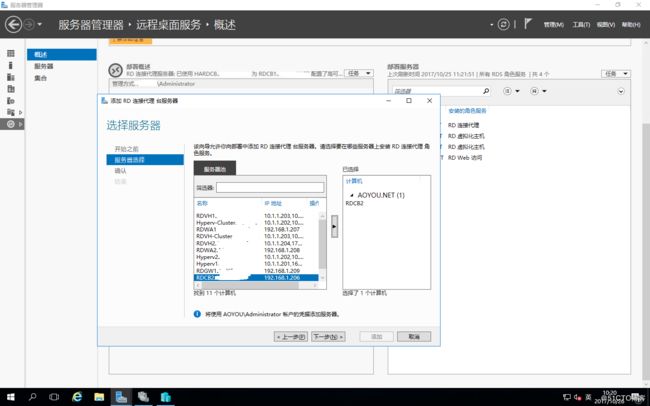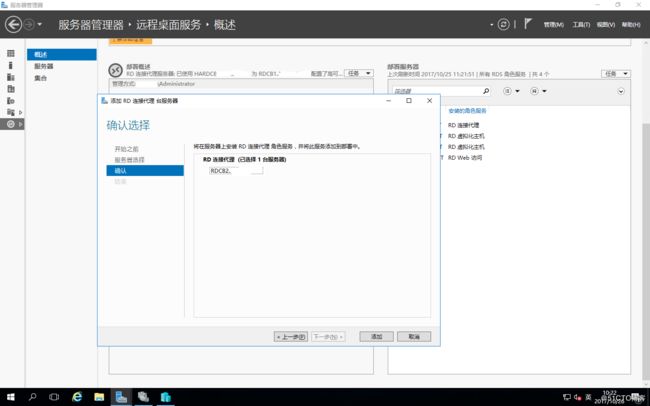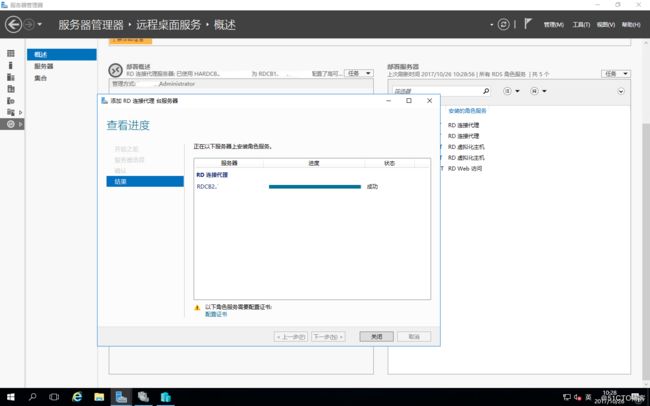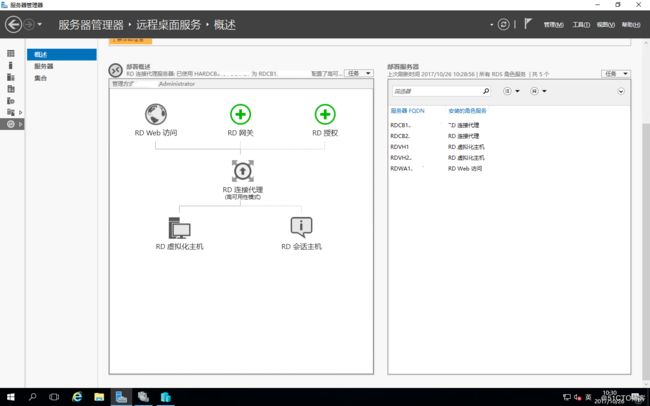- 你可能遗漏的一些C#/.NET/.NET Core知识点
追逐时光者
C#.NETDotNetGuide编程指南c#.net.netcoremicrosoft
前言在这个快速发展的技术世界中,时常会有一些重要的知识点、信息或细节被忽略或遗漏。《C#/.NET/.NETCore拾遗补漏》专栏我们将探讨一些可能被忽略或遗漏的重要知识点、信息或细节,以帮助大家更全面地了解这些技术栈的特性和发展方向。拾遗补漏GitHub开源地址https://github.com/YSGStudyHards/DotNetGuide/blob/main/docs/DotNet/D
- 自然语言处理_tf-idf
_feivirus_
算法机器学习和数学自然语言处理tf-idf逆文档频率词频
importpandasaspdimportmath1.数据预处理docA="Thecatsatonmyface"docB="Thedogsatonmybed"wordsA=docA.split("")wordsB=docB.split("")wordsSet=set(wordsA).union(set(wordsB))print(wordsSet){'on','my','face','sat',
- 用Python实现读取统计单词个数
程序媛了了
python游戏java
完整实例代码:fromcollectionsimportCounterdefpythonit():danci={}withopen("pythonit.txt","r",encoding="utf-8")asf:foriinf:words=i.strip().split()forwordinwords:ifwordnotindanci:danci[word]=1else:danci[word]+=
- 自己看---华为od--构成正方形的数量
我狠狠地刷刷刷刷刷
华为od算法
题目描述输入N个互不相同的二维整数坐标,求这N个坐标可以构成的正方形数量。[内积为零的的两个向量垂直]输入描述第一行输入为N,N代表坐标数量,N为正整数。N<=100之后的N行输入为坐标xy以空格分隔,x,y为整数,-10<=x,y<=10输出描述输出可以构成的正方形数量。用例1输入3132431输出0用例2输入40012312-1输出1N=int(input())coords=[input()f
- javascript添加p元素,html添加文字,appendChild
游勇一
javascripthtml添加pappendChild
javascript添加p元素,html添加文字,appendChild。网页添加p元素效果截图。个人签名:游志勇,预制板,南托岭预制场。文字展示#wordsadd{font-size:70px;word-break:break-all;}#wordsaddp{margin:002px0;padding:002px0;line-height:93%;}.btn_width{width:90px;}
- 单词搜索 II
xialu
来源:力扣(LeetCode)链接:https://leetcode-cn.com/problems/word-search-ii题目描述:给定一个mxn二维字符网格board和一个单词(字符串)列表words,找出所有同时在二维网格和字典中出现的单词。单词必须按照字母顺序,通过相邻的单元格内的字母构成,其中“相邻”单元格是那些水平相邻或垂直相邻的单元格。同一个单元格内的字母在一个单词中不允许被重
- 钉钉自定义机器人
AlphaHinex
原文地址:https://alphahinex.github.io/2022/03/06/dingtalk-custom-robot/description:"像发手机短信一样方便"date:2022.03.0610:34categories:-DevOpstags:[Dingtalk,Robot]keywords:dingtalk,robot,钉钉,机器人,聊天机器人聊天机器人从hubot起接触
- SIPp常用脚本之三:UAC
weixin_34075551
网络
UAC是作为SIP消息的发起端,可以控制消息速率什么的,方便极了。一、uac.xml;tag=[call_number]To:Call-ID:[call_id]CSeq:1INVITEContact:sip:[field0]@[local_ip]:[local_port]Max-Forwards:70Subject:PerformanceTestContent-Type:application/s
- 英语日积月累2023-06-08
抽刀断水2
StratifiedStratifiedStratified分层此外,欧洲社会相对来说是分阶层的;职业和社会地位是通过继承得到的。Moreover,Europeansocietywasrelativelystratified;occupationandsocialstatuswereinherited.straightforwardstraightforwardstraightforward直爽的
- 远程访问电脑共享文件
节点小宝
网络远程工作服务器php科技
远程访问电脑共享文件,可以通过多种方法实现,每种方法都有其特点和适用场景。以下是一些常见的方法及其步骤:一、使用Microsoft远程桌面启用远程桌面:在目标电脑上,打开“开始”菜单,选择“设置”>“系统”>“远程桌面”。将“启用远程桌面”开关向右拖动以激活该功能。记住计算机的账号和密码。安装并配置远程桌面应用:在远程访问设备上(如手机、平板电脑或另一台电脑),从GooglePlay商店(对于An
- 「经济学人」Streaming-video wars
英语学习社
GameofphonesHBOwillleadAT&T’schallengetoNetflixTimeWarner’scrownjewelmustscaleupwhilemaintainingqualityINLATE2012,justbeforethereleaseof“HouseofCards”,TedSarandos,chiefcontentofficerofNetflix,declared
- 开启自律生活
缘来是CHY
一、成长纪念日:自律第10天二、每天学习成长篇早起学习1小时(学习+医学文章)《10%时间》专业时间:早上8:00~~~晚上9:00《85%时间》做好笔记归纳keepEnglishwords10min(至少3年)睡前听一则优美文章并打卡(至少)三、每天健康篇《5%时间》早睡早起(6:00~~~24:00)多喝水护肤养生运动四、对未来五年后自己的承诺1、我陈辉燕,将持续坚持承诺,一定要成为更优秀的自
- vba把excel导入mysql_VBA将Excel数据表格直接导入SQL Server数据库
weixin_39757040
[vb]代码库'把当前Excel工作簿的所有工作表的数据表格转换为Insert语句并导入SQLServer数据库中。OptionExplicitPublicSubCreateAllSheetsInsertScript()OnErrorGoToErrorHandler'recordsetandconnectionvariablesDimRowAsLongDimColAsInteger'Tostore
- VBA ado 把CSV文件当做数据源进行 查询操作
weixin_33937913
数据库
SubF_Sample006()'MicrosoftActiveXDataObjects2.XLibrary'F_Data.csvDimmyConAsNewADODB.ConnectionDimmyRstAsNewADODB.RecordsetDimmyCncAsStringDimmyCmdAsStringDimmyFileNameAsStringDimiAsLongmyFileName="F_D
- 远程桌面内网穿透是什么?有什么作用?
Splashtop高性能远程控制软件
远程控制软件远程控制远程桌面内网穿透内网
远程桌面内网穿透指的是通过特定技术手段,将处于内网中的电脑或服务器,通过外部网络(互联网)进行访问。内网穿透的主要作用是解决在内网环境下,远程设备与外部互联网之间的连接问题,允许用户从外部访问内网中的计算机或服务。内网穿透适合什么人?1、远程办公人员:当公司内部的办公网络无法直接访问时,远程办公人员需要通过内网穿透技术从外部访问公司内部的电脑和服务器。2、技术支持人员:技术支持人员往往需要从外部访
- Elasticsearch 安装
哒哒-blog
Elasticsearchelasticsearchjenkins大数据
下载安装elasticsearch下载链接运行:bin\elasticsearch.bat设置密码:.\bin\elasticsearch-setup-passwordsinteractive这边设置密码遇到一个坑PSG:\elasticsearch-8.8.1>.\bin\elasticsearch-setup-passwordsinteractiveFailedtoauthenticateus
- commonplace
徐恩峰
1)使用《牛津英语搭配词典》查“commonplace”,了解它作为形容词时的常用搭配becommonplace:平凡becomecommonplace:变得平凡regardsthascommonplace:Suchactionswereregardedascommonplaceduringthewar.verycommonplace:非常普通almostcommonplace:几近寻常enoug
- MDN的简介
印第安老斑鸠_333
MDNWebDocs(旧称MozillaDeveloperNetwork、MozillaDeveloperCenter,简称MDN)是一个汇集众多Mozilla基金会产品和网络技术开发文档的免费网站[1]。该项目始于2005年,最初由Mozilla公司员工DebRichardson领导。自2006年以来,文档工作由EricShepherd领导[2]。网站最初的内容是由DevEdge提供,但在AOL
- 推荐:ASP.NET Core Web API 模板 —— 强大的启动项目!
戴洵珠Gerald
推荐:ASP.NETCoreWebAPI模板——强大的启动项目!aspnetcore-webapi-templateThisprojectisanWebAPIOpen-SourceBoilerplateTemplatethatincludesASP.NETCore5,WebAPIstandards,cleann-tierarchitecture,GraphQLservice,Redis,Mssql
- Oracle用户
Baijinwen
DataBase
一:用户用户名密码描述SYS用户指定数据库管理帐户SYSMANOEM_TEMP企业管理器帐户SYSTEM用户指定数据库管理帐户OUTLNOUTLN拥有connect和resource角色FLOWS_FILES该账户拥有oracleapplicationexpress上传的文件MDSYSMDSYSoracle空间数据媒体管理员ORDSYSORDSYSimage管理员EXFSYSEXFSYS表达式过滤
- 避坑指南:ECS 与 RDS 选购的那些“坑”,你踩了几个?
吃面不喝汤66
后端开发服务器运维
在阿里云上部署项目时,ECS和RDS是我们常用的云计算资源。然而,许多人在选购和配置这两者时容易踩坑,比如在VPC、可用区等关键配置上的选择。这篇文章将结合我踩过的坑,分享选购ECS和RDS的最佳实践,帮助大家避免那些隐藏的“地雷”。️场景回顾:当我以为很简单的时候...在项目初期,我根据需求购买了一台ECS实例和一个RDS数据库实例,想着这样能快速搭建出项目环境。结果购买完后才发现,ECS和RD
- 开源的BI大屏设计工具
易道合之逍遥峰
开源工具信息可视化
开源的BI大屏设计工具提供了丰富的功能和灵活性,帮助用户快速构建和展示数据可视化大屏。以下是一些知名的开源BI大屏设计工具及其特点:ApacheSuperset定位:现代化的、企业级的数据探索与可视化平台。功能:提供丰富的数据源连接选项(如SQLAlchemy)和强大的可视化功能。用户可以自定义仪表板(Dashboards),快速创建数据大屏。特点:支持多种数据源,界面友好,适合有一定技术背景的用
- 卡片(结果填空)String.valueOf( int number)
hhXx_琉璃
java开发语言蓝桥杯算法
这个问题可以通过编程来解决。基本思路是,从数字1开始尝试拼下一个数,每次尝试都消耗对应数字卡片,直到无法拼出下一个数为止。下面是一个使用Java语言实现的示例代码:publicclassCardNumberPuzzle{publicstaticvoidmain(String[]args){//初始化卡片数量int[]cards=newint[10];for(inti=0;i<10;i++){car
- 【ML】支持向量机SVM及Python实现(详细)
2401_84009698
程序员支持向量机python算法
fromsklearn.preprocessingimportStandardScalerfrommatplotlib.colorsimportListedColormapfromsklearn.svmimportSVC###2.1加载数据样本加载样本数据及其分类标签iris=datasets.load_iris()X=iris.data[:,[2,3]]#按花瓣划分#X=iris.data[:,
- 飞鸟集每日一品(155)
语熙
泰戈尔原文:Silencewillcarryyourvoicelikethenestthatholdsthesleepingbirds.冯唐版:静寂盛了你的声音鸟巢盛了睡着的鸟郑振铎版:沉默蕴蓄着语声,正如鸟巢拥围着睡鸟。我的翻译:缄默酝酿着发声,就像穴巢环抱睡鸟carry一般是“运输,带来,拿来”的意思,放在原文当中去理解就是“安静带来你自己的声音。”silence可以理解成“安静,沉默,缄默”
- 阿里云“99计划”是什么?“99计划”有哪些特惠云产品?价格是多少?
阿里云最新优惠和活动汇总
2024年,阿里云推出了“99计划”,该计划是阿里云为了助力中小企业无忧上云而推出的特惠活动,“99计划”为初创企业准备的上云首选必备产品,让客户享受技术红利,长期普惠上云,新老同享,续费同价。包含的云产品有云服务器e实例和u1实例、对象存储OSS、NAS文件存储、阿里云盘企业版CDE、SLS日志服务、云数据库RDSMySQL版、云数据库RDSPostgreSQL版、云数据库RDSSQLServe
- Windows电脑A远程连接电脑B
橄榄熊
kind学习
首先需要把电脑B的ip进行确认使用Windows+r调出cmd,如何使用一下命令看ipipconfigip看以无线局域网适配器WLAN里面的本地链接IPV6地址:X.X.X.X(这是那个地址的格式就是,例如为10.222.1.2)之后把电脑B,此电脑属性->远程桌面->打开启用远程桌面按钮3.打开电脑A,如果默认没有搜索图标出来,可以利用Windows+X调用出搜索命令,之后输入“远程桌面连接”,
- 在PostgreSQL中使用JSONB对象数组
weixin_26750481
javapython
数据库提示(DatabaseTips)Inmylastarticle,wefocusedonturningaPostgreSQLjsonbcolumn,thatcontainedanArrayofObjects,intoarecordset,sothatitcouldbequeriedinarelationalmanner.在我的上一篇文章中,我们专注于将包含对象数组的PostgreSQLjson
- 如何在MyEclipse中更改servlet模板
轻口味
常见问题myeclipseservlettemplates2010
刚换上Myeclipse9.0,结果要修改servlet模板的时候不像Myeclpse6.5一样能搜索的到servlet.java了.网上搜了下也没有搜到,还好求助了下老师,方法如下:在x:ProgramFilesMyEclipseCommonplugins下找到com.genuitec.eclipse.wizards_9.0.0.me201012172208.jar,然后用winrar打开,找到
- 新概念英语3册 lesson7-9补充笔记
多啦A梦的梦想
Lesson7Mutilatedladies残钞鉴别组【Newwordsandexpressions】生词和短语◆mutilatev.使残缺不全◆chewv.咀嚼◆fiancén.未婚夫◆microwaven.微波,微波炉◆ovenn.炉灶◆safekeepingn.妥善保管◆Newcastlen.纽卡斯尔(英国港市)◆identifyv.鉴别,识别◆spokeswomann.女发言人★mutil
- Java常用排序算法/程序员必须掌握的8大排序算法
cugfy
java
分类:
1)插入排序(直接插入排序、希尔排序)
2)交换排序(冒泡排序、快速排序)
3)选择排序(直接选择排序、堆排序)
4)归并排序
5)分配排序(基数排序)
所需辅助空间最多:归并排序
所需辅助空间最少:堆排序
平均速度最快:快速排序
不稳定:快速排序,希尔排序,堆排序。
先来看看8种排序之间的关系:
1.直接插入排序
(1
- 【Spark102】Spark存储模块BlockManager剖析
bit1129
manager
Spark围绕着BlockManager构建了存储模块,包括RDD,Shuffle,Broadcast的存储都使用了BlockManager。而BlockManager在实现上是一个针对每个应用的Master/Executor结构,即Driver上BlockManager充当了Master角色,而各个Slave上(具体到应用范围,就是Executor)的BlockManager充当了Slave角色
- linux 查看端口被占用情况详解
daizj
linux端口占用netstatlsof
经常在启动一个程序会碰到端口被占用,这里讲一下怎么查看端口是否被占用,及哪个程序占用,怎么Kill掉已占用端口的程序
1、lsof -i:port
port为端口号
[root@slave /data/spark-1.4.0-bin-cdh4]# lsof -i:8080
COMMAND PID USER FD TY
- Hosts文件使用
周凡杨
hostslocahost
一切都要从localhost说起,经常在tomcat容器起动后,访问页面时输入http://localhost:8088/index.jsp,大家都知道localhost代表本机地址,如果本机IP是10.10.134.21,那就相当于http://10.10.134.21:8088/index.jsp,有时候也会看到http: 127.0.0.1:
- java excel工具
g21121
Java excel
直接上代码,一看就懂,利用的是jxl:
import java.io.File;
import java.io.IOException;
import jxl.Cell;
import jxl.Sheet;
import jxl.Workbook;
import jxl.read.biff.BiffException;
import jxl.write.Label;
import
- web报表工具finereport常用函数的用法总结(数组函数)
老A不折腾
finereportweb报表函数总结
ADD2ARRAY
ADDARRAY(array,insertArray, start):在数组第start个位置插入insertArray中的所有元素,再返回该数组。
示例:
ADDARRAY([3,4, 1, 5, 7], [23, 43, 22], 3)返回[3, 4, 23, 43, 22, 1, 5, 7].
ADDARRAY([3,4, 1, 5, 7], "测试&q
- 游戏服务器网络带宽负载计算
墙头上一根草
服务器
家庭所安装的4M,8M宽带。其中M是指,Mbits/S
其中要提前说明的是:
8bits = 1Byte
即8位等于1字节。我们硬盘大小50G。意思是50*1024M字节,约为 50000多字节。但是网宽是以“位”为单位的,所以,8Mbits就是1M字节。是容积体积的单位。
8Mbits/s后面的S是秒。8Mbits/s意思是 每秒8M位,即每秒1M字节。
我是在计算我们网络流量时想到的
- 我的spring学习笔记2-IoC(反向控制 依赖注入)
aijuans
Spring 3 系列
IoC(反向控制 依赖注入)这是Spring提出来了,这也是Spring一大特色。这里我不用多说,我们看Spring教程就可以了解。当然我们不用Spring也可以用IoC,下面我将介绍不用Spring的IoC。
IoC不是框架,她是java的技术,如今大多数轻量级的容器都会用到IoC技术。这里我就用一个例子来说明:
如:程序中有 Mysql.calss 、Oracle.class 、SqlSe
- 高性能mysql 之 选择存储引擎(一)
annan211
mysqlInnoDBMySQL引擎存储引擎
1 没有特殊情况,应尽可能使用InnoDB存储引擎。 原因:InnoDB 和 MYIsAM 是mysql 最常用、使用最普遍的存储引擎。其中InnoDB是最重要、最广泛的存储引擎。她 被设计用来处理大量的短期事务。短期事务大部分情况下是正常提交的,很少有回滚的情况。InnoDB的性能和自动崩溃 恢复特性使得她在非事务型存储的需求中也非常流行,除非有非常
- UDP网络编程
百合不是茶
UDP编程局域网组播
UDP是基于无连接的,不可靠的传输 与TCP/IP相反
UDP实现私聊,发送方式客户端,接受方式服务器
package netUDP_sc;
import java.net.DatagramPacket;
import java.net.DatagramSocket;
import java.net.Ine
- JQuery对象的val()方法执行结果分析
bijian1013
JavaScriptjsjquery
JavaScript中,如果id对应的标签不存在(同理JAVA中,如果对象不存在),则调用它的方法会报错或抛异常。在实际开发中,发现JQuery在id对应的标签不存在时,调其val()方法不会报错,结果是undefined。
- http请求测试实例(采用json-lib解析)
bijian1013
jsonhttp
由于fastjson只支持JDK1.5版本,因些对于JDK1.4的项目,可以采用json-lib来解析JSON数据。如下是http请求的另外一种写法,仅供参考。
package com;
import java.util.HashMap;
import java.util.Map;
import
- 【RPC框架Hessian四】Hessian与Spring集成
bit1129
hessian
在【RPC框架Hessian二】Hessian 对象序列化和反序列化一文中介绍了基于Hessian的RPC服务的实现步骤,在那里使用Hessian提供的API完成基于Hessian的RPC服务开发和客户端调用,本文使用Spring对Hessian的集成来实现Hessian的RPC调用。
定义模型、接口和服务器端代码
|---Model
&nb
- 【Mahout三】基于Mahout CBayes算法的20newsgroup流程分析
bit1129
Mahout
1.Mahout环境搭建
1.下载Mahout
http://mirror.bit.edu.cn/apache/mahout/0.10.0/mahout-distribution-0.10.0.tar.gz
2.解压Mahout
3. 配置环境变量
vim /etc/profile
export HADOOP_HOME=/home
- nginx负载tomcat遇非80时的转发问题
ronin47
nginx负载后端容器是tomcat(其它容器如WAS,JBOSS暂没发现这个问题)非80端口,遇到跳转异常问题。解决的思路是:$host:port
详细如下:
该问题是最先发现的,由于之前对nginx不是特别的熟悉所以该问题是个入门级别的:
? 1 2 3 4 5
- java-17-在一个字符串中找到第一个只出现一次的字符
bylijinnan
java
public class FirstShowOnlyOnceElement {
/**Q17.在一个字符串中找到第一个只出现一次的字符。如输入abaccdeff,则输出b
* 1.int[] count:count[i]表示i对应字符出现的次数
* 2.将26个英文字母映射:a-z <--> 0-25
* 3.假设全部字母都是小写
*/
pu
- mongoDB 复制集
开窍的石头
mongodb
mongo的复制集就像mysql的主从数据库,当你往其中的主复制集(primary)写数据的时候,副复制集(secondary)会自动同步主复制集(Primary)的数据,当主复制集挂掉以后其中的一个副复制集会自动成为主复制集。提供服务器的可用性。和防止当机问题
mo
- [宇宙与天文]宇宙时代的经济学
comsci
经济
宇宙尺度的交通工具一般都体型巨大,造价高昂。。。。。
在宇宙中进行航行,近程采用反作用力类型的发动机,需要消耗少量矿石燃料,中远程航行要采用量子或者聚变反应堆发动机,进行超空间跳跃,要消耗大量高纯度水晶体能源
以目前地球上国家的经济发展水平来讲,
- Git忽略文件
Cwind
git
有很多文件不必使用git管理。例如Eclipse或其他IDE生成的项目文件,编译生成的各种目标或临时文件等。使用git status时,会在Untracked files里面看到这些文件列表,在一次需要添加的文件比较多时(使用git add . / git add -u),会把这些所有的未跟踪文件添加进索引。
==== ==== ==== 一些牢骚
- MySQL连接数据库的必须配置
dashuaifu
mysql连接数据库配置
MySQL连接数据库的必须配置
1.driverClass:com.mysql.jdbc.Driver
2.jdbcUrl:jdbc:mysql://localhost:3306/dbname
3.user:username
4.password:password
其中1是驱动名;2是url,这里的‘dbna
- 一生要养成的60个习惯
dcj3sjt126com
习惯
一生要养成的60个习惯
第1篇 让你更受大家欢迎的习惯
1 守时,不准时赴约,让别人等,会失去很多机会。
如何做到:
①该起床时就起床,
②养成任何事情都提前15分钟的习惯。
③带本可以随时阅读的书,如果早了就拿出来读读。
④有条理,生活没条理最容易耽误时间。
⑤提前计划:将重要和不重要的事情岔开。
⑥今天就准备好明天要穿的衣服。
⑦按时睡觉,这会让按时起床更容易。
2 注重
- [介绍]Yii 是什么
dcj3sjt126com
PHPyii2
Yii 是一个高性能,基于组件的 PHP 框架,用于快速开发现代 Web 应用程序。名字 Yii (读作 易)在中文里有“极致简单与不断演变”两重含义,也可看作 Yes It Is! 的缩写。
Yii 最适合做什么?
Yii 是一个通用的 Web 编程框架,即可以用于开发各种用 PHP 构建的 Web 应用。因为基于组件的框架结构和设计精巧的缓存支持,它特别适合开发大型应
- Linux SSH常用总结
eksliang
linux sshSSHD
转载请出自出处:http://eksliang.iteye.com/blog/2186931 一、连接到远程主机
格式:
ssh name@remoteserver
例如:
ssh
[email protected]
二、连接到远程主机指定的端口
格式:
ssh name@remoteserver -p 22
例如:
ssh i
- 快速上传头像到服务端工具类FaceUtil
gundumw100
android
快速迭代用
import java.io.DataOutputStream;
import java.io.File;
import java.io.FileInputStream;
import java.io.FileNotFoundException;
import java.io.FileOutputStream;
import java.io.IOExceptio
- jQuery入门之怎么使用
ini
JavaScripthtmljqueryWebcss
jQuery的强大我何问起(个人主页:hovertree.com)就不用多说了,那么怎么使用jQuery呢?
首先,下载jquery。下载地址:http://hovertree.com/hvtart/bjae/b8627323101a4994.htm,一个是压缩版本,一个是未压缩版本,如果在开发测试阶段,可以使用未压缩版本,实际应用一般使用压缩版本(min)。然后就在页面上引用。
- 带filter的hbase查询优化
kane_xie
查询优化hbaseRandomRowFilter
问题描述
hbase scan数据缓慢,server端出现LeaseException。hbase写入缓慢。
问题原因
直接原因是: hbase client端每次和regionserver交互的时候,都会在服务器端生成一个Lease,Lease的有效期由参数hbase.regionserver.lease.period确定。如果hbase scan需
- java设计模式-单例模式
men4661273
java单例枚举反射IOC
单例模式1,饿汉模式
//饿汉式单例类.在类初始化时,已经自行实例化
public class Singleton1 {
//私有的默认构造函数
private Singleton1() {}
//已经自行实例化
private static final Singleton1 singl
- mongodb 查询某一天所有信息的3种方法,根据日期查询
qiaolevip
每天进步一点点学习永无止境mongodb纵观千象
// mongodb的查询真让人难以琢磨,就查询单天信息,都需要花费一番功夫才行。
// 第一种方式:
coll.aggregate([
{$project:{sendDate: {$substr: ['$sendTime', 0, 10]}, sendTime: 1, content:1}},
{$match:{sendDate: '2015-
- 二维数组转换成JSON
tangqi609567707
java二维数组json
原文出处:http://blog.csdn.net/springsen/article/details/7833596
public class Demo {
public static void main(String[] args) { String[][] blogL
- erlang supervisor
wudixiaotie
erlang
定义supervisor时,如果是监控celuesimple_one_for_one则删除children的时候就用supervisor:terminate_child (SupModuleName, ChildPid),如果shutdown策略选择的是brutal_kill,那么supervisor会调用exit(ChildPid, kill),这样的话如果Child的behavior是gen_