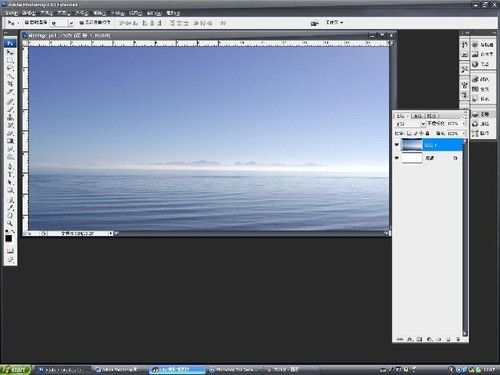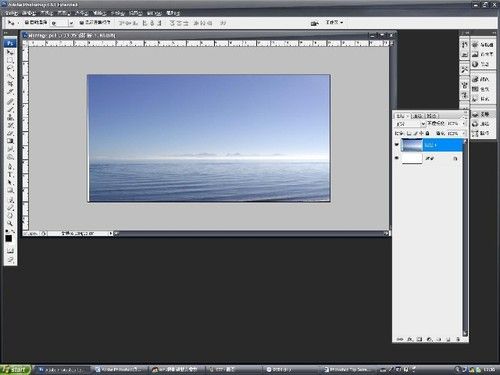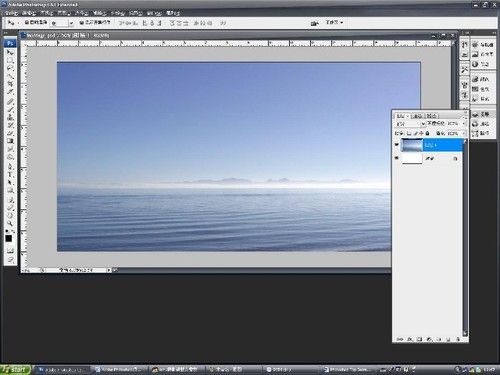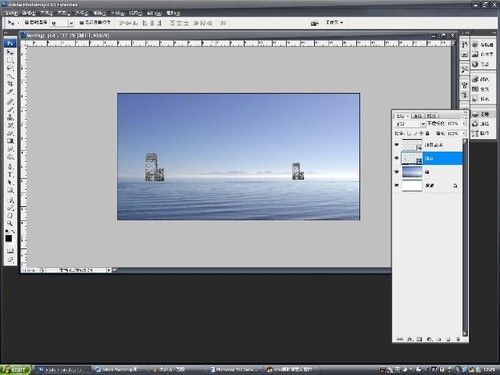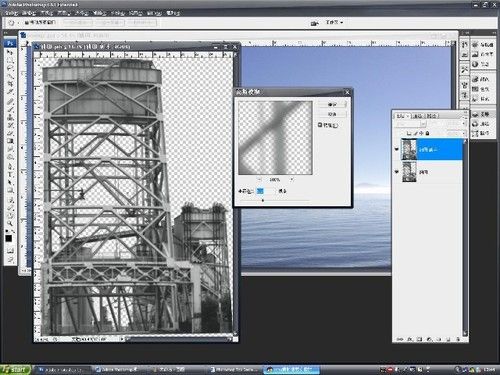今天我们将做一个蒙太奇的合成场景,将事先准备好的一些做完扣图处理的图片通过Photoshop合成到一张照片上,从而制作出一个具有奇幻色调的场景。素材中提供了一张海滩的图片,一幅已经扣好背景的鸟的翅膀,一幅扣好背景大象的图片,一幅扣好背景的发电厂烟囱的图片以及一张处理完成的石油海上石油钻井平台的图片。本次案例,将涉及到PhotoShop CS3中的智能对象的应用,通过图层的不同的混合模式对图像色调的整体处理以及图像合成的手段。
下边就是制作完成后的效果。


首先打开photoshop,点击“文件菜单——新建文件”,将新文件的宽度设置为2020,高度设置为1032,文件单位为像素。分辨率设置为300点,确定。
接着打开素材总的Beach.jpg,将其拖拽到新建的背景文件上。

接下来调整下图片的位置。我们要让素材中的各种元素都放在海水里,因此,将图片中陆地的位置下移,不让其出现画面中。
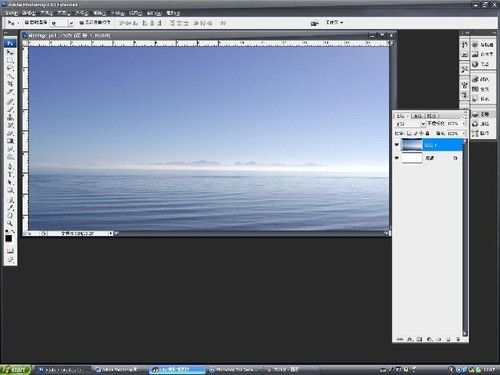
观察下画布,图片中的海天交界的线并不是水平平行的,我希望这条交界线是水平的,这样符合视觉习惯,也符合为后续的合成素材准备。点击工具箱中的吸管工具,在弹出工具中选择“标尺工具”。


用标尺工具,沿海天交界出拉出一道直线,这条线断就是计算图像旋转角度,从而是歪曲的物体经过标尺工具的计算,达到水平。
接下来,点击菜单图像-旋转画布-任意角度,在弹出的对话框中,旋转角度所显示的数值,就是标尺工具计算后得到的需要旋转的角度。顺时针和逆时针代表旋转的方向是顺时针还是逆时针。点击确定,画布自动旋转完毕,这时候海天交界的地方就成了水平线了。移动图片并配合菜单编辑-自由变换命令,按住键盘上的Alt+Shift键,适当的放大图片,将旋转完成后出现的画布空白盖上。

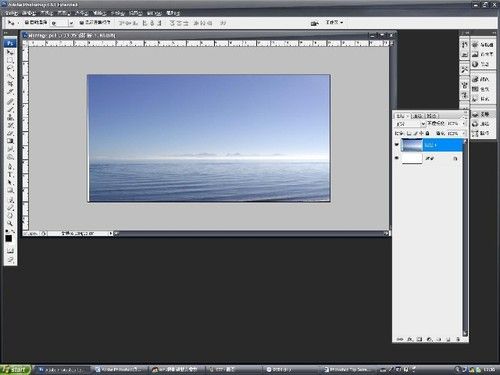
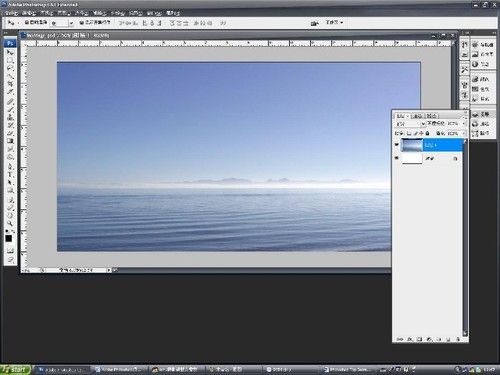
现在,背景图片已经处理完成了,接下将好合成上素材中提供那些元素。点击图层调版图层1,将其从新命名为“海”。接下来打开素材中的“LiftBridge cropped.psd”,这是一幅事先已经完成扣图的图片。将去拖拽到背景上,点击菜单图层-智能对象-转换为智能对象。如果用户使用的是photoshop 7或者photoshop cs,没有只能对象,这里可以直接使用自由变换命令调整图像大小。点击图层跳板,将图层从新命名为“油田”。
点击编辑菜单-自由变换,所有“油田”,并将其位置放置到画布的左侧。由于对象被转化为了智能对象,在图层上的变化大小等操作,都是基于其原始文件的数据进行编辑。因此,对智能对象的原始数据进行编辑,同样影响画布中的职能对象,具体操作,后边会具体讲解。


复制“油田”图层,建立一个“油田图层副本”将其缩小,放置画布右侧,这样形成一个远处景深。
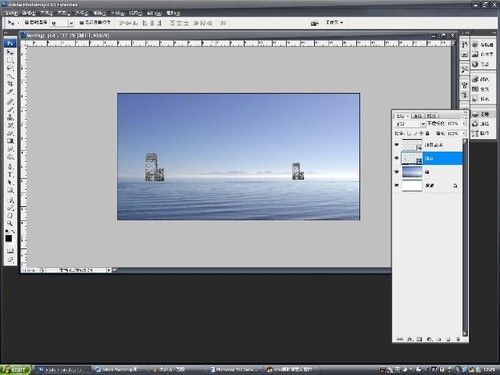

点击图层中只能对象图层右下角的图标,这时就能打开智能对象的原始文件,原始文件以.psb命名。
双击打开智能对象的原始文件,如图。智能对象的原始文件,编辑后保存,画布中的职能对象随即也进行相应的编辑。但是职能对象的原始文件在保存时不能够选择“另存为”,也不能够重新命名并且存盘的路径必须不能改变,否则,只能对象相会失去效果。在对图像中的职能对象进行滤镜处理时,滤镜自动转换为智能滤镜。[智能滤镜为Photoshop CS3的新增功能]。

接下来对智能对象的图层进行一个复制,建立一个“油田副本”,点击油田图层前的眼睛,将这个图层关闭。点击滤镜菜单-模糊-高斯模糊,给油田设置一个6左右模糊值。这么做的目的是为了制作一个景深效果,这也符合平时看东西的习惯,始图像更加真实。编辑完成后,点击菜单文件-保存,保存“油田.psb”文件,点击背景画布,这时智能对象也同时被附着上了其原始数据所做的高斯模糊效果。
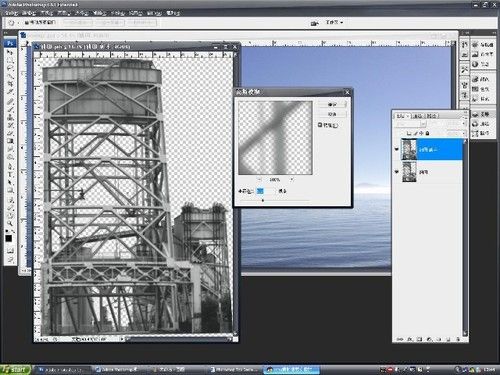

更新完成后,放大背景画布,可以看到背景上左侧的油田已经有了高斯模糊的痕迹。同时也可以从历史记录调版中看到智能对象更新的历史。
上一页
1 2 下一页 阅读全文