微软日前正式发布了WP8.1版远程桌面(Remote Desktop)应用,该应用与Win8版远程桌面应用应用体验一致,可用来连接局域网中的电脑,或是互联网中的电脑。而今天小编便为整理了一下如何使用WP8.1远程桌面连接局域网中的Win8.1电脑,一起来看看吧!
首先在WP8.1手机中安装Remote Desktop预览版(只有英文版),可去WP应用商店免费下载,也可以扫描以下二维码下载。

手机端添加远程连接步骤

运行Remote Desktop之后,我们需要按底部的加号按钮添加远程连接的配置:
• PC name:填写连接到的设备IP地址或域名,如果不是默认端口连接,末尾冒号加上端口
例如:xxx.cloudapp.net:61301(互联网)或192.168.1.147(局域网,具体远程端设置方法看后文)
• Credentials:填写登录账号,默认是“每次输入”(Enter every time)
• 如果想保存账号和密码,下拉菜单中点击“添加账号”(Add credentials)
• 输入用户名和密码,点击保存
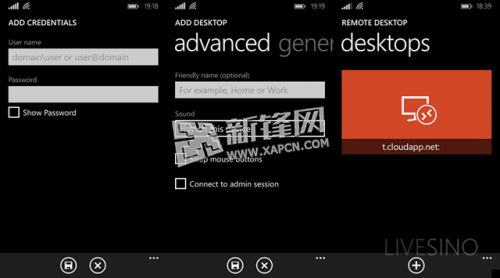
说明:
1、Win8.1若使用Microsoft账户登录,直接输入Microsoft账户和密码;若使用本地账户,则用本地账户
2、Advanced中有其他设置,不过都是可选项,比如友好名称、声音设置,设置完之后保存
保存之后就会回到Remote Desktop的主屏幕,点击刚添加的远程桌面,就开始尝试连接。连接过程中会出现证书认证(下中图),点击“连接”(Connect),若没有错误就可以连接到远程桌面。

小技巧:
1、连续按两下返回键退出当前远程桌面
2、屏幕顶部有键盘按钮,点击显示屏幕键盘,可以方便实现快捷键:比如Ctrl + Alt + Del、Alt + Tab或者是Win + D等组合
3、点击顶部远程桌面名称(放大镜和键盘之间),显示可以显示鼠标指针的选项
如何远程连接局域网Windows PC?
首先要确认将远程连接到的PC运行的是Win8专业版/企业版、Win8.1专业版/企业版、Win7专业版/企业版/旗舰版、Windows Vista商业版/企业版/旗舰版、Win XP专业版,不是这些版本不支持作为远程端。

以Win8.1 PC 为例,按照步骤设置远程端:
• 这台电脑 > 右键属性 > 高级系统设置(左侧)> 远程 > 选择“允许远程连接至这台电脑”
• 勾上下面的推荐选项“仅允许运行使用网络级别身份验证的远程桌面的计算机连接”,确定
• 打开控制面板 > Windows 防火墙 > 允许应用或功能通过Windows 防火墙(左侧)
• 找到远程桌面(Remote Desktop)项,勾上专用和共用,确定
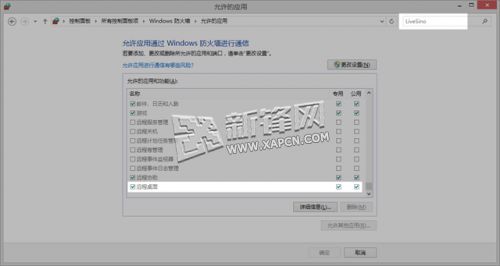
接下来,找到这台PC的局域网IP地址:
• 可以在路由器管理界面查看当前设备的局域网IP地址,比如192.168.1.147
• 开始屏幕直接输入“CMD”,打开命令提示符,输入ipconfig回车
• 找到联网所用的网卡,IPv4地址就是局域网IP地址,比如192.168.1.147
• 记录下这个IP地址
接下来根据文章开始的步骤,在手机端一步步连接远程桌面,PC name就填这台PC的IP地址。连接后,这台PC会自动锁定,由手机端控制。
此外,如果遇到0×204错误,可能是由于防火墙没有打开远程桌面。