“搜索”、“共享”、“开始”、“设备”和“设置”这 5 个超级按钮是一些快捷方法,使用它们可执行常用操作,如搜索网络和电脑、打印文档以及通过电子邮件发送照片和链接。 无论在 Windows 中的什么位置,它们始终位于屏幕的右侧。
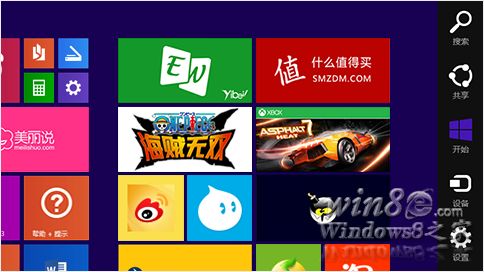
从屏幕右边缘向内轻扫。 然后点击或单击“搜索”、“共享”、“开始”、“设备”或“设置”。 (如果使用鼠标,请指向屏幕右上角,向下移动鼠标指针,然后单击“搜索”、“共享”、“开始”、“设备”或“设置”。)
还可按 Windows 徽标键 +C 打开超级按钮。
搜索
“搜索”超级按钮使用必应 Bing 智能搜索,因此你可以搜索你的电脑、网络、SkyDrive 以及一些应用和 Windows 应用商店。 你可以搜索一次来从各处获得结果,并且无需再次搜索即可返回到你的搜索结果。
要搜索你的电脑、网络以及 SkyDrive, 可使用必应 Bing 智能搜索
从屏幕右边缘向中间轻扫,然后点击“搜索”。
(如果使用鼠标,则指向屏幕右上角,然后将鼠标指针向下移动,再单击“搜索”。)要打开“搜索”功能,你还可以按 Windows 徽标键 +S,或者在按 Windows 徽标键 的同时开始键入。
输入搜索词。 在你键入时,会看到搜索结果和建议的列表。
如果你在列表中看到要查找的应用、文件或设置,请点击或单击它以打开它。 若要查看搜索词的所有结果,包括来自必应的所有网络结果,请点击或单击“搜索”按钮 来转到搜索结果页。 你还可以点击或单击搜索建议之一。
在搜索结果页上,点击或单击搜索结果以打开它。
搜索结果页
按类别和来源对你的结果进行分组。 例如,会将你的电脑上的照片分为一组,也会将来自网络的照片分为一组。 将首先列出来自你的电脑和 SkyDrive 上你的个人文件的结果,然后列出来自应用和网络的结果。 缩略图在你点击或单击之前使你了解将获得什么。 若要查看特定类别的所有搜索结果,请点击或单击该类别的“查看全部”链接。
返回到搜索结果页
如果你在打开搜索结果后发现它不是所要查找的,你可以返回到搜索结果页而无需重新搜索。 使用触控功能,从屏幕左边缘向内轻扫。 (使用鼠标,将指针移到屏幕的左上角,然后单击。)
缩小搜索结果的范围
“搜索”超级按钮可自动搜索你的电脑、SkyDrive 以及网络上的应用、文件和设置。 但你可以仅搜索一种类型的结果,如网络上的设置或图像。 在一些应用中,你可以选择仅搜索该应用。
从屏幕右边缘向中间轻扫,然后点击“搜索”。(如果使用鼠标,则指向屏幕右上角,然后将鼠标指针向下移动,再单击“搜索”。)
点击或单击搜索框上方的箭头 ,然后点击或单击所需的类别。
更改搜索设置
你可以清除搜索历史记录,选择如何与必应共享搜索信息,以及更改从搜索结果中筛选成人内容的安全搜索选项。 如果需要,还可以关闭网络搜索,以便只查看来自你的电脑和 SkyDrive 的结果(如果你使用计费 Internet 连接,则可能希望这么做)。
从屏幕右边缘向中间轻扫,点击“设置”,然后点击“更改电脑设置”。
(如果使用的是鼠标,则指向屏幕右下角,然后将鼠标指针向上移动,单击“设置”,然后单击“更改电脑设置”。)
点击或单击“搜索和应用”,然后点击或单击“搜索”。
更改所需设置。(八亿网 www.ms8e.com)
共享
“共享”超级按钮是一种快捷方法,利用它,无需离开当前应用就可以与你认识的人共享文件、照片和信息或保存内容以备以后查看。 你可以一次只与几个人共享照片,与你的整个社交网络共享链接,或者向 阅读列表 应用发送有趣的文章,以便日后可以阅读。
你可以使用“共享”超级按钮共享大多数应用中的内容。 如果你想共享桌面中的内容,则可以通过电子邮件共享或使用SkyDrive 共享文件和照片。
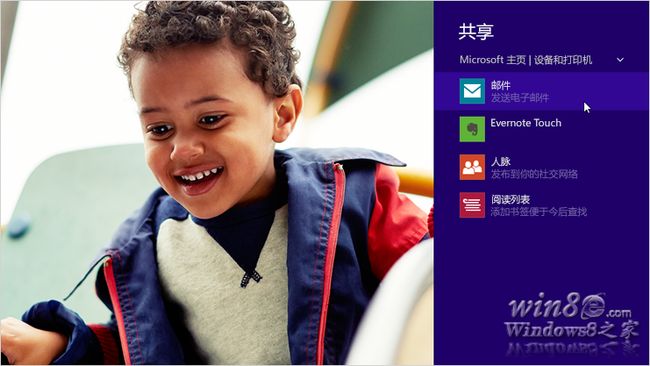
共享文件
在应用中,轻扫要共享的项目以选择它。 (如果你使用鼠标,请右键单击要共享的项目以选择它。)
从屏幕右边缘向中间轻扫,然后点击“共享”。
(如果使用鼠标,则指向屏幕右上角,然后将鼠标指针向下移动,再单击“共享”。)
点击或单击要与之共享的人、应用或设备,并按照屏幕上的说明操作。
共享链接
打开应用并找到要共享的网站、文章或地图。
从屏幕右边缘向中间轻扫,然后点击“共享”。
(如果使用鼠标,则指向屏幕右上角,然后将鼠标指针向下移动,再单击“共享”。)
点击或单击要与之共享的人、应用或设备,并按照屏幕上的说明操作。
更改共享设置
你可以更改“共享”超级按钮中列出哪些应用以及这些应用的显示方式。
从屏幕右边缘向中间轻扫,点击“设置”,然后点击“更改电脑设置”。
(如果使用的是鼠标,则指向屏幕右下角,然后将鼠标指针向上移动,单击“设置”,然后单击“更改电脑设置”。)
点击或单击“搜索和应用”,然后点击或单击“共享”。
更改所需设置。
开始
无论在 Windows 中的什么位置,你都可以使用“开始”超级按钮到达“开始”屏幕。 或者,如果你已到达“开始”屏幕,则可以使用它返回到你使用的上一应用。
通过从屏幕右边缘向内轻扫,然后点击“开始”,可打开“开始”屏幕。 (或者,如果你使用鼠标,请将鼠标指针指向屏幕左下角,然后单击“开始”。)
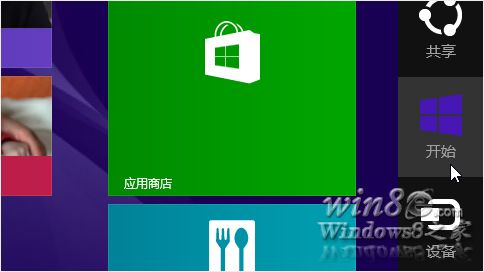
如果你使用鼠标,则可以将鼠标指针移到左下角并单击“开始”按钮返回到“开始”屏幕。
设备
利用“设备”超级按钮可以快速向与电脑连接的其他设备(如打印机、Xbox、手机、扬声器、电视或投影仪)发送文件和信息。 “设备”超级按钮中的可用设备列表取决于你拥有的设备以及它们是否连接到你的电脑。 若要了解有关设置设备的更多信息,请参阅 添加、删除和管理你的设备和打印机。
使用“设备”超级按钮
打开应用,然后轻扫要发送到设备的项目或文件以选择它。 (如果你使用鼠标,请右键单击项目或文件以选择它。)
从屏幕右边缘向中间轻扫,然后点击“设备”。
(如果使用鼠标,则指向屏幕右下角,然后将指针向上移动,再单击“设备”。)
选择以下选项之一:
将视频、音乐或照片幻灯片流式传输到其他设备(如电视或立体音响)。 点击或单击“播放”,然后按照屏幕上的说明操作。 有关如何设置播放的详细信息,请参阅 使用“播放”流媒体传送图片、视频和音乐。
打印文档、照片或电子邮件。点击或单击“打印”,然后按照屏幕上的说明操作。 有关详细信息,请参阅 如何打印。
将电脑上的内容(如演示文稿、幻灯片或电脑上的任何内容)投影到其他屏幕上。 点击或单击“投影”,然后按照屏幕上的说明操作。
设置
利用“设置”超级按钮可以快速调整一些常用设置(如亮度和音量)、查找电脑设置(如个性化、用户帐户和设备)以及更改你所使用的应用的设置。
快速调整常用设置
“设置”超级按钮中始终提供一些常用电脑设置,如音量、电源和网络连接。
从屏幕右边缘向中间轻扫,然后点击“设置”。
(如果使用的是鼠标,则指向屏幕右下角,然后将鼠标指针向上移动,再单击“设置”。)
点击或单击要更改的设置。

更改电脑设置
你可以更改电脑设置(而非控制面板)中的大多数设置,如设备、用户帐户、SkyDrive、网络连接和语言之类的项目的个性化和设置。
从屏幕右边缘向中间轻扫,点击“设置”,然后点击“更改电脑设置”。
(如果使用的是鼠标,则指向屏幕右下角,然后将鼠标指针向上移动,单击“设置”,然后单击“更改电脑设置”。)
点击或单击要更改的设置的类别。
更改应用的设置
如果你在打开“设置”超级按钮时正在使用某个应用,则你将看到首先列出该应用的设置。 每个应用略有不同,因此设置也可能略有不同。 如果你正在使用“开始”屏幕或桌面,则可以使用“设置”超级按钮来个性化和更改其他选项。
打开应用,或转到“开始”屏幕或桌面。
从屏幕右边缘向中间轻扫,然后点击“设置”。(如果使用的是鼠标,则指向屏幕右下角,然后将鼠标指针向上移动,再单击“设置”。)
点击或单击要更改的设置。 如果你正在使用应用但没有看到所需的内容,请查看电脑设置,一些应用的设置在那里。